Windows11搭載PCを購入したら最初にやっておきたいこと【簡単まとめ】
※ 当サイトはリンクにプロモーション、アフィリエイト広告が含まれています。

みなさんこんにちは。ふくしまクラウドの編集長(@fkc_door)です。
今回はWindows11搭載のパソコンを導入した時に最初にやっておくべき設定、確認しておきたいことを紹介します!
目次
- 1 Windows11の初期セットアップについて
- 2 Windows11の初期セットアップ完了後にやっておきたいこと
- 2.1 Windowsアップデートを行い最新の状態にする
- 2.2 「Microsoft Store」のプリインストールアプリを最新版に更新する
- 2.3 「Google Chrome」、「Adobe Acrobat Reader」をインストールする
- 2.4 「高速スタートアップ」を無効にする
- 2.5 視覚効果を調整してパフォーマンスを向上させる
- 2.6 デスクトップに「PC」「ユーザーファイル」「コントロールパネル」アイコンを表示させる
- 2.7 「システムの保護」が有効になっているか確認する
- 2.8 【Proエディションのみ】「BitLocker」の設定を確認する
- 2.9 万が一のトラブル用に「イメージバックアップ」を作成する
- 2.10 プライバシーの設定を変更して、余計な情報を送信させないようにする
- 3 今回のまとめ
Windows11の初期セットアップについて
新品のWindows11搭載パソコンを購入した場合、電源を入れてすぐ使えるわけではありません。
アカウントを作成したり、ユーザー名を決めたりと初期設定が必要です。
Windows11から初期設定時にネットワーク接続が必須になったので、Wi-Fiなどネットワーク環境がある状態で作業しましょう。
Windows11は「Microsoftアカウント」を勧めてきますが、従来の「ローカルアカウント」の方が使い勝手がよくオススメです。
Windows11 Pro エディションであれば簡単にローカルアカウントで初期設定できます。
Homeエディションでも後からローカルアカウントに変更できるので、初期設定時でMicrosoftアカウントを作成しても問題ありません。
【Windows】「Microsoftアカウント」と「ローカルアカウント」の違い メリット・デメリット-ふくしまクラウド
【Windows11 22H2】ローカルアカウントで初期設定を行う方法【Pro限定】 – ふくしまクラウド
【Windows11】Microsoftアカウントからローカルアカウントへの切り替え方法 – ふくしまクラウド
Windows11の初期セットアップ完了後にやっておきたいこと
それでは、Windows11の初期セットアップが完了したら最初にやっておくと便利なことを紹介します。
Windowsアップデートを行い最新の状態にする
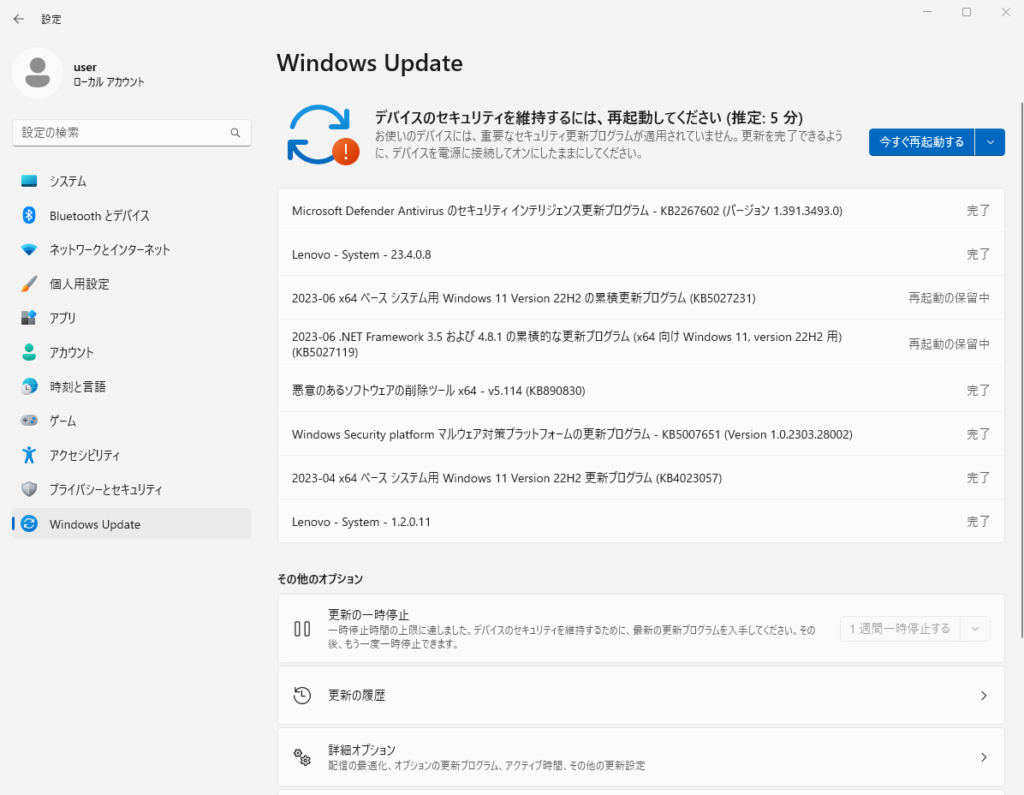
Windows11を導入したら最初にやるべきことは、まず「Windowsアップデート」です。
「セットアップ時に最新版になってるんじゃないの?」と思いがちですが、Windowsはスマートフォンやタブレットと違い、初期セットアップ時にセキュリティ更新プログラムが適用されていません。
セキュリティ更新プログラムは重要なので、最初にインストールしておきましょう。
Windowsアップデートを行うには、「設定」を開き左側サイドバーの「Windows Update」をクリック、Windows Update画面が表示されたら「更新プログラムのチェック」をクリックします。
【Windows11】新しくなった「設定」の開き方、設定画面の見方を説明します! – ふくしまクラウド
初期セットアップ時は、インストールする更新プログラムが多いため完了するまで数十分はかかります。
更新が完了して再起動した後も更新プログラムが残っている場合もあるため、更新が終わった後も何度か「更新プログラムのチェック」をクリックしましょう。

更新プログラムをチェックして、「最新の状態です」と表示されたらアップデート完了です。
「Microsoft Store」のプリインストールアプリを最新版に更新する
次に、「Microsoft Store」のプリインストールアプリも最新版に更新しましょう。
「Microsoft Store」で管理できるアプリの中には、「ペイント」「メモ帳」「スマートフォン連携」など使用頻度の高いアプリもあります。
アプリの更新方法は別の記事でまとめているので、そちらをご覧ください。
【Windows11】「Microsoft Store」とは?使い方・アプリの更新方法まとめ-ふくしまクラウド
「Google Chrome」、「Adobe Acrobat Reader」をインストールする
Windows11はインターネットブラウザ「Microsoft Edge」が最初からインストールされていますが、ブラウザが一つだけだと不便なので「Google Chrome」をダウンロードしましょう。
インターネットブラウザが複数あると用途によって使い分けられるので、かなり便利になります。
また、PDFリーダーも規定だと「Microsoft Edge」になっていて、非常に使いづらいため無料の「Adobe Acrobat Reader」をダウンロードしましょう。
PDFの詳細情報を簡単に確認する方法!どのソフトで作成したかも分かります – ふくしまクラウド
「高速スタートアップ」を無効にする
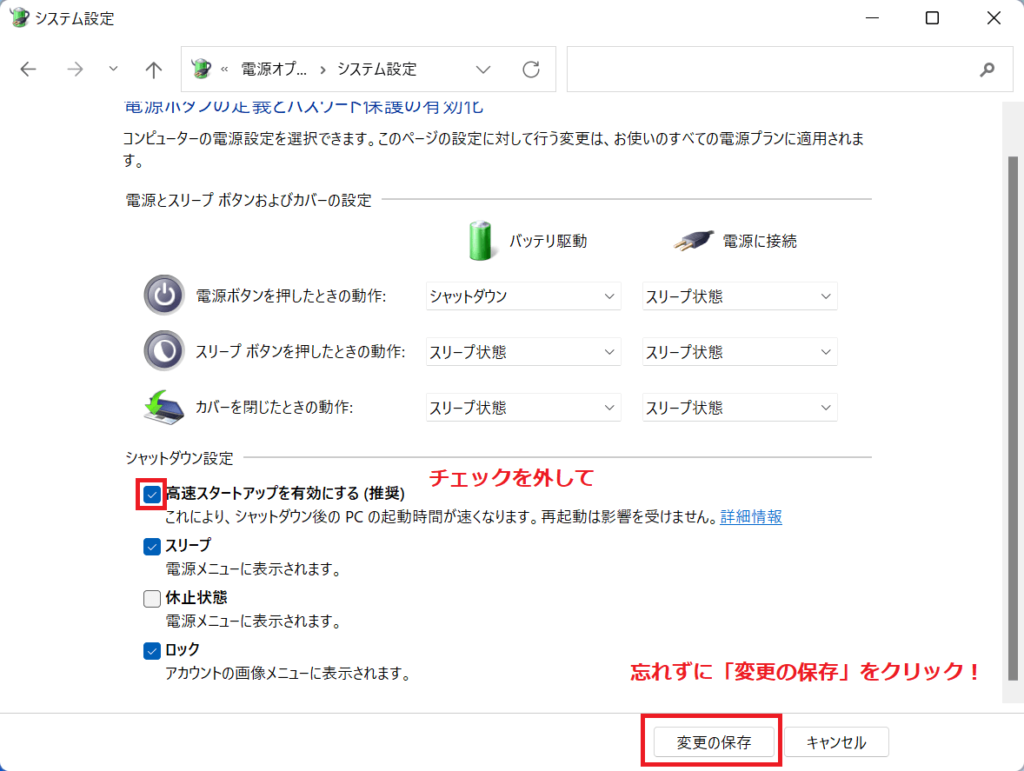
「高速スタートアップ」はパソコンをシャットダウンする際に、CPUやメモリの状態を保存することで再度立ち上げた時に速く起動できるようになるという一見便利な機能ですが、オフにしてもそこまで変わりません。
シャットダウン後に周辺機器を変更したり、BIOSの設定を変えたりするとパソコンが正常に起動しなくなる可能性もあるので、「高速スタートアップ」機能は必ず無効化しておきましょう。
「高速スタートアップ」機能を無効化する方法は別の記事でまとめているので、そちらをご覧ください。
【最初に必ず設定しよう!】「高速スタートアップ」を無効にする方法 – ふくしまクラウド
視覚効果を調整してパフォーマンスを向上させる
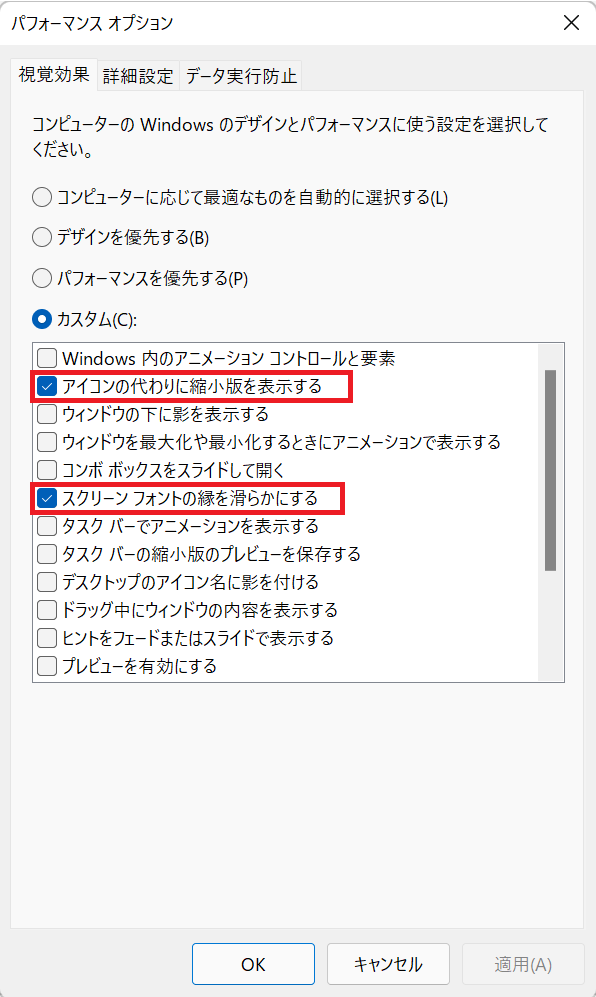
Windows11は流れるようなアニメーションなど様々な視覚効果がありますが、個人的に視覚効果は余計なので無効化推奨です。
視覚効果を無効化することで動作を少し軽くできるため、パフォーマンスを重視する方に特にオススメです。
視覚効果の無効化設定は別の記事でまとめているので、そちらをご覧ください。
【Windows11対応】視覚効果を無効化してパソコンの動作を軽くする方法 – ふくしまクラウド
デスクトップに「PC」「ユーザーファイル」「コントロールパネル」アイコンを表示させる
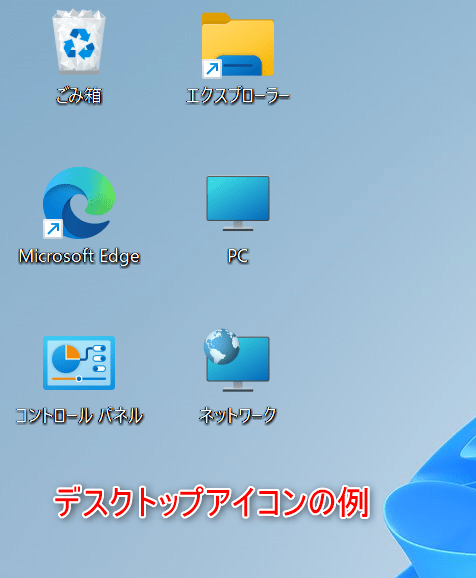
Windows11の初期セットアップ時、デスクトップに「ごみ箱」と「Microsoft Edge」しかアイコンがないため、よく使うことになる「PC」「ユーザーファイル」「コントロールパネル」を表示させましょう。
デスクトップアイコンを表示させる方法は別の記事でまとめているので、そちらをご覧ください。
【Windows11対応】デスクトップアイコンの設定方法まとめ【ユーザーフォルダを表示】 – ふくしまクラウド
「システムの保護」が有効になっているか確認する
Windowsは更新プログラムやドライバーをインストールした際に不具合が発生することがありますが、「システムの復元」を行うことでインストールを取り消すことができます。
困ったときに便利な「システムの復元」を行うには「システムの保護」が有効になっている必要があるので、有効になっているか最初に確認しておきましょう。
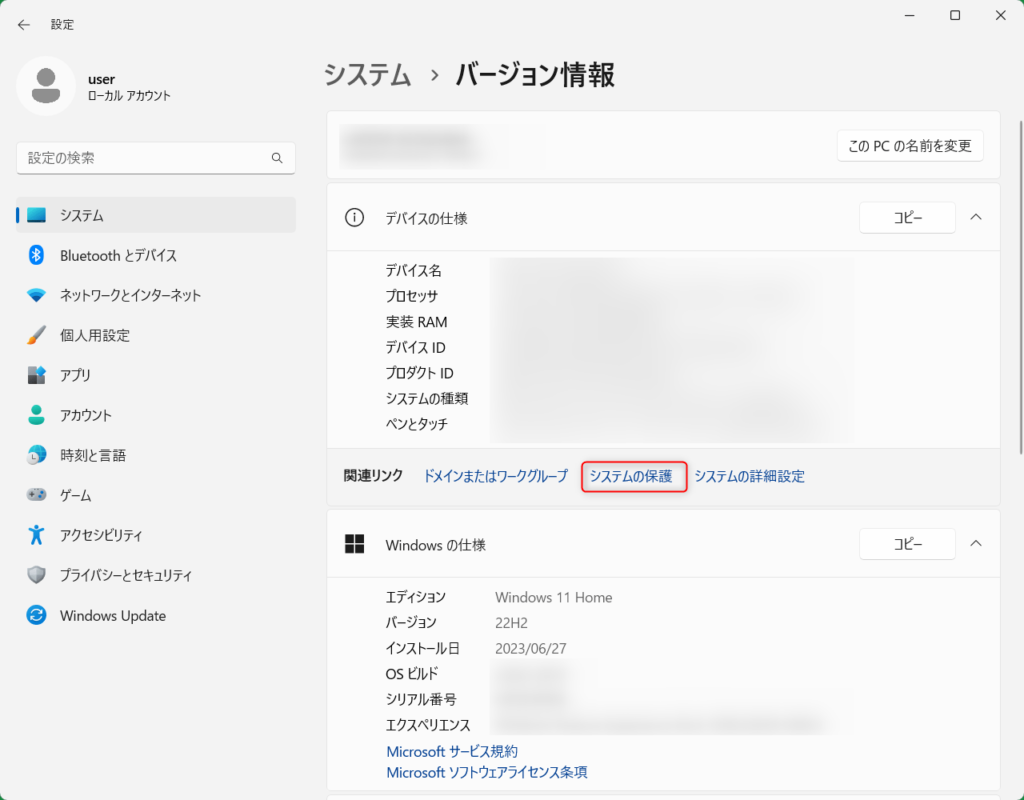
システムの保護が有効になっているか確認するには、「設定」を開き左側サイドバーの「システム」をクリック、一番下の「バージョン情報」をクリックします。
「バージョン情報」が表示されたら、デバイスの仕様の下側にある「システムの保護」をクリックします。
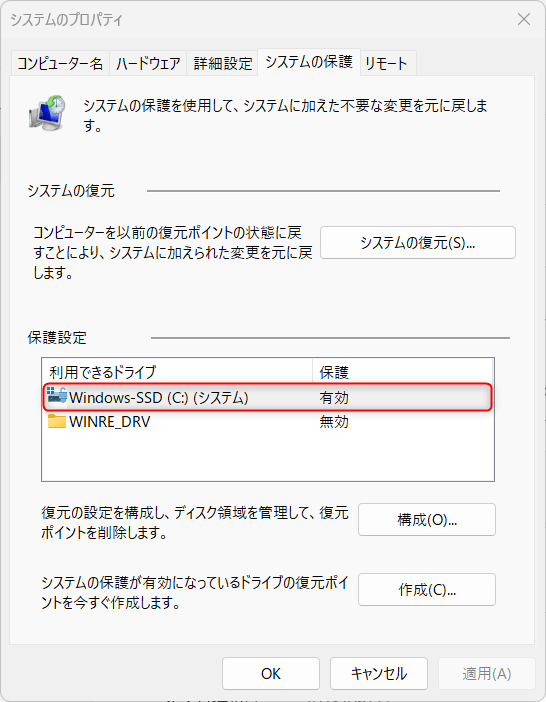
「システムのプロパティ」画面が表示されたら、ドライブ毎に保護が有効かどうか確認できます。
Cドライブが「有効」になっていれば問題ありません。
Cドライブの保護が「無効」と表示されている場合は「構成」をクリック、「システムの保護を有効にする」にチェックをつけて「OK」をクリックしましょう。
【Proエディションのみ】「BitLocker」の設定を確認する
Windows11 Proエディションを導入した場合は、パソコンのデータを暗号化して守ってくれる「BitLocker (ビットロッカー) 」機能が利用可能です。
外にパソコンを持ち運ぶ場合は「BitLocker」を有効にしておくと盗難や紛失時の情報漏洩対策になりますが、外に持ち出さない場合は不要の機能です。
「BitLocker」を有効にすると「回復キー」の保管が必須になり、回復キーを紛失するとデータが取り出せなくなるので運用には注意が必要です。
端末によってはセットアップ時から「BitLocker」が有効化一歩手前の状態になっていて、何もしないで放置しているといつの間にか有効になっている場合があるため、最初に設定を確認しておきましょう。
「BitLocker」の設定方法は別の記事でまとめているので、そちらをご覧ください。
【Windows11対応】「BitLocker」のせいでパソコンが使えなくなる?正しい設定方法について-ふくしまクラウド
【Windows11対応】BitLockerが最初から有効になっていることがある!?対処法まとめ-ふくしまクラウド
万が一のトラブル用に「イメージバックアップ」を作成する
これに関しては必須ではないですが、「イメージバックアップ」を都度作成しておくと便利です。
「イメージバックアップ」を作成することで、パソコンが正常に動作しなくなった場合に復元可能です。
自動でバックアップする設定にすれば、万が一の事態が発生しても直近の状態に戻せます。
「イメージバックアップ」の作成方法は別の記事でまとめているので、そちらをご覧ください。
【パソコンを買ったら絶対にやるべき】「イメージバックアップ」自動バックアップのやり方を説明します – ふくしまクラウド
【Windows11対応】「回復ドライブ」とは?リカバリーとは違うの?作成方法を説明します! – ふくしまクラウド
プライバシーの設定を変更して、余計な情報を送信させないようにする
Windowsは様々な情報を取得して、取得した情報をマイクロソフトに送信しています。
もちろん個人情報など重要な情報は送信されませんが、設定を変更して余計な情報を送信させないようにしましょう。
プライバシーの設定を変更する方法は別の記事でまとめているので、そちらをご覧ください。
【Windows11】プライバシーを守るための設定を変更する方法その1 – ふくしまクラウド
【Windows11】プライバシーを守るための設定を変更する方法その2「診断&フィードバック」 – ふくしまクラウド
【Windows11】プライバシーを守るための設定を変更する方法その3「アクティビティの履歴」 – ふくしまクラウド
今回のまとめ
Windows11搭載のパソコンを購入する方も増えてきたと思うので、今回の記事が役に立てば幸いです。
大型アップデートで設定が変わったら都度記事を修正していきます。
それではまた次の記事でお会いしましょー!
\この記事が役に立ったらシェアお願いします!/




