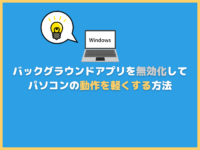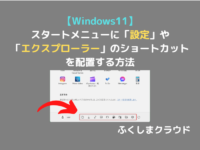【Windows11対応】デスクトップアイコンの設定方法まとめ【ユーザーフォルダを表示】
※ 当サイトはリンクにプロモーション、アフィリエイト広告が含まれています。

みなさんこんにちは。ふくしまクラウドの編集長(@fkc_door)です。
今回は「デスクトップアイコン」の設定方法について説明します!
意外と知られていないのですが、設定しておくと便利です。
それでは行きましょー!
目次
「デスクトップアイコン」とは?
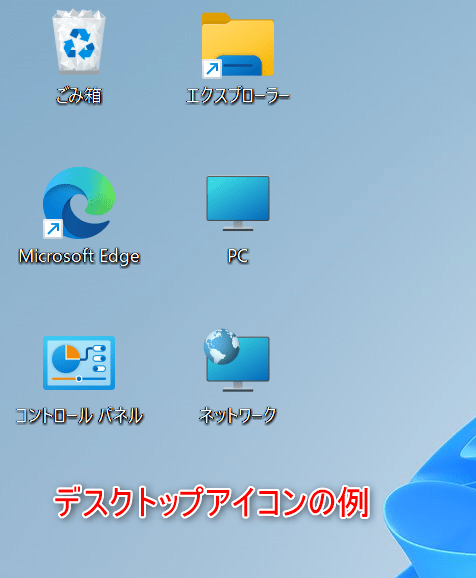
Windowsのデスクトップ画面には色々なアイコンが表示されています。
デスクトップに表示されるアイコンを「デスクトップアイコン」と呼びます。
「ごみ箱」や「エクスプローラー」、「Microsoft Edge」など、よく使うアプリをデスクトップに置いておくと便利です。
「ショートカットアイコン」とは?
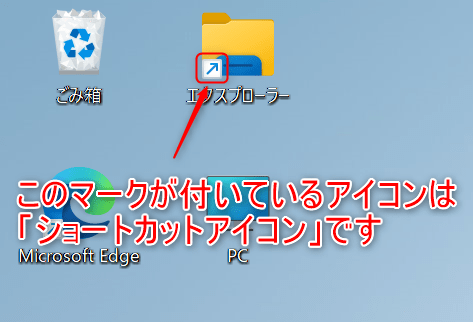
「デスクトップアイコン」の中には、指定のアプリやフォルダにすぐ飛べる「ショートカットアイコン」が存在します。
見分け方は簡単で、アイコンの左下に「矢印マーク」が付いているものが「ショートカットアイコン」です。
「ショートカットアイコン」の作成方法まとめ
それでは、デスクトップに「ショートカットアイコン」を追加する方法を説明します。
「すべてのアプリ」から「ショートカットアイコン」を作成する方法
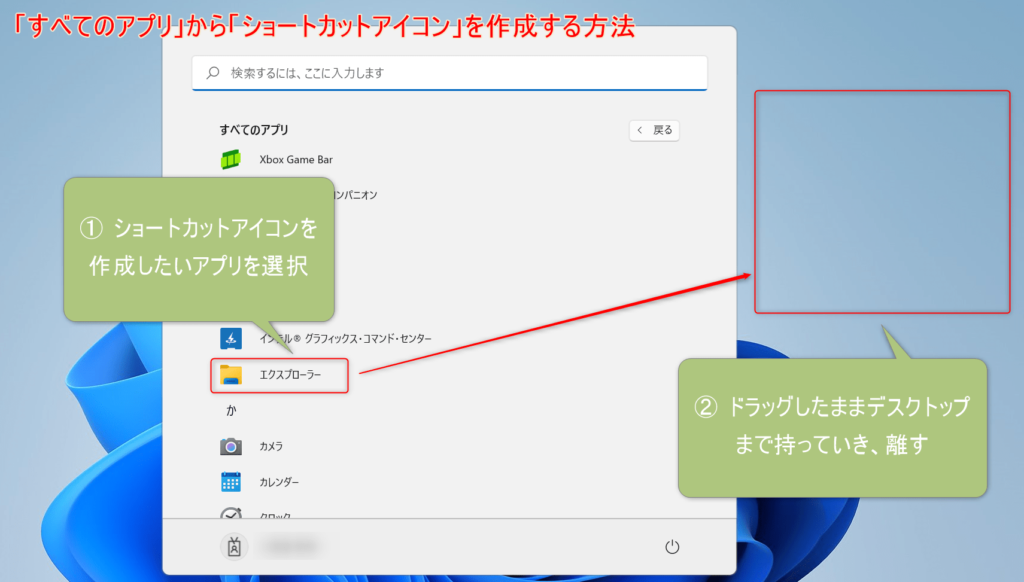
まず「スタートメニュー」を開き、「すべてのアプリ」をクリックします。
すべてのアプリが表示されたら、ショートカットアイコンを作成したいアプリを探します。
アプリを見つけたら、アプリをドラッグしてデスクトップ画面まで持っていき、そこで離します。
今回は試しに「エクスプローラー」のショートカットアイコンを作成してみます。
■ Windows11の「スタートメニュー」についてはこちらの記事でまとめています!

これでデスクトップ画面に「エクスプローラー」の「ショートカットアイコン」が作成されました。
このショートカットアイコンをダブルクリックすることで、すぐに「エクスプローラー」が開くようになります。
ファイル、フォルダ、アプリの「ショートカットアイコン」を作成する方法
すべてのアプリ以外にも、好きなファイルやフォルダ、アプリなど様々な種類のショートカットを作成することが可能です。
それでは作成方法を説明します!
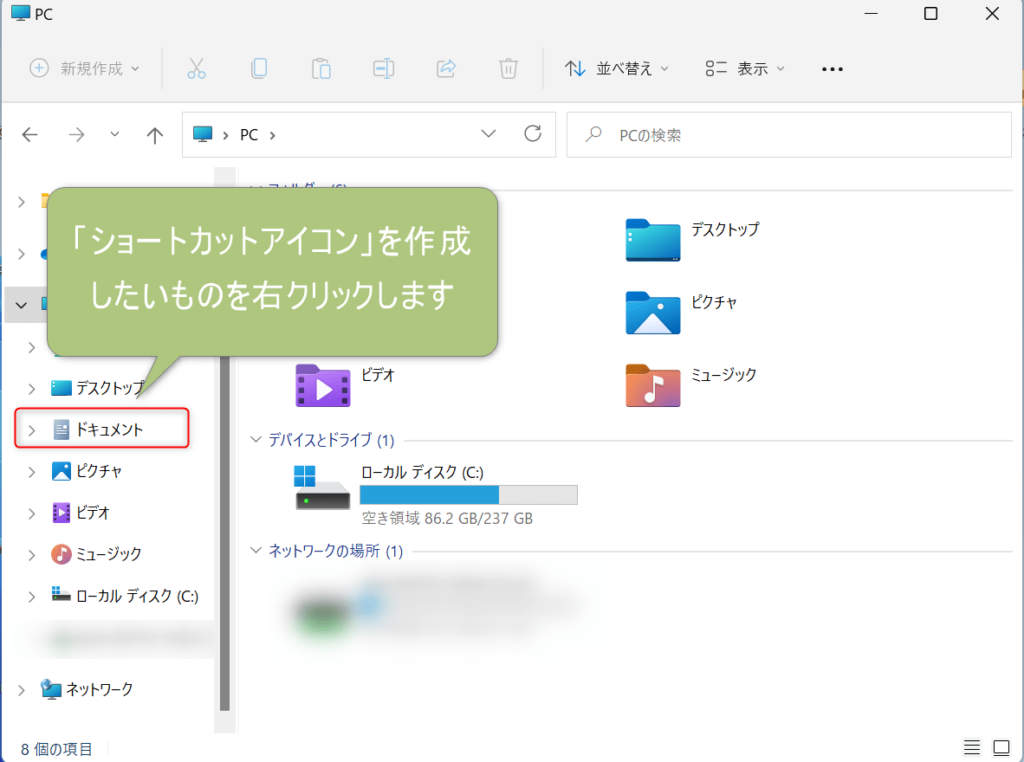
「ショートカットアイコン」を作成したいファイルやフォルダを指定して、右クリックします。
今回は試しに「ドキュメント」のショートカットを作成してみます。
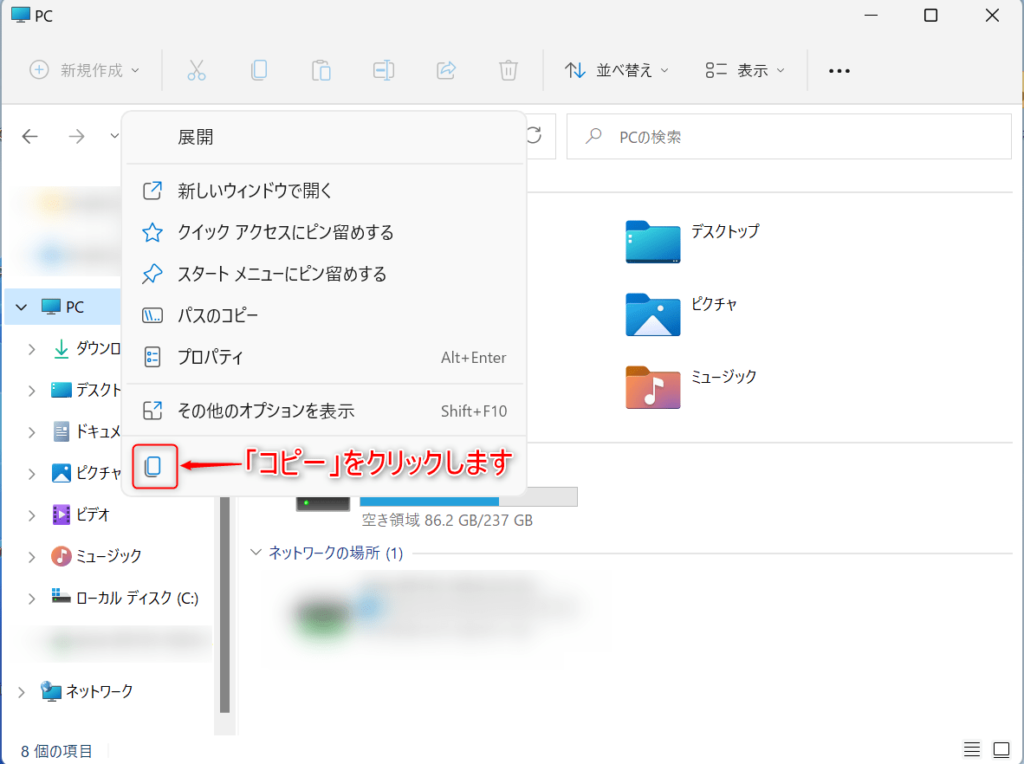
Windows11だと、コピーはアイコンで表示されるので、「コピーアイコン」をクリックしてコピーします。
もしくは「その他のオプションを表示」をクリックして、その後表示される「コピー」をクリックしてもコピー可能です!
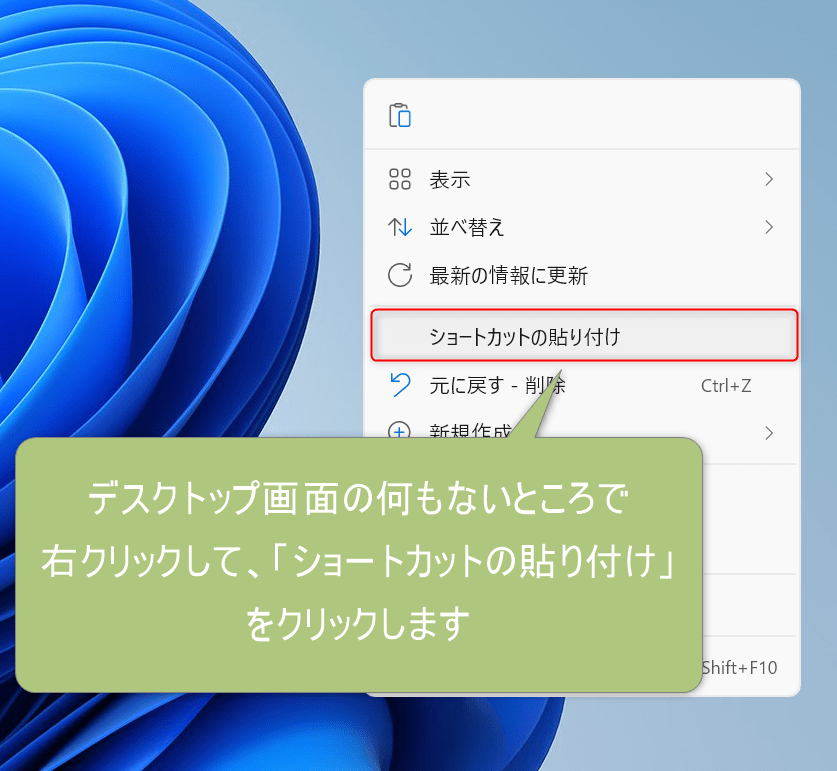
コピーしたらデスクトップ画面に行き、デスクトップの何もないところで右クリックします。
表示された項目から「ショートカットの貼り付け」をクリックします。
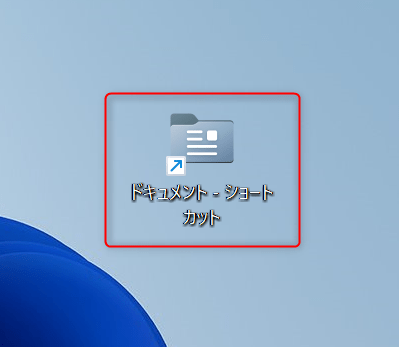
これで「ドキュメント」の「ショートカットアイコン」が作成されました。
作業は以上です。
ブラウザの「お気に入りページ」の「ショートカットアイコン」を作成する方法
インターネットブラウザで「お気に入り」に追加したページも「ショートカットアイコン」にすることが可能です。
「Microsoft Edge」の場合
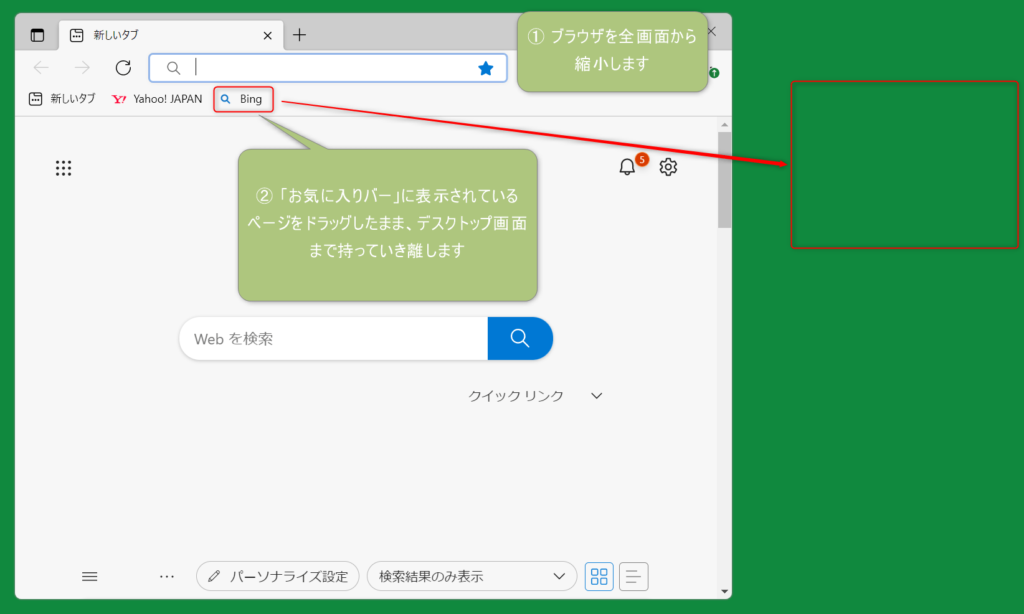
「Microsoft Edge」の場合は、「お気に入りバー」に追加したページのみショートカットアイコンが作成できます。
デスクトップ画面が見えるようにブラウザ画面を縮小表示にして、「お気に入りバー」に表示されているページをドラッグしたままデスクトップ画面まで持っていきます。
デスクトップ画面まで持っていったら離します。
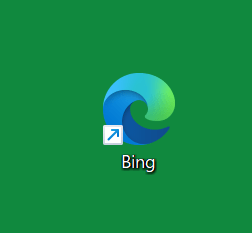
これで「お気に入りページ」の「ショートカットアイコン」が作成されます。
「Google Chrome」の場合
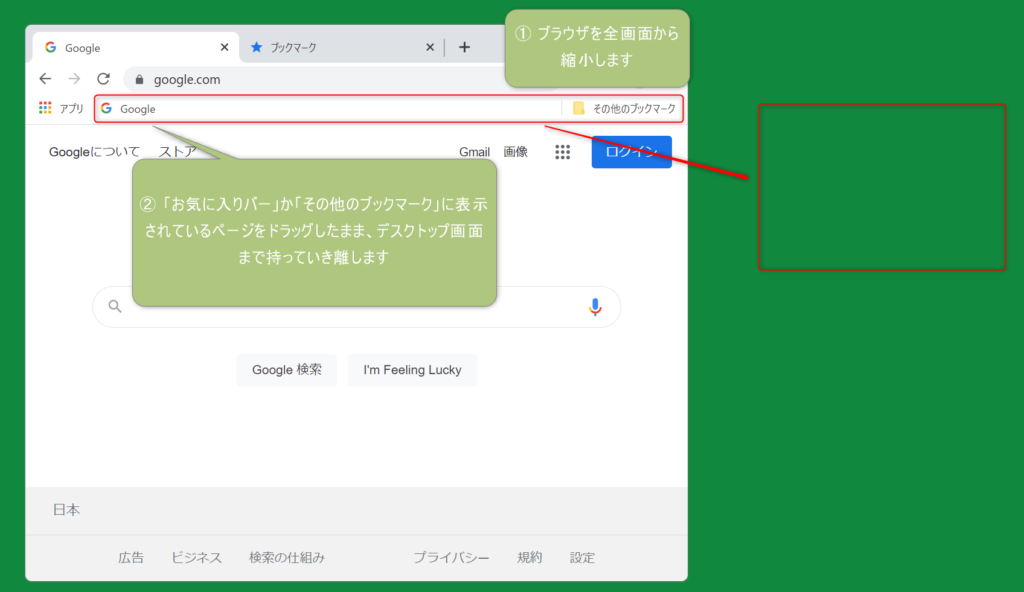
「Google Chrome」の場合は「お気に入り」でも「お気に入りバー」でもショートカットアイコンを作成可能です。
Edgeの時と同じようにデスクトップ画面が見えるようにブラウザ画面を縮小表示にして、「お気に入りバー」か「その他のブックマーク」に登録されているページをドラッグしたままデスクトップ画面まで持っていきます。
デスクトップ画面まで持っていったら離します。
これで「お気に入りページ」の「ショートカットアイコン」が作成されます。
【Windows11】標準デスクトップアイコンを追加する方法【ごみ箱、ユーザーフォルダ、コントロールパネル】
ショートカットアイコン以外に、Windowsでは標準のデスクトップアイコンが用意されています。
「ごみ箱」や「ユーザーフォルダ」などが標準のアイコンです。
それらを非表示にしたり、表示させたりすることが可能です。
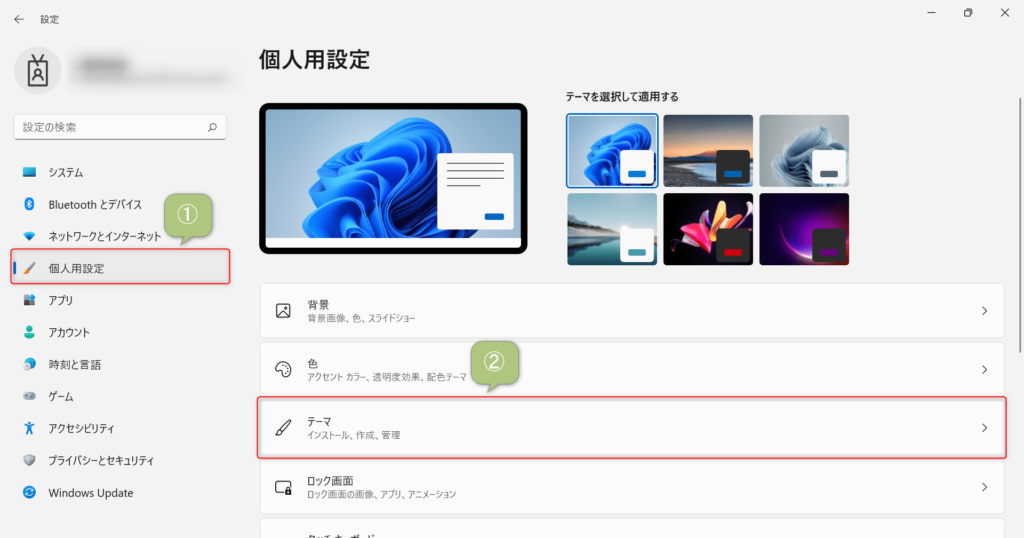
まず「設定」を開き、左サイドバーから「個人用設定」をクリックします。
個人用設定が表示されたら「テーマ」をクリックします。
■ Windows11「設定」の開き方はこちらの記事でまとめています!
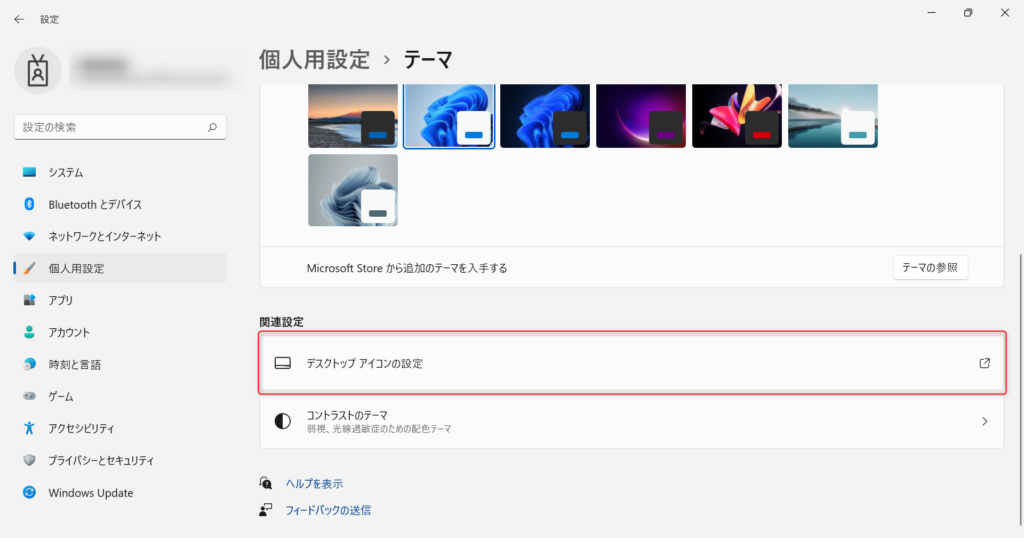
「テーマ」画面が表示されたら下にスクロールして、関連設定から「デスクトップアイコンの設定」をクリックします。
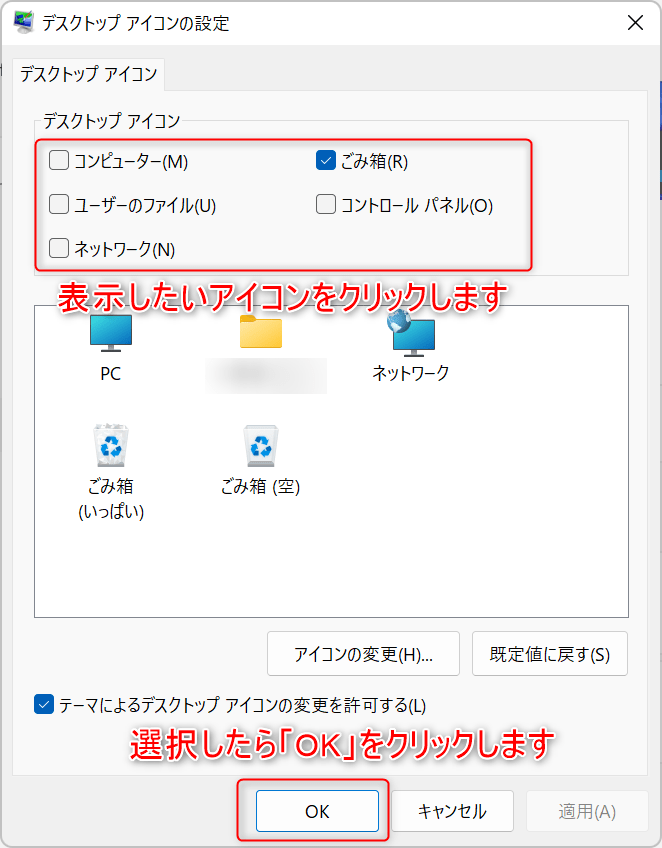
そうすると「デスクトップアイコンの設定」画面がポップアップで表示されます。
初期設定だと「ごみ箱」だけにチェックが付いていますが、他に表示したいアイコンがあればチェックを付けることでアイコンを表示することができます。
どのアプリもよく使うものなので、すべてのアイコンにチェックを付けることをオススメします。
■ 「デスクトップアイコンの設定」で表示・非表示にできるアイコン
・コンピューター
・ごみ箱
・ユーザーのファイル
・コントロールパネル
・ネットワーク
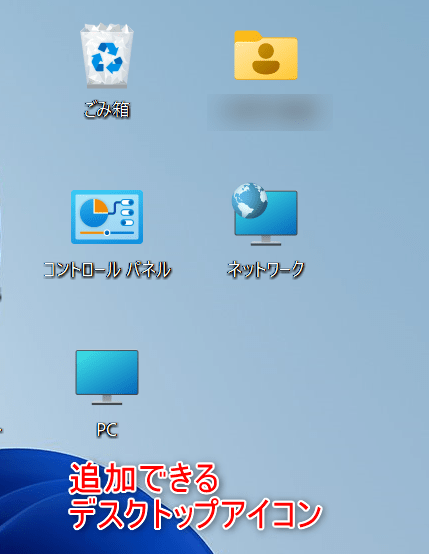
すべてのアイコンにチェックを付けると、デスクトップにこのように表示されます。
ちなみに、チェックを外すとアイコンを非表示にできるのですが、「ごみ箱」のチェックを外すとデスクトップから「ごみ箱」が消えます。
もしデスクトップから「ごみ箱」が消えて困った!という場合は「デスクトップアイコンの設定」を見てみましょう。
今回のまとめ
以上が「デスクトップアイコン」の設定方法です。
標準デスクトップアイコンの中でも「ユーザーフォルダ」は特に便利です。
「お気に入り」や「デスクトップ」にすぐアクセスできるので、表示することをオススメします!
それではまた次の記事でお会いしましょうー!
\この記事が役に立ったらシェアお願いします!/