【Windows11 22H2】機能追加で大きく変化した「エクスプローラー」の使い方まとめ
※ 当サイトはリンクにプロモーション、アフィリエイト広告が含まれています。

みなさんこんにちは。ふくしまクラウドの編集長(@fkc_door)です。
今回はWindows11 バージョン22H2で大きく変化した「エクスプローラー」について取り上げます!
■ 【Windows11大型アップデート】「22H2」が配信開始!何が変わったのか?【まとめ】
■ エクスプローラーについてはこちらの記事でまとめています
2022年10月の累積更新プログラム(KB5019509)でエクスプローラーにタブ機能が追加された
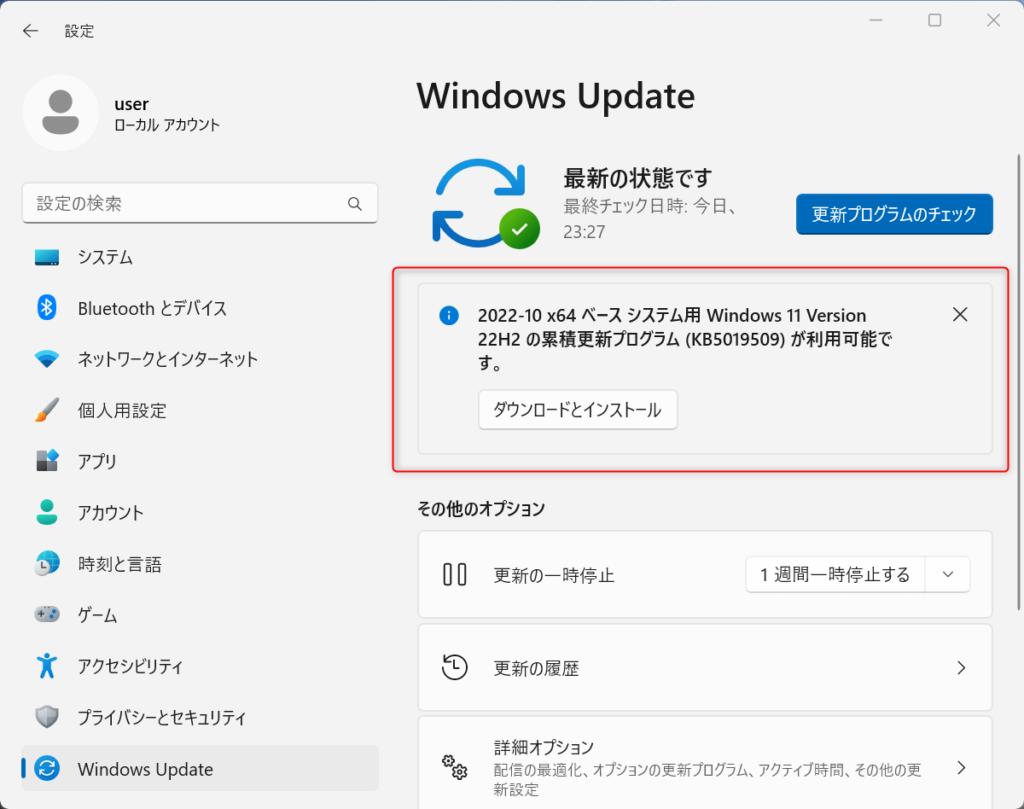
多くの方が待ち望んでいたエクスプローラーの「タブ機能」が、2022年10月の累積更新プログラム(KB5019509)でついに追加されました。
今までは「エクスプローラー」で複数のフォルダを見たい時はいちいち「新しいウインドウ」を立ち上げていましたが、タブ機能によって簡単に複数のフォルダを管理できるようになります。
非常に便利な機能なので、更新プログラムが表示されたらすぐダウンロードしておきましょう。
新しくなった「エクスプローラー」の使い方まとめ
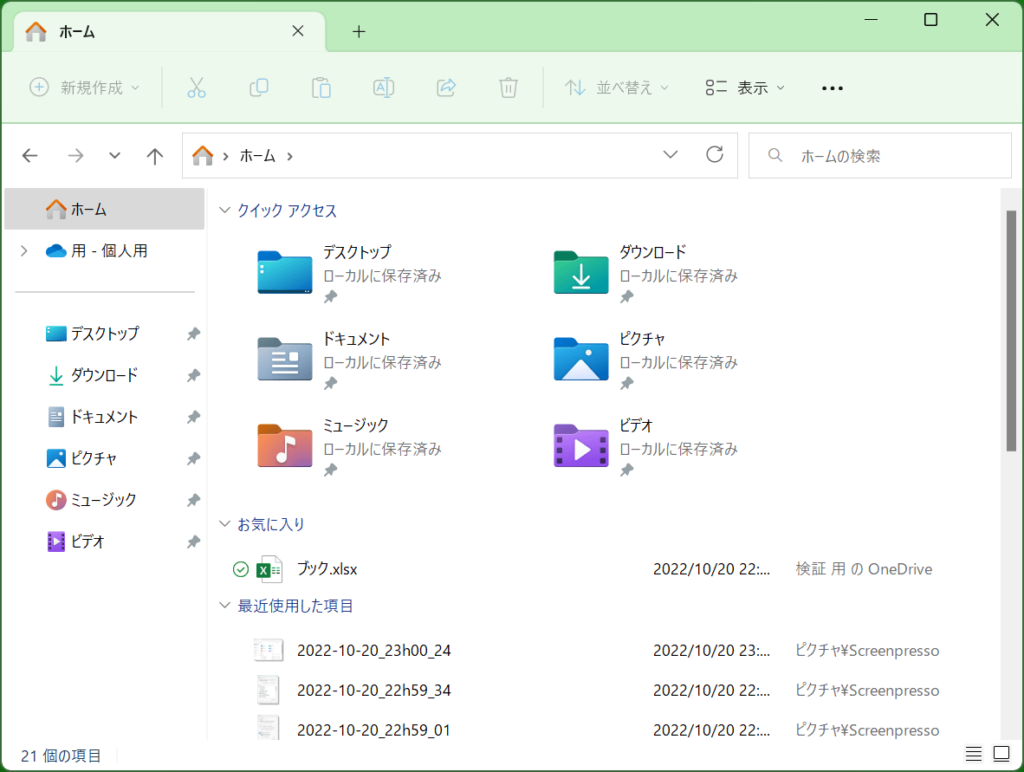
Windows11 バージョン22H2で「タブ機能」が追加され、「クイックアクセス」が「ホーム」に変わり、ナビゲーションに表示されるリストも変わったことで、今までの「エクスプローラー」と操作感が大きく異なります。
それでは、変更点と使い方を一つ一つ説明してきます。
「エクスプローラー」のタブを追加、削除する方法
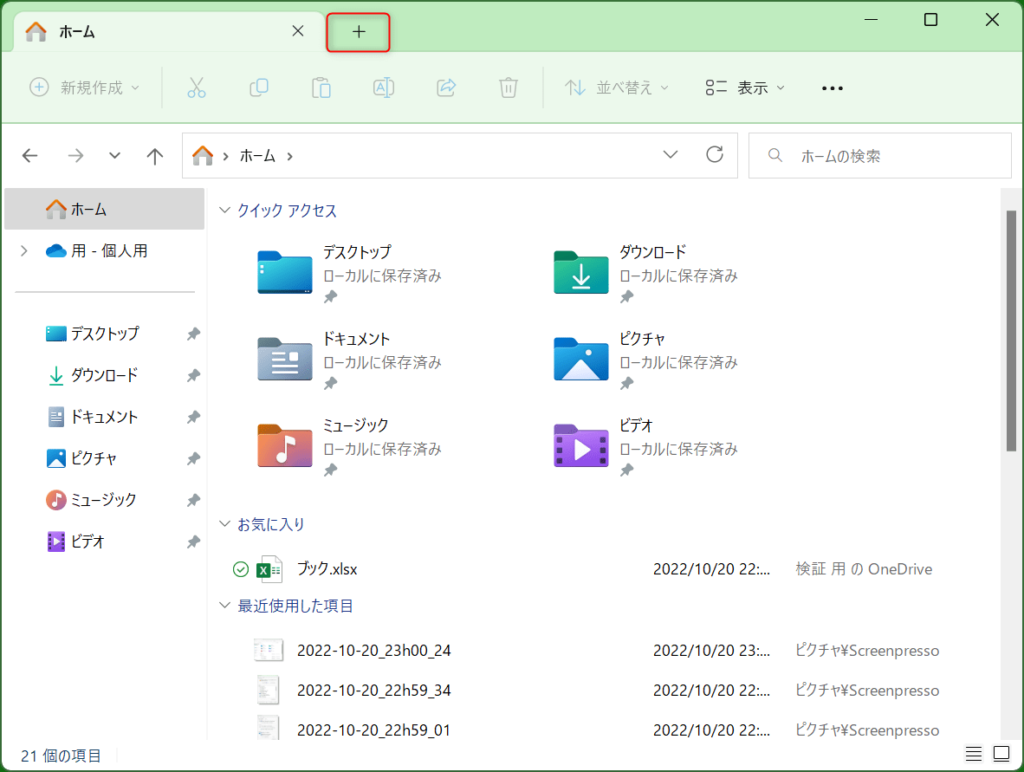
まず22H2で追加された目玉機能の一つ、「エクスプローラー」の「タブ機能」について使い方を説明します。
タブを追加したい場合は、画面上側の「+」をクリックするか、「Ctrl」キーと「T」キーを同時押しします。

これで新規タブが追加されます。
Webブラウザでタブを管理する感覚で操作できるので、特に悩まず操作できると思います。
追加したタブを消したい場合は、タブ右側の「×」をクリックすればタブが消えます。
「ホーム」とは?「クイックアクセス」と何が違うのか?
Windows11 バージョン22H2で追加された「ホーム」は、従来の「クイックアクセス」をより使いやすくしたものになっています。
■ 【Windows11対応】「クイックアクセス」とは?表示を消す方法を説明します!
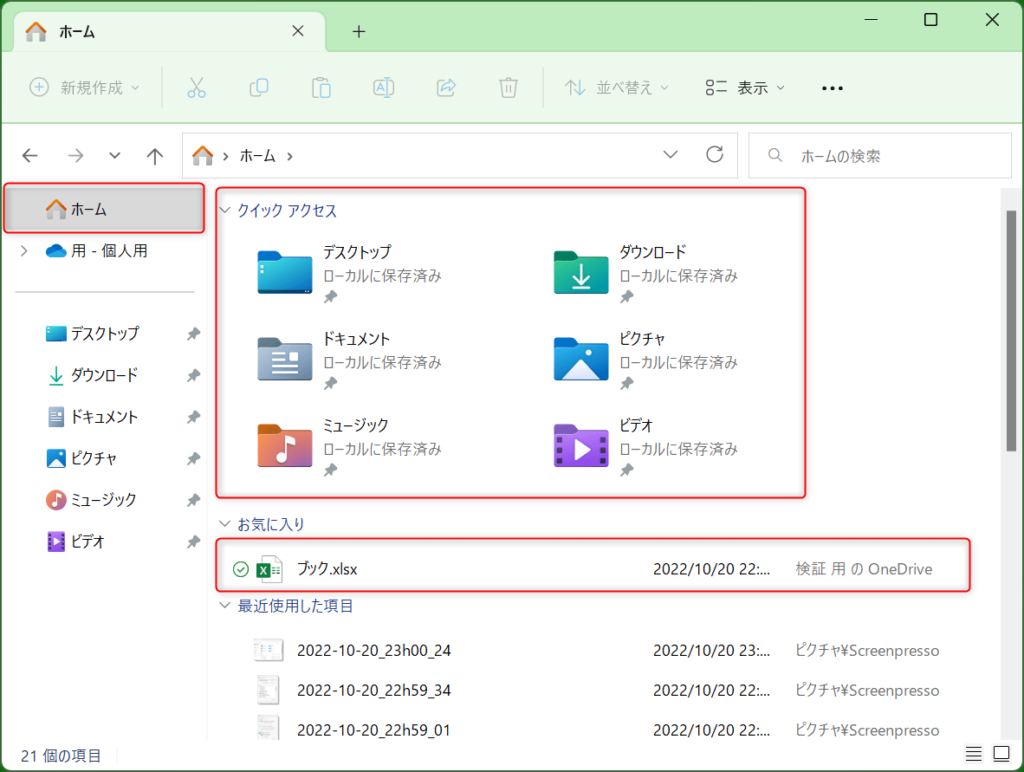
初期設定だと「エクスプローラー」を開くとまず「ホーム」が表示されます。
従来は「クイックアクセス」だったので、クイックアクセスにピン留めしたフォルダやよく使うファイルやフォルダが表示されるだけでしたが、「ホーム」はクイックアクセスの他に「お気に入り」という項目が表示されるようになりました。
「お気に入り」にファイルを追加、削除する方法
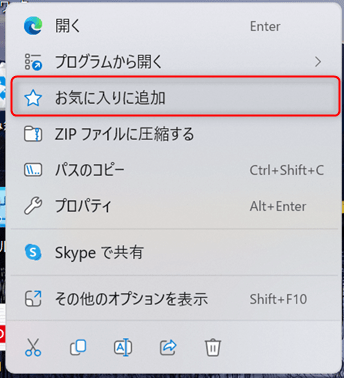
「お気に入り」にファイルを追加する方法は、追加したいファイルを右クリックして「お気に入りに追加」をクリックします。これで「ホーム」の「お気に入り」にファイルが追加されて、すぐにアクセスできるようになります。
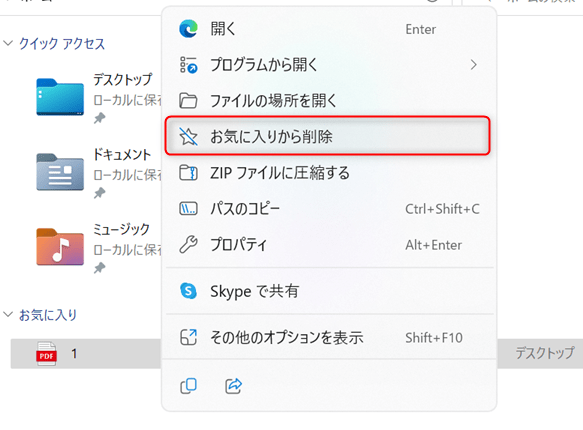
逆に「お気に入り」からファイルを削除したい場合は、お気に入り内のファイルを右クリックして「お気に入りから削除」をクリックします。
お気に入りから削除されるだけで、ファイル自体は削除されないので安心してください。
「ホーム」に表示される最近使用したファイルや頻繁に使用するフォルダを表示しない方法
従来の「クイックアクセス」同様、「ホーム」には最近使用したファイルや頻繁に使用するフォルダが表示されます。不要であれば表示させないようにできます。
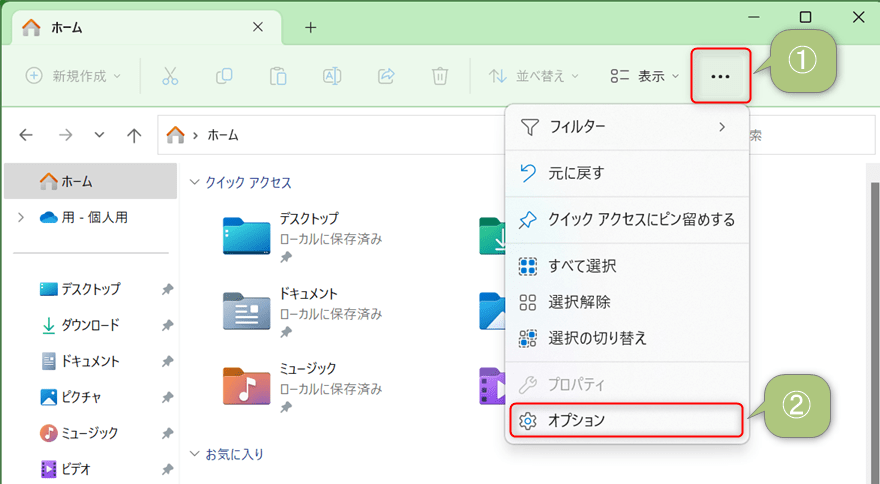
まず、画面右側の3点リーダー「・・・」をクリックして表示された項目から「オプション」をクリックします。
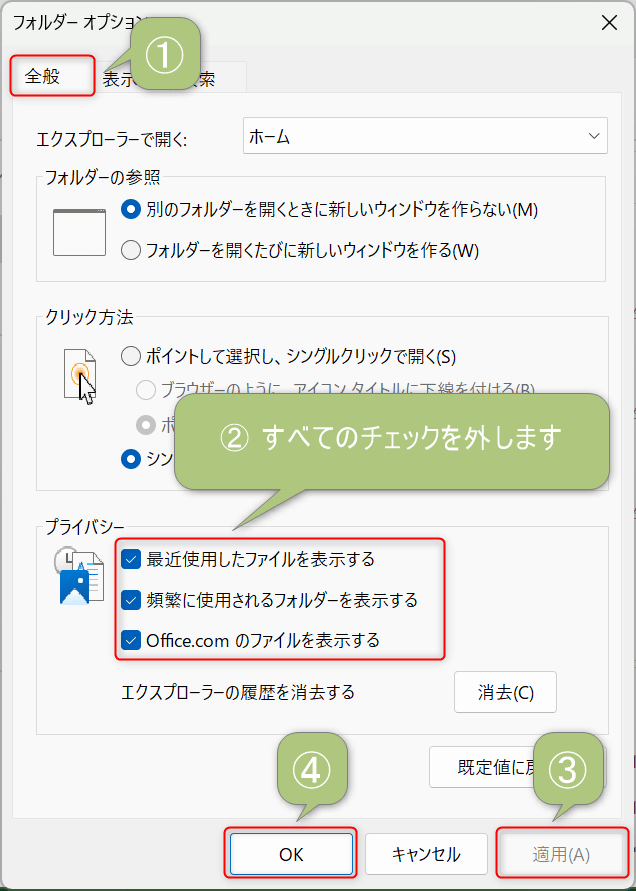
「フォルダーオプション」が表示されたら、上のタブから「全般」をクリックします。
全般が表示されたら、プライバシーのタブから「最近使用したファイルを表示する」「頻繁に使用するフォルダーを表示する」「Office.comのファイルを表示する」のチェックを3つとも外して「適用」をクリック、その後「OK」をクリックします。
これで「お気に入り」以外のファイルやフォルダが表示されなくなります。
ナビゲーションウインドウに「PC」や「ネットワーク」を表示する方法
Windows11 22H2は初期設定だとなぜか「PC」や「ネットワーク」が表示されない設定になっています。「PC」、「ネットワーク」が表示されないと不便なので表示する方法を説明します。
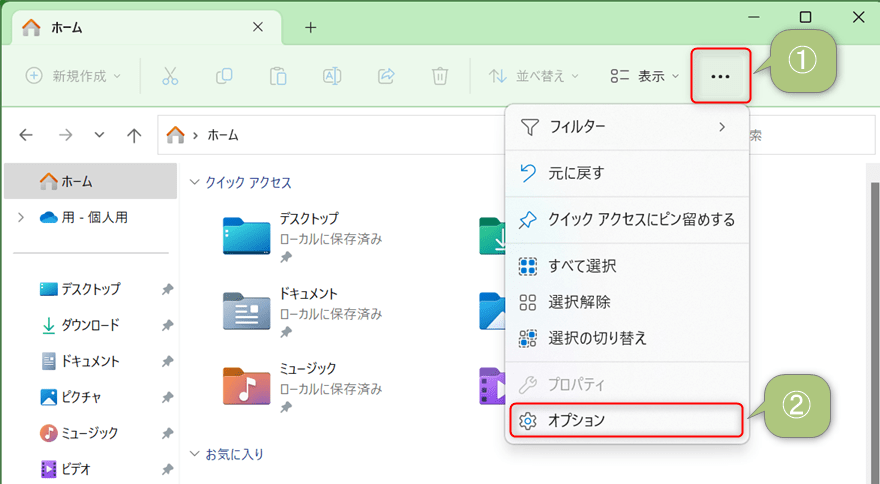
まず、画面右側の3点リーダー「・・・」をクリックして表示された項目から「オプション」をクリックします。
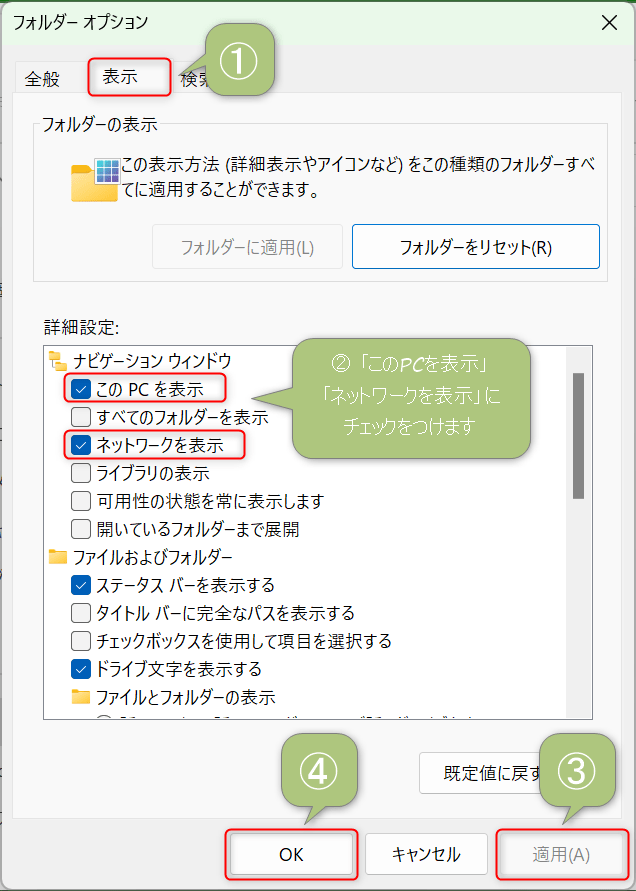
「フォルダーオプション」が表示されたら、上のタブから「表示」をクリックします。
フォルダー表示の詳細設定が表示されたら、ナビゲーションウインドウの中から「このPCを表示」「ネットワークを表示」にチェックをつけて「適用」をクリック、その後「OK」をクリックします。
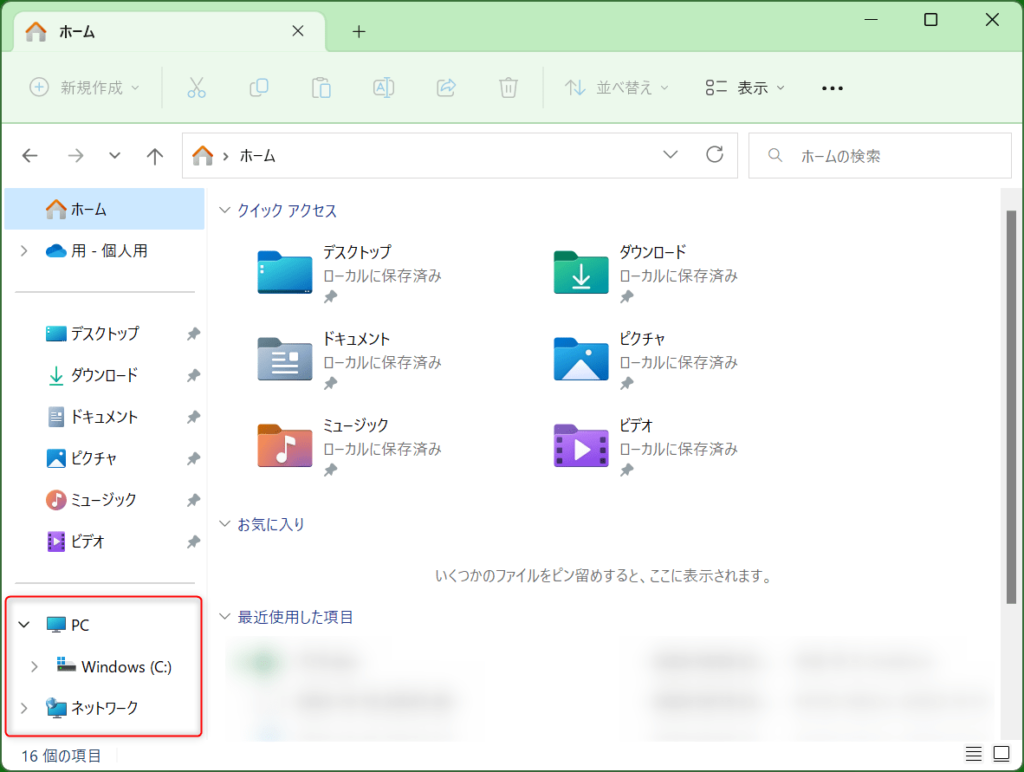
これでエクスプローラーに「PC」「ネットワーク」が表示されるようになります。
「PC」から「ダウンロード」や「ドキュメント」が表示されなくなったため、「クイックアクセス」を活用しよう
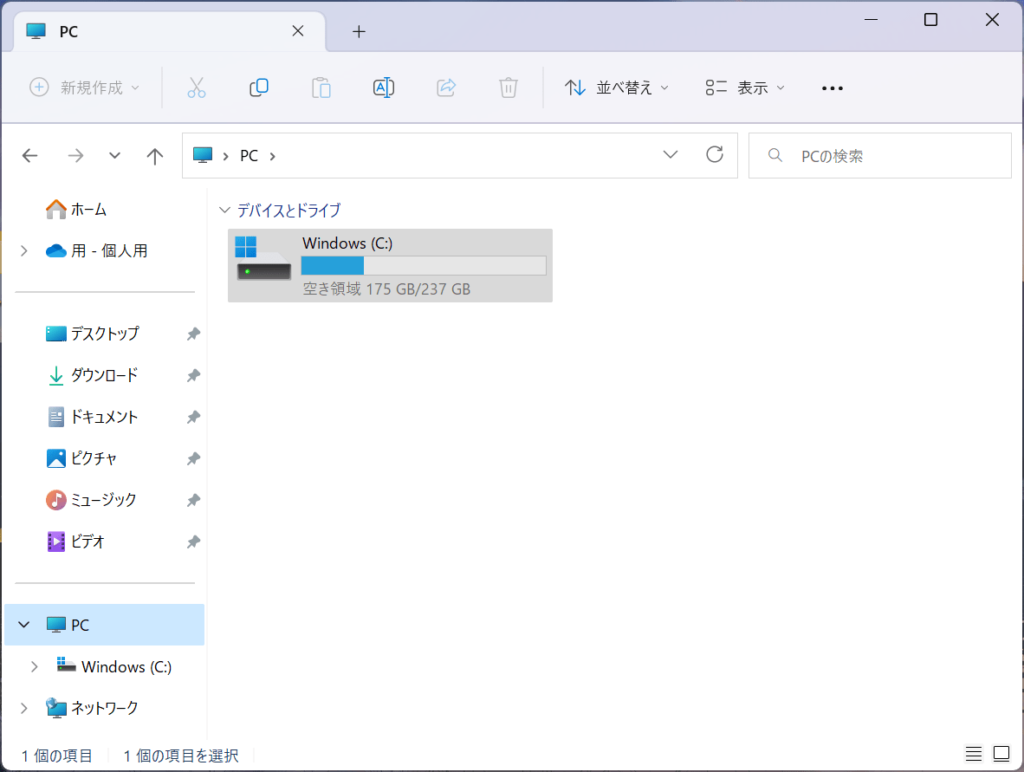
今までは「PC」の配下に「ダウンロード」「ドキュメント」「デスクトップ」などが表示されていましたが、22H2からは「デバイスとドライブ」のみが表示される仕様に変わりました。
頻繁に利用する「ダウンロード」や「ドキュメント」がナビゲーション上にいないと不便なので、「クイックアクセス」にピン留めして使いましょう。
初期設定ですでにピン留めされているはずですが、間違ってピン留めを外してしまった場合は「Windows(C:)」→「ユーザー」→「使用しているユーザー名が書かれたフォルダ」で再度ピン留めできます。
「デスクトップ」「ダウンロード」「ドキュメント」をクイックアクセスにピン留めする方法は下記の記事で詳しくまとめているので、詳細はそちらをご覧ください。
今回のまとめ
・2022年10月の累積更新プログラムでエクスプローラーに「タブ機能」が追加、フォルダ管理が非常に楽になった
・「PC」から「ダウンロード」や「ドキュメント」が表示されなくなったため、「クイックアクセス」の重要性が増した
今回のまとめは以上の2点です!
筆者はエクスプローラーにタブ機能が追加されてテンションが上がっています。
今までは何個もエクスプローラーを立ち上げてエクスプローラー間を何度も移動していたので、その手間がなくなると思うとすごく嬉しいですね。
ただ他にも仕様が変わり、使い勝手が異なる部分も出たので慣れるまでは使いにくいかもしれません。
それではまた次の記事でお会いしましょー!
\この記事が役に立ったらシェアお願いします!/










