【Windows11】プライバシーを守るための設定を変更する方法その3「アクティビティの履歴」
※ 当サイトはリンクにプロモーション、アフィリエイト広告が含まれています。

みなさんこんにちは。ふくしまクラウドの編集長(@fkc_door)です。
「設定」アプリの中の「プライバシーとセキュリティ」から、プライバシーを守るための設定について説明する記事の3回目です。
今回は「アクティビティの履歴」について説明します!
↓↓↓ 前回2回目の記事はこちら ↓↓↓
「プライバシーとセキュリティ」とは?
「設定」アプリで設定できる項目の一つ。アプリごとのアクセス許可を設定したり、データの収集や診断データをマイクロソフトに送信するか決めたり、色々なプライバシーの設定が変更可能です。
目次
「アクティビティの履歴」とは?
アクティビティの履歴を有効化すると、どのWEBサイトを閲覧したのか、どんなアプリやサービスを利用したか、どのファイルを開いて作業したか等、パソコンで行った操作が記録されます。
アクティビティの履歴はパソコンのローカルに保存されるので外部に送信されることはないです。
しかし、Microsoftアカウントにサインインしてアクセス許可を与えるとアクティビティ履歴をMicrosoftに送信してしまいます。
そのため、プライバシーが気になる方は無効にすることをオススメします。
【参考】マイクロソフト公式サイト:Windows履歴とプライバシー (microsoft.com)
※ Windows11ではアクティビティの履歴を表示する「タイムライン」が廃止されました
Windows10では、アクティビティの履歴を有効化すると過去のファイル操作や作業内容を表示して作業を再開できる「タイムライン」という機能がありました。「タスクビュー」を起動すると表示されます。
プライバシーの観点からこの機能を良く思わない方は多く、筆者も「タイムライン」を表示させないためにアクティビティの履歴を無効化していました。
Windows11では「タスクビュー」を開いても表示されず、機能がなくなったようです。
自分の作業内容や履歴がうっかり表示されてしまう危険性が減ったため、Windows11ユーザーは安心ですね。
【Windows11】「アクティビティの履歴」を無効化する方法
それでは、「アクティビティの履歴」を無効化する方法を説明します。
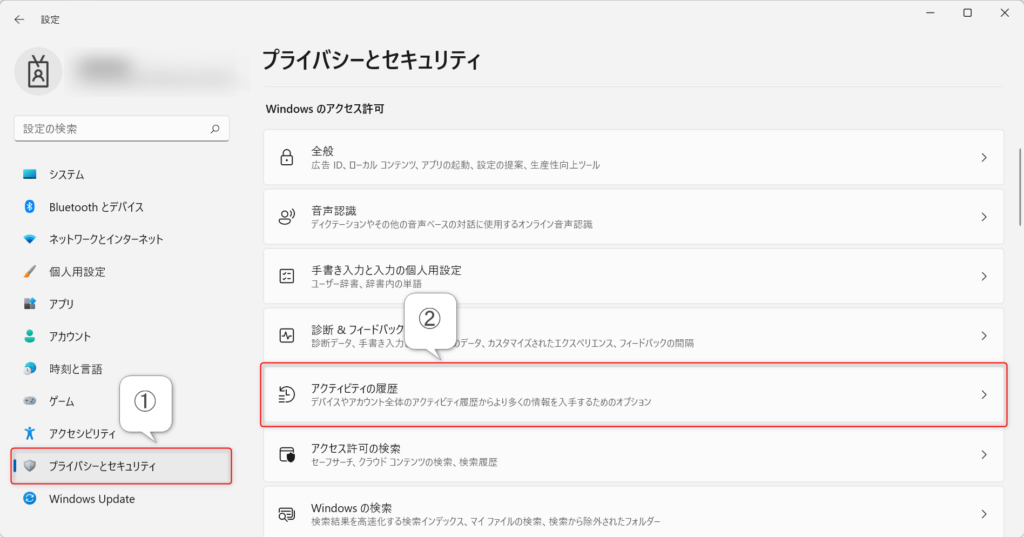
まず「設定」を開き、左サイドバーから「プライバシーとセキュリティ」をクリックします。
プライバシーとセキュリティが表示されたら、Windowsのアクセス許可から「アクティビティの履歴」をクリックします。
※ Windows11の「設定」の開き方については、過去記事でまとめているので合わせてご覧ください。
【Windows11】新しくなった「設定」の開き方、設定画面の見方を説明します!
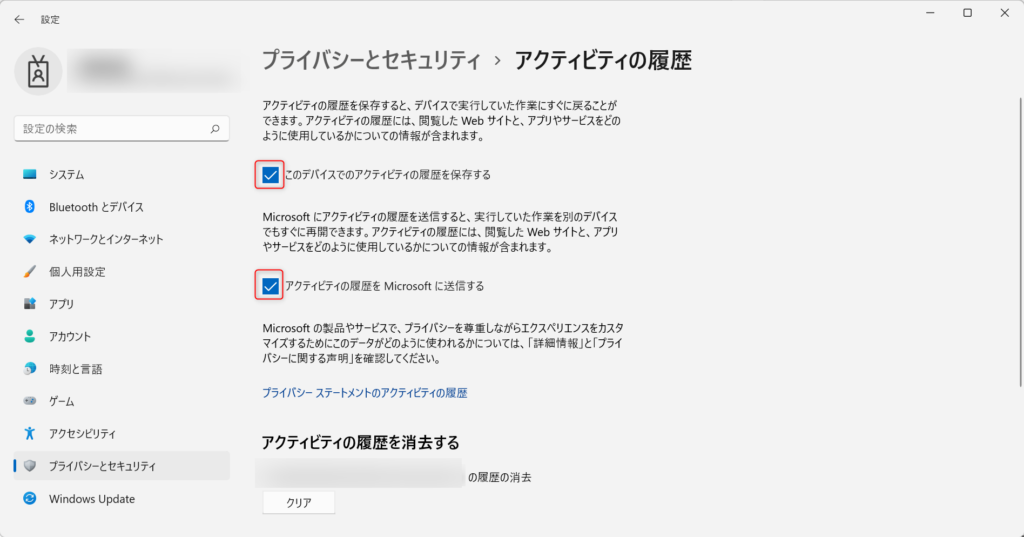
「アクティビティの履歴」が表示されたら、「このデバイスでのアクティビティの履歴を保存する」のチェックをクリックして外します。
Microsoftにアクティビティの履歴を送信したくない方は「アクティビティの履歴をMicrosoftに送信する」のチェックも外しましょう。
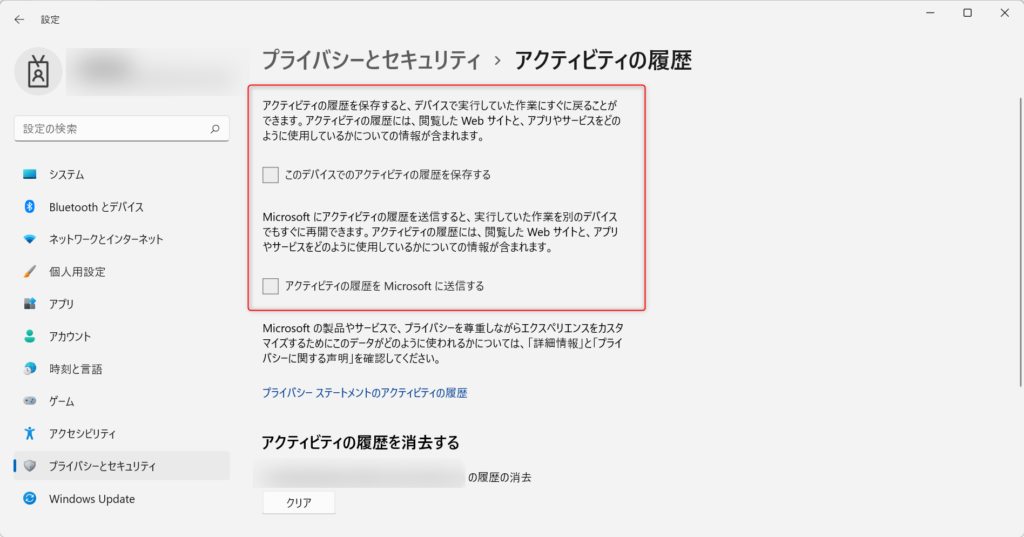
チェックが外れたら設定完了です。これで「アクティビティの履歴」は無効化されました。
すでに保存されている「アクティビティの履歴」を消去する方法
アクティビティの履歴を無効化しても、すでに保存してある履歴はすぐには消えないため、気になる方は手動で履歴消去することをオススメします。
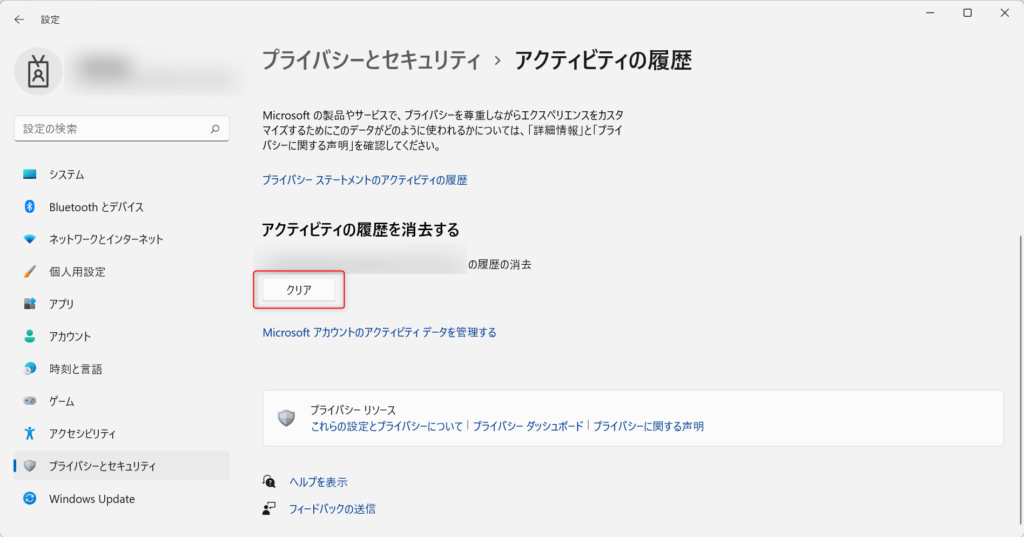
それでは履歴消去の手順を説明します。
先ほどの「アクティビティの履歴」画面を表示して、「アクティビティの履歴を消去する」の「クリア」をクリックします。
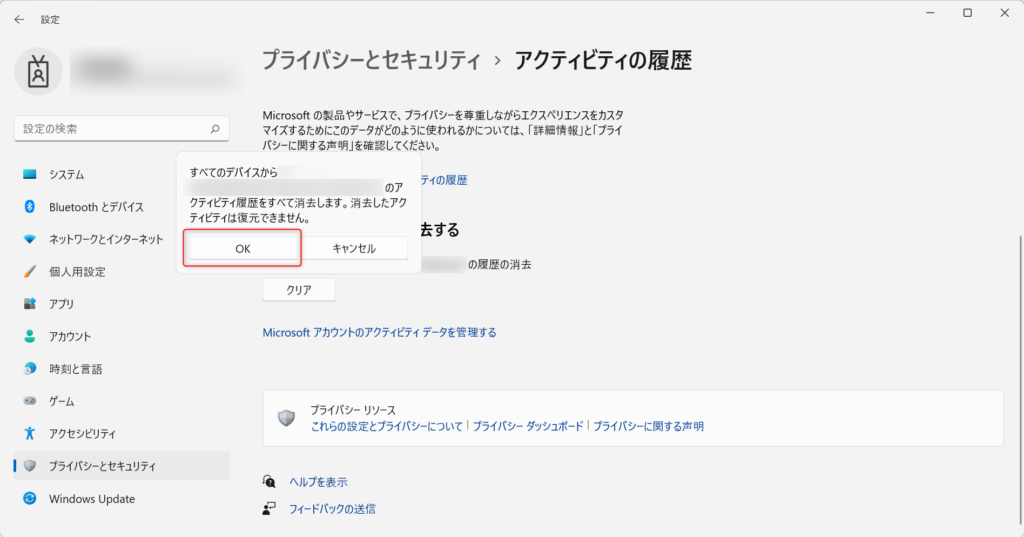
「本当に消去していいの?復元できないよ?」と聞いてくるので、「OK」をクリックします。
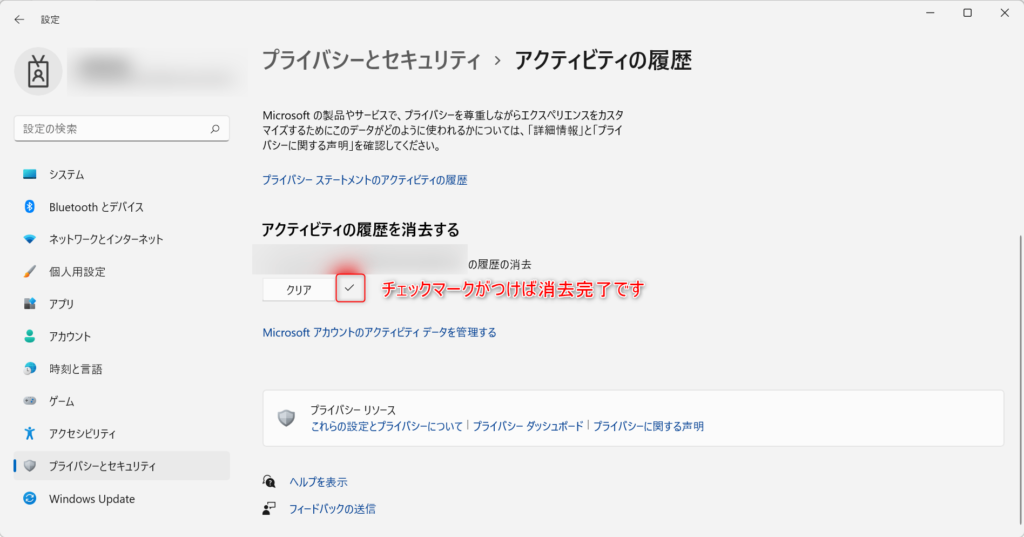
すぐに作業が始まり、「クリア」の横にチェックマークが表示されたら消去完了です。
今回のまとめ
以上が「Windows11におけるアクティビティの履歴を無効化する方法」です。
パソコンで作業した内容やWEBサイトのアクセスデータ等の履歴を保存しないようにできる
保存された履歴データをMicrosoftに送信しないようにできる
「アクティビティの履歴を無効化するとどうなるの?」というまとめは今回最後に書いてみました。
初期設定だとどちらも有効化されているので、気になった方は設定を確認してみてください。
この他にもWindows11の基本機能をまとめているので、あわせてご覧ください。
\この記事が役に立ったらシェアお願いします!/








