【Windows11】新しくなった「設定」の開き方、設定画面の見方を説明します!
※ 当サイトはリンクにプロモーション、アフィリエイト広告が含まれています。

Windows11の設定ってどうやって開くの?
みなさんこんにちは。ふくしまクラウドの編集長(@fkc_door)です。
今回はWindows11の設定の開き方について説明します。
Windows10から色々とメニューが変更になっているので、設定の場所も変わってしまい分かりにくくなりました。
Windows11を利用する上で「設定」は頻繁に利用することになるので覚えておきましょう!
Windows11の基本を学ぶ連載記事でも取り上げているので、よかったらそちらもご覧ください。
Windowsの「設定」とは?
「Windowsの更新」「デスクトップの背景」「インターネットの接続」「サインインパスワードの設定」など、さまざまな設定ができるツールです。より詳しい設定を変更する場合には「コントロールパネル」を利用します。
【Windows11対応】コントロールパネルの開き方、設定できる項目について
すべてのアプリから「設定」を開く
まずは「すべてのアプリ」から「設定」を開く手順を説明します。
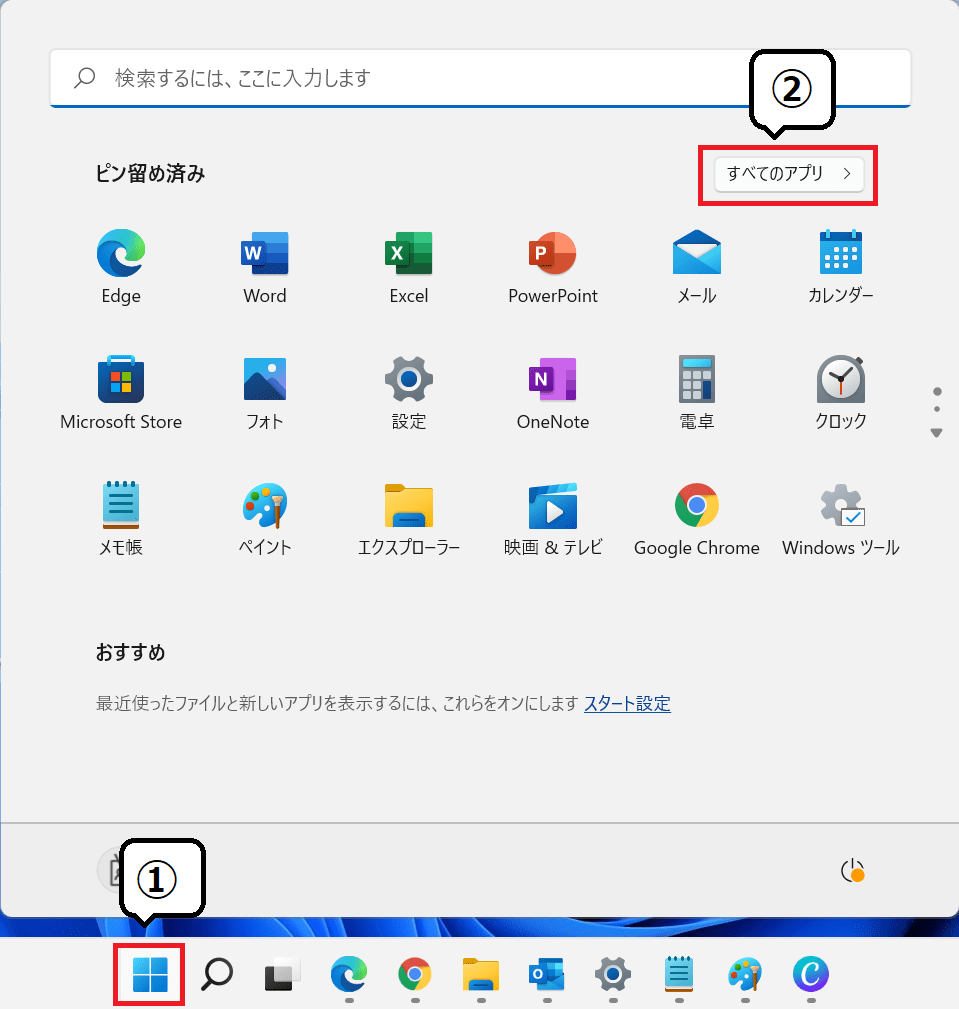
初めに、「Windowsマーク」をクリックして「スタートメニュー」を開きます。
スタートメニューが開いたら、右上の「すべてのアプリ」をクリックします。
(ピン留め済みのアプリに設定が見えていますが、気にしないでください。。笑)
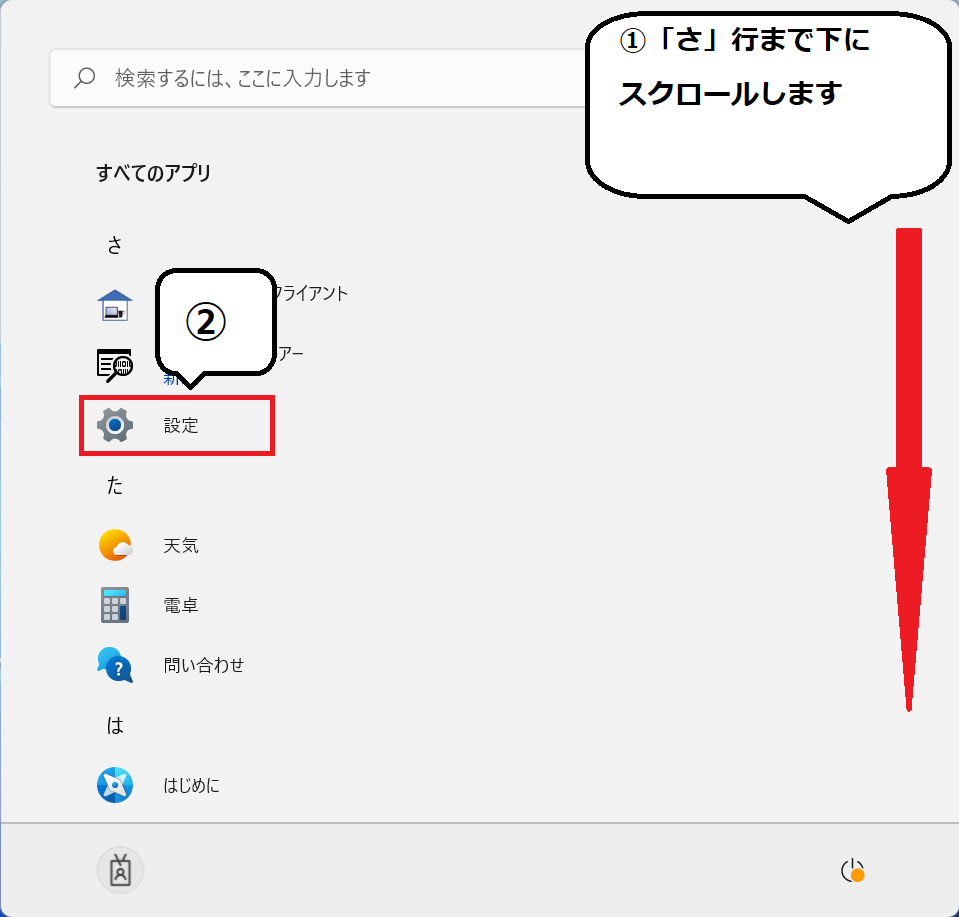
「すべてのアプリ」が表示されたら、「さ」行まで下にスクロールします。
「さ」行の欄に「設定」があるので、見つけたらクリックして設定ツールを開きます。
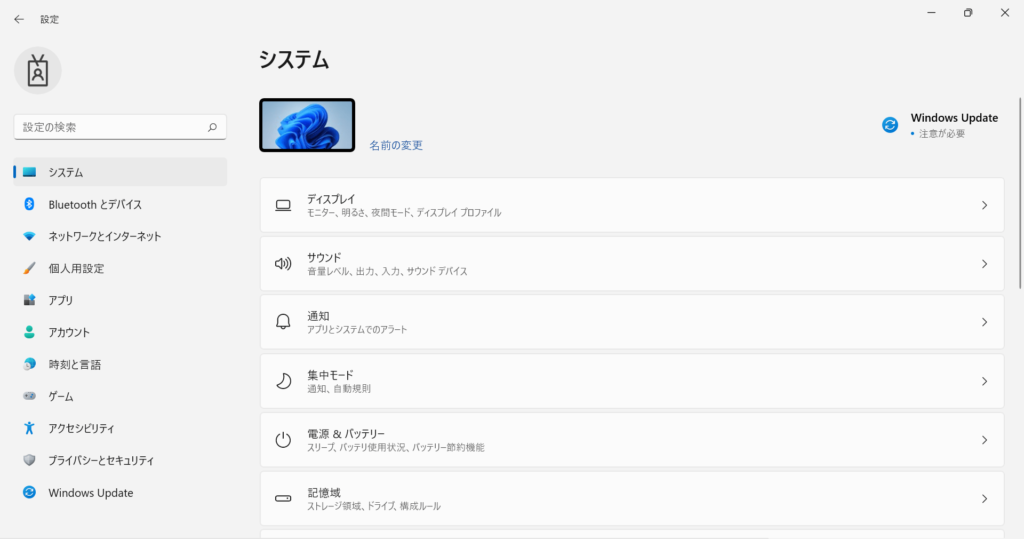
このような画面が表示されたでしょうか?表示されていれば、「設定」が開けています。
これで作業は終了です。
「設定」画面の簡単な見方
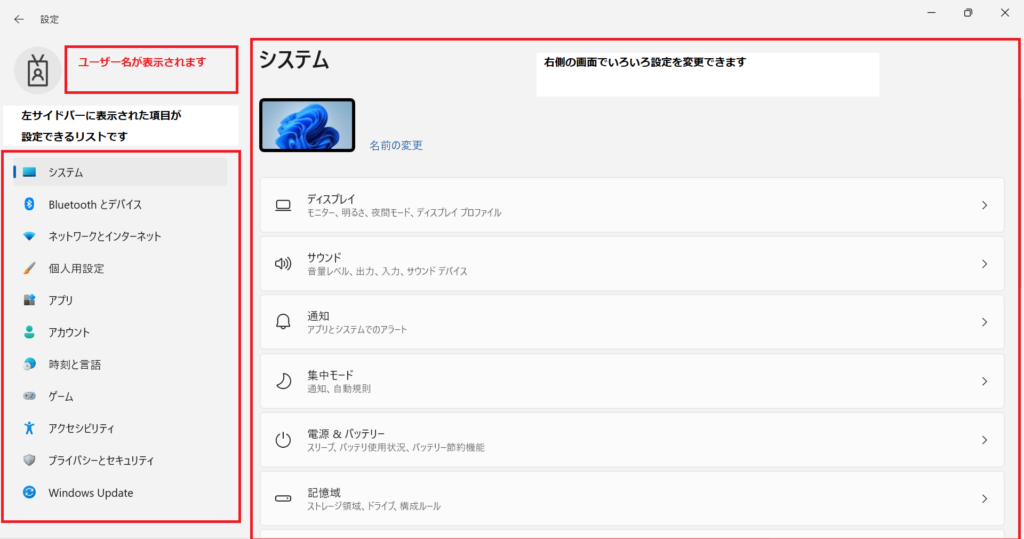
Windows11で「設定」ツールのデザインが一新されたので、簡単な見方を説明します。
まず左上にユーザー名が表示されます。ユーザー名をクリックすると「アカウント」メニューに飛べます。
設定を開くと最初は「システム」が表示されます。左サイドバーのリストから変更したい項目をクリックすると、右側の画面が切り替わります。
Windows10は設定項目ごとに画面が変わっていましたが、Windows11は一画面ですべて完結するようになっています。
今回のまとめ
以上が「Windows11の設定の開き方」です。
今回はすべてのアプリから開く手順を説明しましたが、ピン留めしてスタートメニューから一発で開くほうが簡単だと思います。
ピン留めなど、他の操作方法も別記事でまとめているのでよかったらご覧ください。
\この記事が役に立ったらシェアお願いします!/








