軽くて使いやすいバックアップソフト「AOMEI Backupper」をレビュー!Pro版を実際に利用してみました
※ 当サイトはリンクにプロモーション、アフィリエイト広告が含まれています。

みなさんこんにちは。ふくしまクラウドの編集長(@fkc_door)です。
今回はソフトの提供を受けてのレビュー記事です。
なんと、AOMEI Technology様からパソコンのバックアップソフト「AOMEI Backupper Professional(アオメイバックアッパープロフェッショナル)」を提供いただきました!
フリーソフト版の「AOMEI Backupper Standard」は使用したことがありますが、有償版は初めて利用するためワクワクしています。
それでは行きましょー!
目次
データのバックアップは必須と言っても過言ではない!
パソコンに保存してある書類やデータが突然消えてしまったら困りますよね。
HDDが故障したり、パソコンが水没したり、データを誤って削除してしまったりと、様々な要因でデータが飛んでしまう可能性があります。
そういった不測の事態に備えて、普段からパソコンのバックアップを取っておきましょう。
「AOMEI Backupper Professional」はWindows標準のバックアップ機能と何が違う?
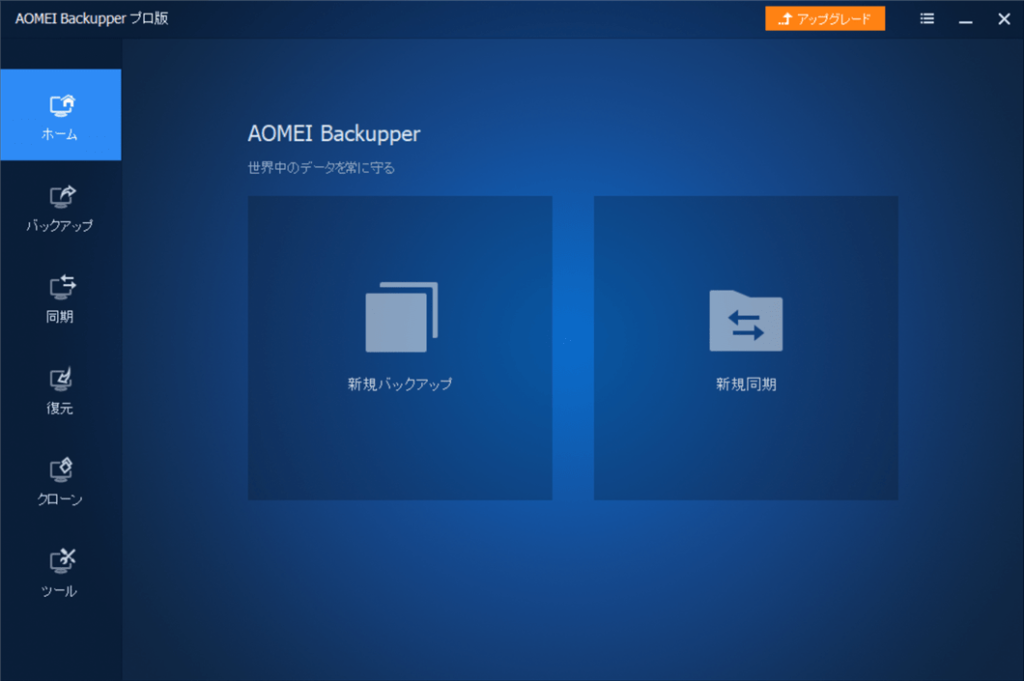
Windowsには標準でパソコン全体をバックアップする「イメージバックアップ」が利用できます。
スケジュール機能で自動でバックアップを取れるので便利な機能ですが、「AOMEI Backupper Professional」は全体バックアップ以外に様々なオプションが用意されています。
「AOMEI Backupper」の主なバックアップ機能一覧
・全体バックアップ、パーテーション毎のバックアップ(無料版でも利用可能)
・ファイル、フォルダ毎のバックアップ(無料版でも利用可能)
・自動バックアップ、増分バックアップ(無料版でも利用可能)
・差分バックアップ(Pro以上)
・バックアップスキーム(古いバックアップイメージを自動で削除して容量節約)(Pro以上)
・バックアップイメージの暗号化(Pro以上)
・バックアップイメージをマウントしてファイルを確認できる(Pro以上)
主な機能だけ紹介しましたが、無料版でも十分なくらい機能が充実しています。
Windows標準の「イメージバックアップ」はフルバックアップしかできないため容量を圧迫する恐れがありますが、増分、差分バックアップを利用することで容量を節約できます。
「AOMEI Backupper」のダウンロード方法
それでは「AOMEI Backupper」をダウンロードする方法を説明します!
今回は無料版の「Standard」をダウンロードして、「Professional」にアップグレードする方法をまとめていきます。
まず、下記リンクから「AOMEI Backupper」の公式サイトにアクセスします。
■ 「AOMEI Backupper」公式サイト
https://www.aomei.jp/backup-software/ab-standard.html
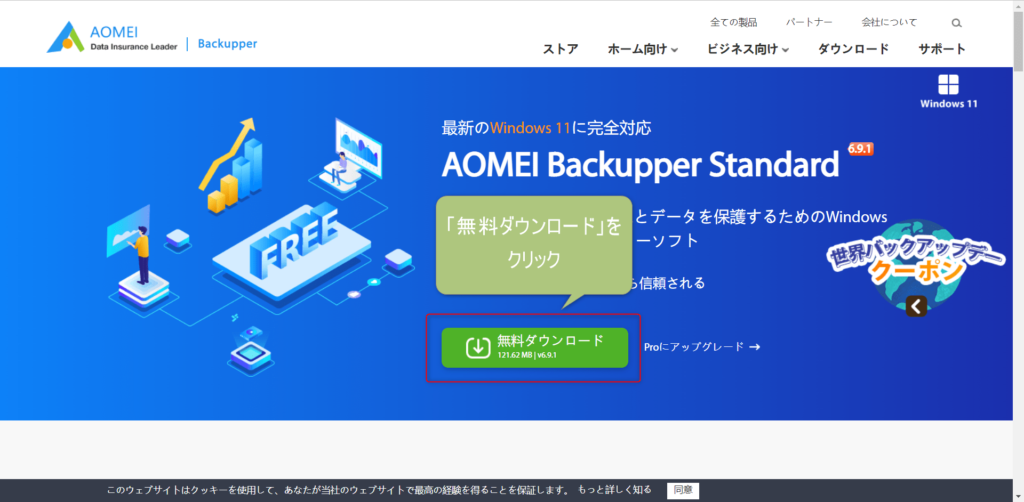
公式サイトにアクセスしたら、「無料ダウンロード」をクリックします。
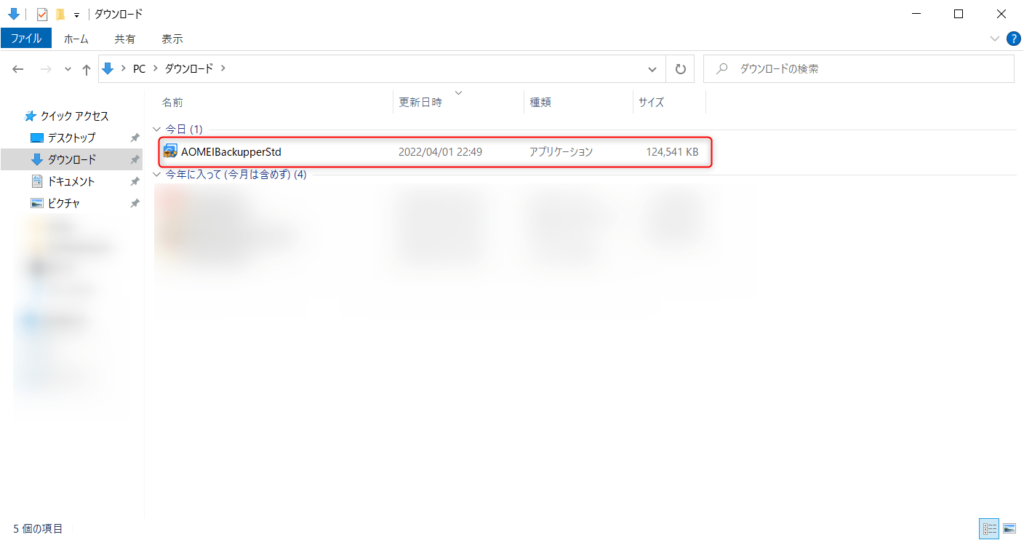
そうするとすぐにダウンロードが始まります。ダウンロードが完了したら、「AOMEIBackupperStd」をダブルクリックします。
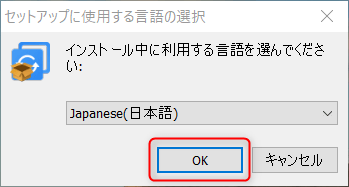
言語は「日本語」が標準で選択されているため、「OK」をクリックします。

「Pro版を無料体験できます!」と表示されますが、「スキップ」をクリックします。
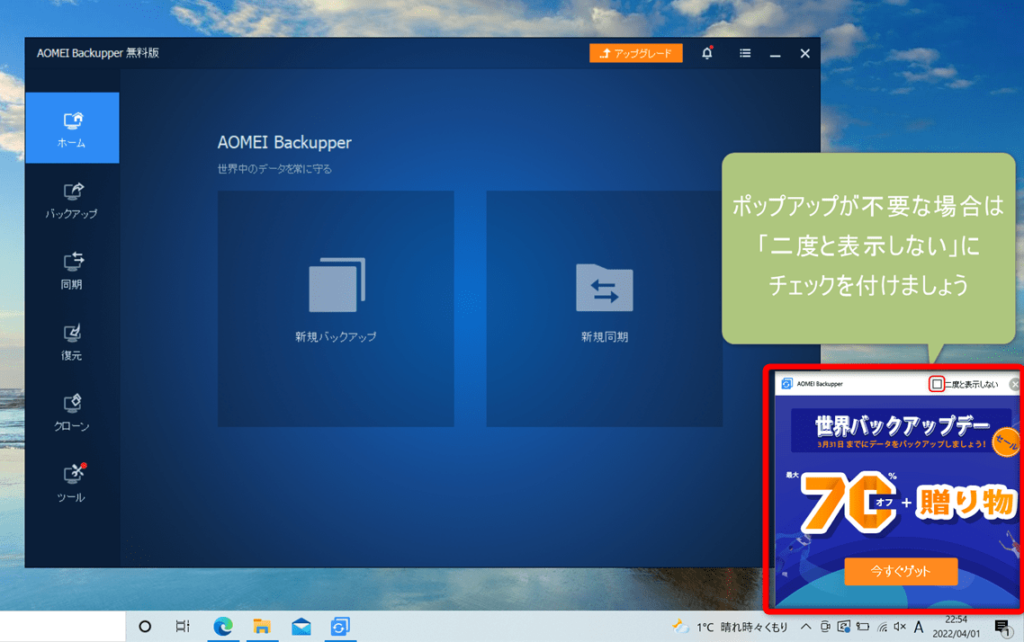
ダウンロードが完了すると、「AOMEI Backupper」が起動します。
右下にポップアップ通知が表示されることもあるので、不要であれば「二度と表示しない」にチェックを付けて「X」をクリックしましょう。
「Standard版」から「Professional版」にアップグレードする方法
次に、無料の「Standard版」から有償の「Professional版」にアップグレードする方法を説明します。
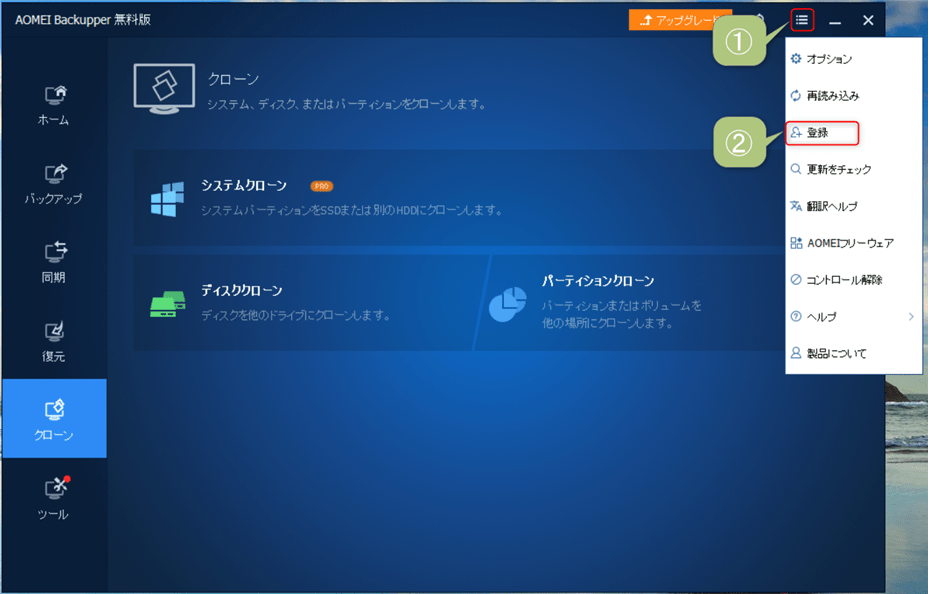
右上の「ハンバーガーメニュー」をクリックして、「登録」をクリックします。
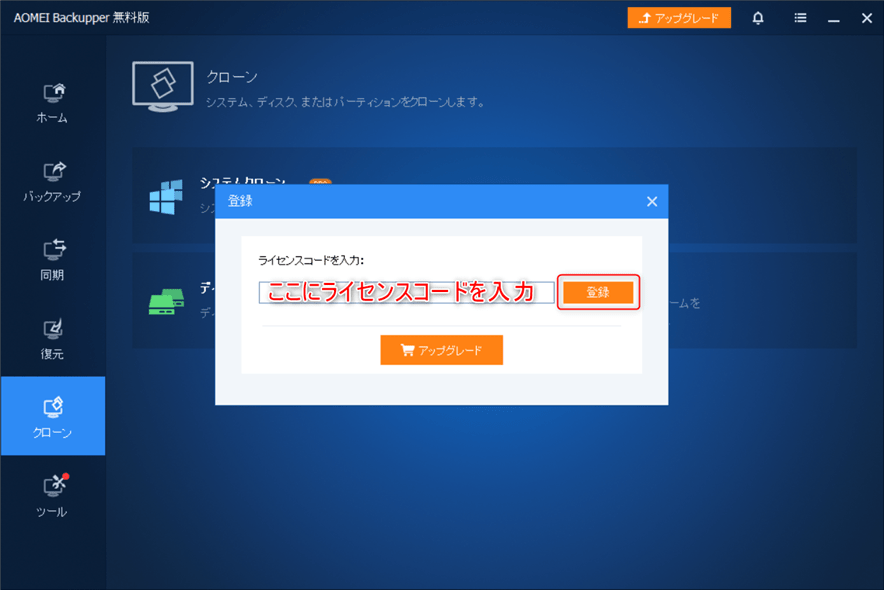
白い枠内に「ライセンスコード(Professional版を購入すると発行されます)」を入力して「登録」をクリックします。
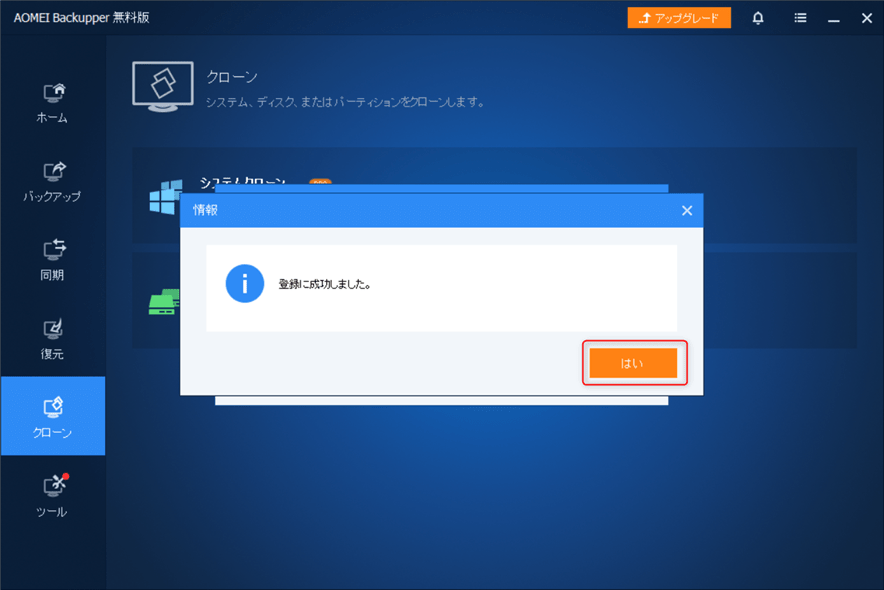
ライセンス認証に成功すると、「登録に成功しました。」と表示されます。「はい」をクリックしてポップアップを消しましょう。

アプリ画面に戻ると、左上の表記が「AOMEI Backupper プロ版」に変わっています。
これでアップグレード作業は完了です。
【無料版でも可】「システムバックアップ」機能を試してみた!
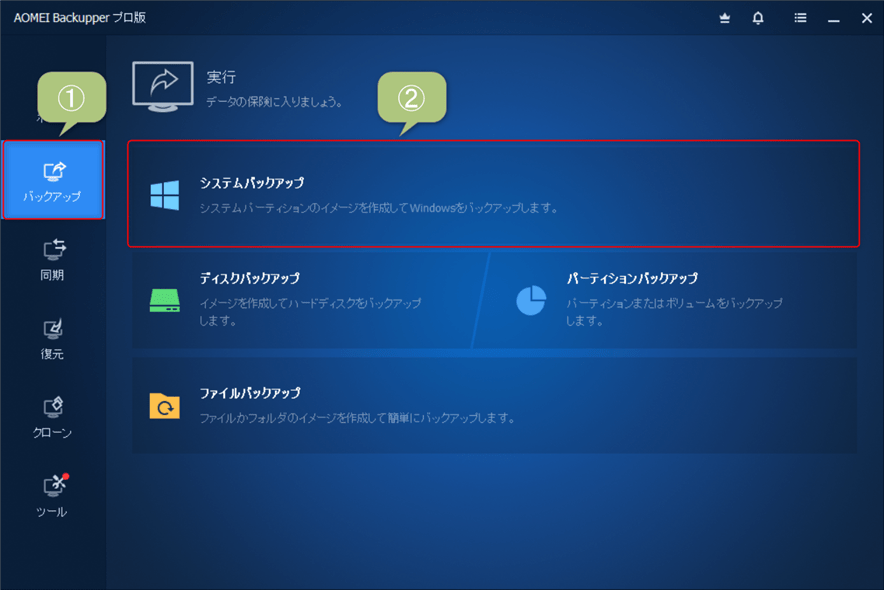
では実際に「AOMEI Backupper」のバックアップ機能を試してみましょう!
まず左側サイドバーから「バックアップ」をクリックしてバックアップ選択画面を表示させます。
「システムバックアップ」「ディスクバックアップ」「パーテーションバックアップ」「ファイルバックアップ」と様々な方式が選択できます。
個人的にはバックアップ方式で悩んだら「ディスクバックアップ」がオススメですが、今回はWindowsのイメージバックアップとは違う方式の「システムバックアップ」を試してみます。
それでは、「システムバックアップ」をクリックします。
■ 「システムバックアップ」と「ディスクバックアップ」の違い ※ふくしまクラウド編集部調べ
「システムバックアップ」・・・Windowsの起動に必要なシステムとCドライブを保存する
「ディスクバックアップ」・・・パソコン全体のイメージを圧縮して保存する(イメージバックアップに近い)

「システムバックアップ」を選択すると、上側に「バックアップを取るシステム一覧」が表示されます。その下が「バックアップを保存するディスク」です。
左下の「オプション」「スケジュール」「バックアップスキーム」をクリックすることで細かい設定変更が可能です。
今回はスケジュール等は組まず、単発バックアップを行うことにしました。
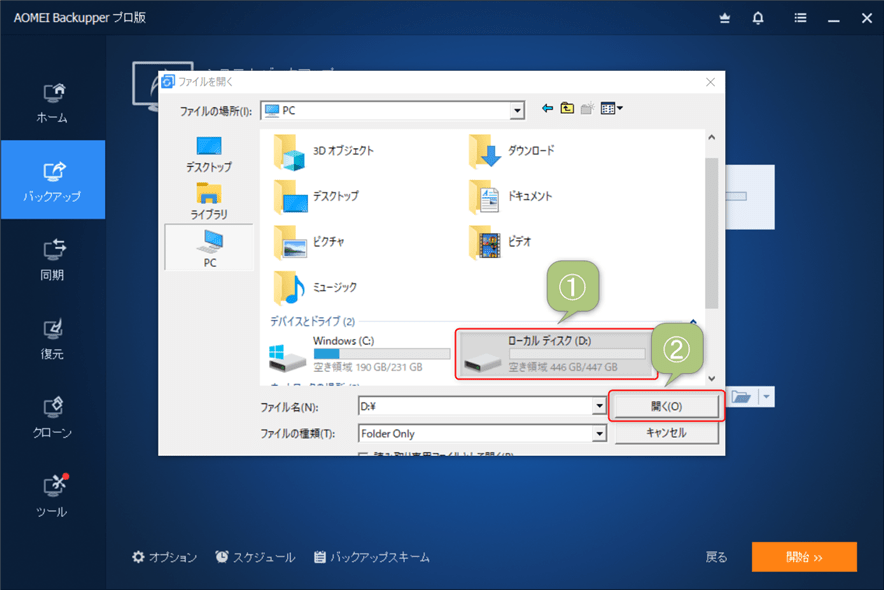
初期状態だとバックアップの保存先が選択されていないので、保存先を手動で選択する必要があります。
今回は外付けHDDを接続して、「ローカルディスク(D:)」として認識させたので、Dドライブを選択して「開く」をクリックします。
■ 外付けポータブルHDDの参考:
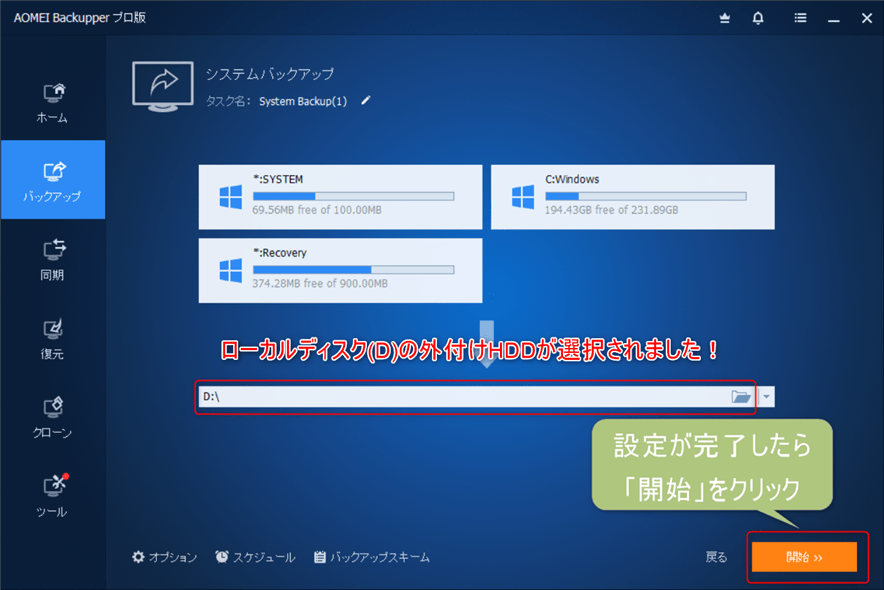
保存先のアドレス表示が「D:\」になっていればOKです。
設定が完了したら「開始」をクリックします。
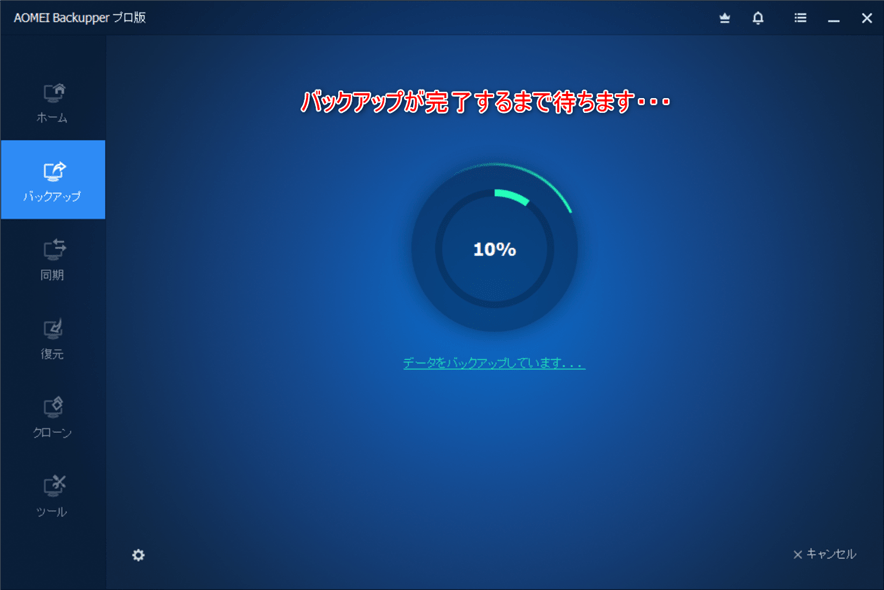
そうするとバックアップが開始されます。後は100%になるまで待ちます。
待っている間暇な場合、「データをバックアップしています…」の文字をクリックすると、バックアップの詳細が確認できます。
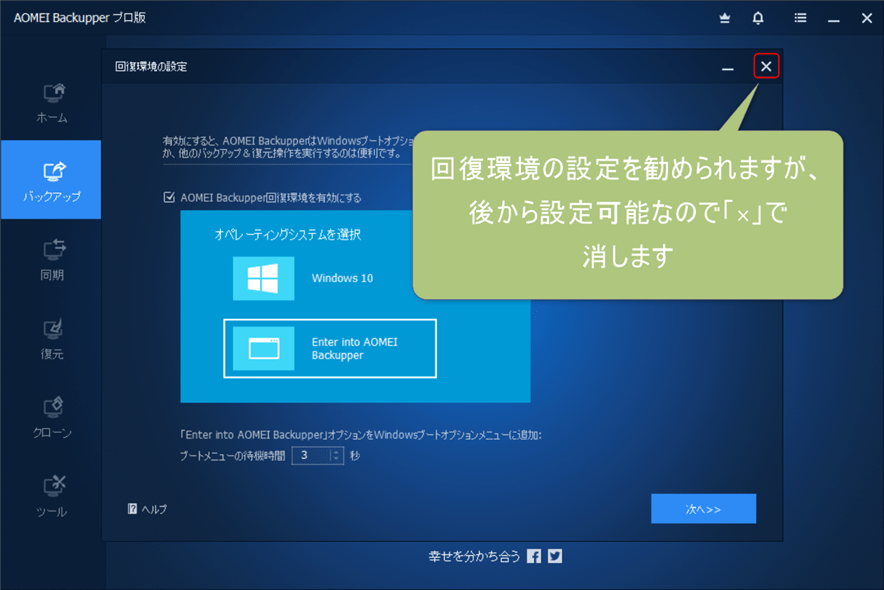
100%になってバックアップが完了すると、「回復環境の作成」を勧められることがあります。
後からでも設定可能な上、「ブータブルメディアの作成」機能でUSBメモリを回復ドライブとして利用できるので作成する意味はそこまでありません。
右上の「×」をクリックしてキャンセルしましょう。
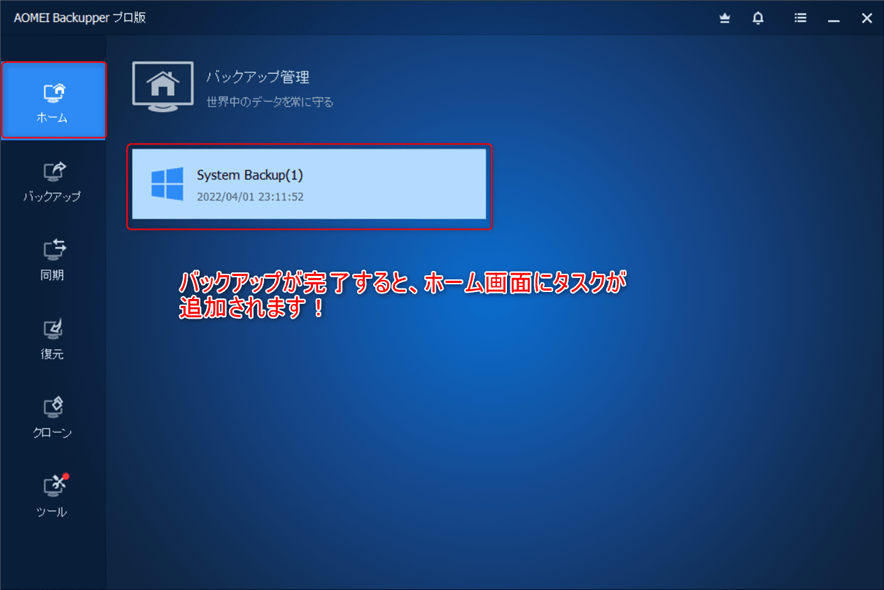
「ホーム」画面に戻ると、今作成したバックアップのタスクが追加されます。
複数のバックアップ方式を利用してもタスク毎に名前が表示されるので分かりやすいです。
「システムバックアップ」の復元を試してみた!

バックアップの復元も試してみました。バックアップだけ取れても、復元できなければ意味がないですからね。。
まず左側のサイドバーから「復元」をクリックして、「タスクを選択」をクリックします。
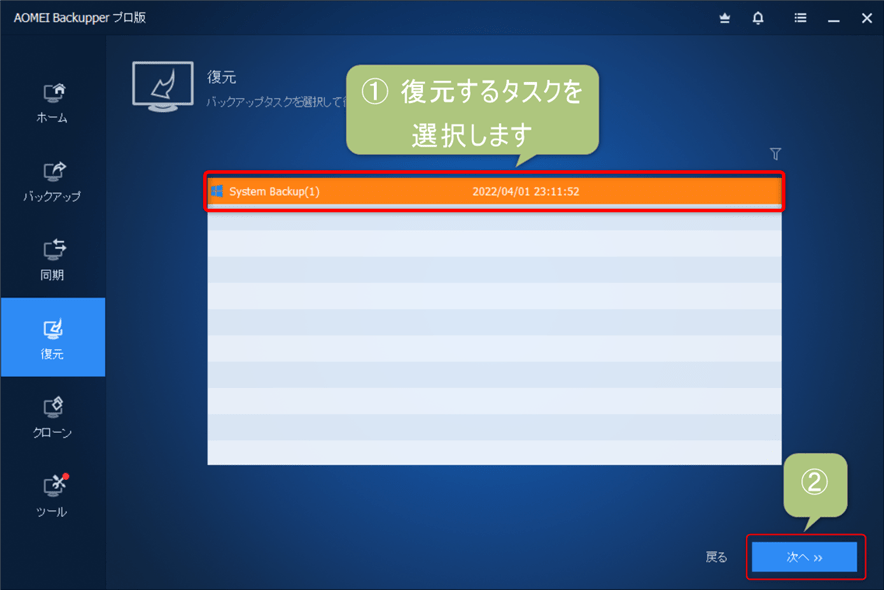
復元するタスクを選択します。
先ほど作成した「System Backup(1)」を選択して「次へ」をクリックします。
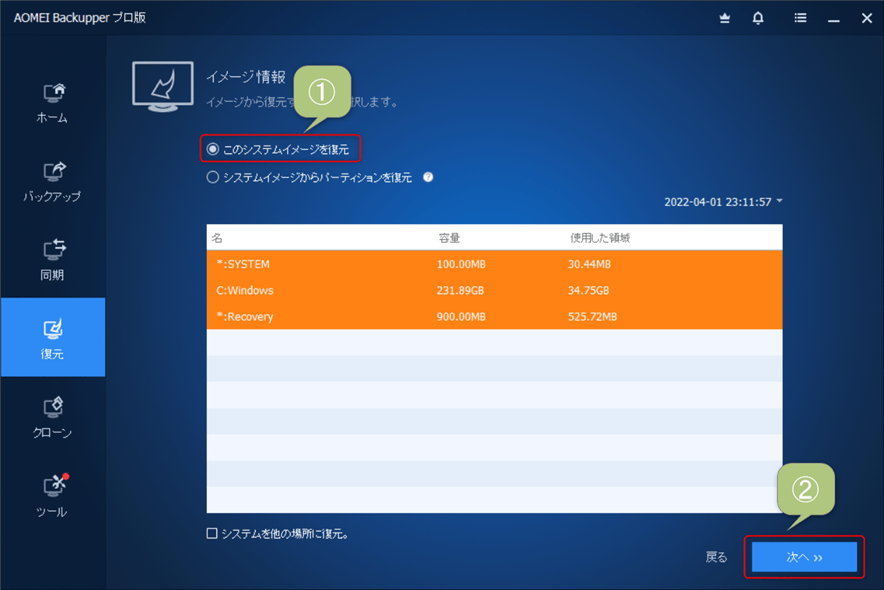
イメージ情報が表示されるので、「このシステムイメージを復元」を選択して「次へ」をクリックします。
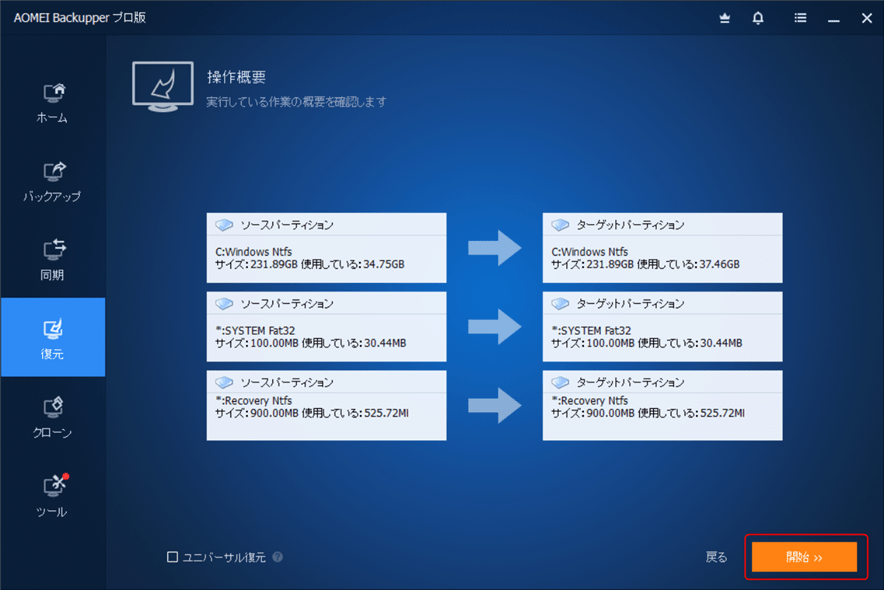
最終確認で、パーテーションの内容が表示されます。問題なければ「開始」をクリックします。
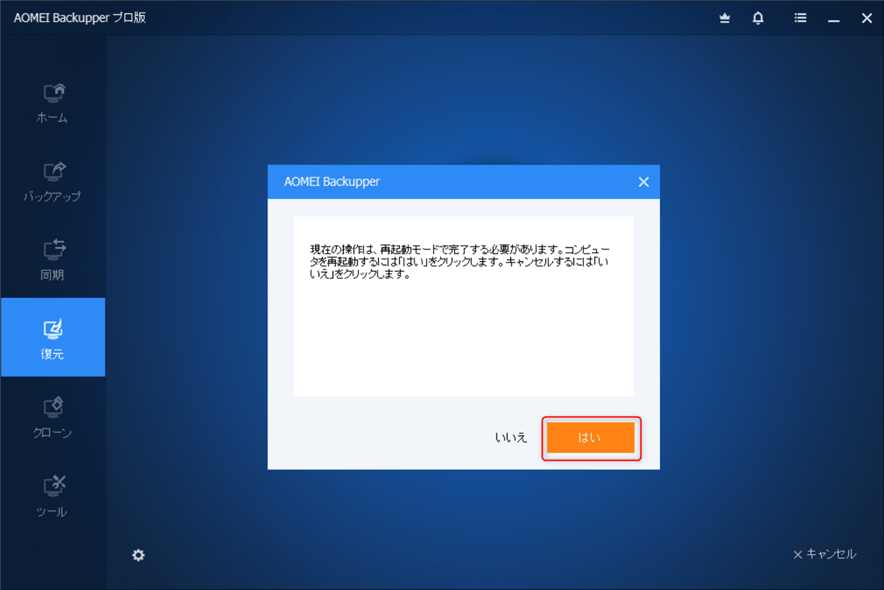
復元の操作は再起動が必要になります。「はい」をクリックして進めましょう。
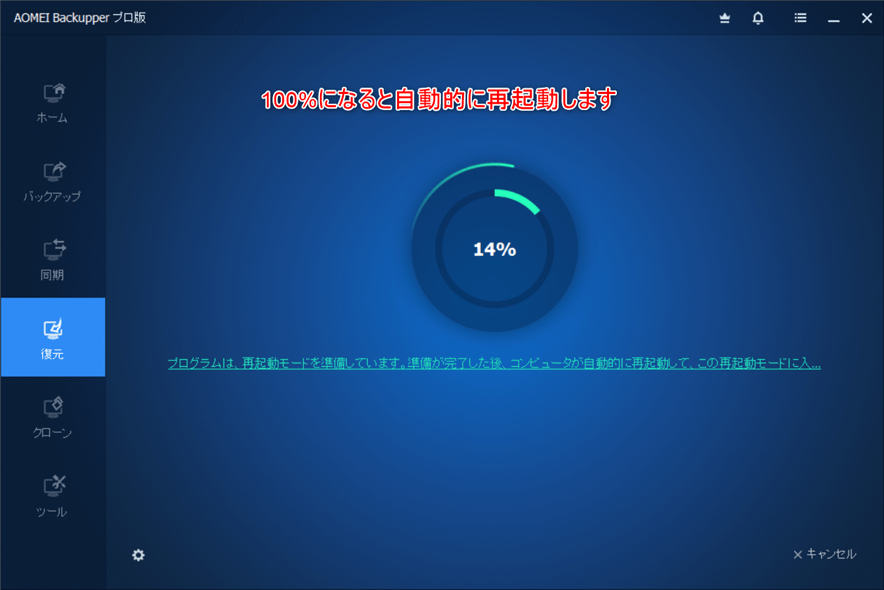
再起動モードの準備が始まります。
100%になると自動的に再起動が始まります。
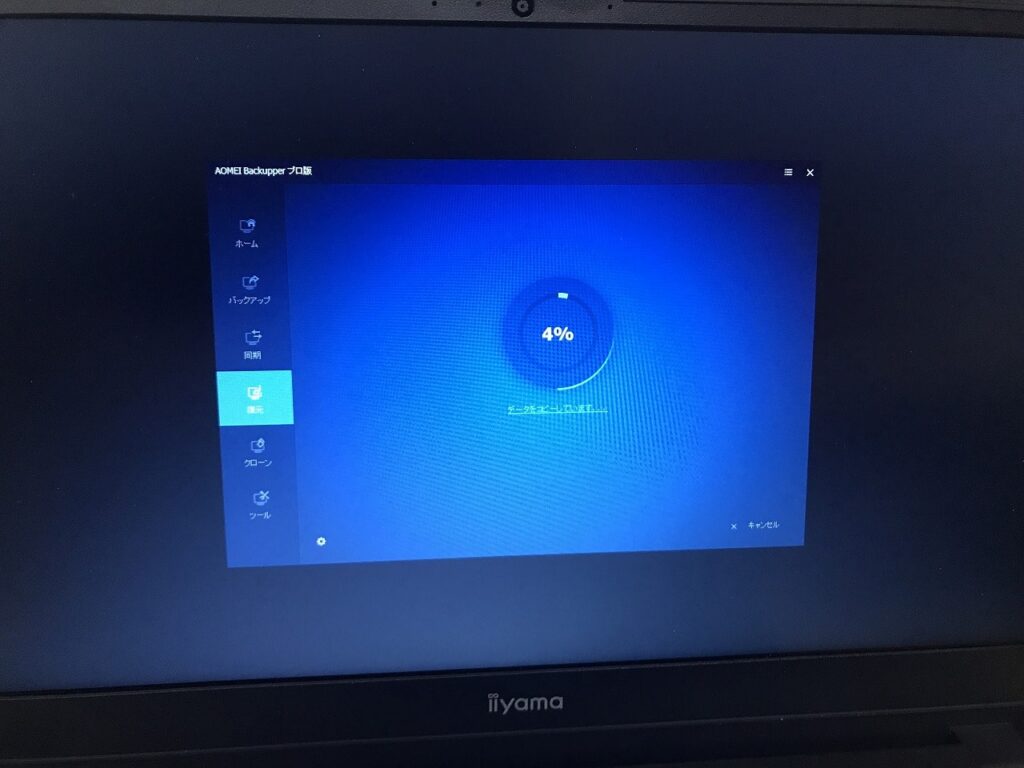
再起動後の復元実行中の様子。100%になるまで待ちます。

無事に復元が完了すると、自動的に再起動してくれます。
分かりづらいですが、ポップアップで隠れた裏側に「復元が完了しました!」的な文章が表示されていました。
再起動後、問題なくWindowsが立ち上がり、先ほどバックアップしたデータそのままの状態に復元されていました。
【Pro版以上の機能】バックアップデータを確認できる「イメージのマウント」を試してみた!
ここまで無料版でもできる機能しか紹介していないため、「Professional」以上でしか使えない機能も紹介していきます。
Pro版以上でしか使えない機能の中で、「イメージのマウント」機能が非常に便利です!
「イメージのマウント」を行うことで、バックアップしたデータの中身をエクスプローラー上で簡単に確認することができます。
復元を行わなくても、バックアップデータをそのままコピーして貼り付けるだけでファイル毎の復元が可能になります。
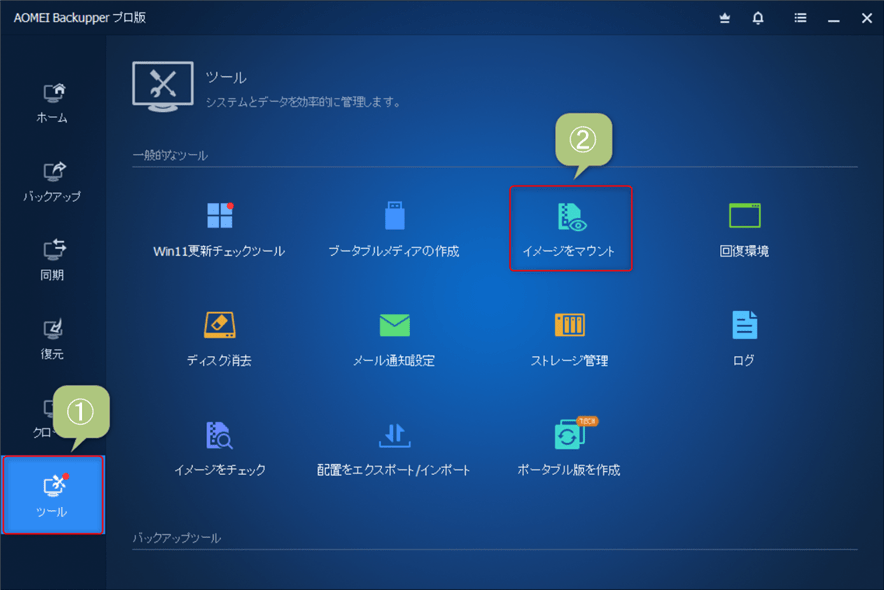
まず左側サイドバーの「ツール」をクリックして、「イメージをマウント」をクリックします。
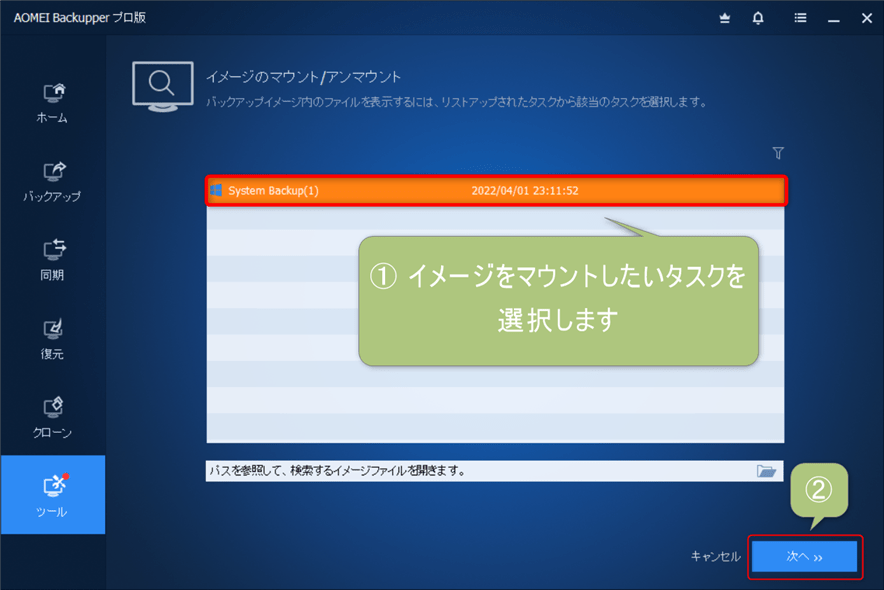
バックアップタスクが表示されるので、ローカルディスク上に表示させたいタスクを選択して「次へ」をクリックします。
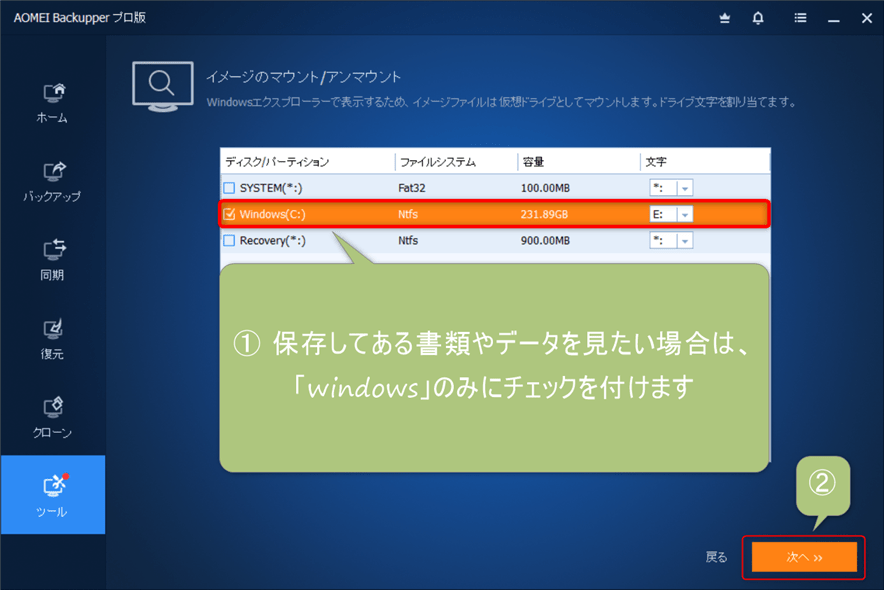
パーテーションの一覧が表示され、パーテーション毎にドライブを割り当てることができます。
Windows内の書類やデータのみ確認したい場合は、「Windows」にだけチェックを付けて、他はチェックを外しましょう。
チェックをつけ終わったら「次へ」をクリックします。
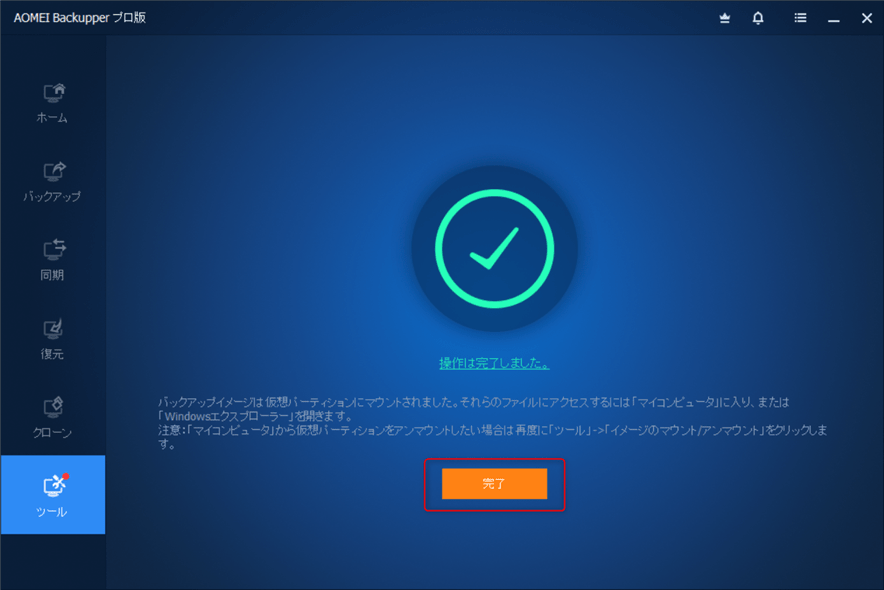
イメージのマウントは10秒程度ですぐに完了しました。「完了」をクリックして閉じます。

「エクスプローラー」を開いて、ローカルディスクを確認してみましょう。
今回は「Eドライブ」にマウントしたので、「Windows(E:)」と表示されているディスクがバックアップデータです。
これで「ダウンロード」や「ドキュメント」、「ピクチャ」などを確認することができます!
マウントしたイメージは再起動を行うとマウントが解除されます。
再起動のたびにマウントを行う必要があります!
【Pro版以上の機能】「クローン機能」や「リアルタイム同期」も便利!
今回は長くなるため操作方法は省きますが、「AOMEI Backupper Professional」だとHDD、SSDをそっくりそのままコピーできる「クローン機能」が制限無しで利用できたり、ファイルが作成されたり削除したりした時にリアルタイムでバックアップを同期できる「リアルタイム同期」が利用できます!
「クローン機能」は前はフリーソフトでも代用できましたが、最近は有償版のみの機能として制限されることが多いイメージです。
「AOMEI Backupper Professional」はバックアップ機能も取れて「クローン」も作成できるので一石二鳥です。
「クローン」が使えるソフトを探している方にとっては選択肢の一つになるのではないでしょうか。
「AOMEI Backupper」を使ってみた感想!
今回「AOMEI Backupper Professional」を使ってみた感想は、とにかく軽くて使いやすいソフトだなと。
今回検証機で利用したパソコンのスペックは「Celeron N4120」「メモリ4GB」「SSD256GB」と、ロースペックですがサクサク動作してくれました。
機能一覧が左サイドバーにまとめられているのもシンプルで使いやすく好印象です。
無料版の「AOMEI Backupper Standard」でもバックアップ機能は使えるので、まだ使ったことがない方は試しに無料版から始めてみてはいかがでしょうか。
それでは、また次の記事でお会いしましょうー!
\この記事が役に立ったらシェアお願いします!/







