【Windows11「基本のキ」】第3回:新しい設定画面に慣れよう
※ 当サイトはリンクにプロモーション、アフィリエイト広告が含まれています。

連載記事:【Windows11「基本のキ」】
Windows11の基本を一緒に学んでいきましょう!
Windows11は基本的な部分はWindows10と同じです。そのため直感的に使える部分が多いのですが、デザインや仕様が変わったことにより細かいところで使い勝手が変わっています。
「せっかくWindows10に慣れてきたのにまた新しく覚えるのか・・・」とがくっと肩を落とされている方も多いと思いますが、みんな同じ不安を抱えています。筆者も試行錯誤しながら使っています。。
みんなが同じスタートラインに立っていると考えて、一緒にWindows11の基本を学んでいきましょう!
今回は連載記事の第3回「新しい設定画面に慣れよう」です!
目次
「設定」画面に入ってみよう!
Windows11は設定画面も一新されました。ディスプレイの明るさやスリープ設定、壁紙の変更など設定画面を利用することは多いので、使いながら慣れていきましょう!

まず「Windowsマーク」をクリックしてスタートメニューを開きます。
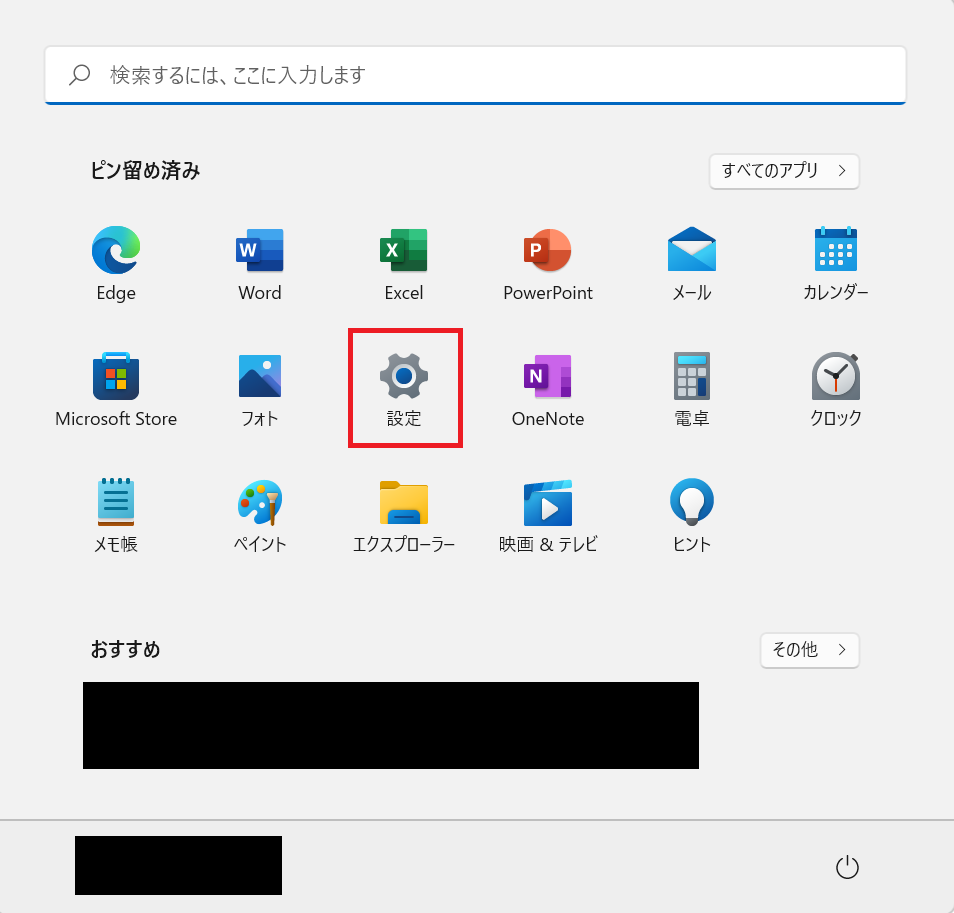
ピン留めされた「設定」をクリックしましょう。ピン留めされていない場合は、「すべてのアプリ」をクリックして「さ」行にあるのでそこから入ります。
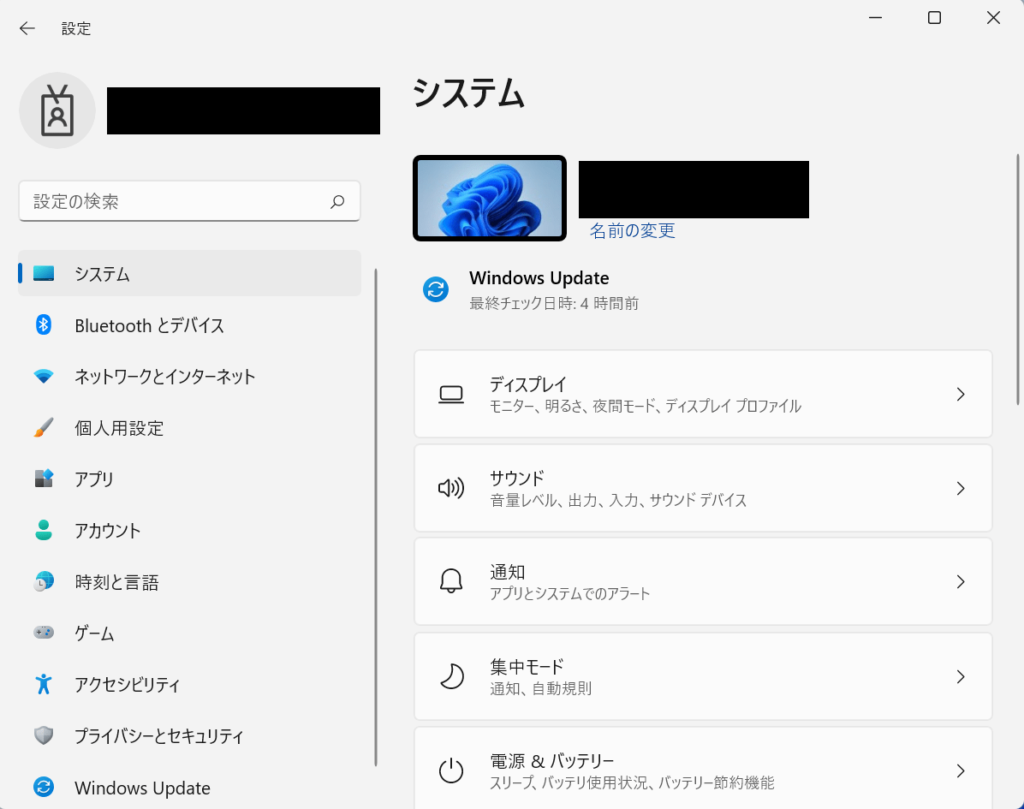
これがWindows11の設定画面です。Windows10は画面全体にアイコンが配置され、そこから項目を選択する形でしたが、Windows11は一転左サイドバーに設定項目が並び、右側の画面でさらに項目が細分化されて表示されるという、ぎゅうぎゅうに詰められた感じになりました。
今回は、よく使いそうな項目3つにしぼって説明します。
①デスクトップの背景を変更する方法
デスクトップの壁紙って、みなさん初期設定のまま使われていますか?見てみると、ペットの写真だったり家族写真だったり趣味のアイコンにしてたりと、初期設定のまま使っている人のほうが少ないなと感じます。好きな画像を背景にしたほうが作業も楽しくなりますよね。壁紙を変更する手段はいくつかあるので、簡単にまとめていきます。
テーマの変更
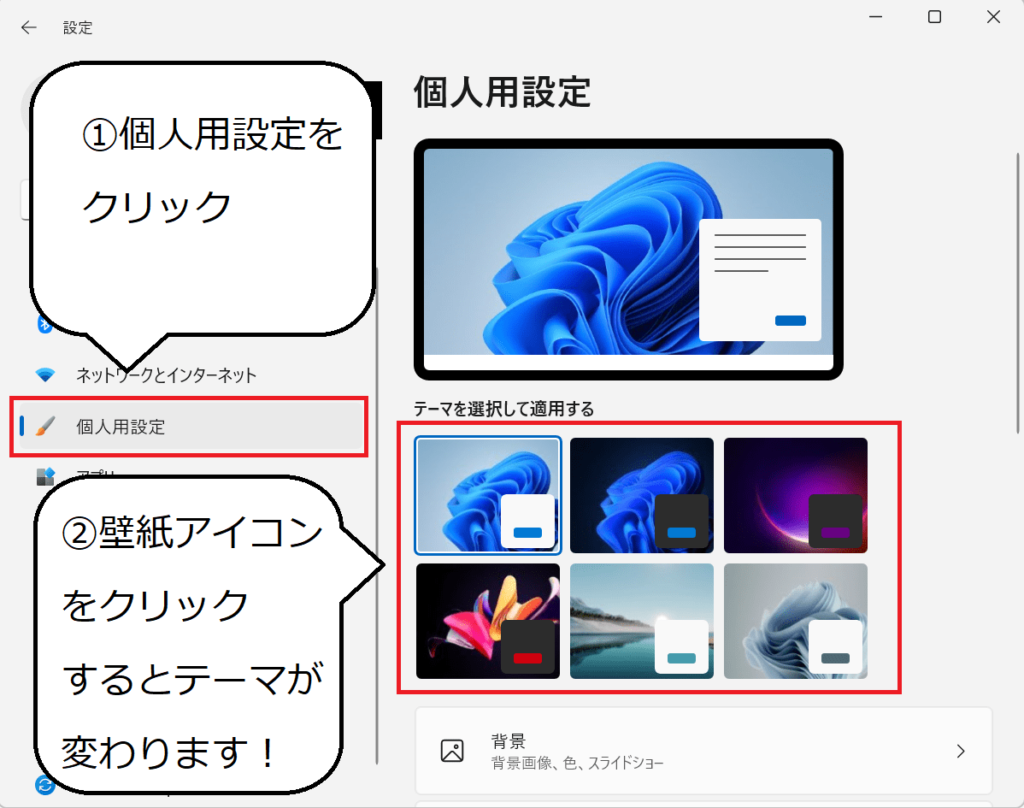
「設定」の「個人用設定」をクリックすると、右側の表示が変わります。
でかでかとWindows11のテーマが強調されていますが、好みに合わせて変更できます。試しに上段真ん中の「黒」をテーマにしたアイコンをクリックしてみます。
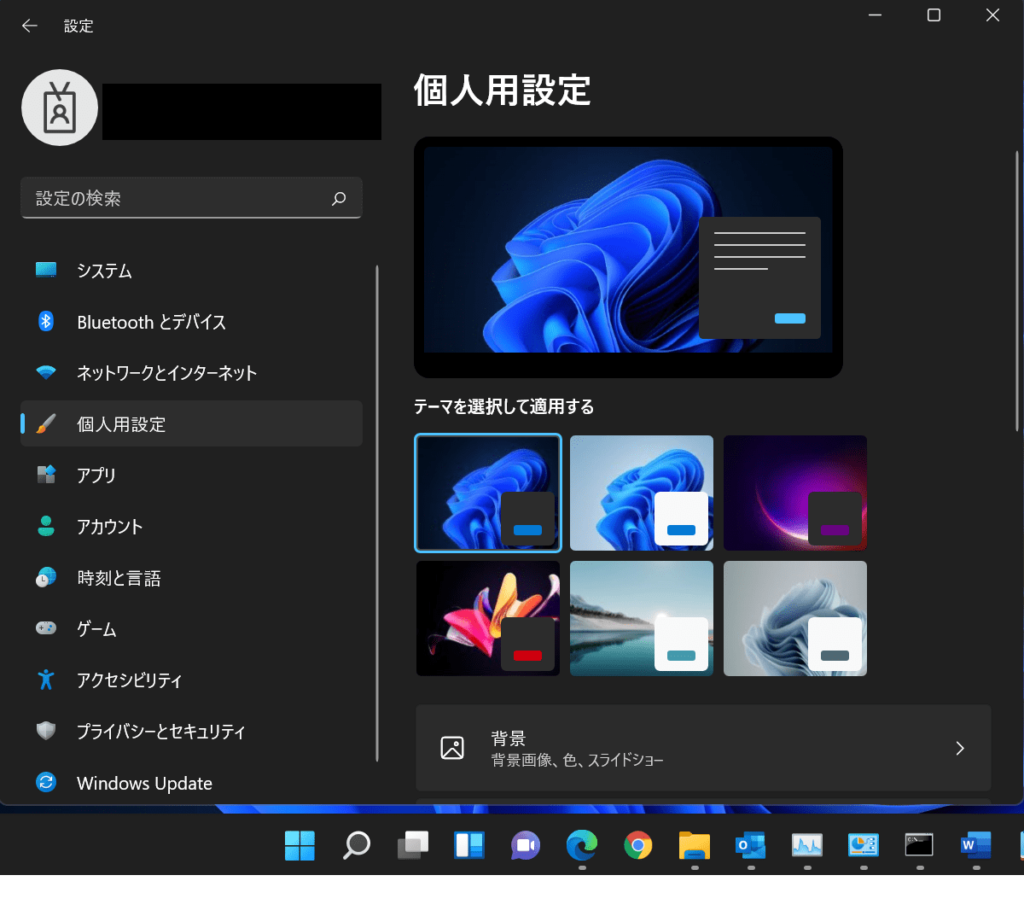
そうすると、壁紙だけでなくすべての表示が黒を基調としたテーマに変更されます。黒はスタイリッシュでカッコいいですね。戻したいときはまた別のアイコンをクリックすれば変更できます。
壁紙を好きな画像に変更する
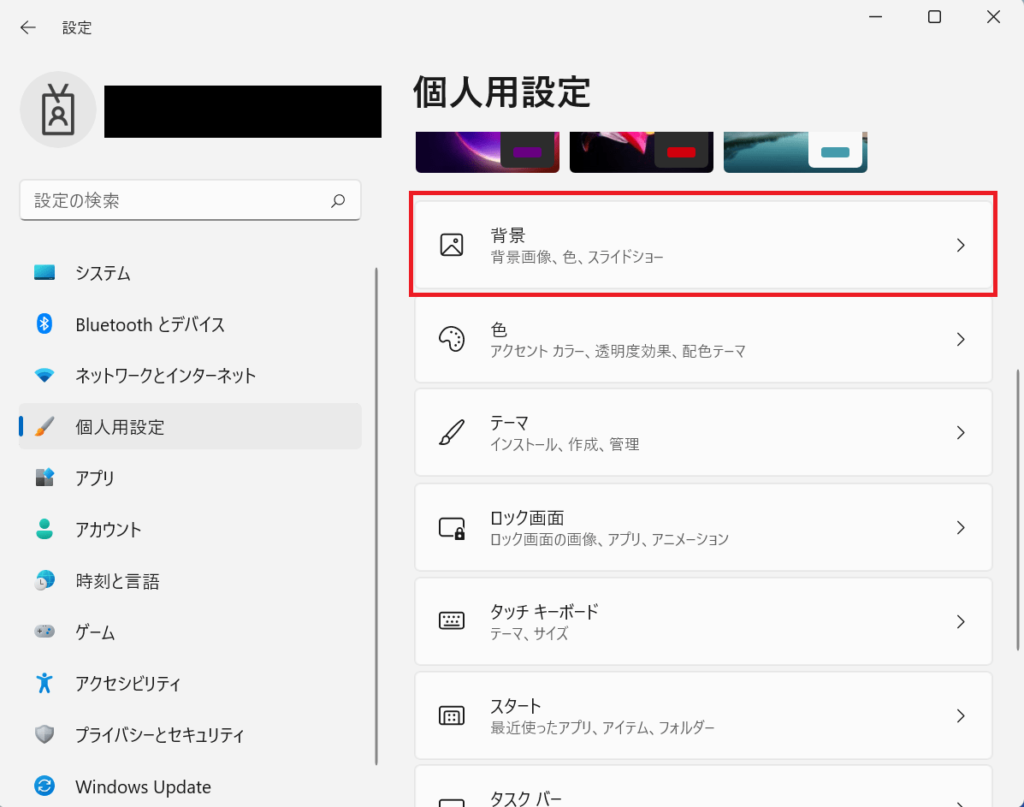
壁紙を好きな画像に変更するには、少し下にスクロールして「背景」をクリックします。
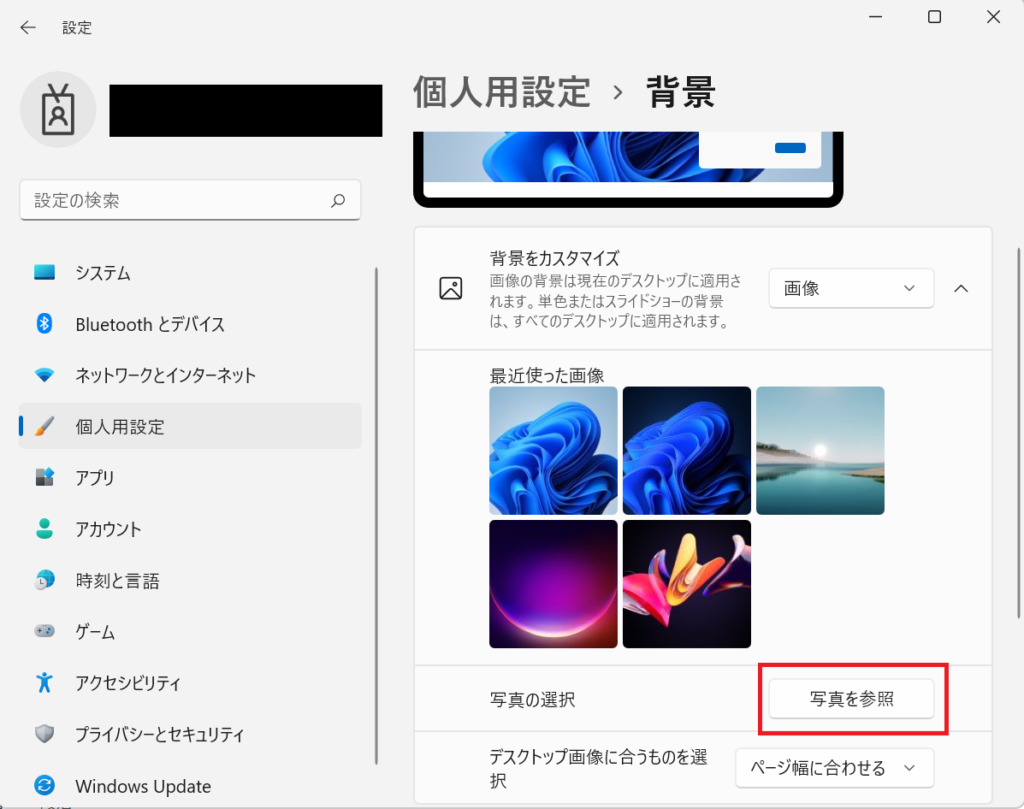
下にスクロールすると写真の選択という項目があるので、「写真を参照」をクリックして好きな画像を選択します。
これで壁紙を好きな画像に変更できます。Windows11標準の壁紙は「最近使った画像」の中にあります。テーマ毎変えなくても、ここで壁紙だけ変更可能です。
②画面のスリープ、電源オフ設定
Windowsの初期設定だと、一定時間なにもしないと自動で画面オフ、さらに一定時間たつとスリープするようになっています。
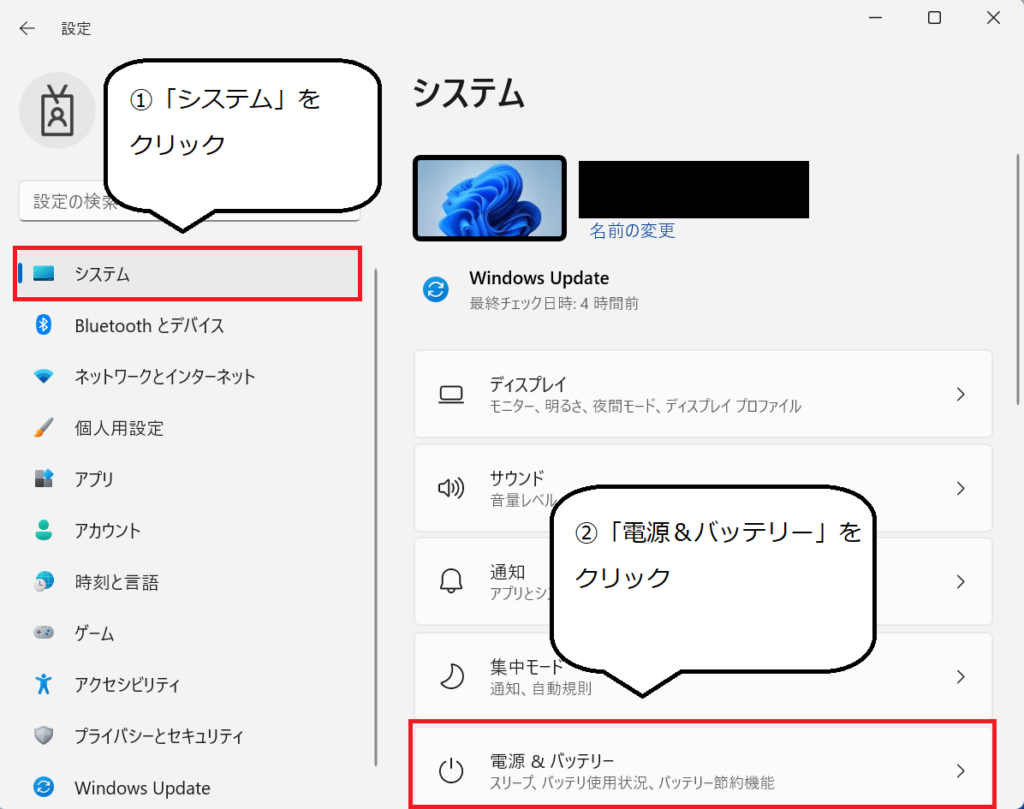
これを変更するにはまず「システム」をクリックして、「電源&バッテリー」をクリックします。
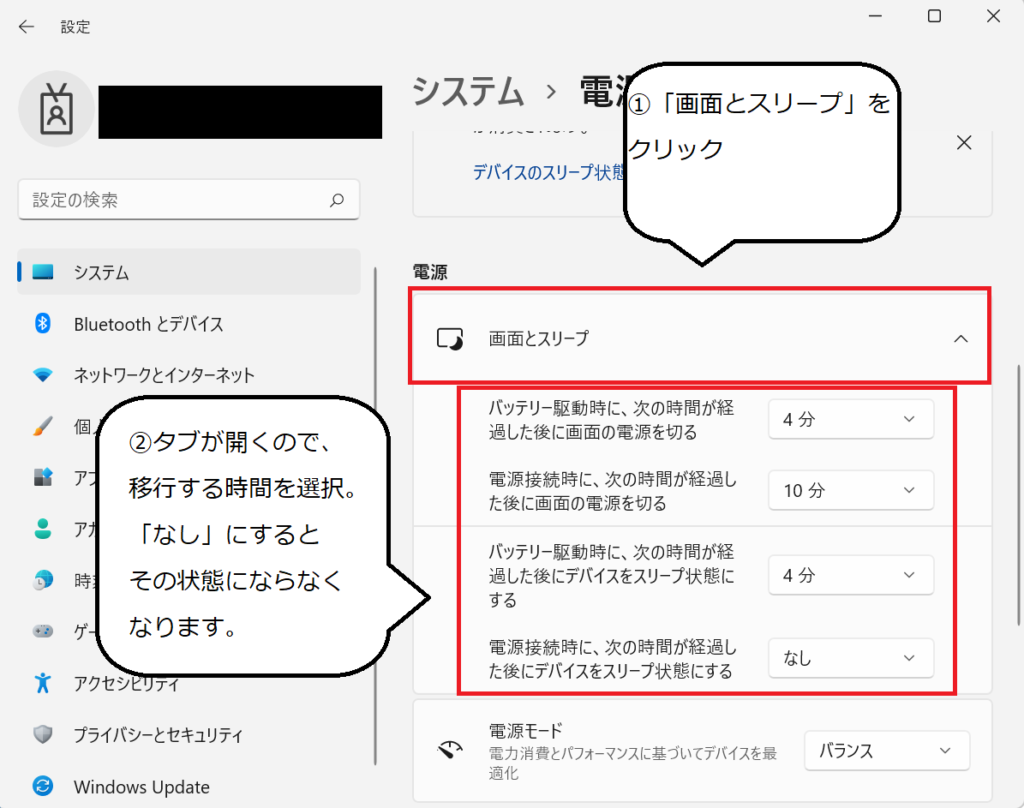
真ん中まで下にスクロールして、「画面とスリープ」をクリックします。そうすると閉じていたタブが開くので、設定をここで変更します。「なし」に変更するとその状態にならなくなります。スリープ状態にするを「なし」にすると、いくら時間が経過してもスリープ状態にならなくなります。
③WindowsUpdateの確認
Windows10と同様、Windows11も頻繁にアップデートが入ります。今までと同じく、基本的には最新版にしておきましょう。

「Windows Update」をクリックするとアップデート画面になります。「更新プログラムのチェック」をクリックすると、最新アップデートがあるか確認できます。アップデートがある場合は自動でダウンロードが始まり、場合によっては再起動を求められます。
必須ではないオプションの更新プログラムは少し目立つ表示になりました。なんとなくダウンロードしたほうがいいのかも?というデザインになっていますね。必須ではないため、ダウンロードしなくても最新版として扱われます。
ダウンロードしたほうがいいかは、その時の状況によります。更新プログラムのインストールによって何らかのエラーが発生する可能性もあるので最新の状態になっていれば無視しても問題ないと思います。
今回のまとめ
設定項目をすべて説明すると、見るほうも大変だと思うので今回はここまでです。
今回説明した以外の部分は名前も配置もWindows10とほとんど同じなので分かりやすいと思います。
それではまた次回、よろしくお願いします!
連載記事:【Windows11「基本のキ」】
\この記事が役に立ったらシェアお願いします!/







