【Windows11「基本のキ」】第4回:中央揃えになったタスクバーに慣れよう
※ 当サイトはリンクにプロモーション、アフィリエイト広告が含まれています。

連載記事:【Windows11「基本のキ」】
Windows11の基本を一緒に学んでいきましょう!
Windows11は基本的な部分はWindows10と同じです。そのため直感的に使える部分が多いのですが、デザインや仕様が変わったことにより細かいところで使い勝手が変わっています。
「せっかくWindows10に慣れてきたのにまた新しく覚えるのか・・・」とがくっと肩を落とされている方も多いと思いますが、みんな同じ不安を抱えています。筆者も試行錯誤しながら使っています。。
みんなが同じスタートラインに立っていると考えて、一緒にWindows11の基本を学んでいきましょう!
今回は連載記事の第4回「中央揃えになったタスクバーに慣れよう」です!
目次
中央揃えになったタスクバー

Windows11はタスクバーが左揃えから中央揃えに変わりました。いわゆるMacみたいな仕様ですが、Windowsユーザーは慣れるまで時間がかかりそうです。
まあタスクバーが中央揃えになったくらいだから特に説明はいらないか・・・と思い詳しく触れていなかったのですが、触っていくとけっこう違いがあり、使い勝手が異なるため今回の内容に決めました。本当は第2回あたりで説明する内容でしたね。。
タスクバーは従来の「左揃え」に変更できます!
従来通りタスクバーが左側にある方が使いやすい!という方も多いと思います。簡単にタスクバーの揃えを変更できるので説明します。
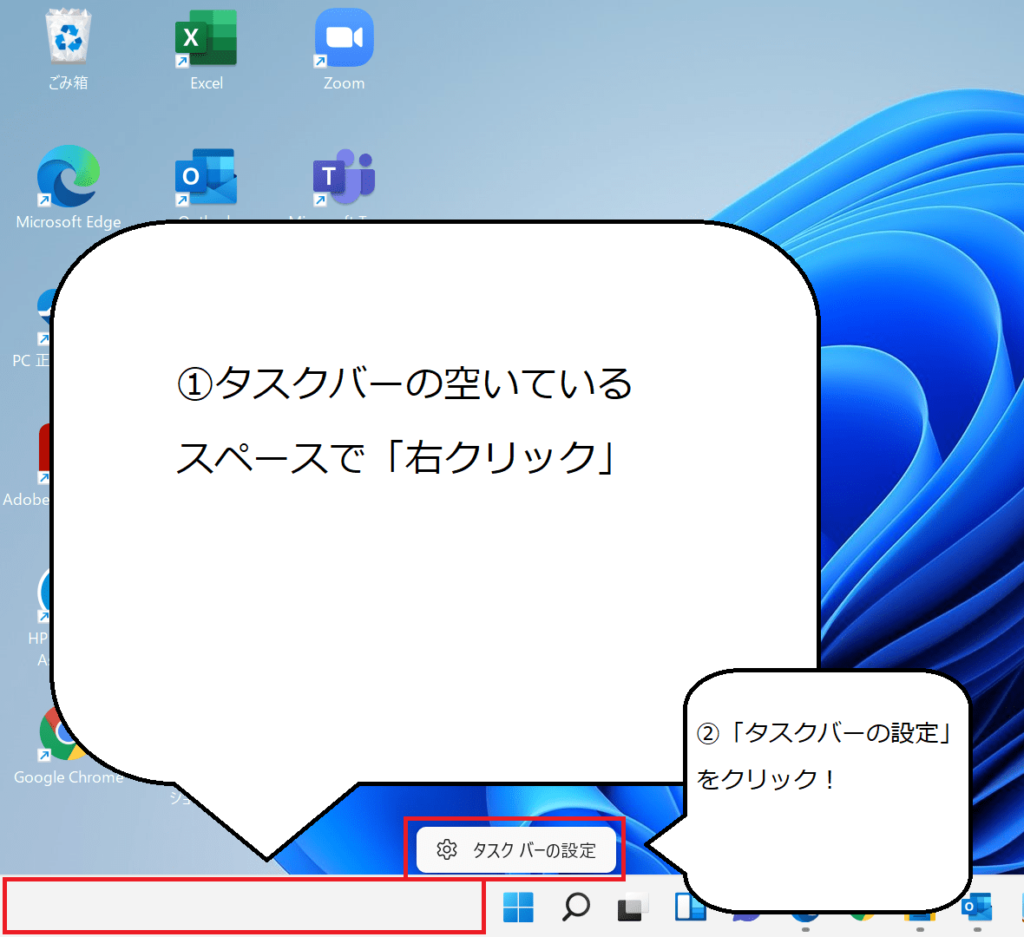
まず、タスクバーの空いているスペースで「右クリック」します。そうすると「タスクバーの設定」が表示されるのでクリックします。
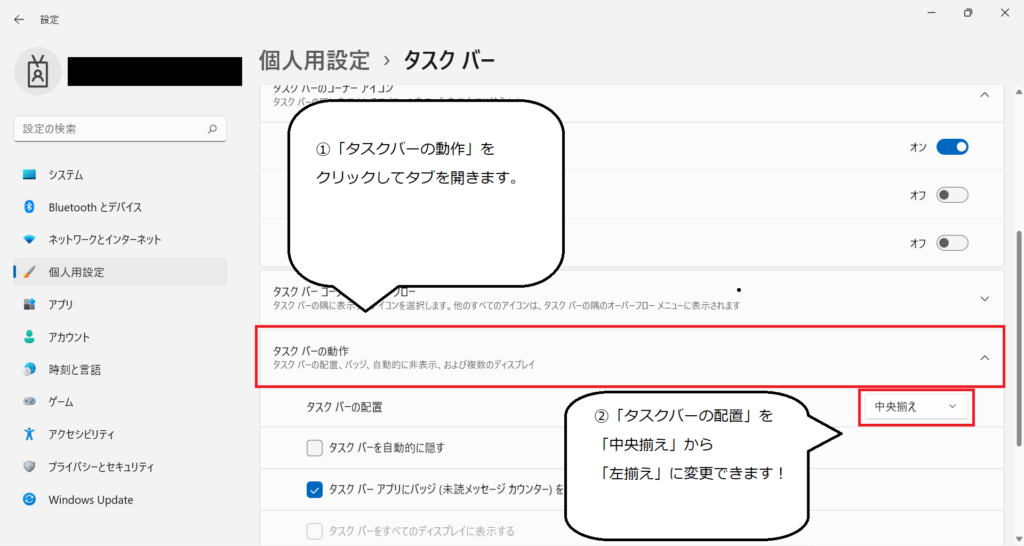
そうすると「個人用設定」の「タスクバー」までショートカットして設定画面に飛んでくれます。
真ん中まで下にスクロールして「タスクバーの動作」をクリック、閉じたタブを開きましょう。
「タスクバーの配置」が出てくるので、「中央揃え」を「左揃え」に変更すると設定完了です。

瞬時にタスクバーが左揃えに変わりました。
タスクバーの位置は変えられなくなりました・・・
Windows10ではタスクバーの位置を上下左右に動かせたのですが、Windows11はいまのところ位置の設定がなく、下固定になっています。
いままでタスクバーを好みの位置に移動して使われていた方は残念ですが、アップデートで対応することを願って待つか現状の仕様に慣れるかです。
レジストリをいじれば移動できるみたいですが、おすすめはしません。。
タスクバーにピン留めしてみよう
Windows10まではタスクバーにアプリをピン留めして使われていた方が多いと思います。筆者もそうでした。
Windows11からスタートメニューでアプリを開きやすくなったので無理にタスクバーにアプリをまとめる必要性が減りました。しかしながら「ブラウザ」や「エクスプローラー」はタスクバーの方が使いやすいと思うのでこちらのピン留めも説明します。Windows10と比べてクリックの手間が増えているので少し面倒になった印象です。
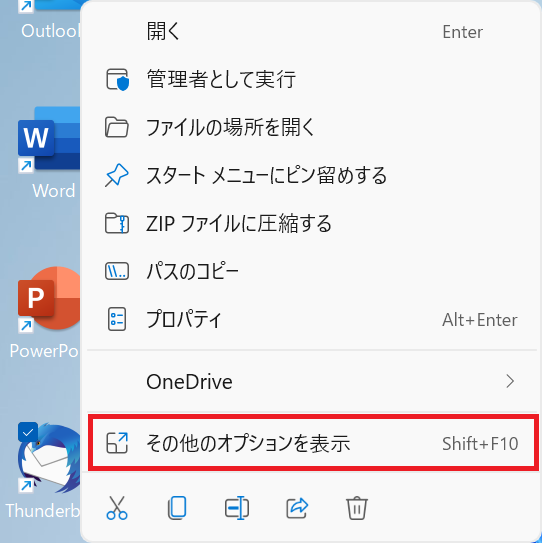
まずタスクバーにピン留めしたいアプリを右クリックして、「その他のオプションを表示」をクリックします。
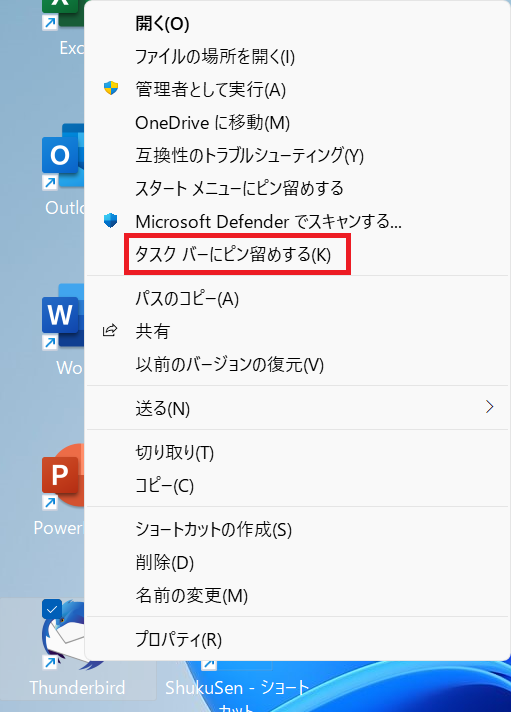
従来の項目が表示される中の「タスクバーにピン留めする」をクリックします。
そうすると、タスクバーにアプリが追加されて、クリックするだけで起動します。
タスクバーのピン留めの解除
タスクバーのアプリをピン留めから解除するには、タスクバー内の解除したいアプリを右クリックして「タスクバーからピン留めを外す」をクリックします。そうするとタスクバーからアプリが消えます。
Wi-Fiの設定やボリューム調整が一か所にまとまりました
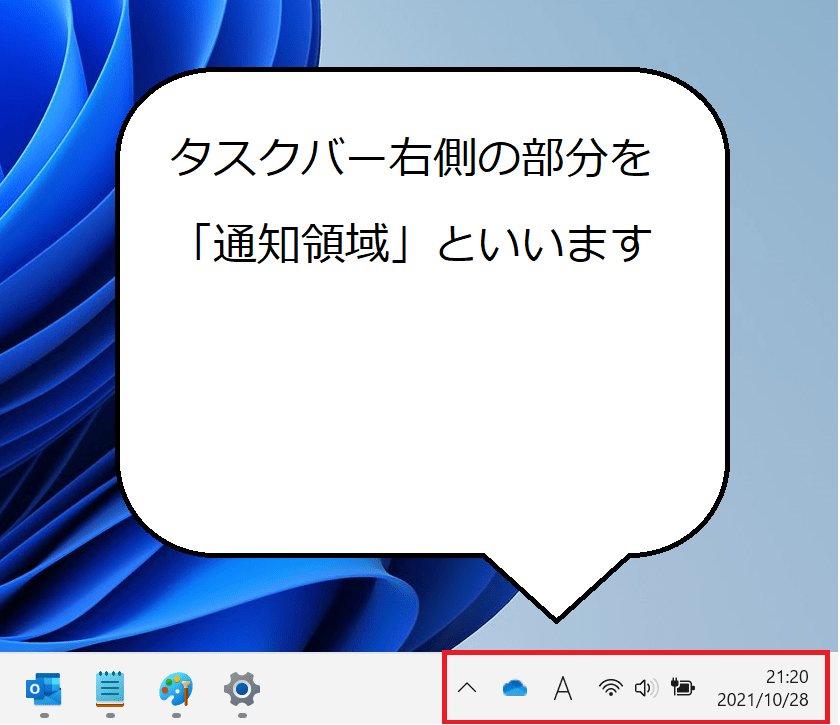
Windows11になって、Wi-Fiの設定やボリュームの調整が一か所にまとまりました。見た目上はWindows10とあまり変化がないですが、アイコンが3つのようで実は1つなんです。
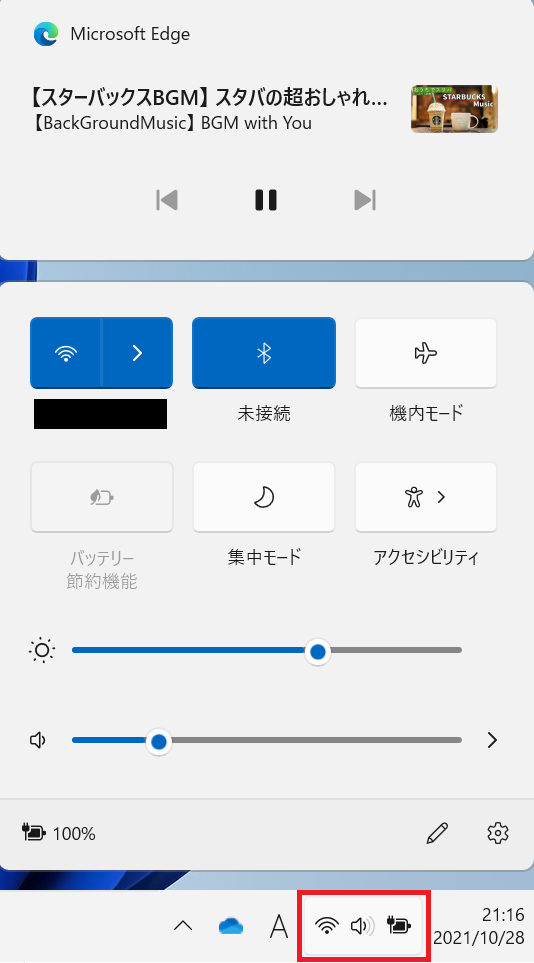
「Wi-Fi」「ボリューム」「バッテリー」がまとまって、どのアイコンをクリックしても同じ設定画面が開きます。筆者はここで毎回混乱して、ようやく慣れてきました。
ちなみにブラウザーで動画を見ていたりすると、上側に表示されます。
Wi-Fi設定をしてみよう
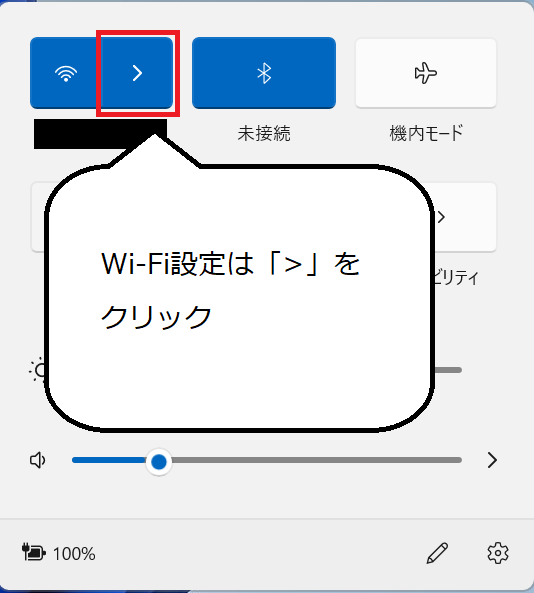
Wi-Fiの設定は、Wi-Fiアイコン右側の「>」ボタンをクリックします。
Wi-Fiアイコンボタンをクリックすると、Wi-Fiが無効になってしまうので気を付けましょう。
無効になったらもう一度アイコンをクリックすると有効に戻ります。
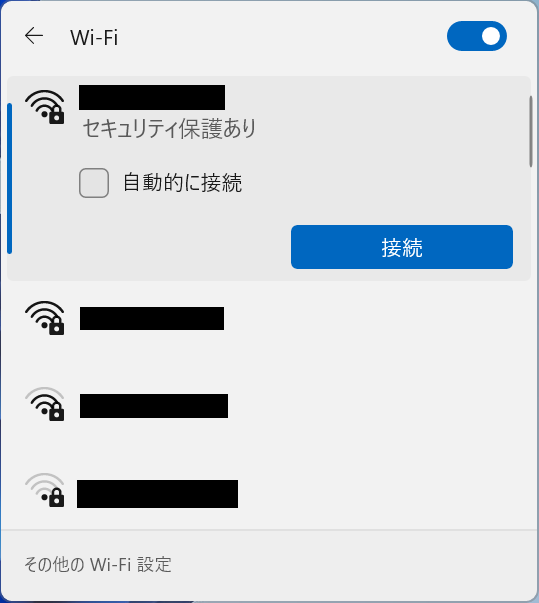
そうすると従来のようなWi-Fi設定画面が出てくるので、接続したいSSIDを選んで接続します。
音量と明るさはスライダーで調整
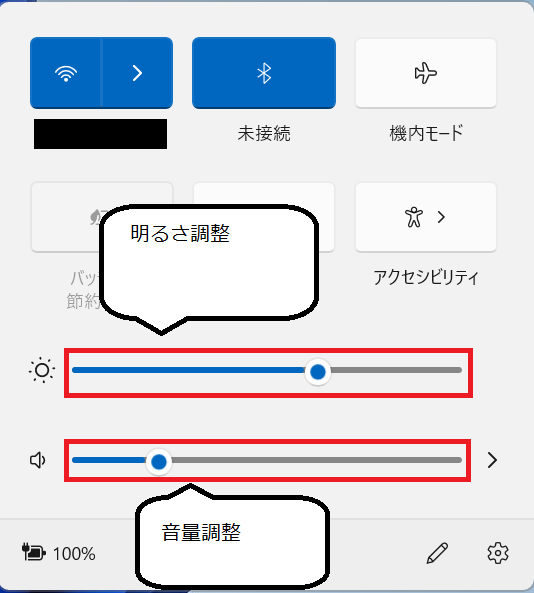
音量と明るさはスライダーで簡単に上げ下げできるようになりました。音量はスピーカーレベルが書いてないですが、つまみをドラッグするとポップアップでレベルが表示されます。
バッテリー残量は左下に小さく表示されます
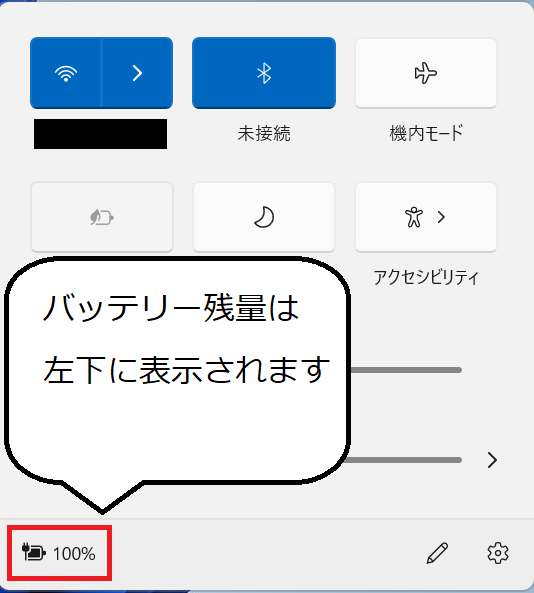
バッテリー残量は左下に小さく表示されるようになりました。
配置はピン留めで変更可能
Wi-FiやBluetoothアイコンはピン留めで配置されていて、好きな場所に移動したり設定項目を変更できます。
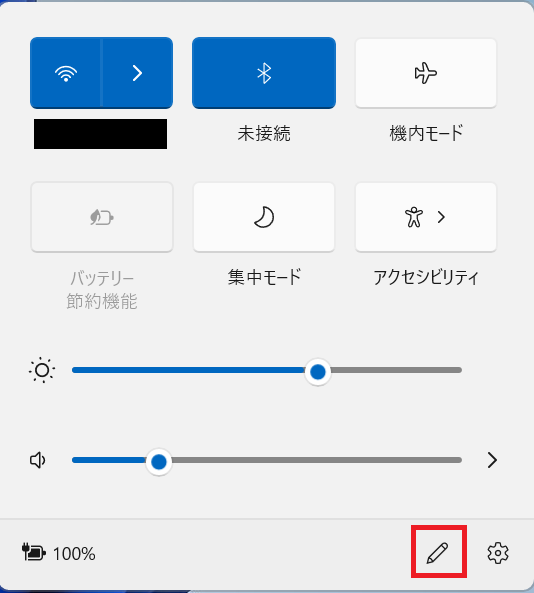
「鉛筆マーク」をクリックしてみましょう。
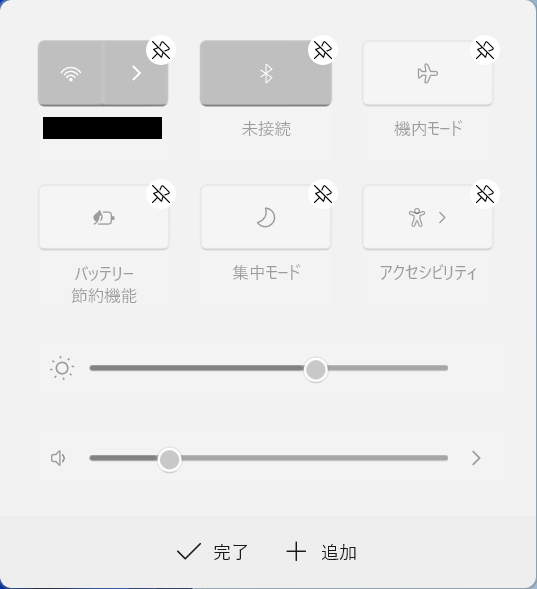
この画面になったら、あとはアイコンをドラッグして場所を移動したり、ピン留めを外したり「追加」で色々な設定項目を追加できます。終わったら「完了」をクリックすると変更が反映されます。
今回のまとめ
タスクバーが変わってしばらくは慣れないと思いますが、使っていくとWindows11の方がやりやすいなあと感じてきました。それでは次回、またよろしくお願いします!
連載記事:【Windows11「基本のキ」】
\この記事が役に立ったらシェアお願いします!/







