【Windows11「基本のキ」】第1回:スタートメニューを使いこなそう!
※ 当サイトはリンクにプロモーション、アフィリエイト広告が含まれています。

連載記事:【Windows11「基本のキ」】
Windows11の基本を一緒に学んでいきましょう!
Windows11は基本的な部分はWindows10と同じです。そのため直感的に使える部分が多いのですが、デザインや仕様が変わったことにより細かいところで使い勝手が変わっています。
「せっかくWindows10に慣れてきたのにまた新しく覚えるのか・・・」とがくっと肩を落とされている方も多いと思いますが、みんな同じ不安を抱えています。筆者も試行錯誤しながら使っています。。
みんなが同じスタートラインに立っていると考えて、一緒にWindows11の基本を学んでいきましょう!
今回は連載記事の第1回「スタートメニューを使いこなそう」です!
目次
スタートメニューを開いてみよう

Windows11はスタートメニューがWindows10から大きく変わりました。Windowsマークはデザインは同じですが、フラットなデザインから立体的になっています。Windowsマークをクリックしてスタートメニューを表示させてみましょう。

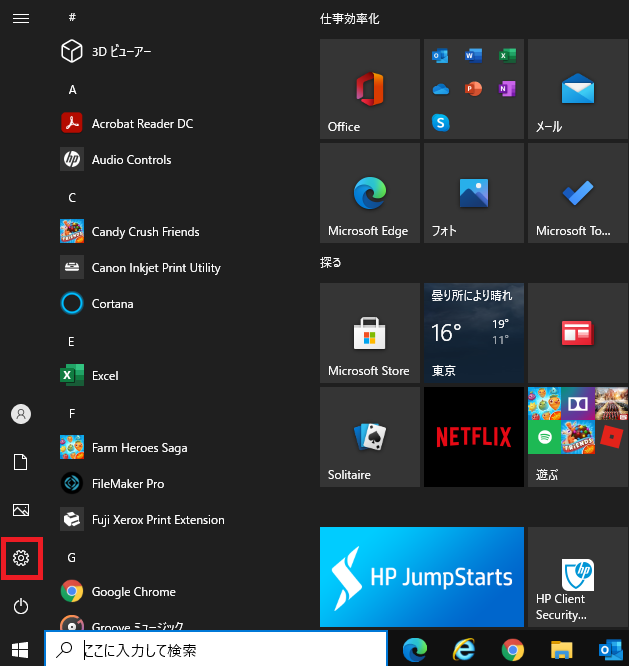
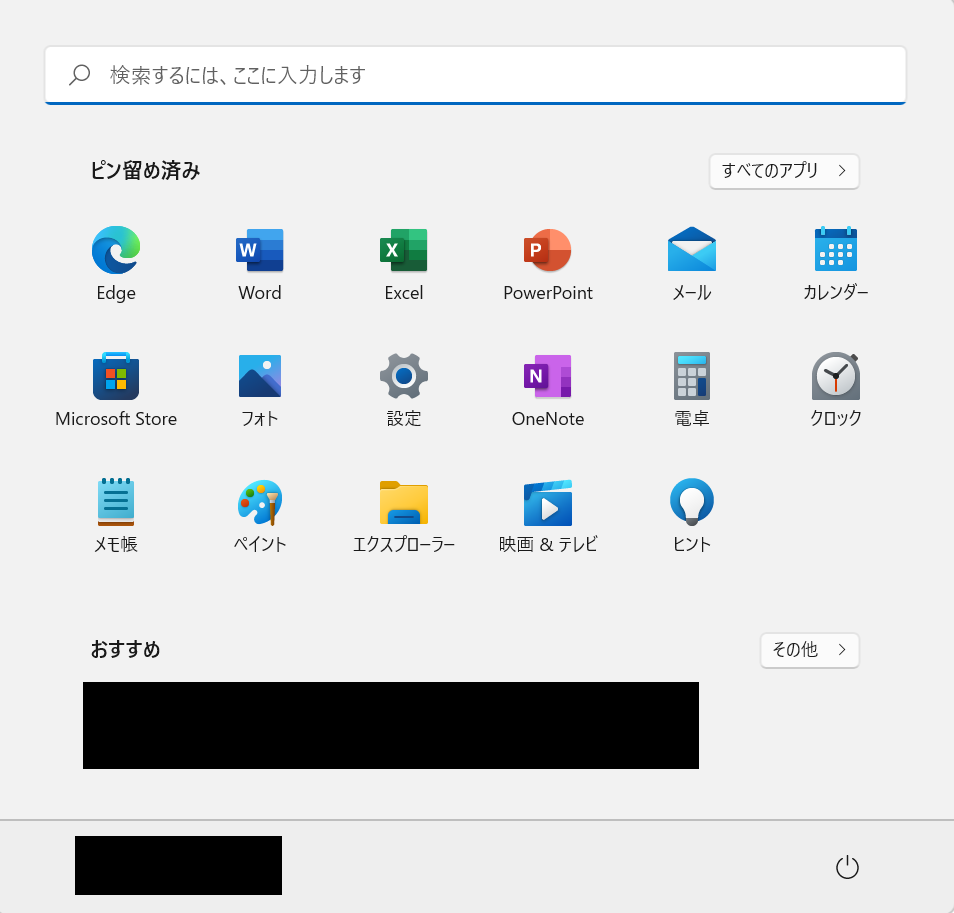
見比べると全く別物ということが分かります。Windows10はWindows7のデザインを生かして右側に色々なタブやツールを表示させていますが、Windows11はピン留めされたアプリしか表示されなくなり、シンプルになりました。
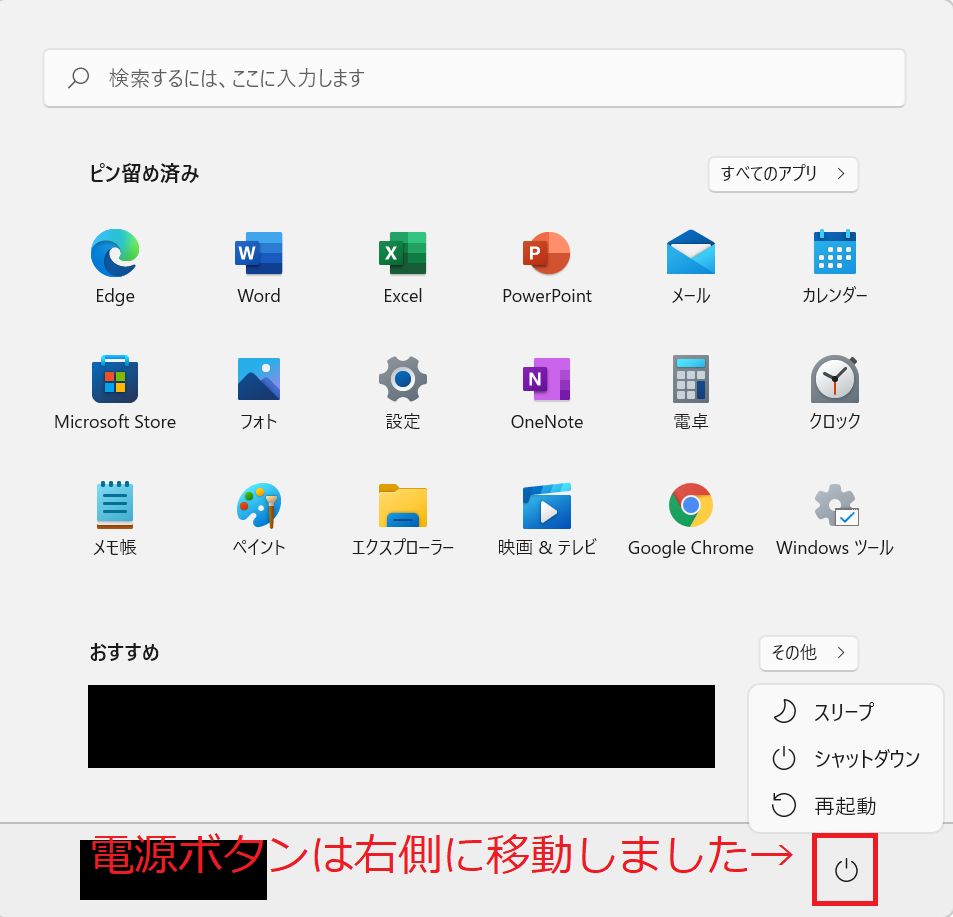
「電源ボタン」は左側から右側に移動しました。「電源ボタン」をクリックすると「スリープ」「シャットダウン」「再起動」から選択できます。パソコンの電源を切りたいときは「シャットダウン」をクリックします。
スタートメニューにピン止めをすると便利
初期設定でおそらく必要最低限のアプリはピン留めされていると思いますが、よく使うアプリはスタートメニューにピン留めすると便利です。Windows10と違い全面にアプリが大きく表示されるので視認性が高く、アクセスしやすいからです。
「すべてのアプリ」をクリックするとアプリ一覧が表示されるので、ピン留めしたいアプリを探します。
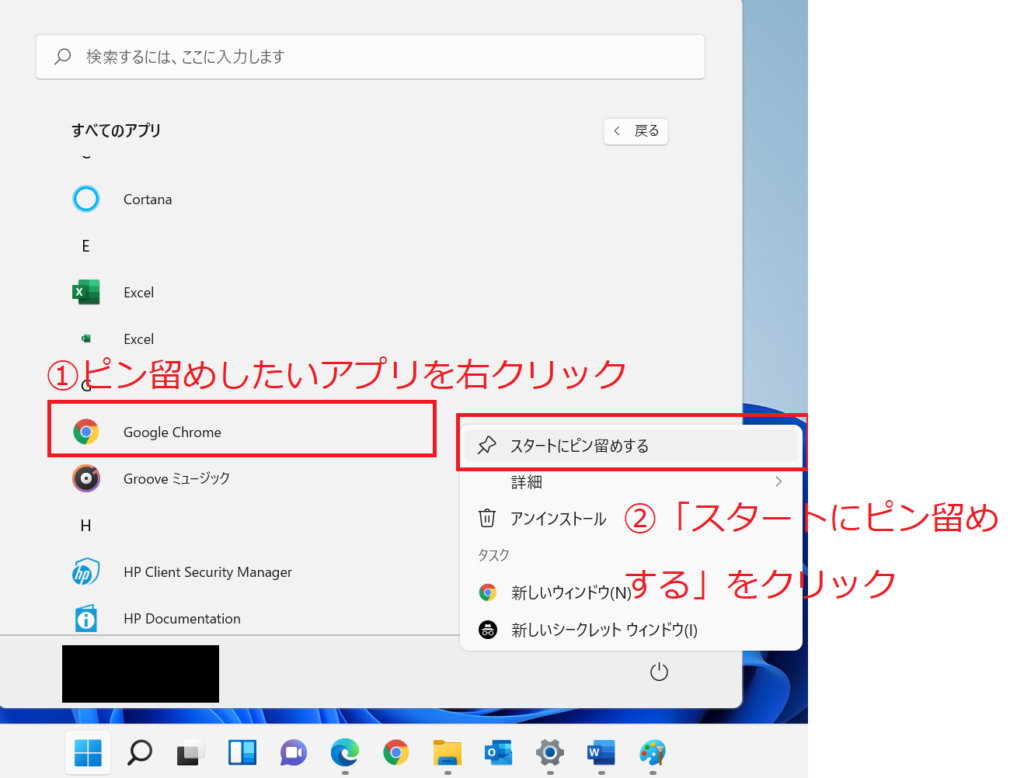
今回は「Google Chrome」をピン留めしてみます。アプリのところで右クリックして、「スタートにピン留めする」をクリックします。
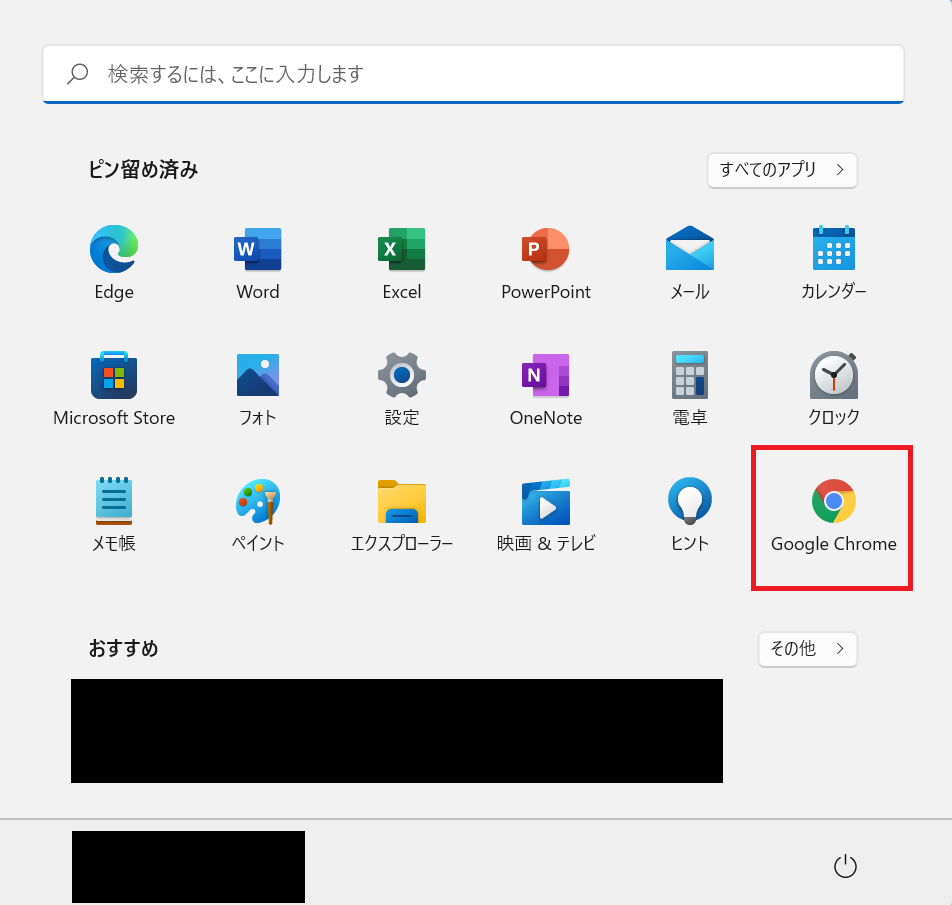
もう一度スタートメニューに戻ると、「Google Chrome」が追加されました。
スタートメニューからピン留めを外すには
逆に、不要なアプリはピン留めから外した方がいいです(見た目もスッキリするし間違ってクリックすることもなくなるので)
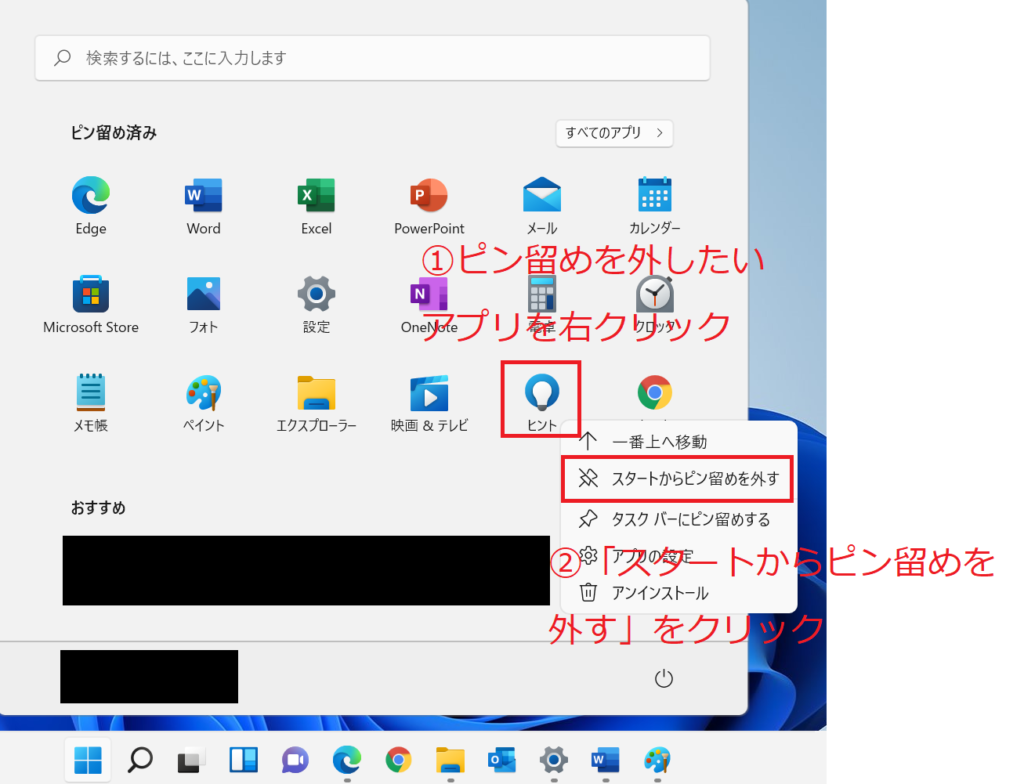
「ヒント」というアプリは使わなさそうなので、ピン留めを外してみます。アプリのところで右クリックして、「スタートからピン留めを外す」をクリックします。
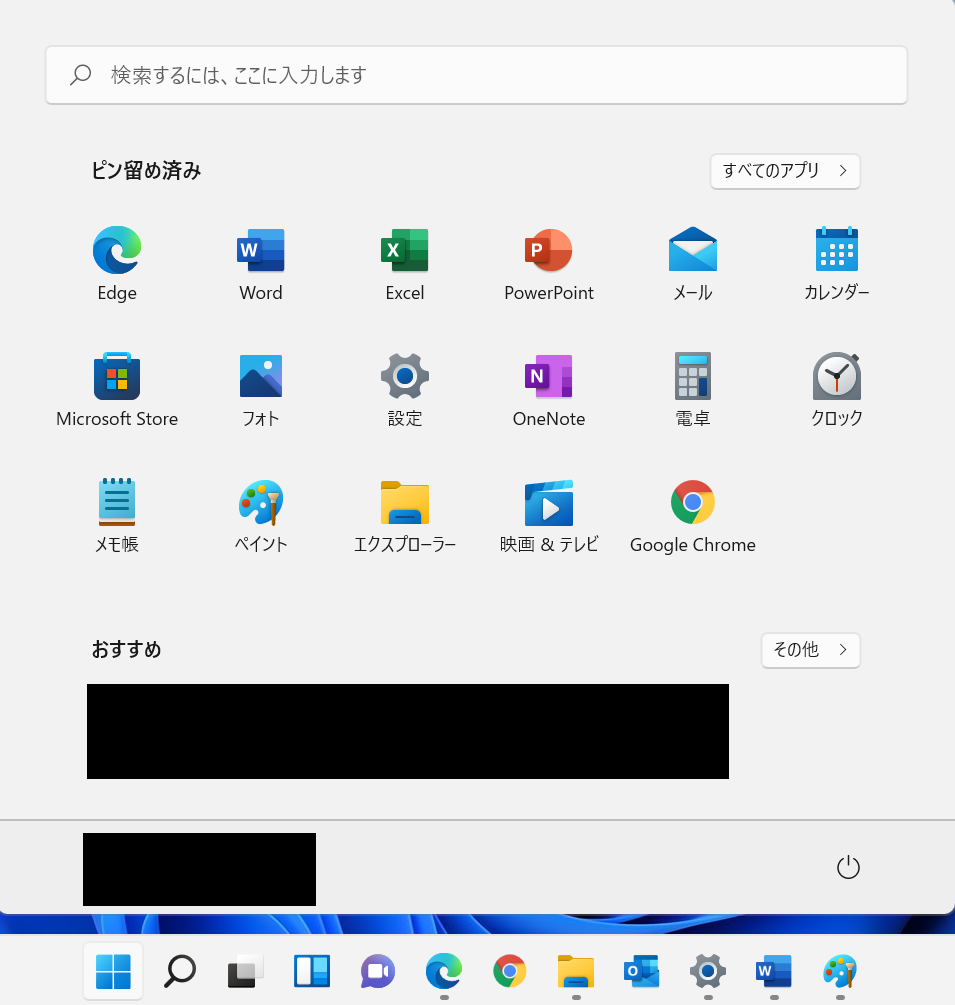
「ヒント」がピン留めから外れ、一覧から消えました。
ピン留めをいっぱいに増やすとどうなる?
スタートメニューのピン留めはいくらでも増やすことができます。画面に表示されるアプリの数は18個ですが、それ以上になると次ページが作成されます。
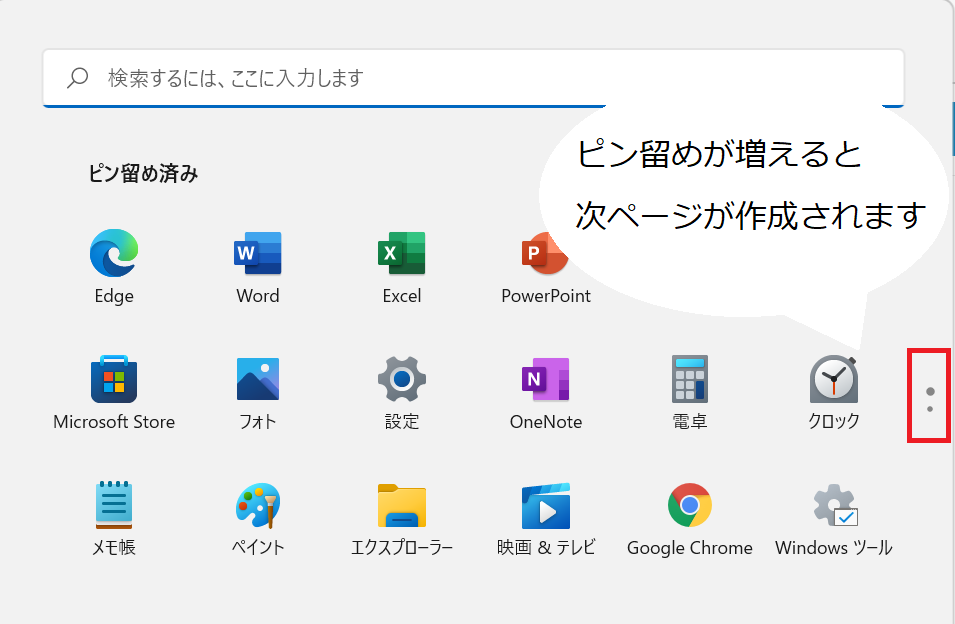
右側に「スクロールバー」が追加され、マウスホイールで下にスクロールするかクリックすると次のページに移動できます。アプリをアイコンで追加していく感じがスマートフォンに近いなあと感じます。
ピン留めしたアプリはドラッグすることで入替可能です
これもスマートフォンに近い挙動で、ピン留めしたアプリをドラッグしたまま移動させると、アプリの位置を入れ替えることができます。また、アプリを右クリックして「↑一番上へ移動」を選択すると一番上、左上に移動してくれます。好みに合わせて入れ替えましょう。
「おすすめ」には何が表示される?
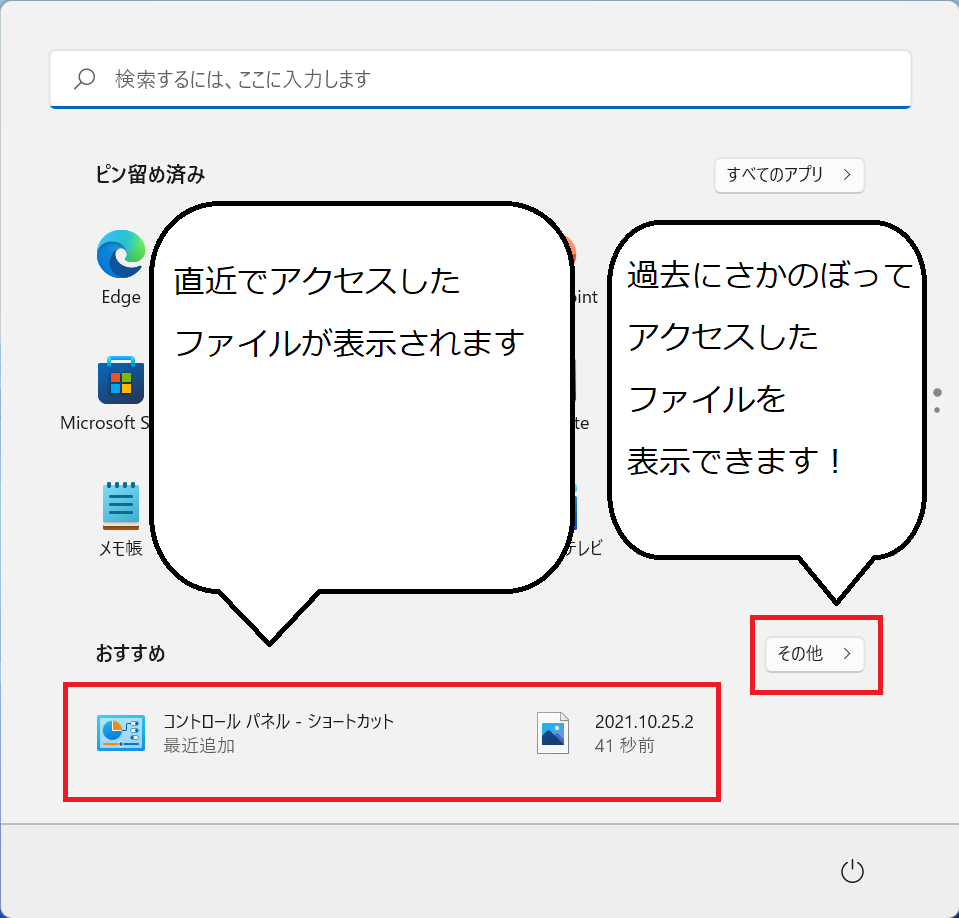
スタートメニューの下側に「おすすめ」と表示されていますよね。「おすすめ」は、直近でアクセスしたファイルが表示されます。「その他」をクリックすると、過去にさかのぼってアクセスしたファイルの履歴が見れます。
「設定」「エクスプローラー」「コントロールパネル」を開きやすい場所に置こう
「 設定 」「 エクスプローラー 」「 コントロールパネル 」はしょっちゅう使うことになるので、スタートメニューのピン留めに追加しておきましょう。「設定」「エクスプローラー」は初期状態でピン留めされていると思うので、「コントロールパネル」の場所を説明します。
もし「設定」「エクスプローラー」がピン留めされていない場合、アプリ一覧の「さ」「え」行にあるのでピン留めしましょう。
様々な管理ツールが「Windowsツール」に集約されました
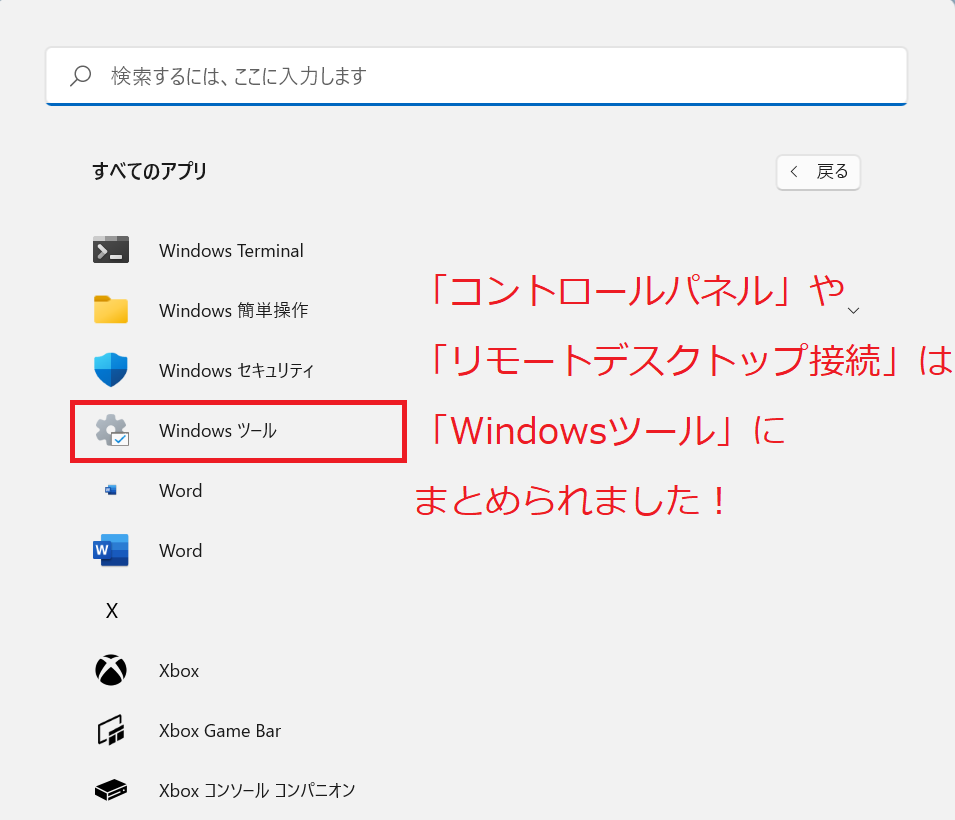
Windows10とは場所が異なり、「コントロールパネル」や「リモートデスクトップ接続」は「Windowsツール」にまとめられました。今までは「Windowsアクセサリ」「Windows管理ツール」「Windowsシステムツール」など複数のフォルダに分かれていてややこしかったので、一つにまとまってスッキリしました。

「Windowsツール」を開くと、真ん中あたりに「コントロールパネル」がありました。
しかしなぜかこの画面だと「コントロールパネル」のみ「スタートにピン留めする」が表示されず、できません。。
Windows検索からコントロールパネルを検索すればスタートにピン留めできるのですが、それも面倒。。
とりあえず「Windowsツール」をスタートにピン留めしておきましょう。

こんな感じで「Windowsツール」がピン留めされて、スタートメニューを開けば大体の設定画面に1クリックで飛べるようになりました。
今回のまとめ
第1回はここまでです。Windows11のスタートメニューはおしゃれですよね。Macを使っている気分になります。
それではまた次回、よろしくお願いします!
連載記事:【Windows11「基本のキ」】
\この記事が役に立ったらシェアお願いします!/







