【Windows11】最新バージョン「22H2」にアップデートする方法まとめ
※ 当サイトはリンクにプロモーション、アフィリエイト広告が含まれています。

みなさんこんにちは。ふくしまクラウドの編集長(@fkc_door)です。
今回はWindows11を最新バージョンの22H2にアップグレードする方法について説明します!
■ 【Windows11大型アップデート】「22H2」が配信開始!何が変わったのか?【まとめ】
目次
Windows11 22H2に更新できる条件
Windows11 22H2に更新するには、Windows11の要件を満たしていることが必要です。
クリーンインストール等で無理やりWindows11をインストールしている端末は基本的に更新できなくなってしまいました。
■ Windows11の要件はこちらの記事でまとめています
方法1:「Windows Update」で更新する
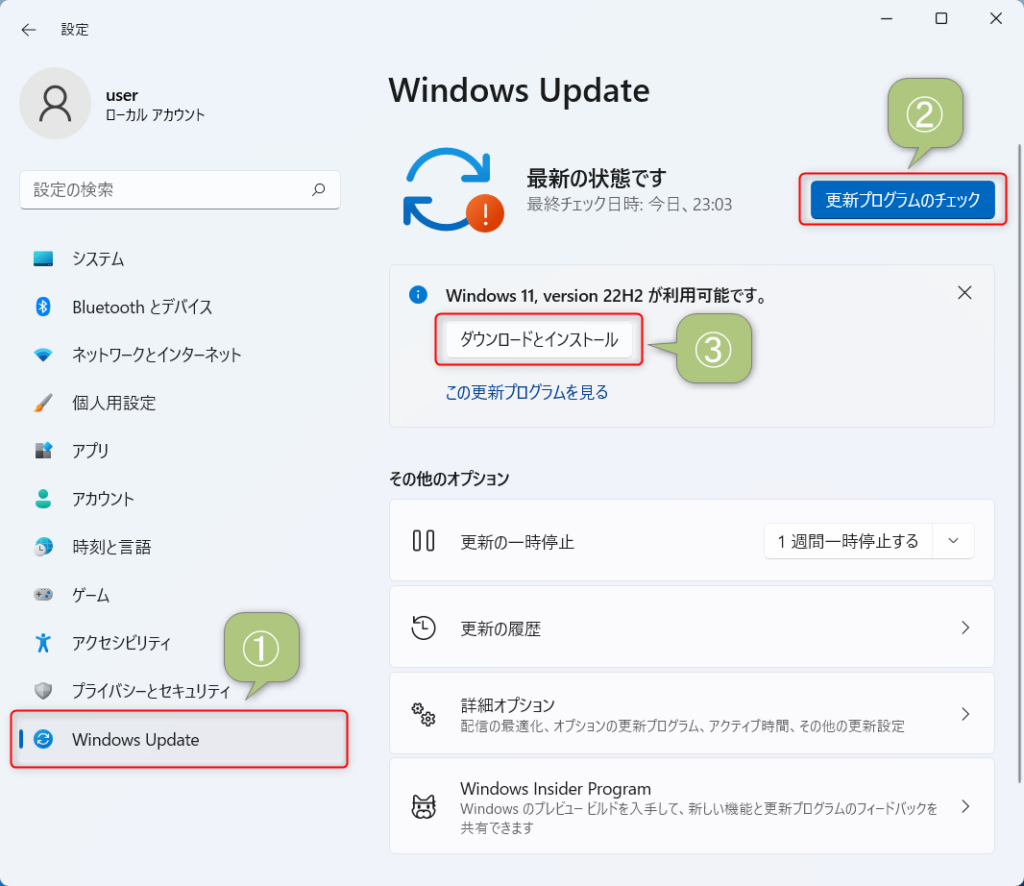
一番簡単なのは「Windows Update」で更新する方法です。
まず「設定」を開き、左側サイドバーから「Windows update」をクリックして、Windows Updateの画面が表示されたら「更新プログラムのチェック」をクリックします。
「Windows11, version 22H2が利用可能です。」と表示されたら22H2にアップデート可能です。
「ダウンロードとインストール」をクリックしましょう。
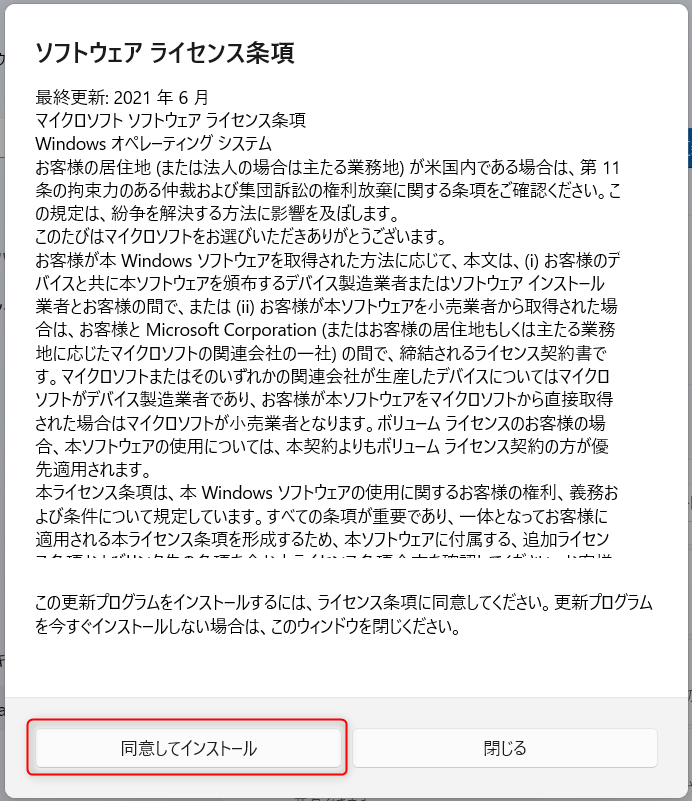
更新プログラムをインストールするには、ソフトウェアとライセンス条項に同意する必要があります。
「同意してインストール」をクリックしましょう。

ソフトウェアとライセンス条項に同意すると、22H2のダウンロードが始まります。
あとは100%になるまで待ちます。
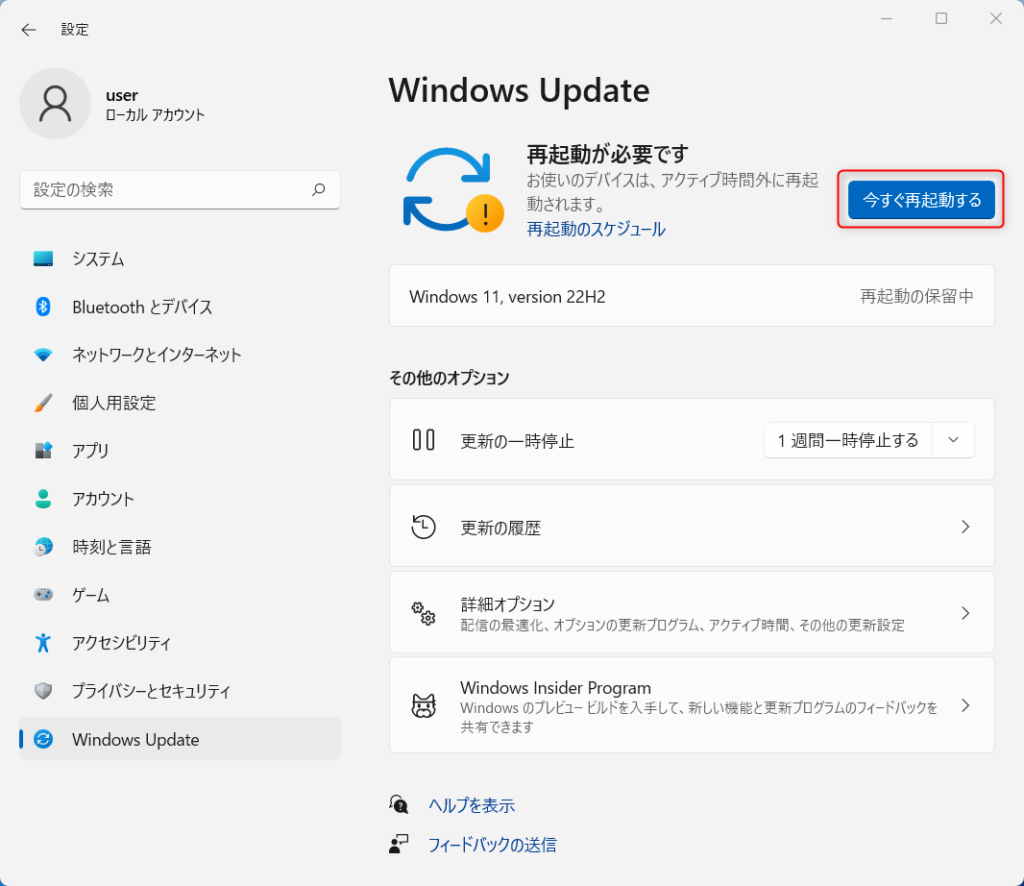
更新プログラムのダウンロードが完了したら、アップデートするために再起動する必要があります。
他の作業が残っていれば後から再起動しましょう。
他に作業がなければ「今すぐ再起動する」をクリックしましょう。
再起動したら22H2へアップデートされています。
方法2:「Windows11 インストールアシスタント」を利用して更新する
「Windows Update」だと、なかなか22H2のアップデートが降りてこないことがあります。
その場合、「Windows11 インストールアシスタント」を利用することで更新可能です。
まず、下記リンクからマイクロソフト公式サイトにアクセスします。
https://www.microsoft.com/ja-jp/software-download/windows11
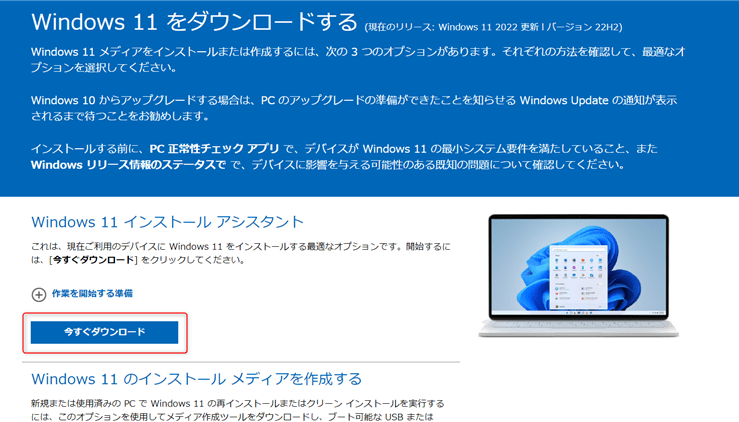
「Windows11をダウンロードする」という画面が表示されたら、「Windows11 インストールアシスタント」の中から「今すぐダウンロード」をクリックします。

クリックすると自動でダウンロードが始まります。
ダウンロードが完了したら「Windows11InstallationAssistant」をダブルクリックしてプログラムを起動します。
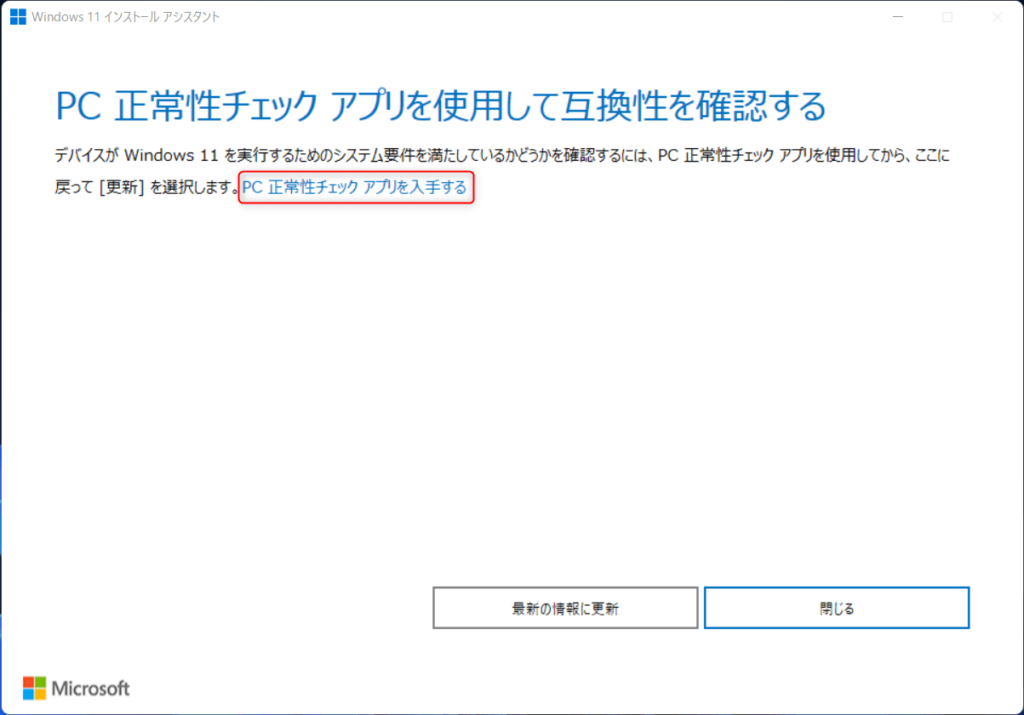
「Windows11 インストールアシスタント」を起動すると、最初にWindows11のシステム要件を満たしているか確認する必要があります。
この画面が表示されたら、画面上の青文字「PC正常性チェックアプリを入手する」をクリックします。
文字をクリックするとすぐにアプリのダウンロードが開始されます。
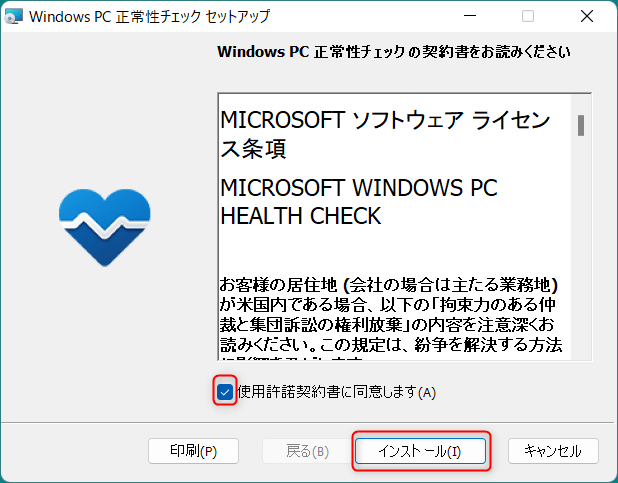
ダウンロードが完了したら「Windows PC正常性チェック」を起動します。
使用許諾契約書に同意して、「インストール」をクリックします。

インストールが完了したら、「WindowsPC 正常性チェックを開く」にチェックをつけたまま「完了」をクリックします。

「WindowsPC 正常性チェックを開く」にチェックをつけておくとアプリが自動で起動します。
「Windows11のご紹介」という項目から「今すぐチェック」をクリックします。
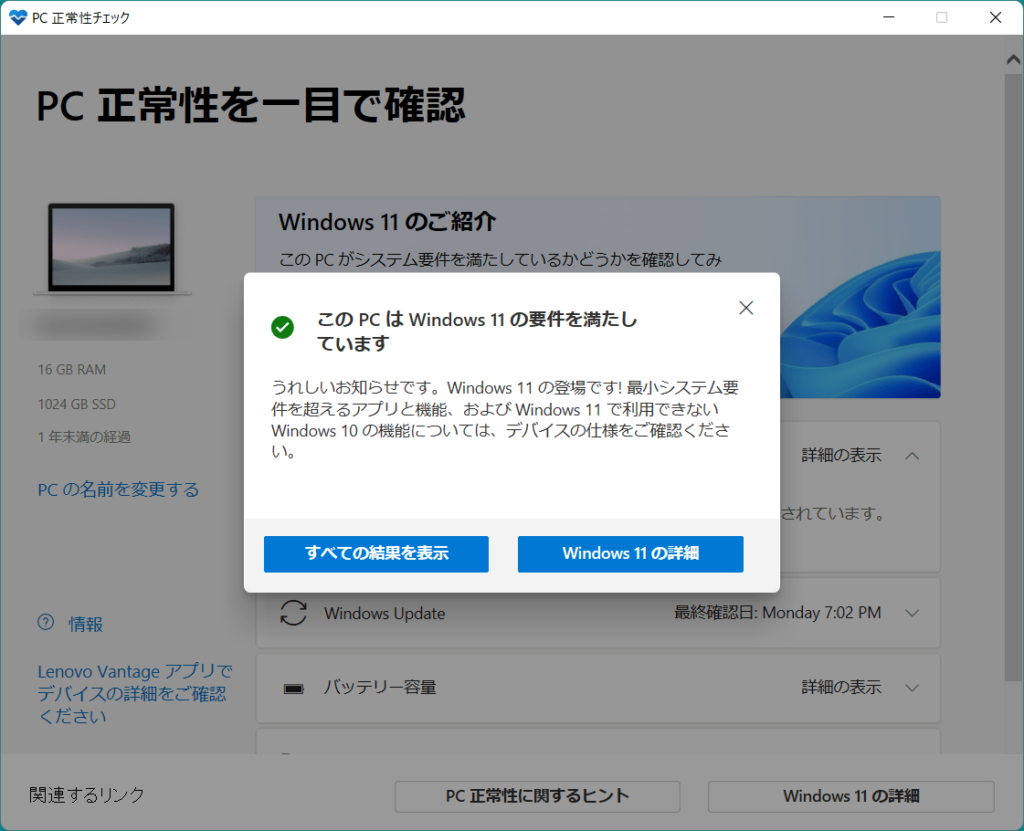
Windows11のシステム要件を満たしていれば「このPCはWindows11の要件を満たしています」と表示されます。
この画面が表示されたら、先ほどの「Windows11 インストールアシスタント」に戻り、「最新の情報に更新する」をクリックします。
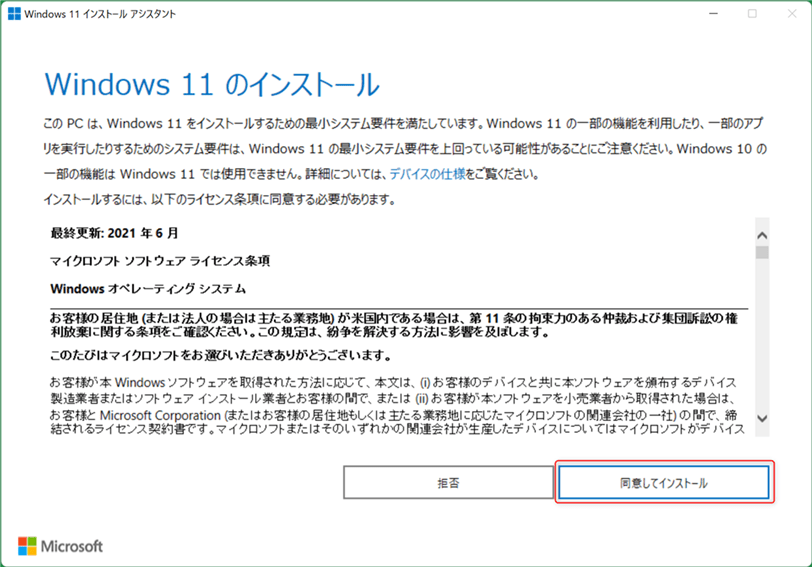
最新の情報に更新すると、「Windows11のインストール」画面が表示されます。
更新プログラムをインストールするにはライセンス条項に同意する必要があるので、「同意してインストール」をクリックします。
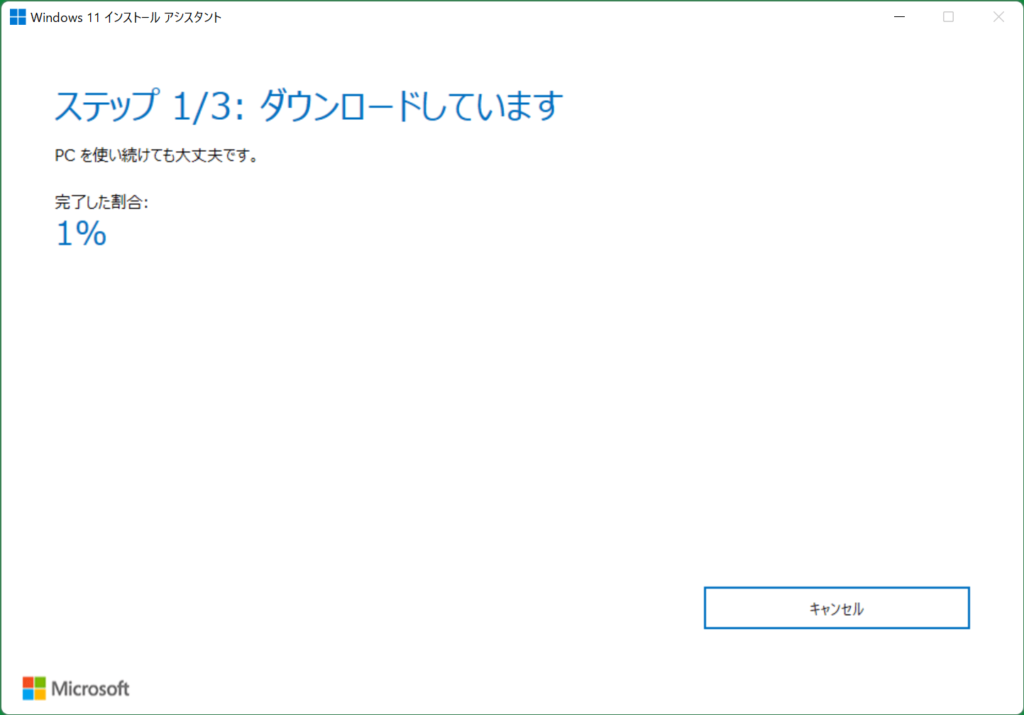
「同意してインストール」をクリックすると、ダウンロードが始まります。
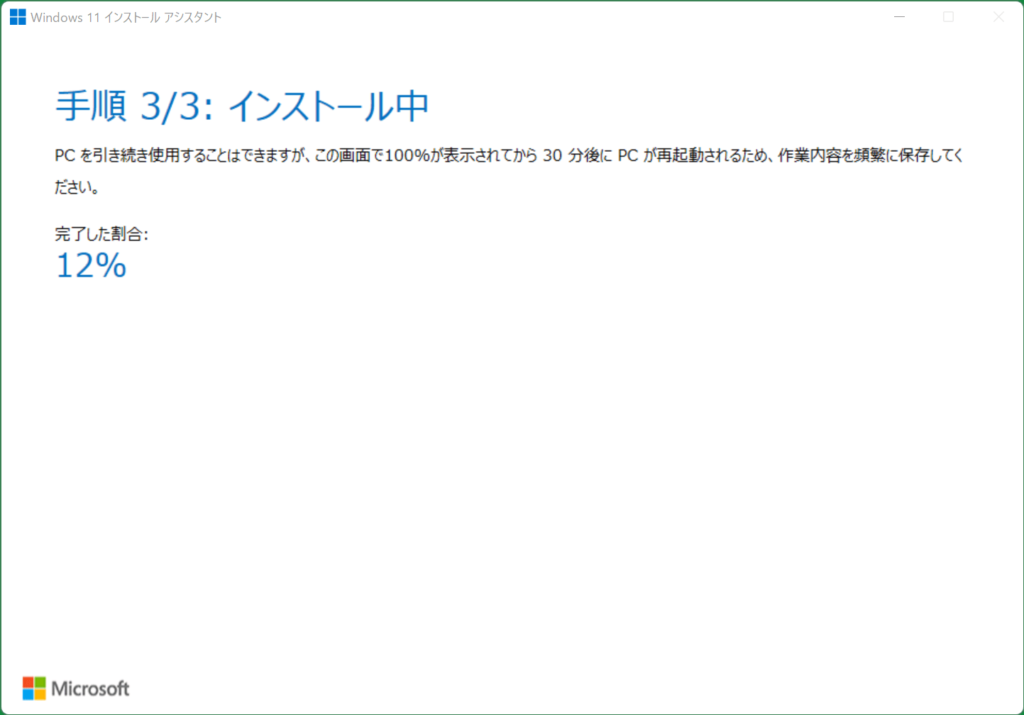
あとは100%になるまで待ちます。

手順3までダウンロードが完了すると、今度は更新プログラムのダウンロードが始まります。
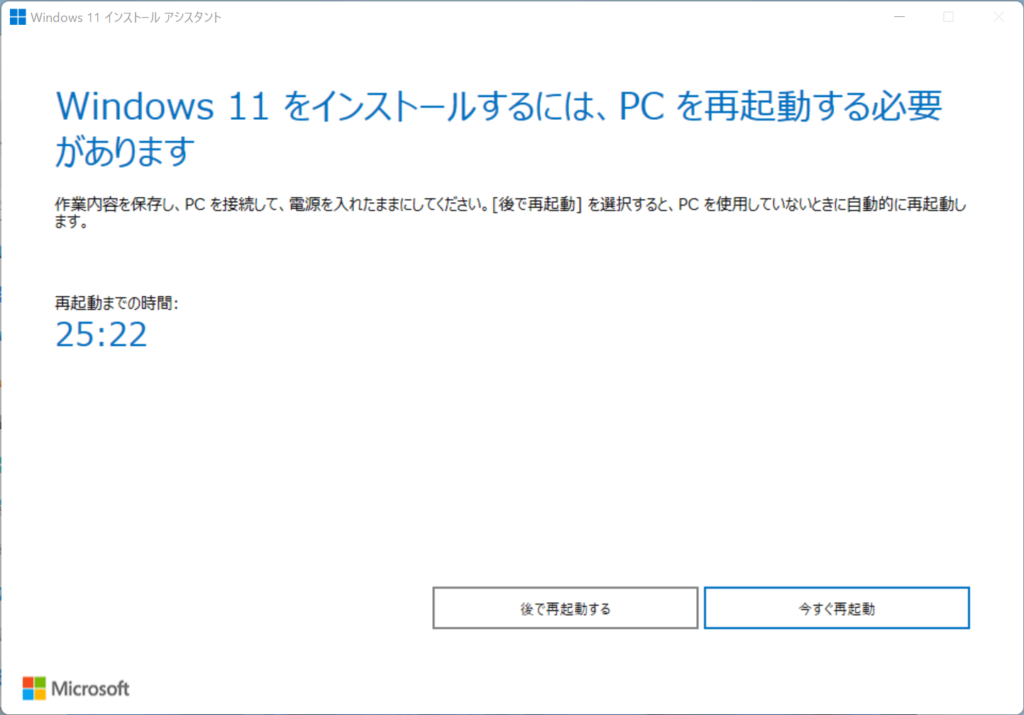
更新プログラムのダウンロードが完了すると、再起動を求められる画面が表示されます。
この画面が表示されてから30分後には再起動されるので、他に作業が残っていれば終わらせておきましょう。
再起動して問題なければ「今すぐ再起動」をクリックして、アップグレードを完了させましょう。
今回のまとめ
・Windows11のシステム要件を満たしていないPCの場合、最新バージョンへのアップグレードは不可能
・Windows11を最新バージョンにアップグレードする方法は「Windows Update」「Windows11 インストールアシスタント」の2種類ある
・更新プログラムが自然に降りてくるまで待てる場合は「Windows Update」、すぐに更新したい場合は「Windows11 インストールアシスタント」を利用しよう
今回のまとめは以上の3点です。
それではまた次の記事でお会いしましょー!
\この記事が役に立ったらシェアお願いします!/









