【Windows11】新しくなったWi-Fiの設定方法について説明します!
※ 当サイトはリンクにプロモーション、アフィリエイト広告が含まれています。

みなさんこんにちは。ふくしまクラウドの編集長(@fkc_door)です。今回はWindows11でWi-Fiの設定方法が変わったため、Wi-Fiの設定について説明します。
Wi-Fi設定に入るには通知領域からアクセスする必要があります。通知領域については前回の記事でまとめているので、そちらも合わせてご覧ください。
【Windows11】通知領域とは?新しく変わった部分を説明します!
Wi-Fi(ワイファイ)とは?
パソコンやスマートフォン、テレビやゲーム機などを無線でインターネットに接続させる技術のこと。
目次
通知領域からWi-Fi設定に入ろう
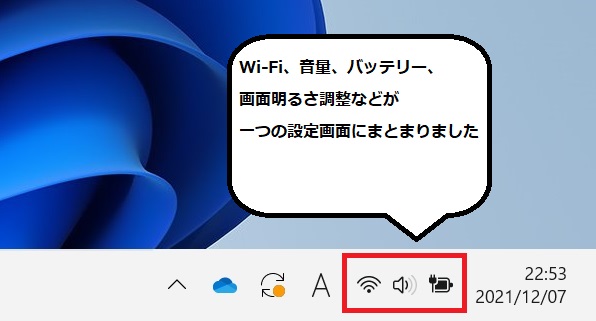
まず、通知領域から画像赤枠で囲ったアイコンをクリックします。

そうするとWi-Fiなどの設定画面が上に表示されます。
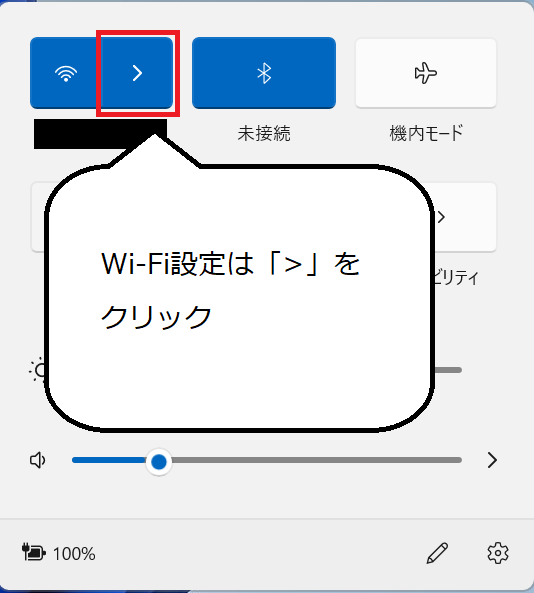
「Wi-Fi設定」は左上の「>」ボタンをクリックして設定画面に入ります。
リストから接続するWi-Fiを選択しよう

そうするとWi-Fiの電波を掴んだリストが表示されます。電波が強い順に並んでいるので、目的のWi-Fiは大抵一番上か上位に来ます。住宅街やオフィスだと隣家のWi-Fiや別テナントのWi-Fiを掴むことがよくあるため、間違えないようにしましょう。
今回は例として「Wi-Fi 1」に接続してみましょう。「Wi-Fi 1」をクリックします。

そうするとリストが広がります。自動的にWi-Fiに切り替わるようにしたい場合は「自動的に接続」にチェックをつけます。基本的にはチェックをつけておくことをオススメします。
チェックを外しておくと、電波を掴んでも勝手にWi-Fiに切り替わらないようになります。
そうしたら「接続」をクリックして手順を進めます。
パスワードを入力しよう

Wi-Fiには暗号化されたパスワードが設定されていると思うので、パスワードを入力します。
家庭用のWi-Fiであれば、本体の裏面や背面、付属の台紙やシールに記載されていることが多いです。
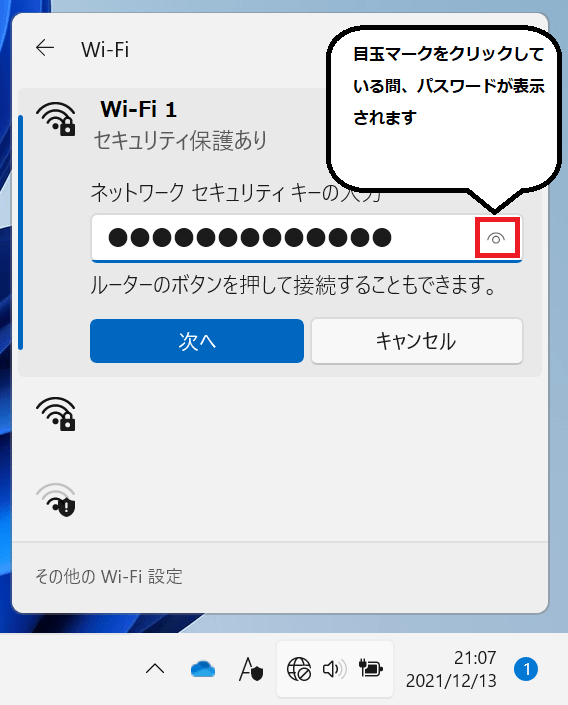
パスワードは入力すると●●●と表示されてしまうので、正しく入力できているか分からなくなりますよね。
そんな時は右側の「目玉マーク」をクリックしてみましょう。クリックしている間、一時的に文字が表示されます。
パスワードを入力し終えたら、「次へ」をクリックします。
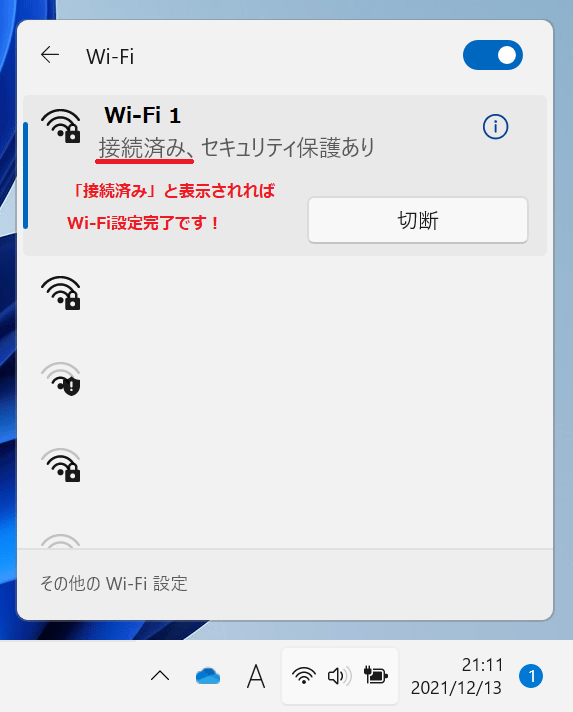
そうするとWi-Fiに接続を試みるので、しばらく待機します。
入力したパスワードが正しければ「接続済み」と表示されます。無事にWi-Fiが繋がったことを意味します。
パスワードを間違えた場合

パスワードが間違っていると、「ネットワークセキュリティキーが間違っています。もう一度やり直してください。」と表示されます。この場合はもう一度パスワードを確認して、間違いがないか確かめてみましょう。
接続済みのWi-Fiを切断したい時
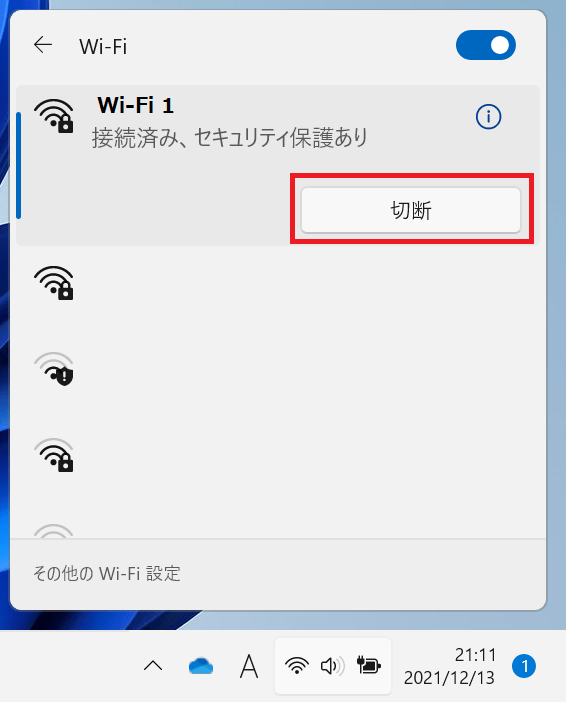
接続済みのWi-Fiを切断したい場合は、再度Wi-Fi設定画面に入り接続済みのWi-Fiを表示して「切断」をクリックします。
そうするとWi-Fiが切断されます。入力したパスワードは記憶されているため、再度「接続」をクリックすればWi-Fiが有効化されます。
Wi-Fiを無効化、または有効化したい時には
一時的にオフラインで使いたい場合や、Wi-Fiを制限したい場合にはワンクリックでWi-Fiを無効化できます。

設定画面を表示して、「Wi-Fiマーク」をクリックすることで「Wi-Fiを無効化」できます。
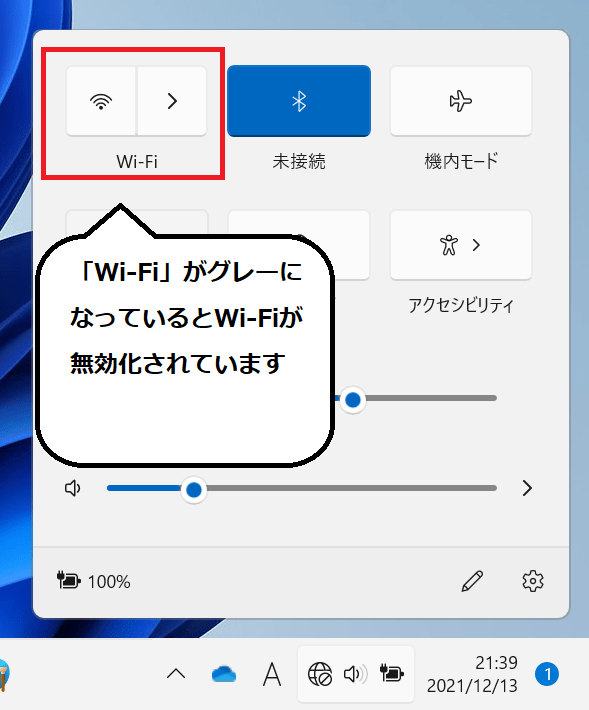
「Wi-Fi」がグレーアウトすれば無効化完了です。Wi-Fiを有効化したい場合はもう一度「Wi-Fiマーク」をクリックするとすぐに有効化されます。
今回のまとめ
以上が「Windows11のWi-Fi設定方法」です。
Wi-FiマークをクリックしてしまうとWi-Fiが無効化されてしまうので、慣れない内は間違って無効化してしまうと思います。実際筆者は何度も間違ってクリックしてしまい、イライラしてしまいました。笑
当記事が役に立てば幸いです。この他にもWindows11の基本機能をまとめているので、あわせてご覧ください。
\この記事が役に立ったらシェアお願いします!/







