【Windows11対応】接続しているWi-Fiのパスワードを確認する方法【便利機能】
※ 当サイトはリンクにプロモーション、アフィリエイト広告が含まれています。

みなさんこんにちは。ふくしまクラウドの編集長(@fkc_door)です。
Wi-Fiのパスワード、みなさん保管していますか?
一度接続するとその後はパスワードを入力する必要がないため、意外と忘れがちですよね。
いざ新しい端末をWi-Fiに接続しようとした際に、パスワードが分からず接続できないのでは困ってしまいますよね。
Wi-Fi親機にAOSS等の機能があればパスワードを入力しなくても接続できますが、そういった機能がない場合はWi-Fiに接続できなくなってしまいます。
そんな時のために、WindowsはWi-Fiに接続中であればパスワードを簡単に確認することができます!
目次
「コントロールパネル」から確認する方法
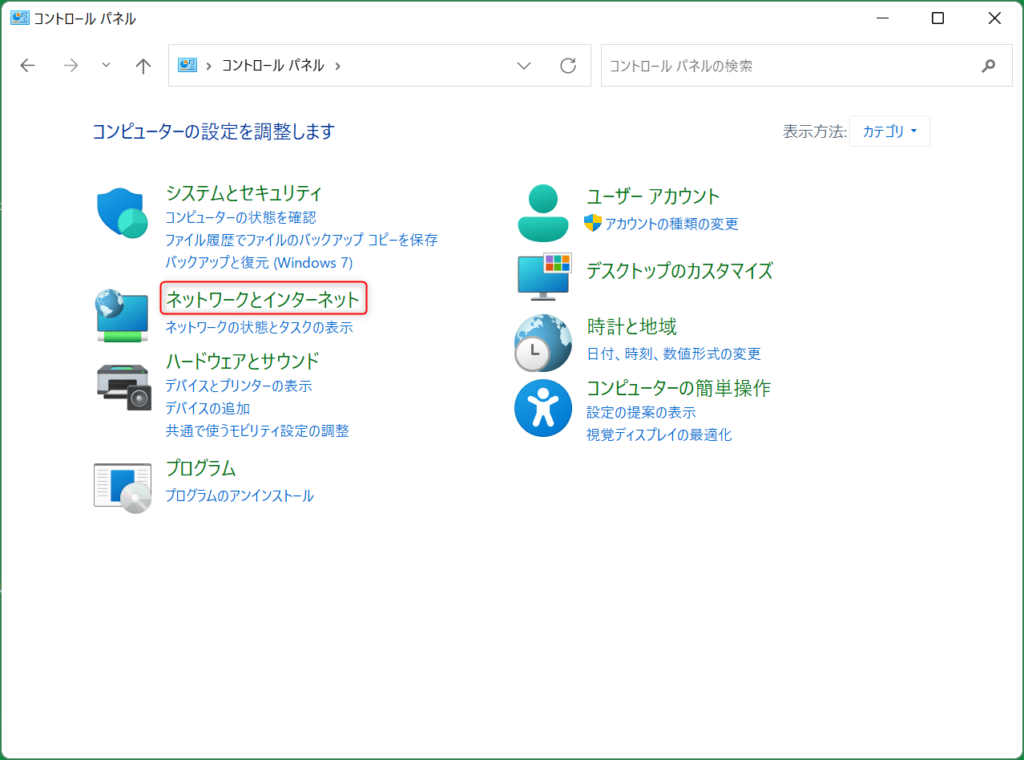
まず「コントロールパネル」を開き、「ネットワークとインターネット」をクリックします。
※ 画像のようなアイコンが表示されていない場合は、右上の表示方法を「カテゴリ」に変更しましょう。
■ 「コントロールパネル」の開き方はこちらの記事でまとめています
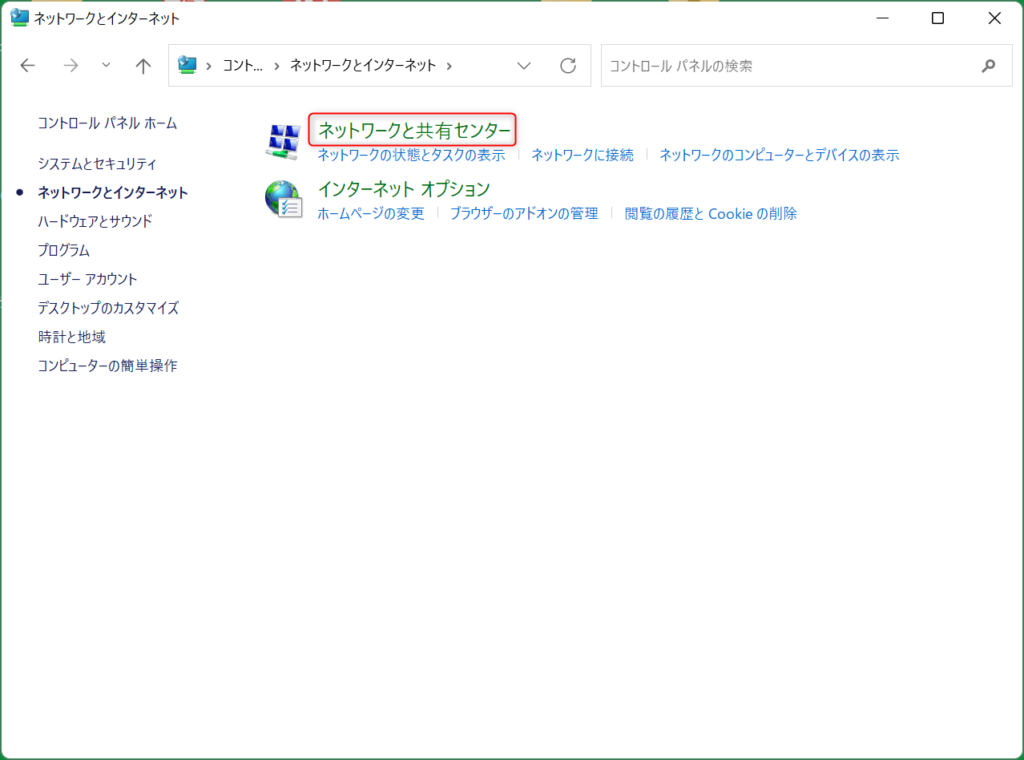
「ネットワークとインターネット」が開いたら、「ネットワークと共有センター」をクリックします。
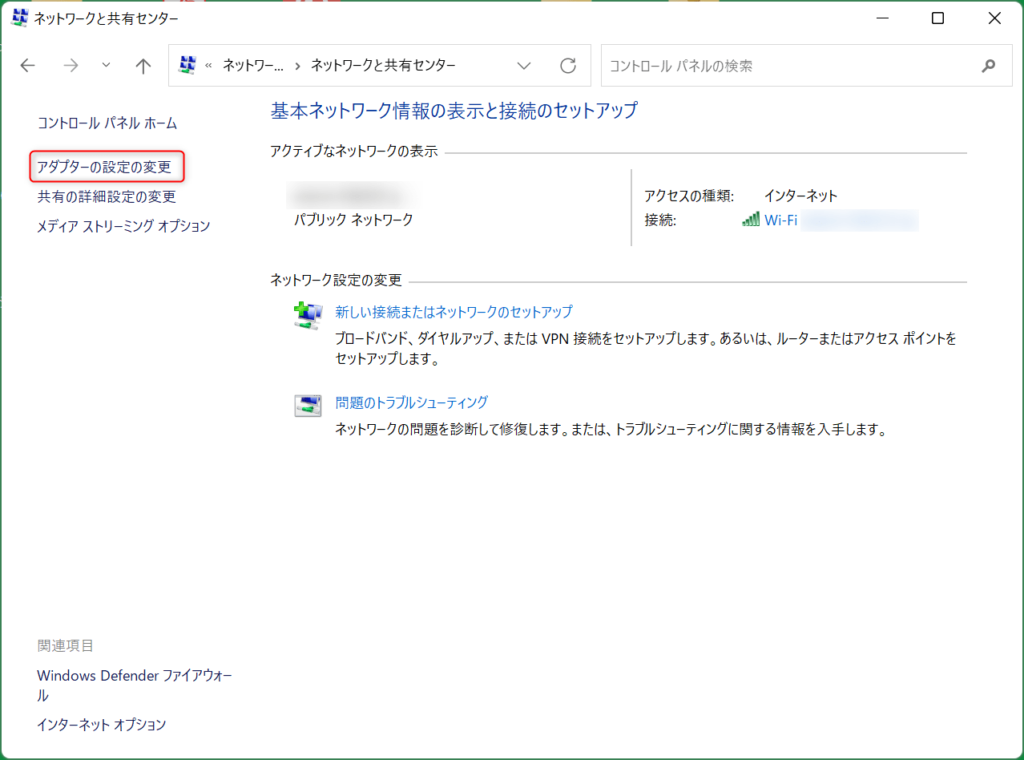
「ネットワークと共有センター」が開いたら、左側に表示されている項目から「アダプターの設定の変更」をクリックします。
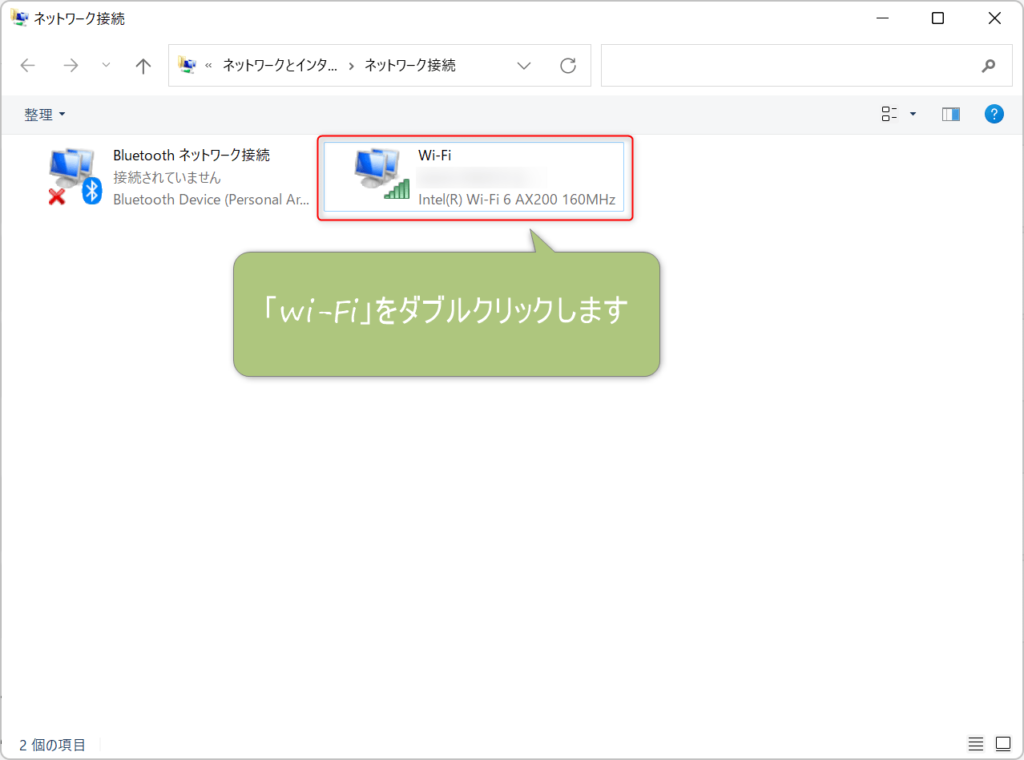
そうすると「イーサネット」や「Wi-Fi」など、そのパソコンが利用できるネットワーク接続の一覧が表示されます。
今回は「接続しているWi-Fiのパスワード」を確認したいので、「Wi-Fi」をダブルクリックします。
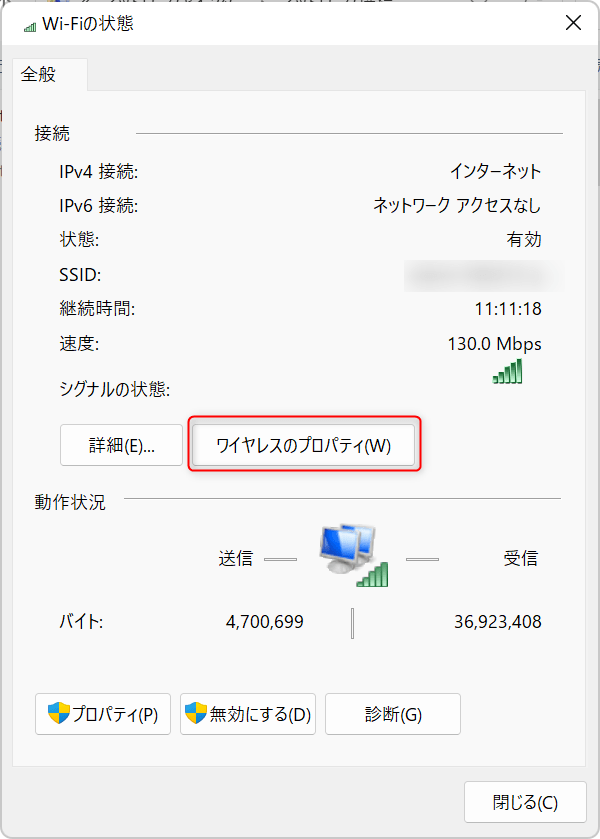
接続しているWi-Fiの状態がポップアップで表示されるので、接続の欄の「ワイヤレスのプロパティ」をクリックします。
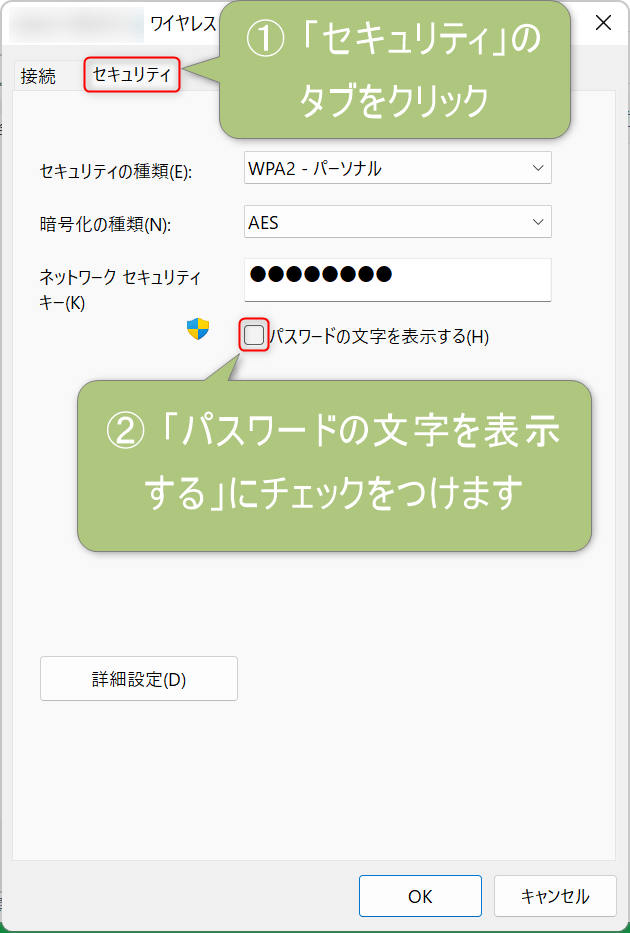
ワイヤレスネットワークのプロパティが表示されたら、上のタブから「セキュリティ」をクリックします。
そうすると接続しているWi-Fiの「セキュリティの種類」「暗号化の種類」「ネットワークセキュリティキー(接続パスワード)」が表示されます。
今のままだとパスワードは暗号化されていて見えないので、「パスワードの文字を表示する」にチェックをつけます。
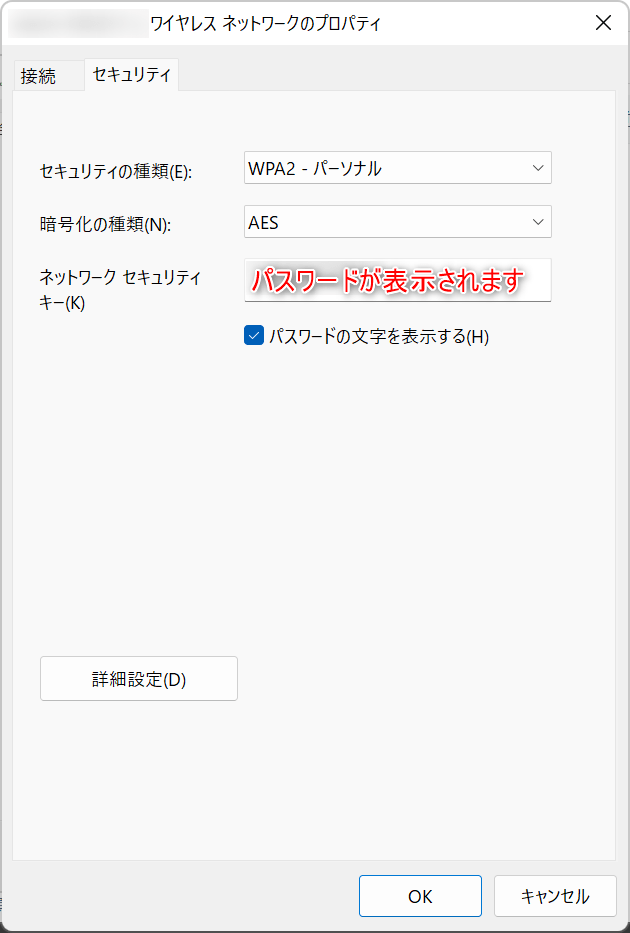
そうすると暗号化が解除され、Wi-Fiの接続パスワードが平文で表示されます。
表示されたパスワードはコピーすることが可能なので、必要であればコピーしてメモ帳などに控えておきましょう。
ちなみにパスワード部分は文字入力が可能ですが、間違ったパスワードを入力して「OK」をクリックしてしまうとWi-Fiがエラーを起こして切断してしまいます。
そのためパスワードを確認したいだけの場合は必ず「キャンセル」をクリックしましょう。
【Windows11】「設定」から「ネットワークと共有センター」にアクセスする方法
次に、Windows11の「設定」から先ほどの画面にアクセスする方法を説明します。
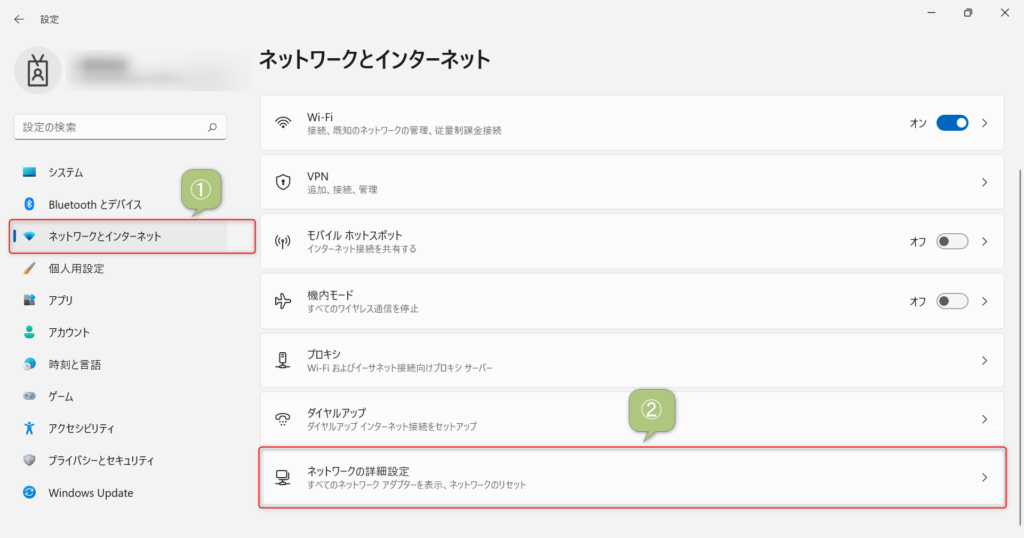
まず「設定」を開き、左サイドバーから「ネットワークとインターネット」をクリックします。
「ネットワークとインターネット」が表示されたら、一番下の項目「ネットワークの詳細設定」をクリックします。
■ Windows11「設定」の開き方はこちらの記事でまとめています
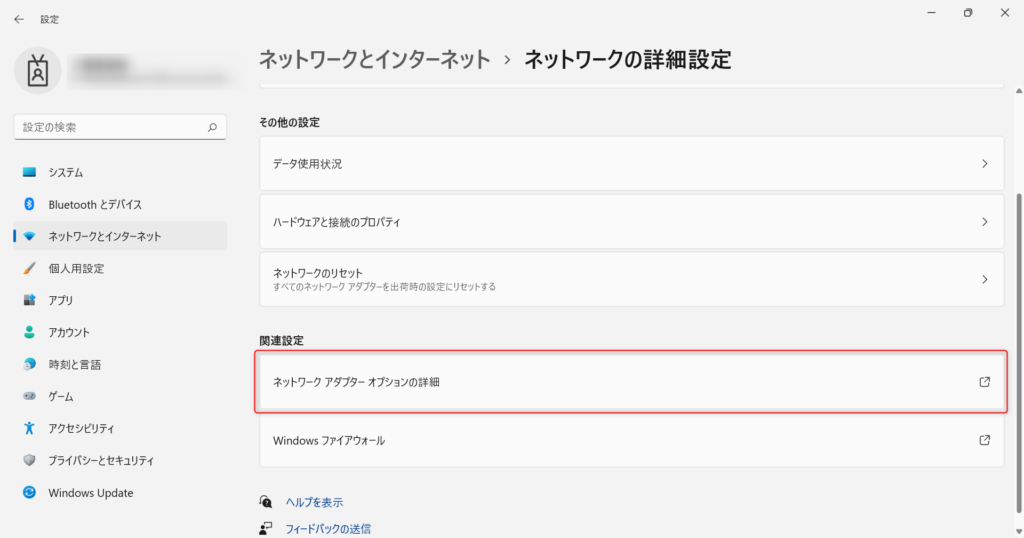
「ネットワークの詳細設定」が表示されたら、下までスクロールして「ネットワークアダプターオプションの詳細」をクリックします。
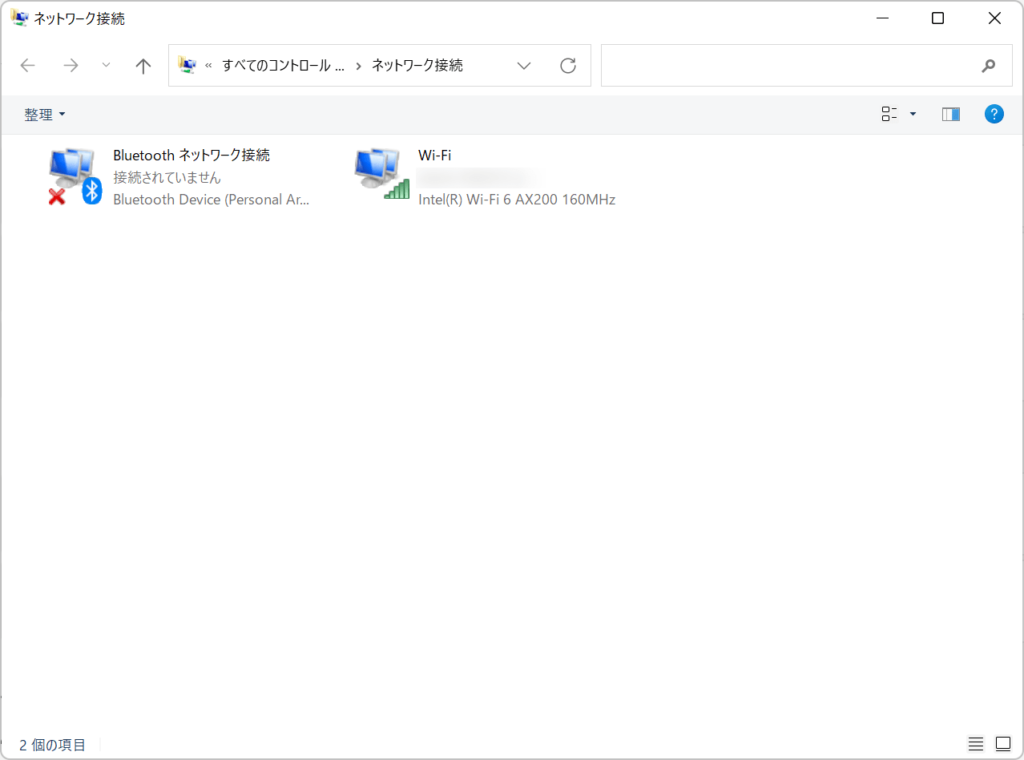
そうすると「ネットワークと共有センター」の「ネットワーク接続」画面が表示されます。
あとは先ほどの手順を参考にして接続パスワードを確認しましょう!
【Windows10】「設定」から「ネットワークと共有センター」にアクセスする方法
Windows10でも「設定」から「ネットワークと共有センター」にアクセス可能です。
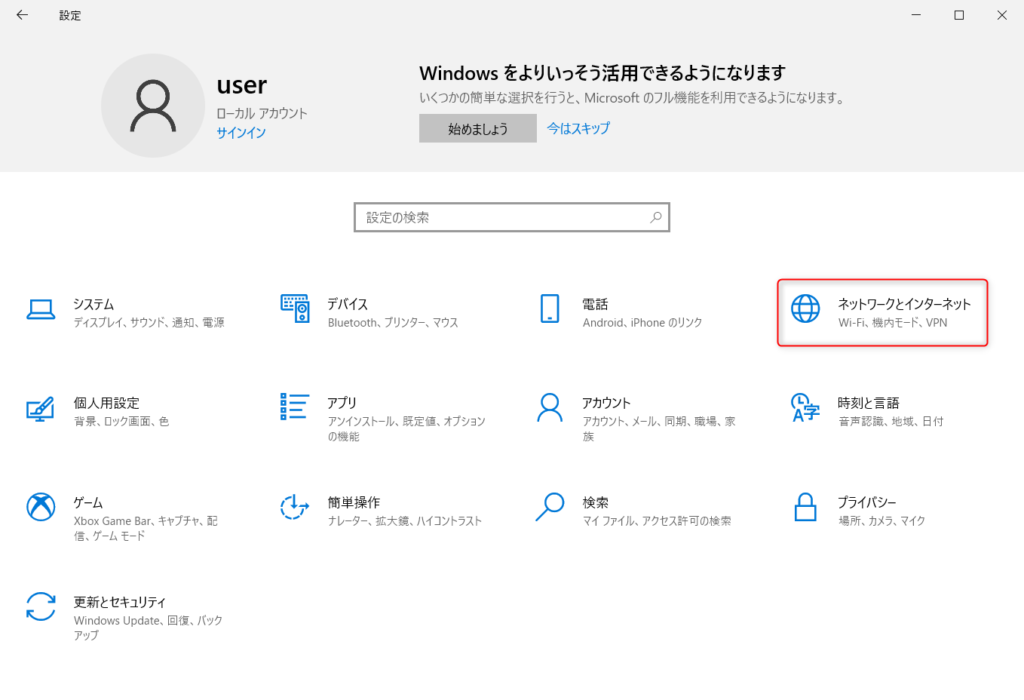
「設定」を開き、「ネットワークとインターネット」をクリックします。
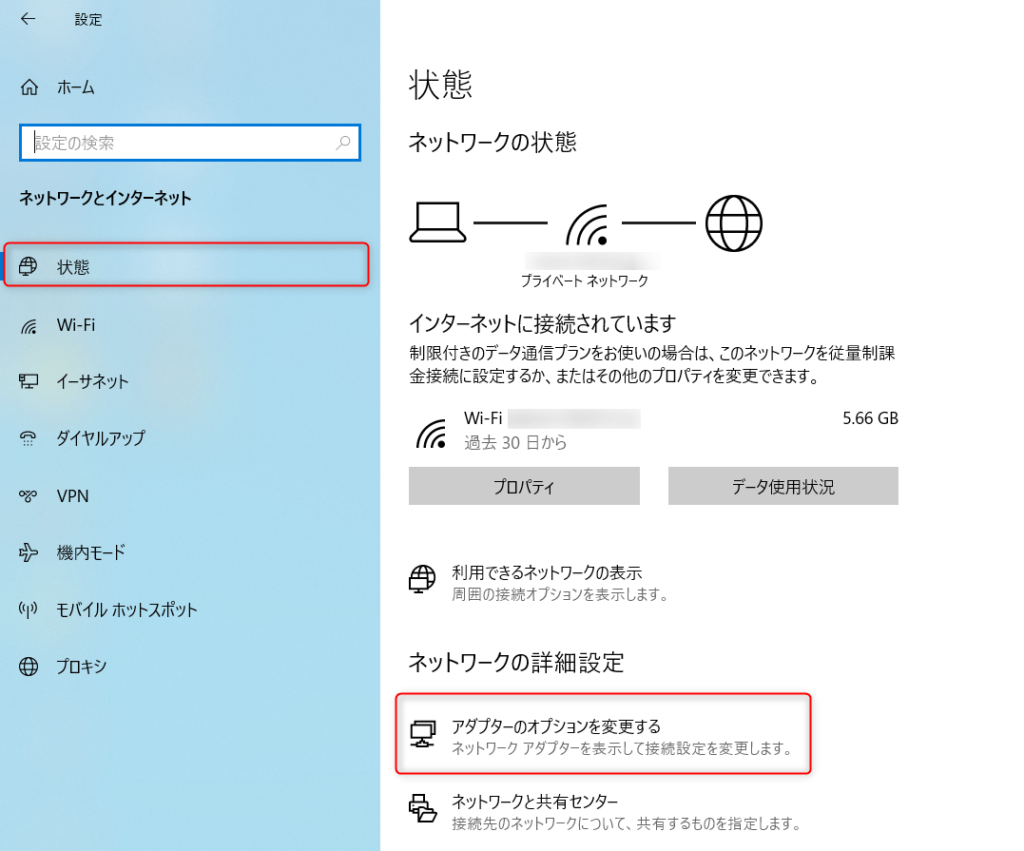
「ネットワークとインターネット」が開いたら「ネットワークの状態」が表示されます。
「ネットワークの詳細設定」の項目から「アダプターのオプションを変更する」をクリックします。
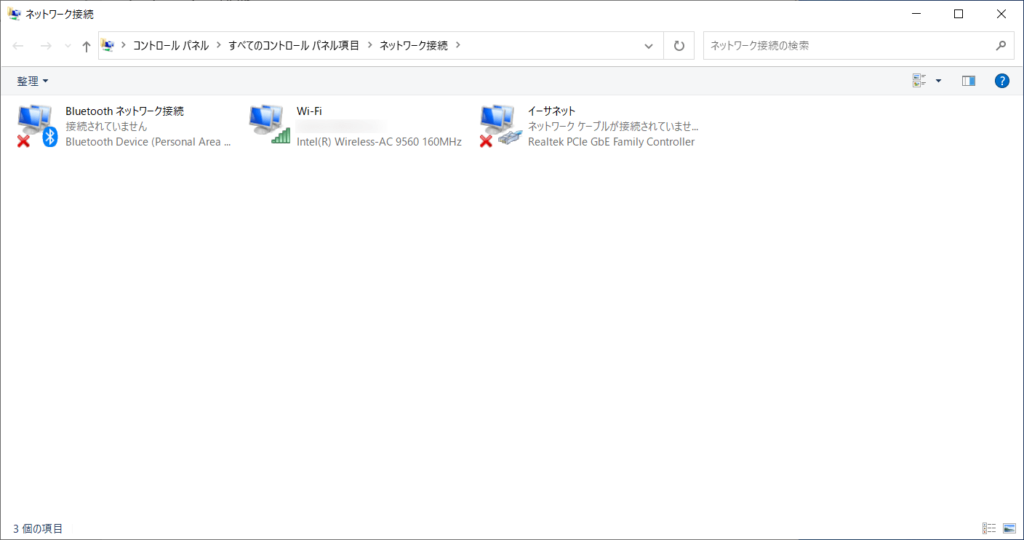
これで「ネットワークと共有センター」の「ネットワーク接続」画面が表示されます。
あとは先ほどの手順を参考にして接続パスワードを確認しましょう!
今回のまとめ
以上が「Windowsで接続しているWi-Fiパスワードの確認方法」まとめです。
Wi-Fiパスワードを保管しておくのも大変だと思うので、万が一紛失してしまった場合はこの方法で確認してみましょう。
それではまた次の記事でお会いしましょうー!
\この記事が役に立ったらシェアお願いします!/









