【Windows11】ローマ字入力とかな入力を切り替える方法
※ 当サイトはリンクにプロモーション、アフィリエイト広告が含まれています。

みなさんこんにちは。ふくしまクラウドの編集長(@fkc_door)です。
今回はWindowsの「ローマ字入力」と「かな入力」を切り替える方法について説明します!
ローマ字入力をメインで利用している方が「かな入力」になっているパソコンを触るとおそらく戸惑うと思います。その逆もしかりです。
そんな時、文字入力の切り替えを覚えておくと役に立つこと間違いなしです!
目次
「ローマ字入力」か「かな入力」のどちらになっているか確認する方法
文字入力が現在「ローマ字入力」か「かな入力」のどちらになっているかを確認する方法を説明します。
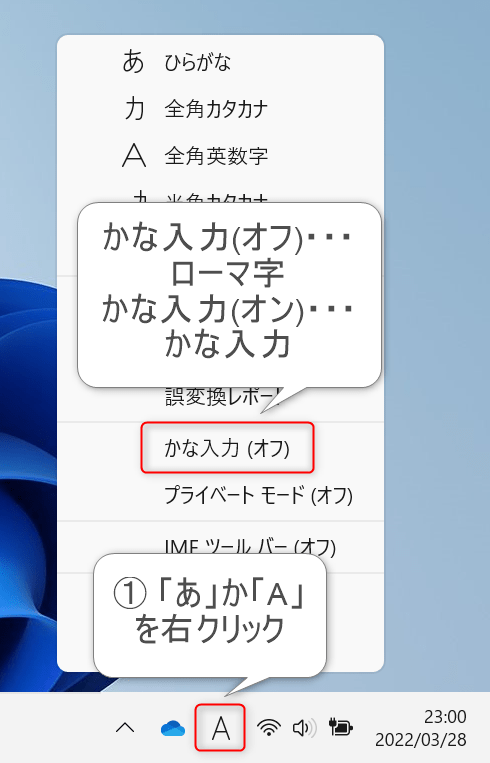
まず、タスクバーの通知領域に表示されている「あ」か「A」の文字を右クリックします。
複数の項目が表示されますが、注目すべきは「かな入力(オン、オフ)」の部分です。
かな入力がオンになっていたら「かな入力」、かな入力がオフになっていたら「ローマ字入力」です。
■ Windowsの文字入力が「ローマ字」か「かな」かの見分け方
かな入力(オン)・・・かな入力
かな入力(オフ)・・・ローマ字入力
■ 「通知領域」についてはこちらの記事でまとめています!
「ローマ字入力」と「かな入力」を切り替える方法
それでは本題の「ローマ字入力」と「かな入力」を切り替える方法を説明します。
切り替える方法は非常に簡単です。
さきほどの「かな入力(オン、オフ)」をクリックするだけです。
「ローマ字入力」→「かな入力」
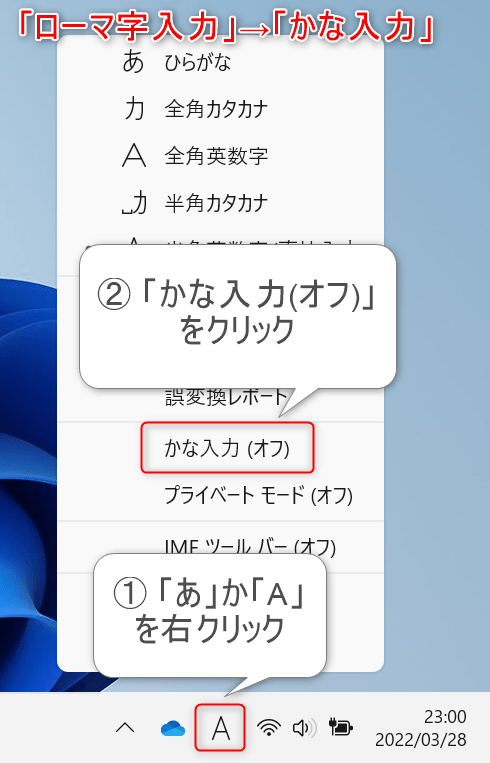
通知領域の「あ」か「A」を右クリックして、「かな入力(オフ)」をクリックします。
これで「かな入力(オン)」に変わり、「かな入力」に切り替わります。
「かな入力」→「ローマ字入力」
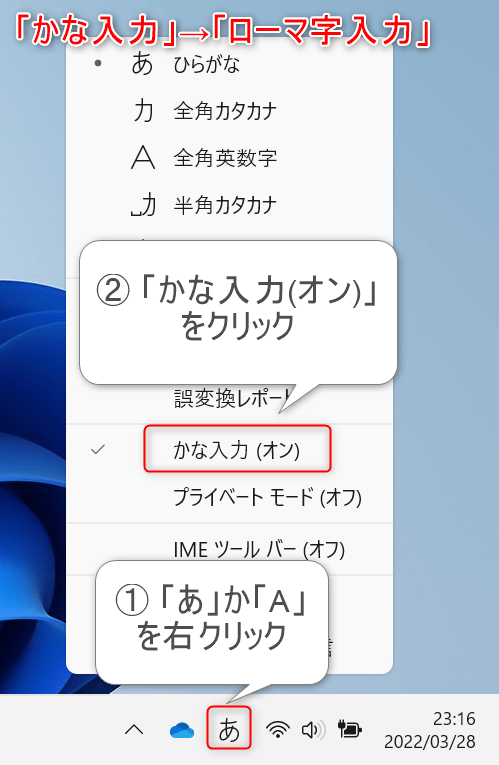
通知領域の「あ」か「A」を右クリックして、「かな入力(オン)」をクリックします。
これで「かな入力(オフ)」に変わり、「ローマ字入力」に切り替わります。
今回のまとめ
以上が「ローマ字入力とかな入力の切り替え方法」です。
他にもWindowsの基本操作をまとめているので、あわせてご覧ください。
それではまた次の記事でお会いしましょうー!
\この記事が役に立ったらシェアお願いします!/








