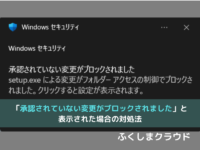【Windows11】「メモ帳」のタブを一気に閉じる方法、終了した際にタブを閉じる方法まとめ
※ 当サイトはリンクにプロモーション、アフィリエイト広告が含まれています。

みなさんこんにちは。ふくしまクラウドの編集長(@fkc_door)です。
今回はWindows11でタブ機能が追加された「メモ帳」でタブを一気に閉じる方法を説明します。
目次
Windows11のメモ帳はタブ機能が追加、メモ帳を閉じてもタブは継続する
Windows11のメモ帳はタブ機能が追加され、一つのウィンドウで複数のメモ帳を管理できるようになりました。
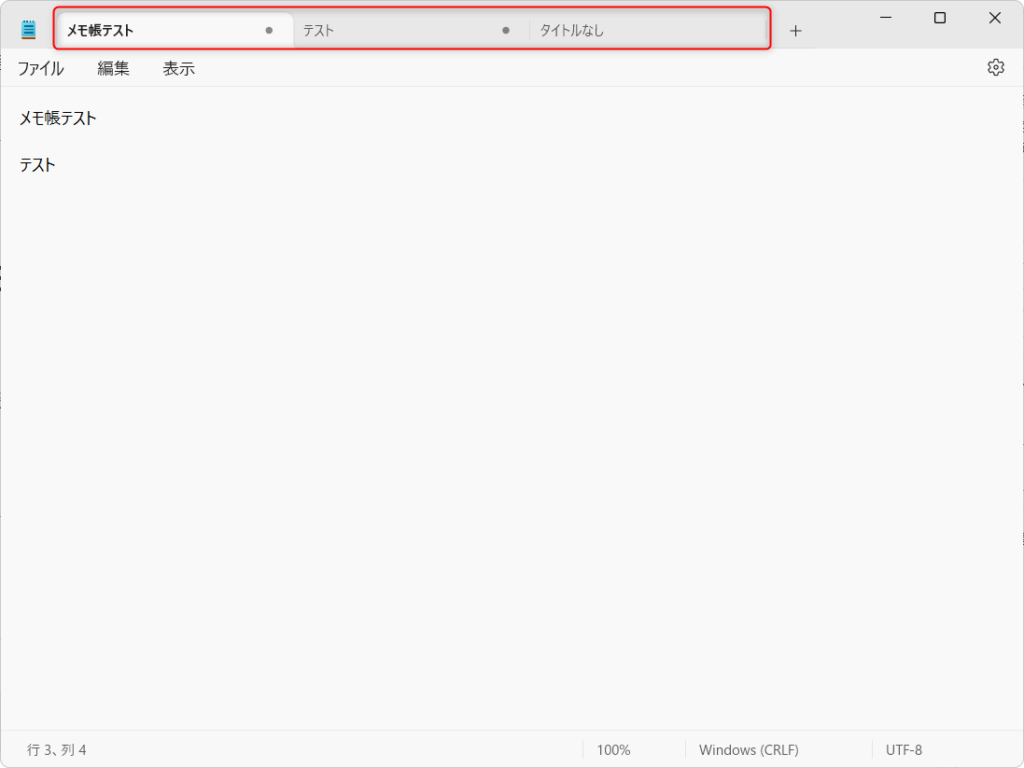
メモ帳の画面上側にタブが表示され、エクスプローラーと同様簡単に画面を切り替えられます。
タブ機能は非常に便利なので嬉しいアップデートですが、一つ残念な点があります。
それは、初期設定だとメモ帳を閉じても開いているタブは閉じないという点です。
タブが何個も表示されていくと目的のメモ帳が分かりにくくなる上に、使用しなくなったメモ帳のタブをいちいち手動で閉じるのも面倒です。
そこで、今回はメモ帳を閉じた際にタブも一緒に閉じる設定方法を説明します。
【Windows11】「メモ帳」を閉じた際に開いているタブも閉じる方法
それでは、「メモ帳」を閉じた際に開いているタブも閉じる方法を説明します。
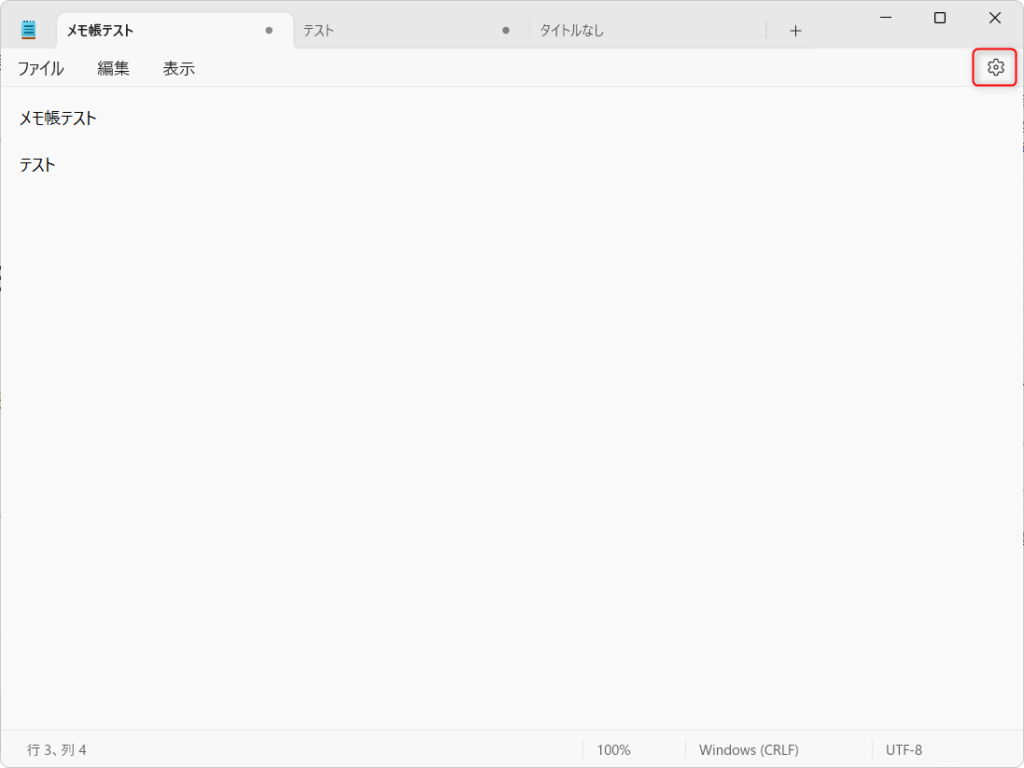
まず「メモ帳」を起動して、画面右側の歯車マークをクリックします。
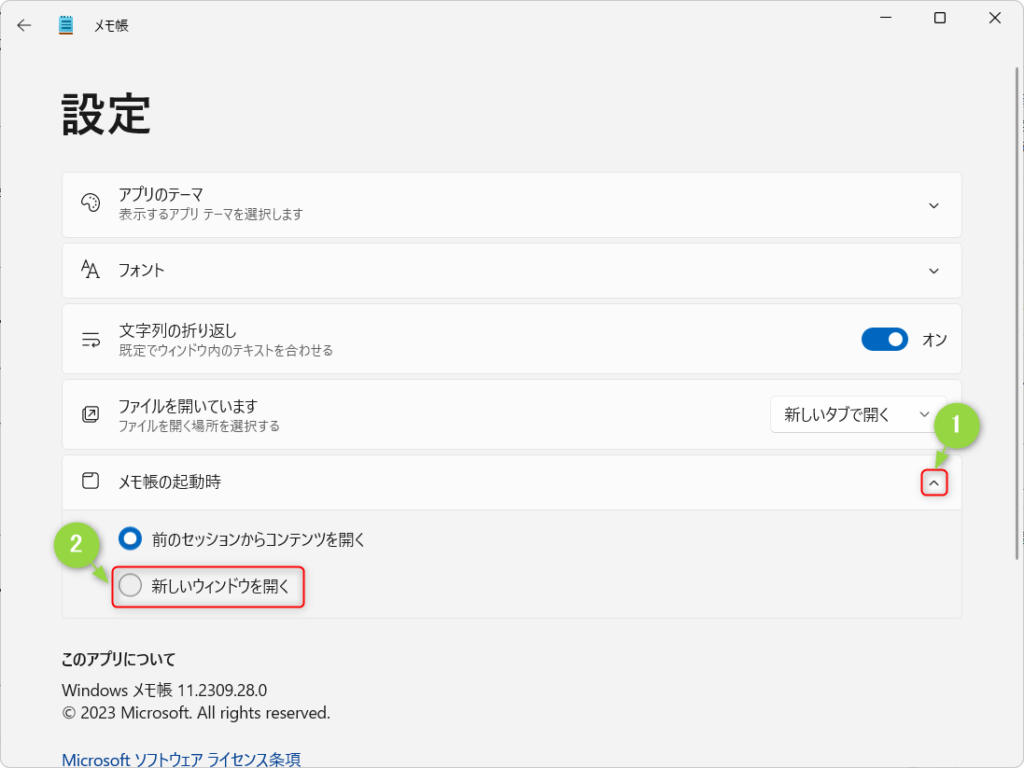
メモ帳の「設定」画面が表示されたら、「メモ帳の起動時」をクリックして閉じているメニューを開きます。
「前のセッションからコンテンツを開く」にチェックが付いているとメモ帳を閉じてもタブは閉じないので、「新しいウィンドウを開く」にチェックを付けます。
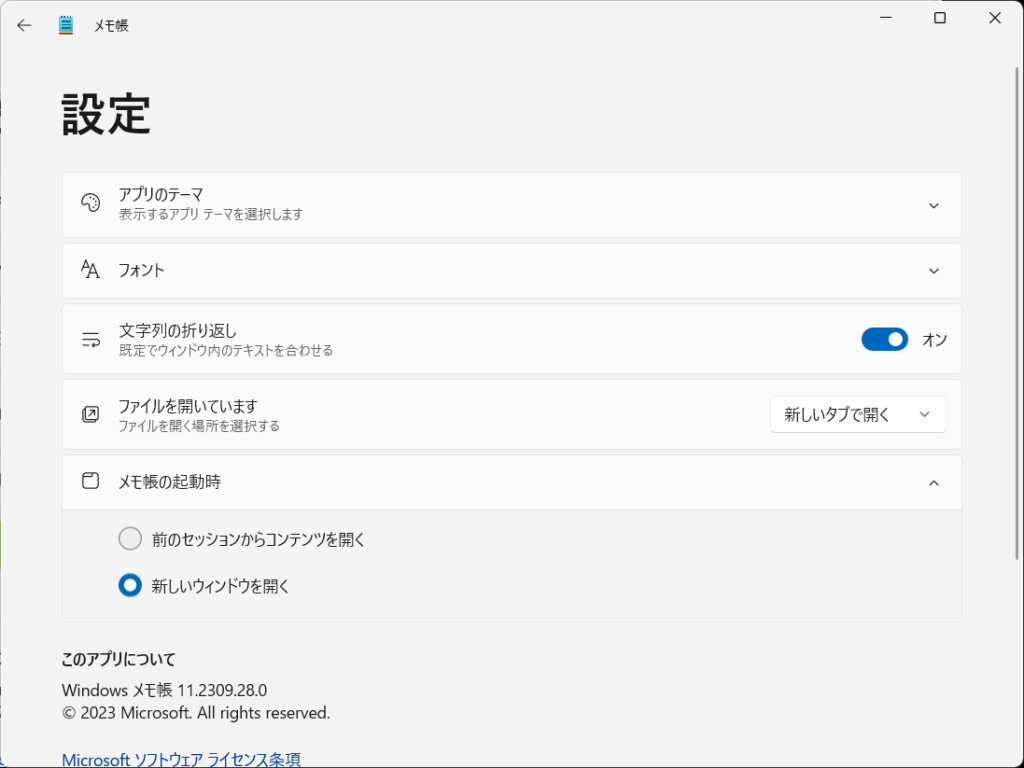
「新しいウィンドウを開く」にチェックを付けたら設定完了です。
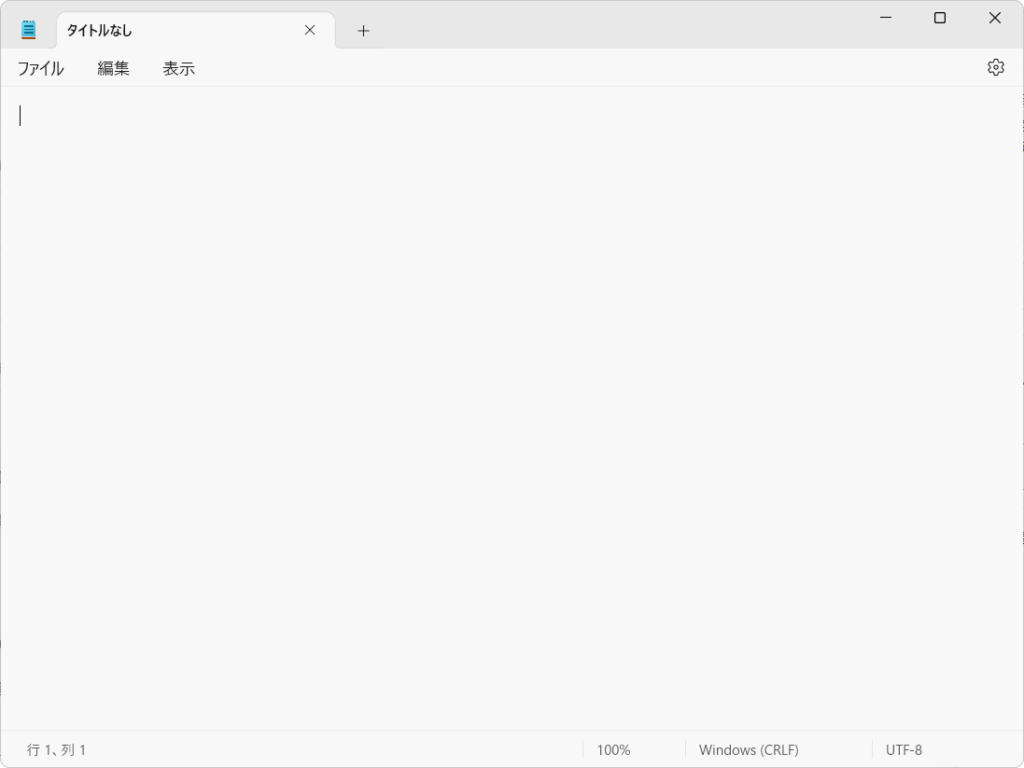
設定を変えると、「メモ帳」を閉じて再度「メモ帳」を開いた際、先ほど開いていたタブが閉じて新しいタブが表示されるようになります。
【Windows11】「メモ帳」のタブを一気に閉じる方法
メモ帳を閉じた際にタブを消したくない場合は、「メモ帳」で開いているタブを一気に閉じる方法があるのでそちらを活用しましょう。
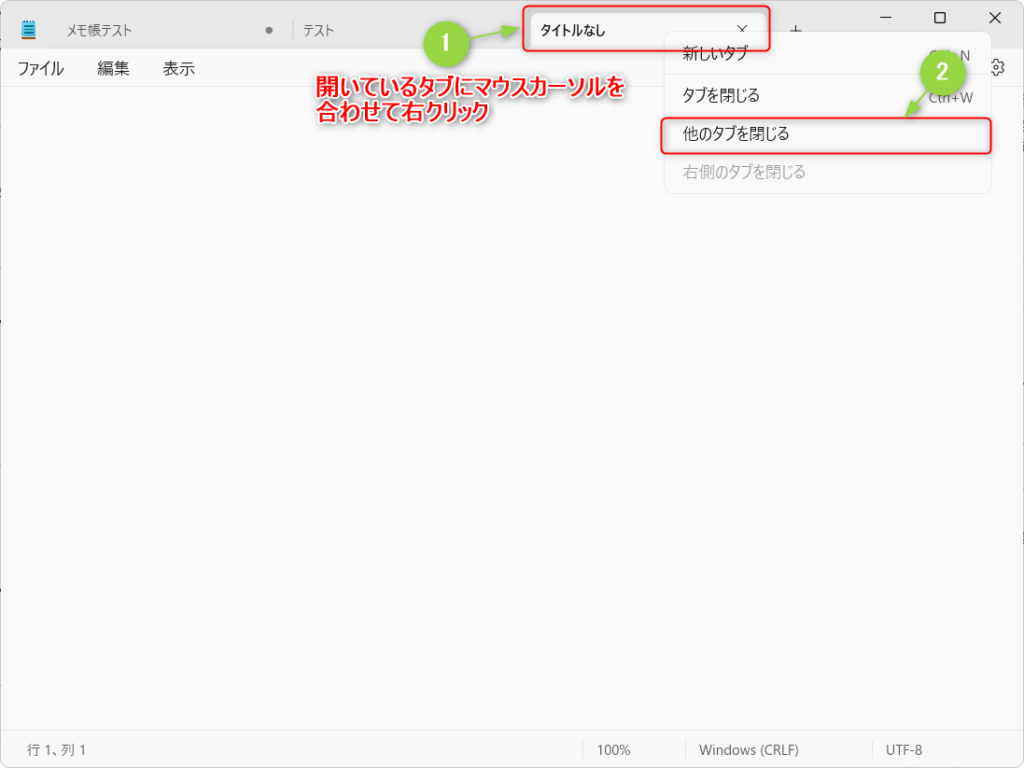
開いているタブにマウスカーソルを合わせて右クリックして、「他のタブを閉じる」をクリックします。
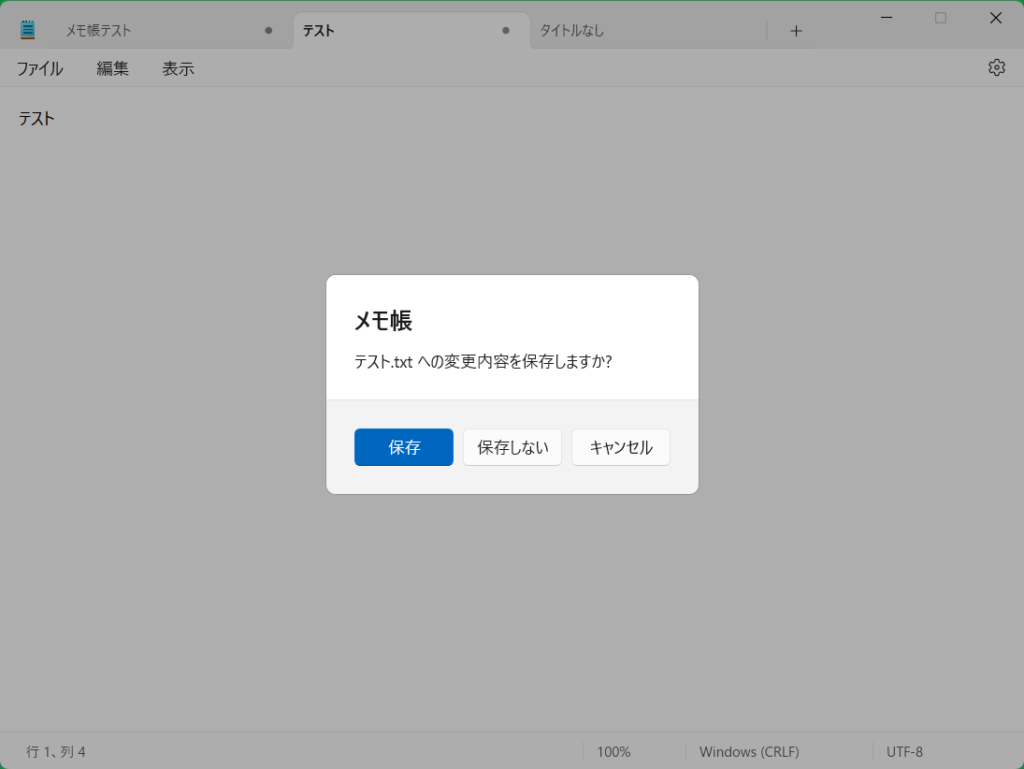
他のタブで保存していないファイルがあった場合、変更内容を保存するか聞かれるので保存するかしないか選択しましょう。
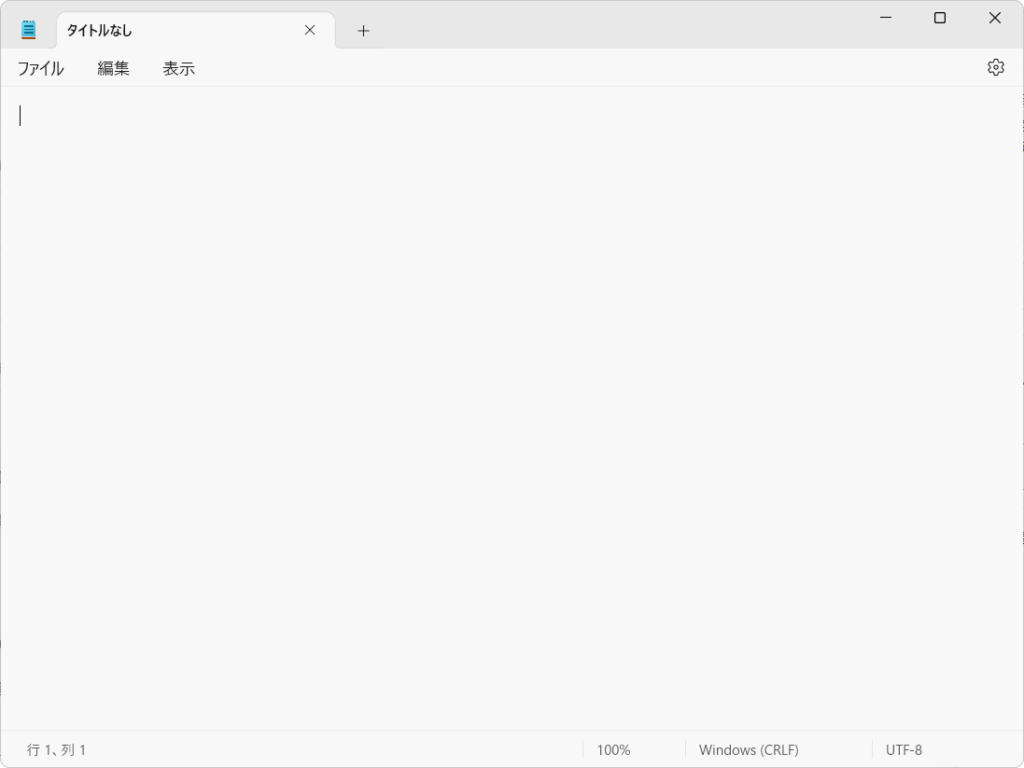
これで右クリックしたタブ以外のタブをすべて閉じることができます。
今回のまとめ
・Windows11の「メモ帳」はタブ機能が追加、メモ帳を閉じてもタブは閉じないので対処しないとタブがどんどん増えていく
・「メモ帳」を閉じた際にタブも一緒に閉じたい場合はメモ帳の設定を変更すれば可能
・「メモ帳」の設定を変えたくない場合は、開いているタブを一気に閉じる方法を活用しよう
今回のまとめは以上の3点です。
それではまた次の記事でお会いしましょー!
\この記事が役に立ったらシェアお願いします!/