【Windows11】テーマを変更して個性を出そう!テーマ一覧と変更する方法
※ 当サイトはリンクにプロモーション、アフィリエイト広告が含まれています。

みなさんこんにちは。ふくしまクラウドの編集長(@fkc_door)です。今回はWindows11のテーマについて取り上げたいと思います。
Windows11は壁紙ごとに決められたテーマがあり、タスクバーの色や文字の色がテーマに沿ったものに変更されます。
その日の気分や好みに合わせて簡単に変えることができて、個性を演出できるのがメリットです。
それではいつもの通り操作手順を説明していきます!
目次
テーマを変更する方法
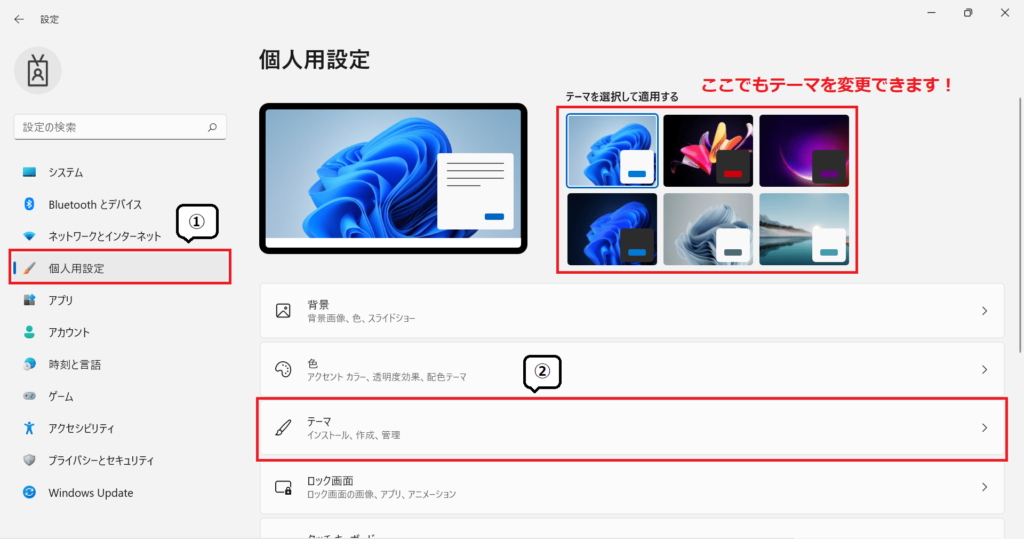
テーマを変更するにはまず「設定」を開き、左サイドバーから「個人用設定」をクリックします。
個人用設定が表示されたら、「テーマ」をクリックします。
画面上側の「テーマを選択して適用する」からでもテーマを変更することができます。ただテーマの詳細が表示されないので、これから説明する手順で変更することをオススメします。
Windows11の「設定」の開き方については、過去記事でまとめているので合わせてご覧ください。
【Windows11】新しくなった「設定」の開き方、設定画面の見方を説明します!
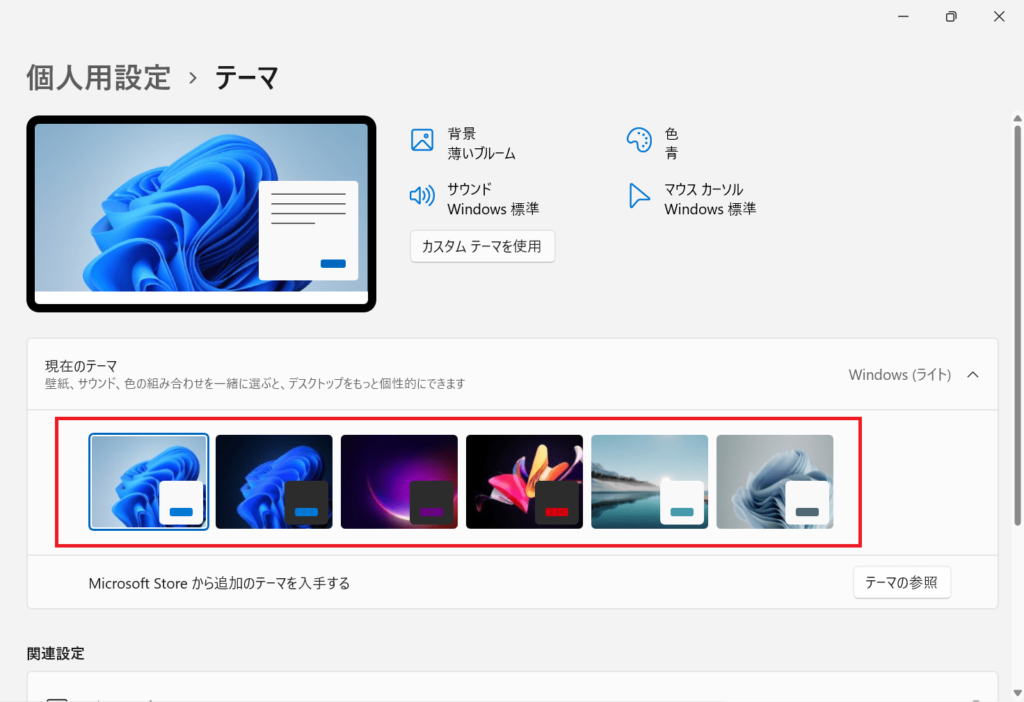
「テーマ」が開いたでしょうか。「現在のテーマ」内の画像アイコンをクリックすると、選択したテーマに変更されます。
それでは、選択できるテーマを簡単に説明していきたいと思います。
テーマ【Windows(ライト)】
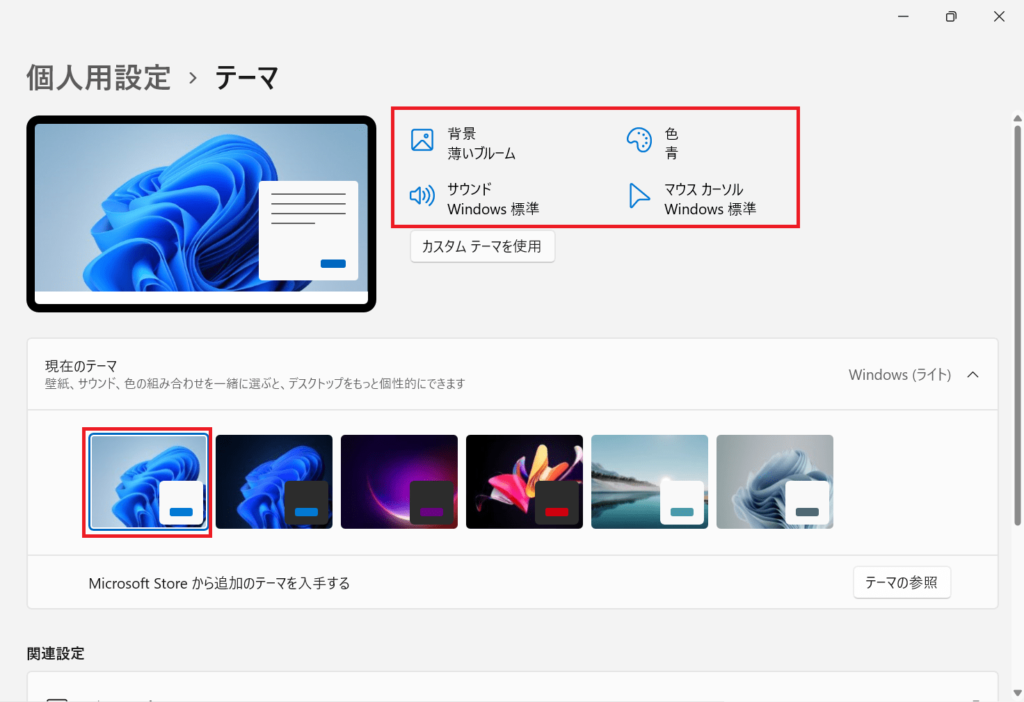
Windows11をインストールすると最初に設定されているテーマです。
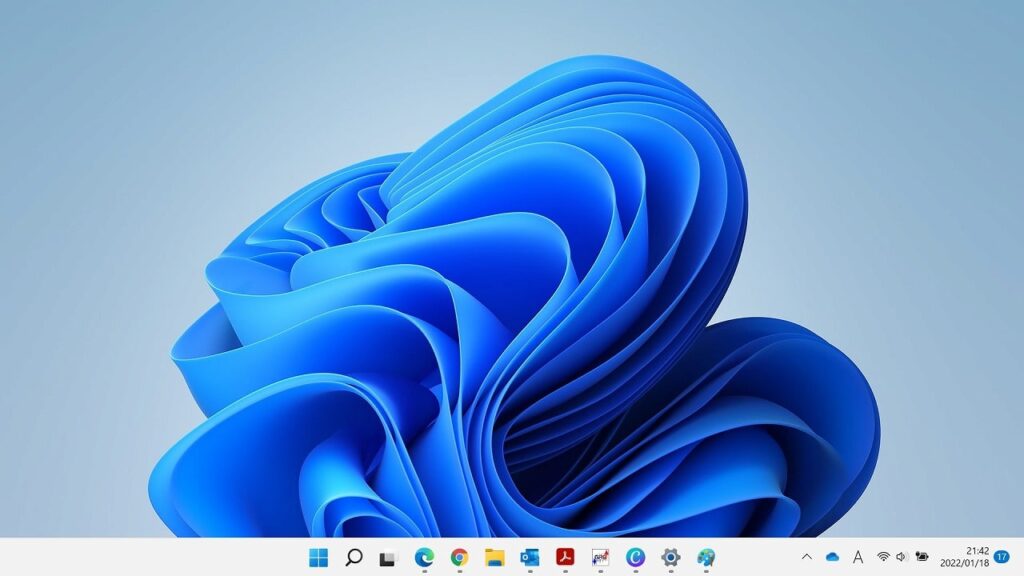
デスクトップ画面です。ほどよく明るい色味で見やすいですね。
テーマ【Windows(dark)】
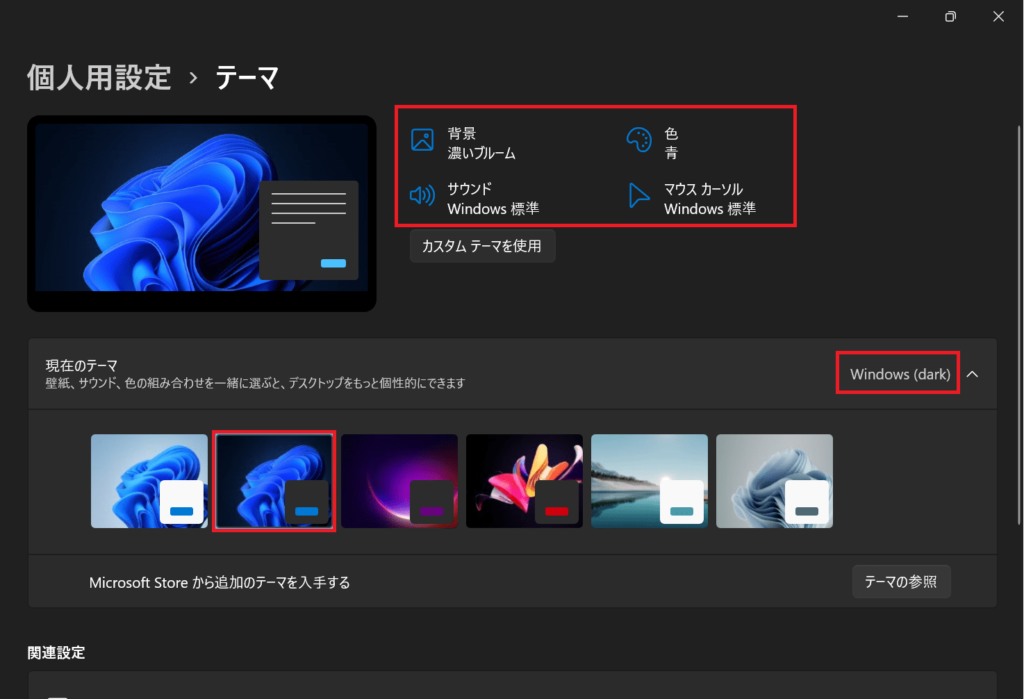
背景画像はそのままで、黒を基調としたデザインに変わります。
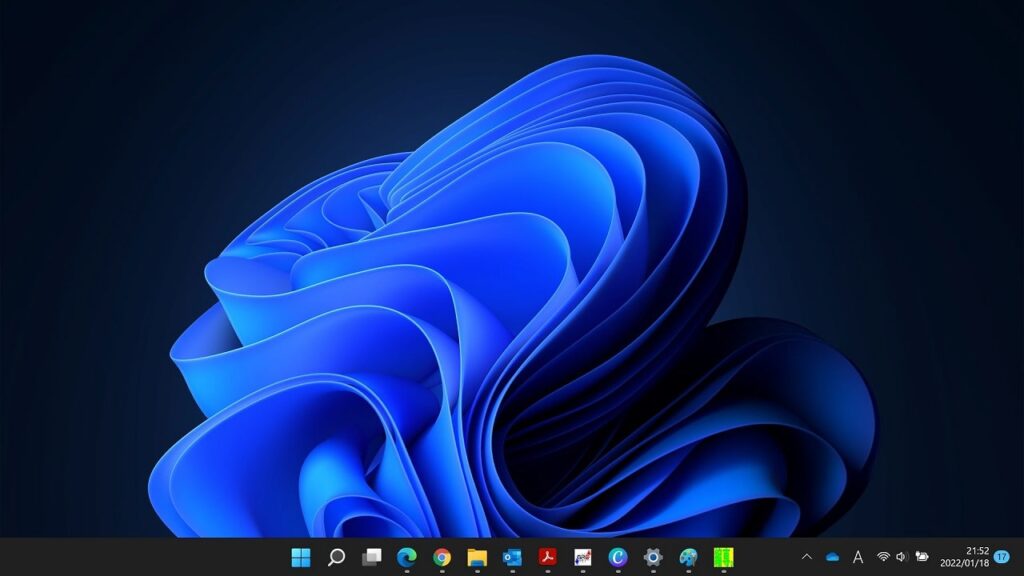
デスクトップ画面です。タスクバーも黒くなり、まさに黒一色といった感じでスタイリッシュです。
テーマ【光彩】
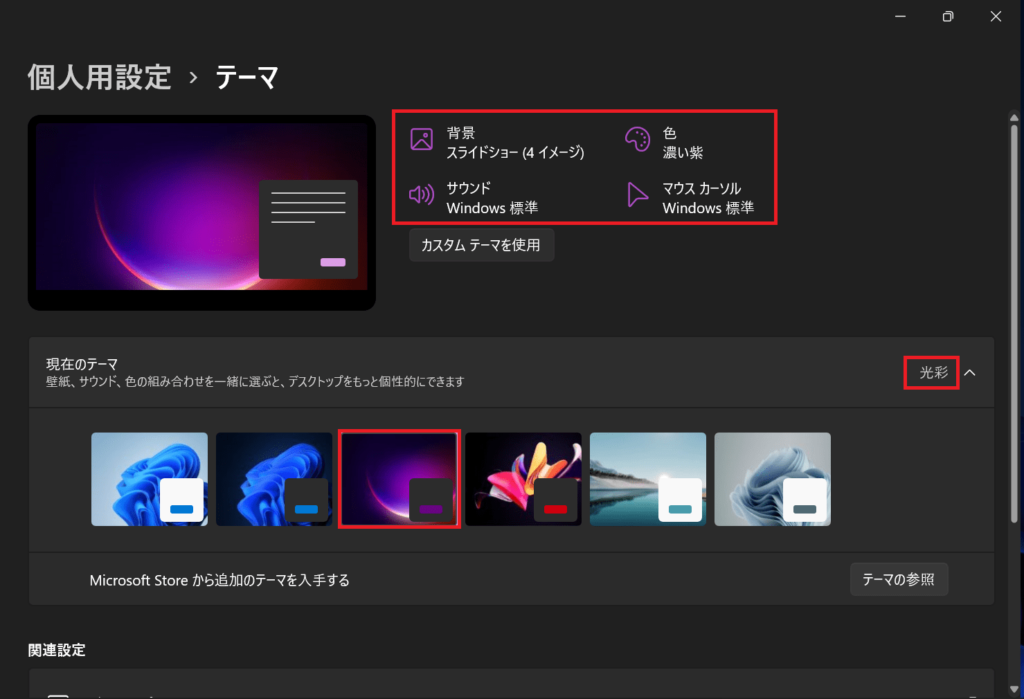
同じく黒を基調としたテーマです。色が「濃い紫」に変わり、アーティスティックなイメージです。
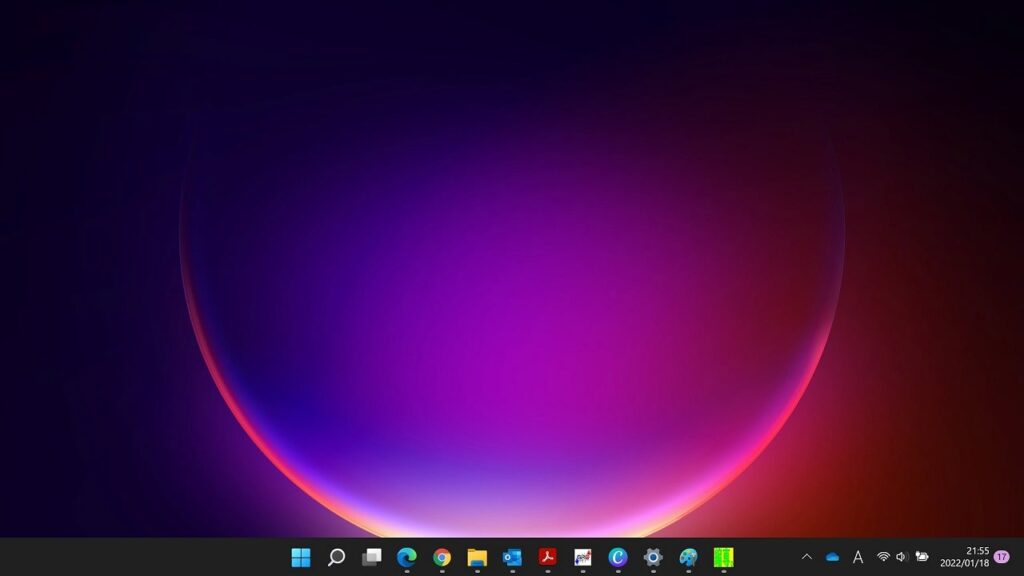
デスクトップ画面です。テーマ【光彩】は壁紙が「スライドショー」形式に変わるため、時間で壁紙が変わります。
テーマ【キャプチャされたモーション】

少し不思議なテーマです。同じく黒を基調としていて、文字色が「赤」になっています。

デスクトップ画面です。モーションキャプチャで撮影された写真なのでしょうか。こちらも「スライドショー」形式のため、時間で壁紙が変わります。
テーマ【日の出】
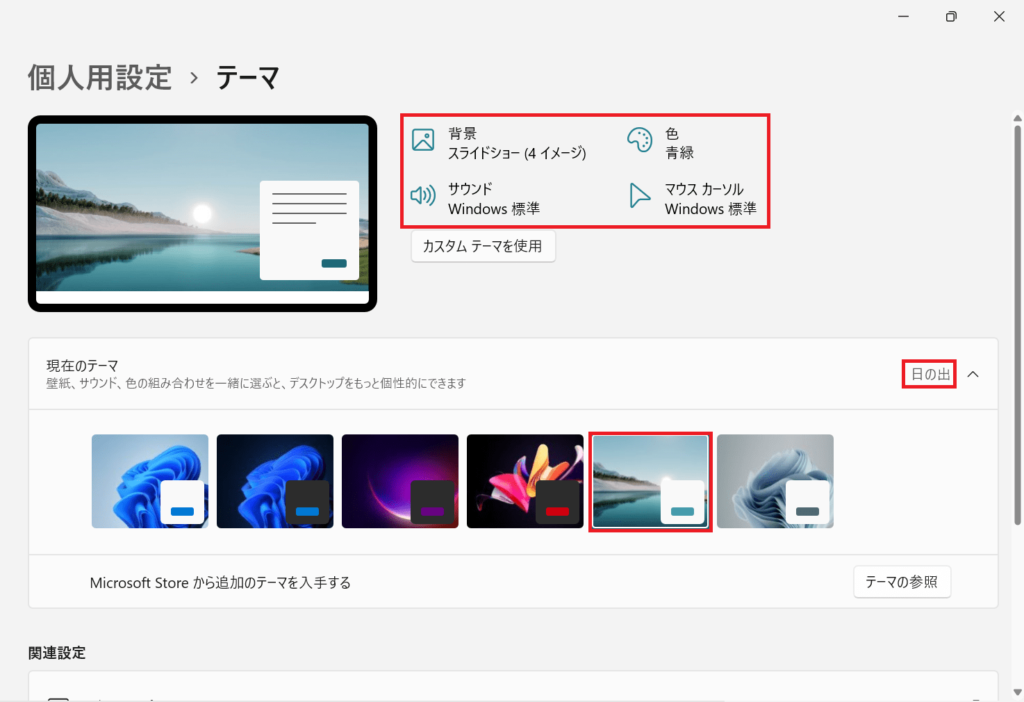
先ほどから一転して、目に優しいテーマです。【Windows(ライト)】と似ていますが、文字色が「青緑」になっていてより穏やかなイメージです。
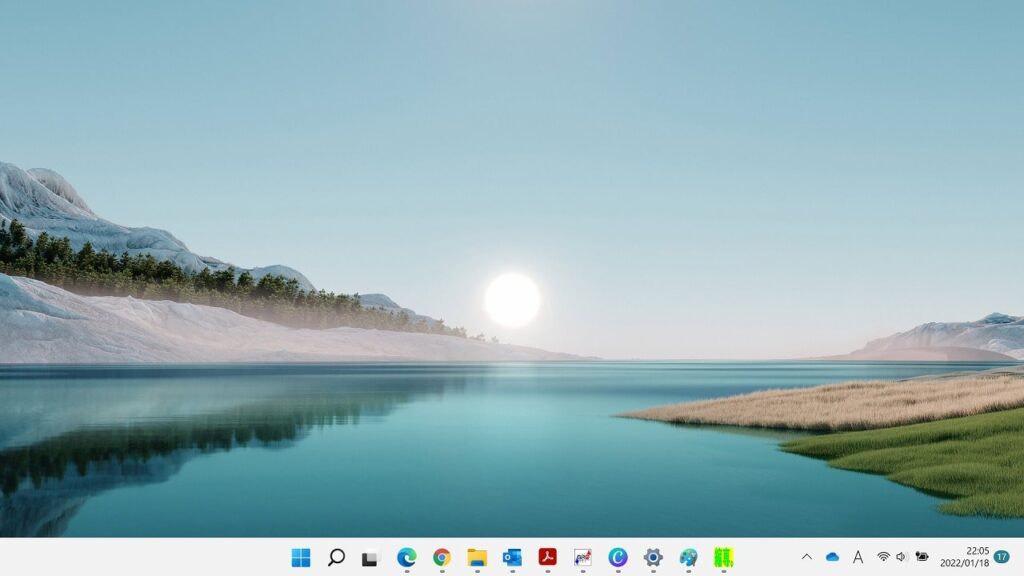
デスクトップ画面です。「スライドショー」形式で様々な場所の日の出が映し出されます。
テーマ【フロー】
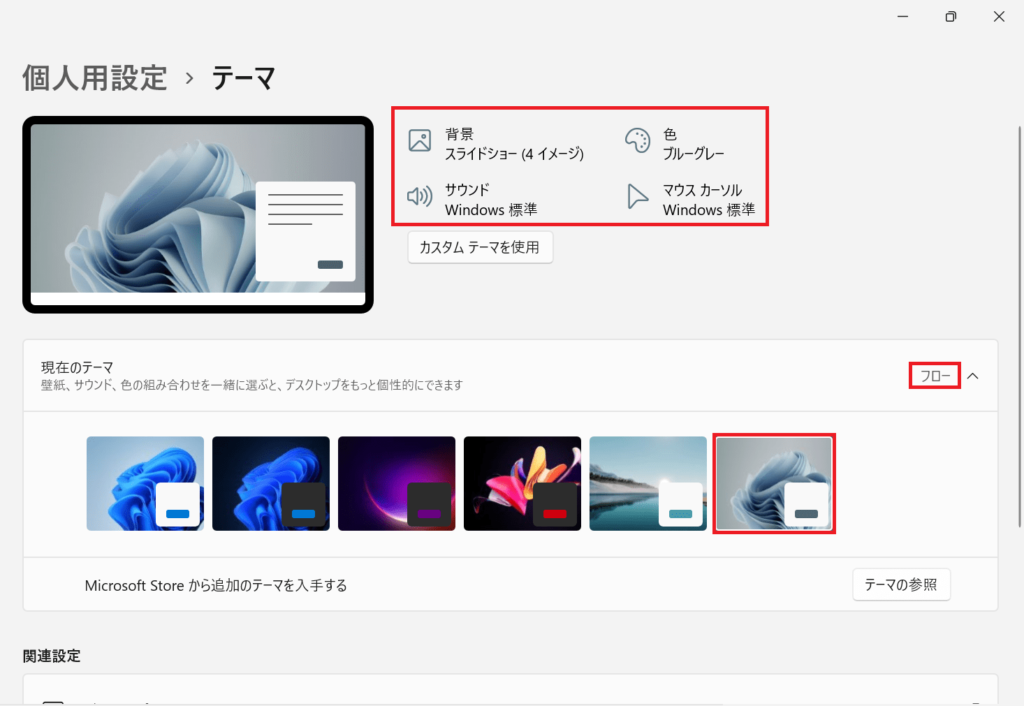
無機質なイメージのテーマです。文字色は「ブルーグレー」で、クールな印象です。
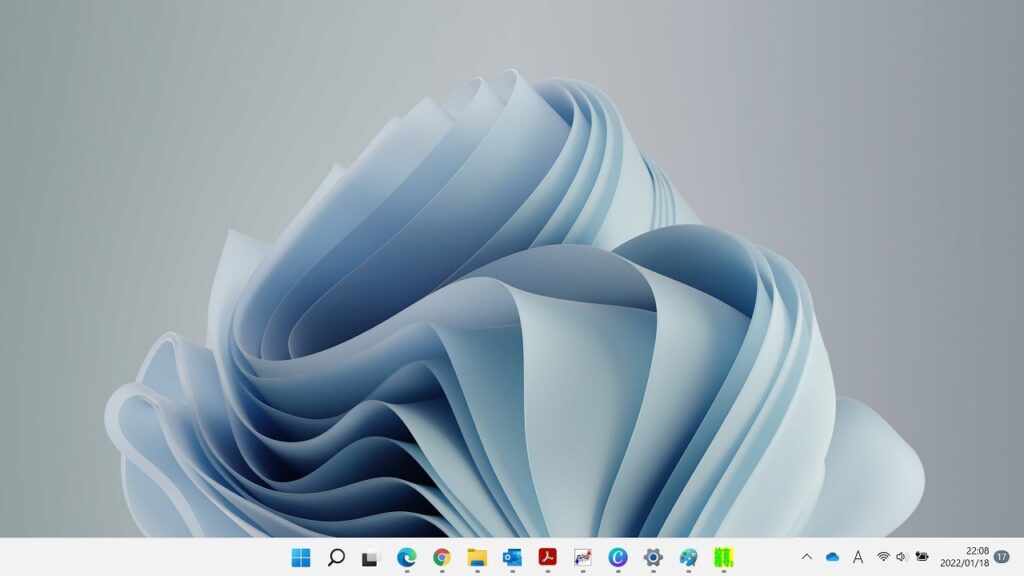
デスクトップ画面です。画像は「スライドショー」形式になっています。どの画像も流動的なデザインで、流れを感じさせます。
Microsoft Storeから追加のテーマを入手する方法
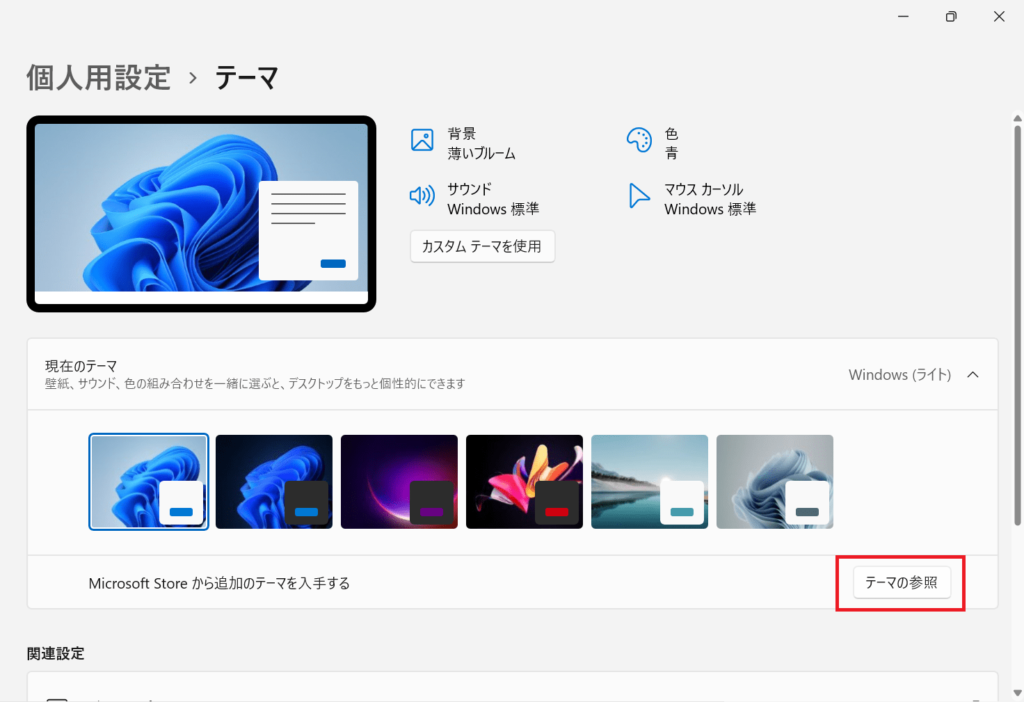
好みのテーマが見つからない場合、「Microsoft Store」で追加テーマをインストールすることができます。
「個人用設定」→「テーマ」→「Microsoft Storeから追加のテーマを入手する」から「テーマの参照」をクリックします。
Microsoftアカウントにサインインしていないと「該当する結果は見つかりませんでした」と表示されてしまいテーマを入手できません。
Microsoftアカウントにサインインしてから「テーマの参照」をクリックしましょう。
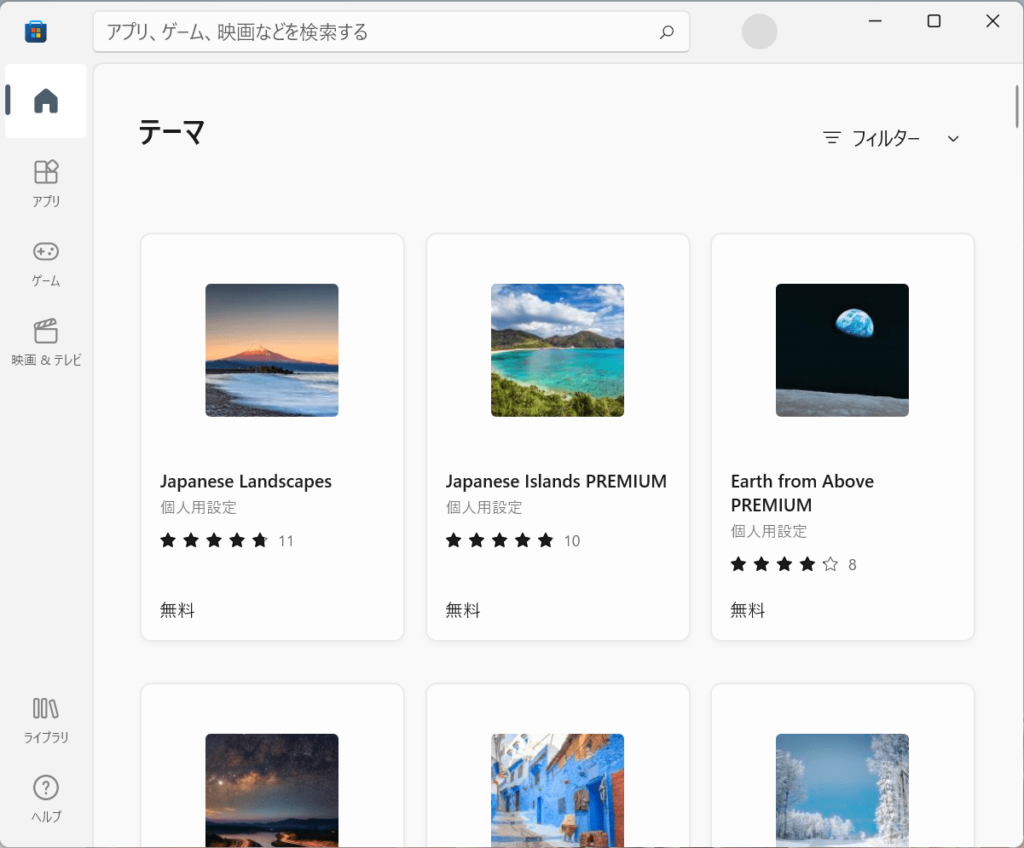
追加テーマの一覧がずらーっと表示されるので、好みのテーマを探しましょう。今回は試しに左上の「Japanese Landscapes」を入手してみます。白い枠内のどこでも反応するので、クリックしてみましょう。
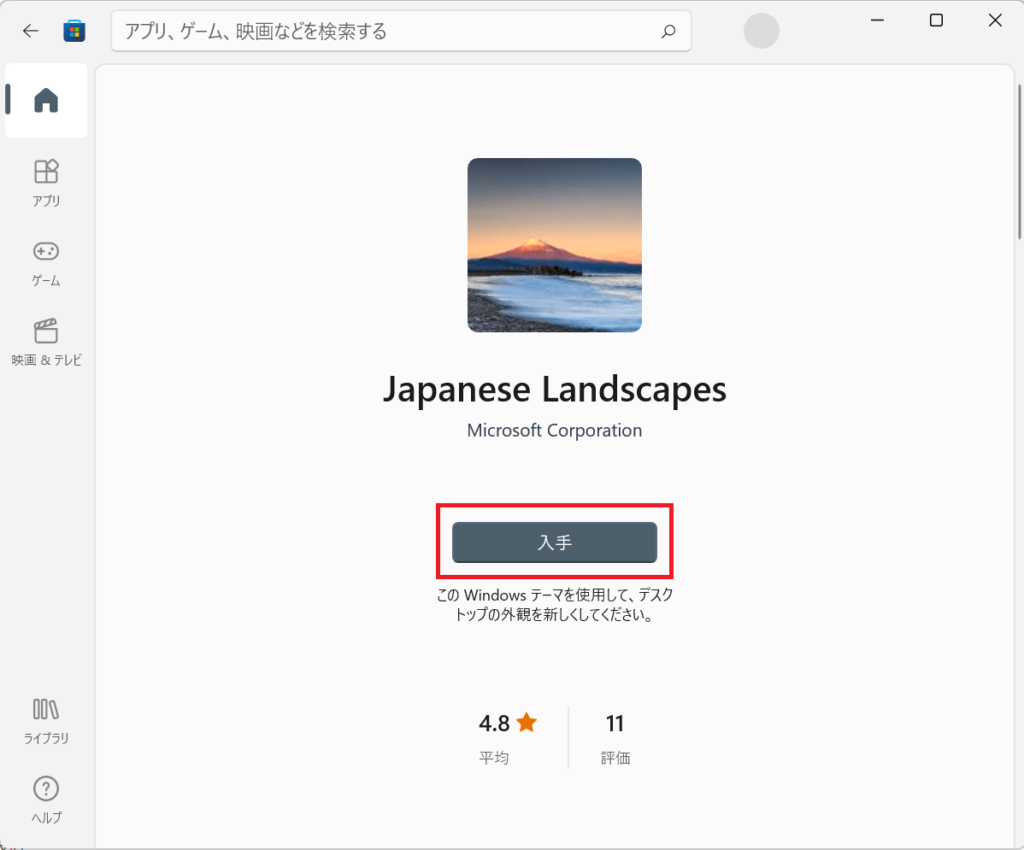
テーマの詳細が表示されるので、「入手」をクリックします。するとダウンロードが始まります。
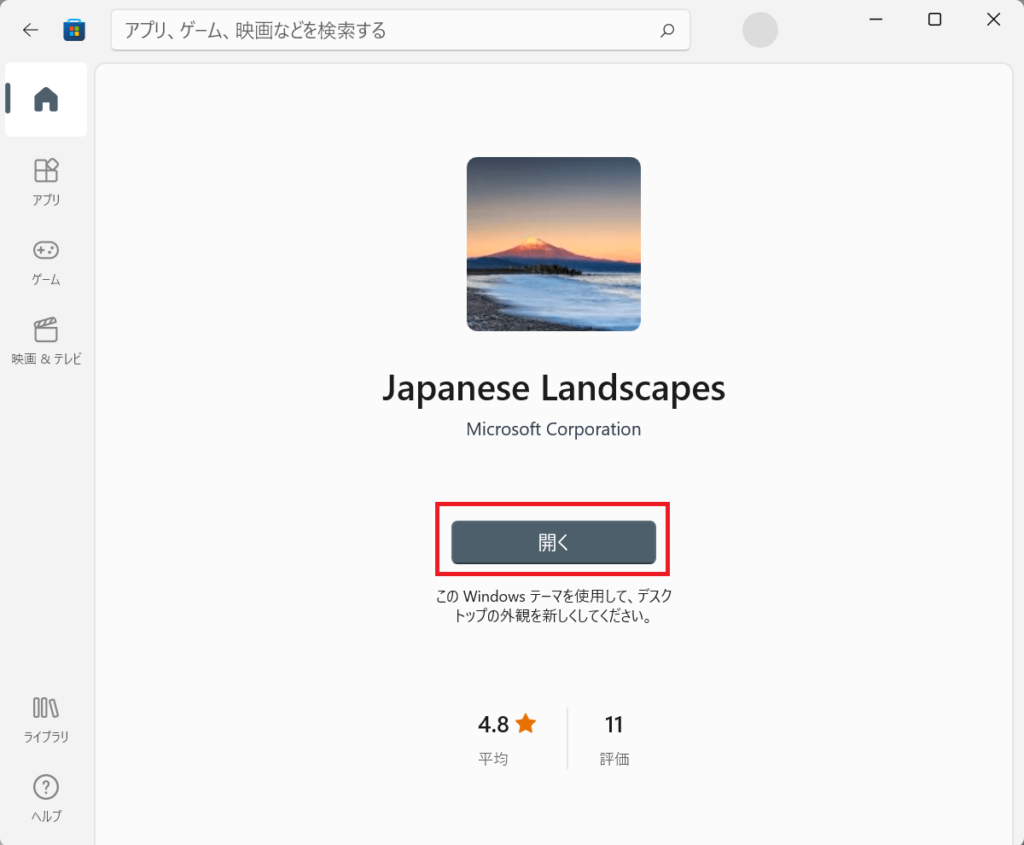
ダウンロードが完了したら「開く」をクリックしましょう。
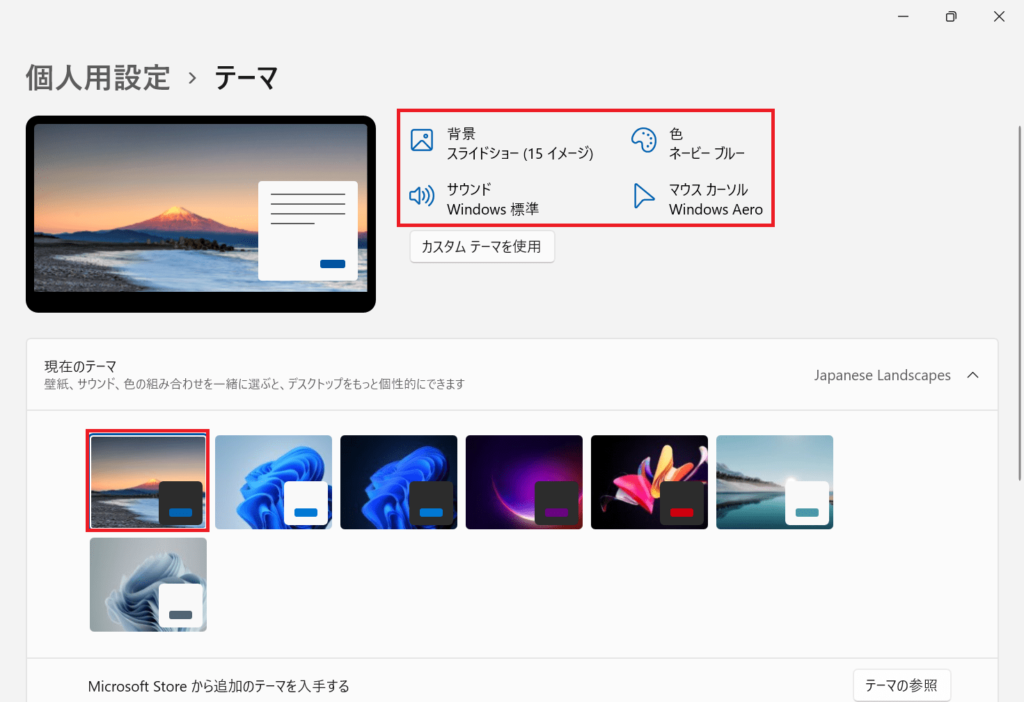
テーマ内にアイコンが追加されて選択できるようになりました。
ビジネスで利用する場合どのテーマがオススメか
個人で利用する場合だと自分の好みで選べますが、ビジネスで利用する場合TPOも考えなくてはいけません。
筆者は「Windows(ライト)」「日の出」「フロー」の三つをオススメします。
理由はシンプルで画面が見やすいからです。職場の人や取引先にパソコンの画面を見せる際にも画面は見やすいほうがいいです。
今回のまとめ
以上が「Windows11のテーマを変更する方法」です。
パソコンの画面はずっと見ることになるので、その日の気分に合わせてテーマを変更すると気分転換できるのでオススメです。
追加テーマもかなりの種類があるので、Microsoftアカウントにサインインして見てみてはいかがでしょうか。
それではまた次の記事でお会いしましょう!
\この記事が役に立ったらシェアお願いします!/






