【Windows11対応】「クイックアクセス」とは?表示を消す方法を説明します!
※ 当サイトはリンクにプロモーション、アフィリエイト広告が含まれています。

みなさんこんにちは。ふくしまクラウドの編集長(@fkc_door)です。
今回は「エクスプローラー」を表示すると一番上に表示される「クイックアクセス」について説明します!
最近使用したファイルやよく使うフォルダが勝手に表示されたりするので、表示を消したい方も多いと思います。
もちろん、「クイックアクセス」に表示されているファイルやフォルダーは消すことが可能です!
「クイックアクセス」の使い方と表示を消す方法、まとめて説明していきます。
Windows11、Windows10
目次
「クイックアクセス」とは?
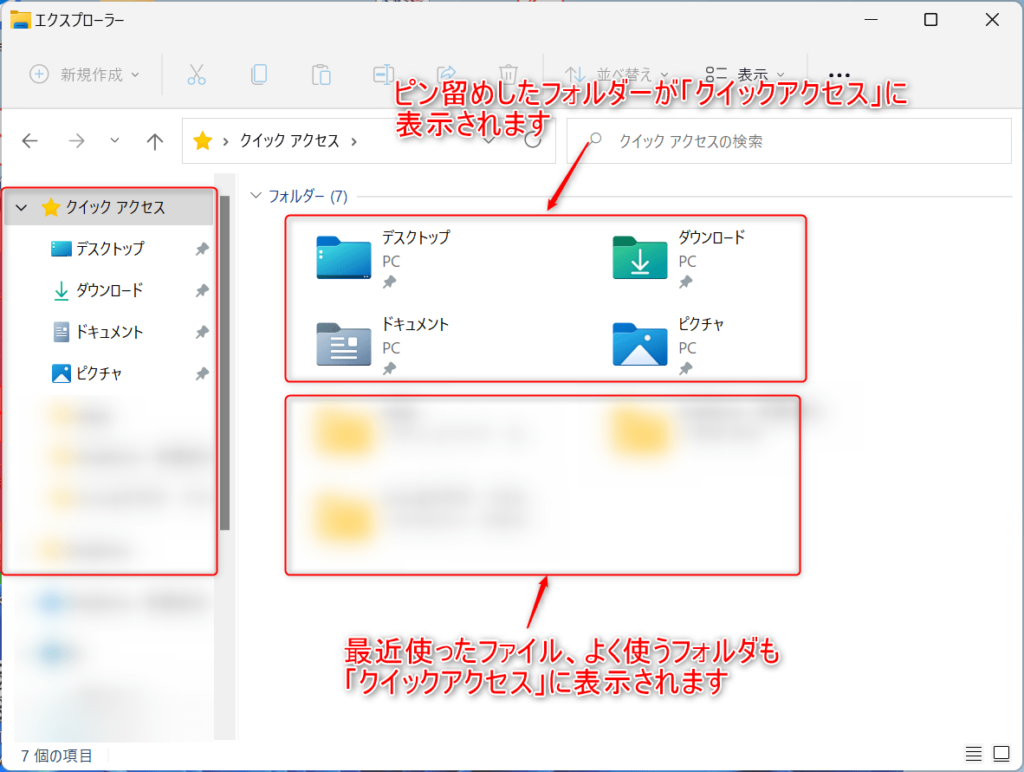
「クイックアクセス」とは、利用頻度の高いフォルダーをピン留めすることで「エクスプローラー」からすぐにアクセスできるようにするフォルダーオプションです。
Windows10から登場した新機能で、初期状態だと「デスクトップ」「ダウンロード」「ドキュメント」「ピクチャ」がピン留めされています。

「クイックアクセス」はピン留めしたフォルダーだけでなく、設定によっては「最近使ったファイル」「よく使うフォルダ」が自動で「クイックアクセス」に表示されるようになっています。
【Windows11 22H2】大型アップデートにより、クイックアクセスの仕様が変更
Windows11 バージョン22H2から、クイックアクセスと表記されていた場所が「ホーム」に変わりました。
クイックアクセス自体がなくなったわけではないですが、使い方が変わりました。
Windows11をお使いの方で22H2にアップグレードした方は、下記記事をご覧ください。
■ 【Windows11 22H2】機能追加で大きく変化した「エクスプローラー」の使い方まとめ
「クイックアクセス」に表示するフォルダーを追加する方法
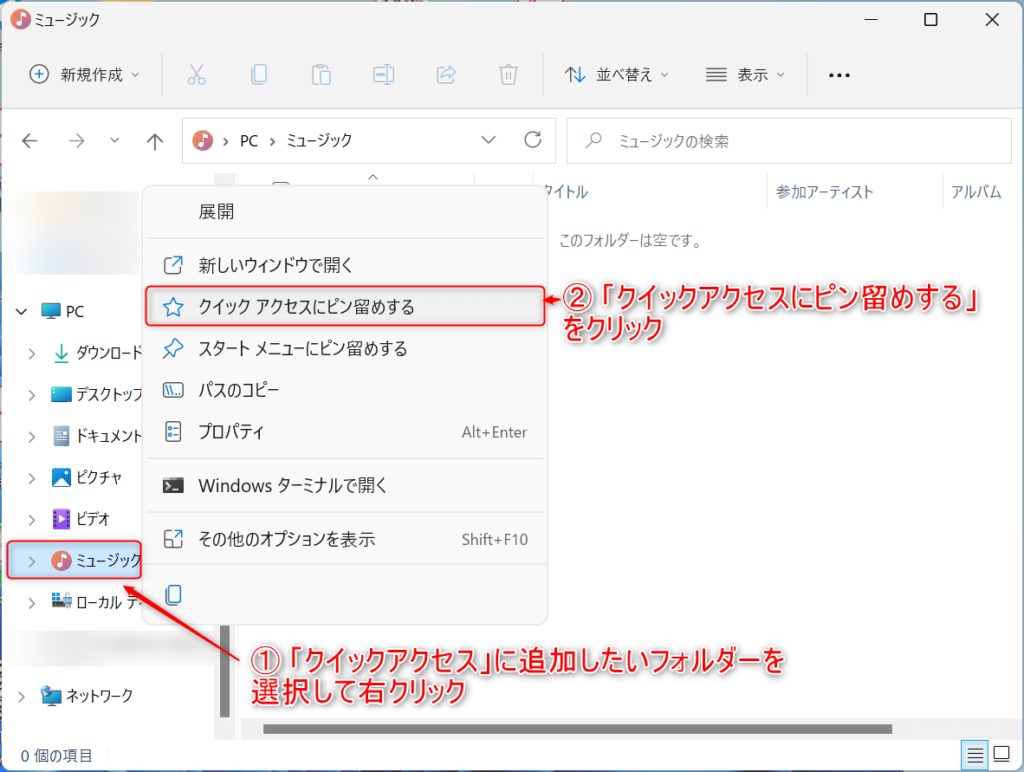
では、「クイックアクセス」に表示するフォルダーを追加する方法から説明します。
まず追加したいフォルダーを選択して、右クリックします。
(今回は例として「ミュージック」を追加してみます)
表示される項目から「クイックアクセスにピン留めする」をクリックします。
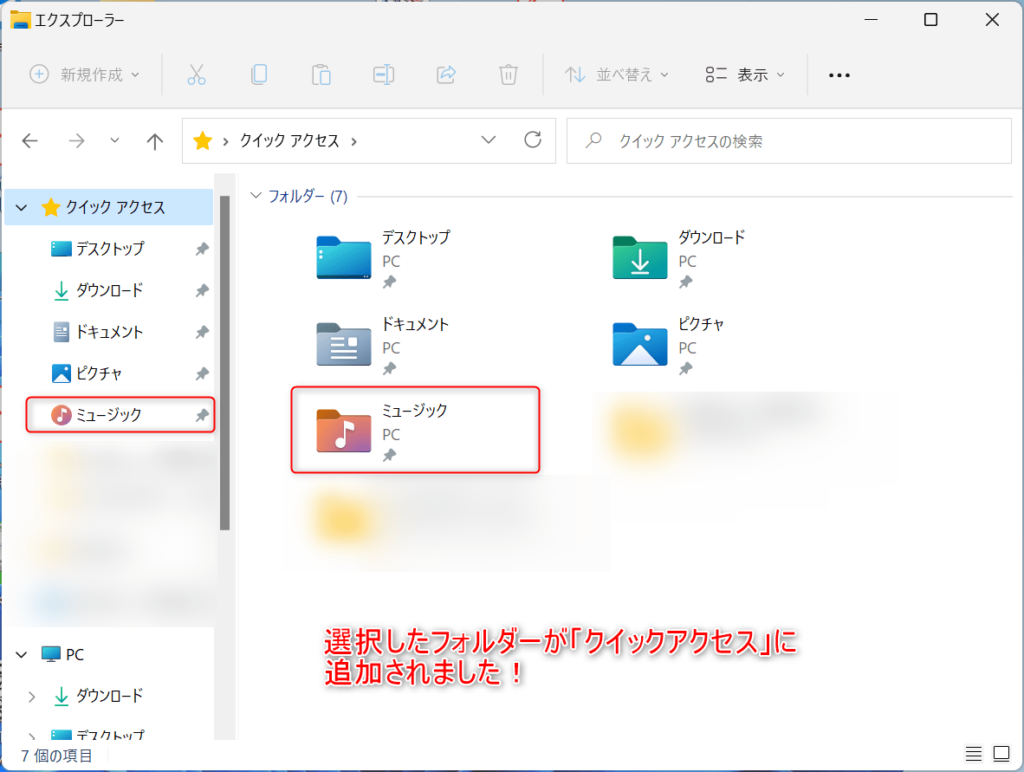
これでピン留めされ、「クイックアクセス」に表示されるようになります。
「ローカルフォルダ」や「ファイルサーバーの共有フォルダ」もピン留め可能なので、よく使うフォルダーは「クイックアクセスにピン留め」しておくと便利です。
「デスクトップ」「ダウンロード」「ドキュメント」等をクイックアクセスのピン留めから外してしまった場合の対処法
「デスクトップ」「ダウンロード」「ドキュメント」などは最初からクイックアクセスにピン留めされていますが、間違ってピン留めを外してしまった場合の対処法を説明します。
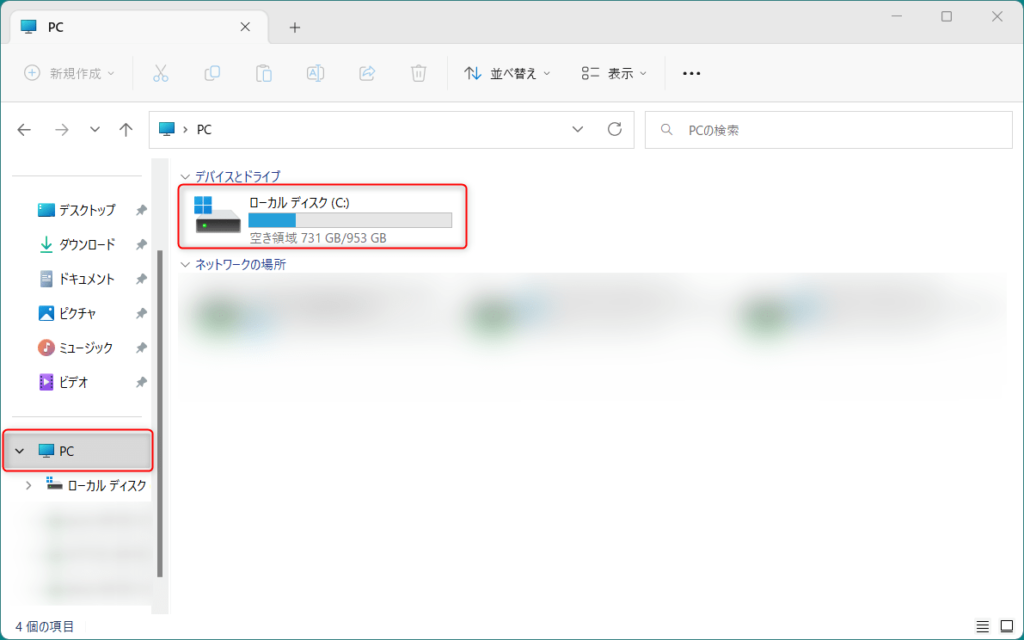
まず「エクスプローラー」を開き、左サイドバーから「PC」をクリックします。
「PC」が表示されたら、「ローカルディスク(C:)」をダブルクリックします。

「ローカルディスク(C:)」内のフォルダが表示されたら、「ユーザー」をダブルクリックします。
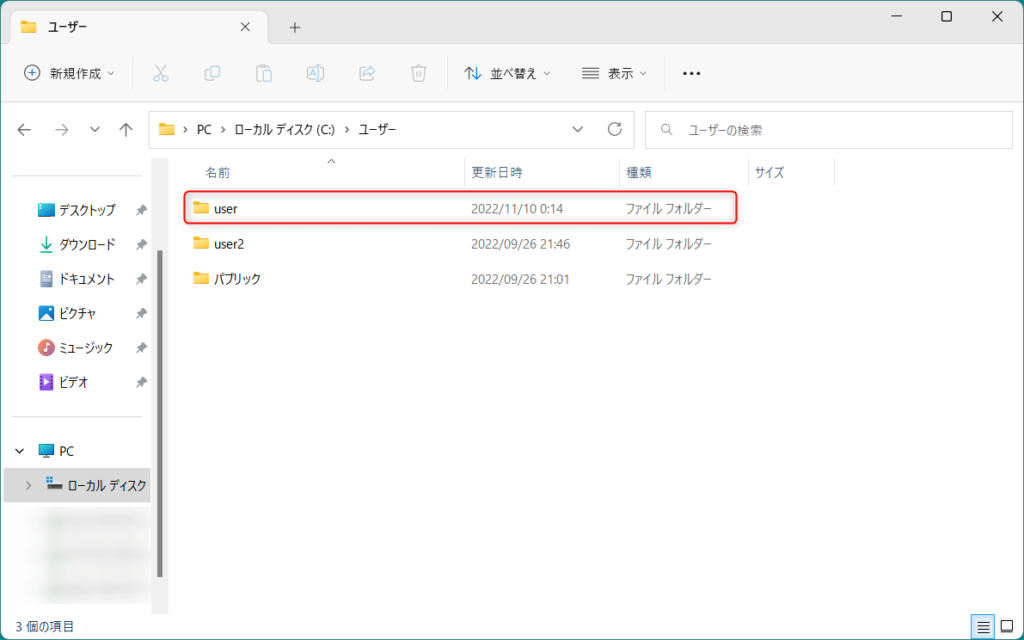
「ユーザー」フォルダが表示されたら、現在サインインしているユーザー名をダブルクリックします。
サインインしているユーザー名が分からない場合は、「スタート」の左下か「設定」の左上を見るとユーザー名が表示されています。
今回は「user」でサインインしているので、「user」をダブルクリックします。

このユーザーフォルダの中に、「ダウンロード」「デスクトップ」「ドキュメント」「ピクチャ」「ビデオ」「ミュージック」が存在します。
ピン留めしたいフォルダを右クリックして「クイックアクセスにピン留めする」をクリックすれば追加されます。
「クイックアクセス」のピン留めを外す方法

次に「クイックアクセス」からフォルダーを消したい場合の方法を説明します。
まず表示させたくないフォルダーを選択して右クリックします。
表示された項目から「クイックアクセスからピン留めを外す」をクリックします。
これで「クイックアクセス」からピン留めが外れ、表示されなくなります。
もちろん、表示が消えただけでフォルダーは残っているのでご安心ください。
「最近使用したファイル」「よく使うフォルダ」を削除する方法
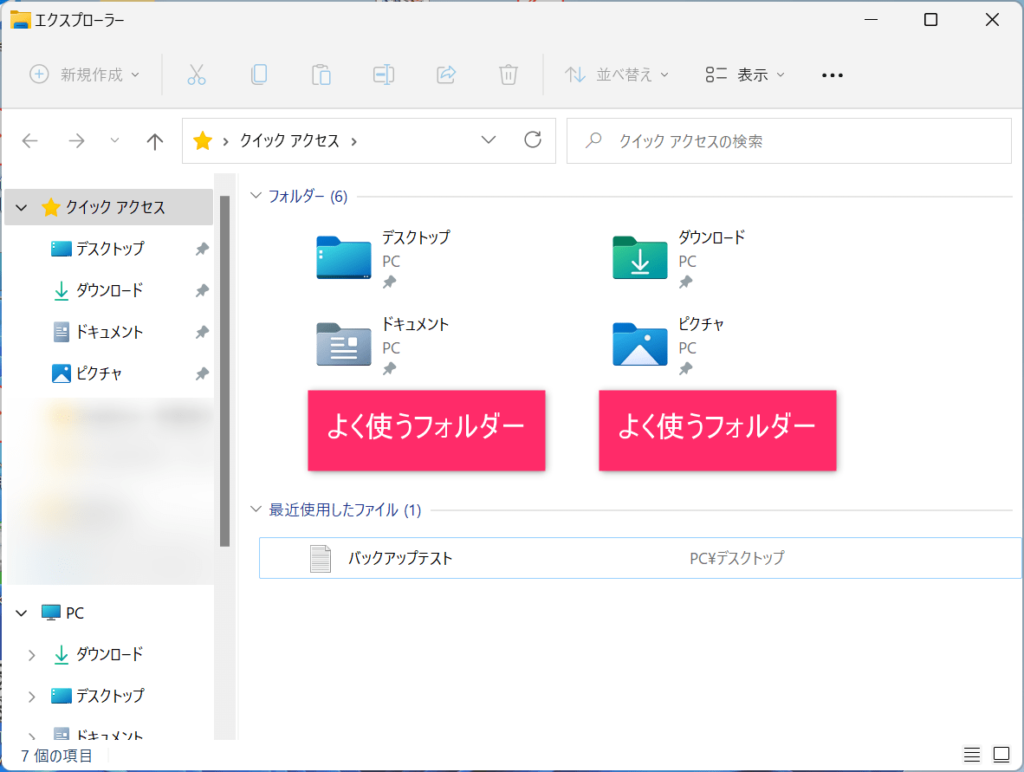
「クイックアクセス」に勝手に表示される「最近使用したファイル」「よく使うフォルダ」を削除する方法を説明します。
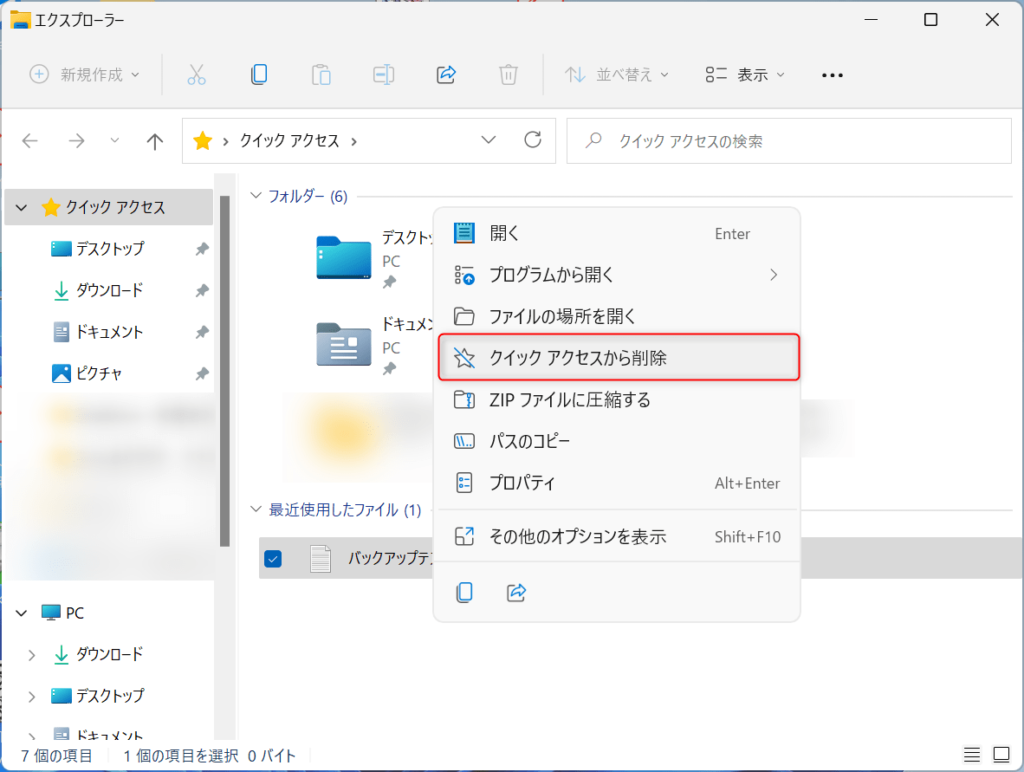
「クイックアクセス」から削除したいファイル、フォルダーを選択して右クリックします。
「クイックアクセスから削除」をクリックすると、クイックアクセスから表示が消えます。
(もちろん、クイックアクセスから削除されるだけで、ファイルやフォルダー自体は消えません)
「最近使用したファイル」「よく使うフォルダ」を表示しない、無効化する方法
上記の方法で地道に表示を消していってもいいのですが、表示を消してもファイルやフォルダーを開くとまたクイックアクセスに表示されてしまいます。
そこで、そもそも「クイックアクセス」に「最近使用したファイル」「よく使うフォルダ」を表示させなくする方法を説明します。
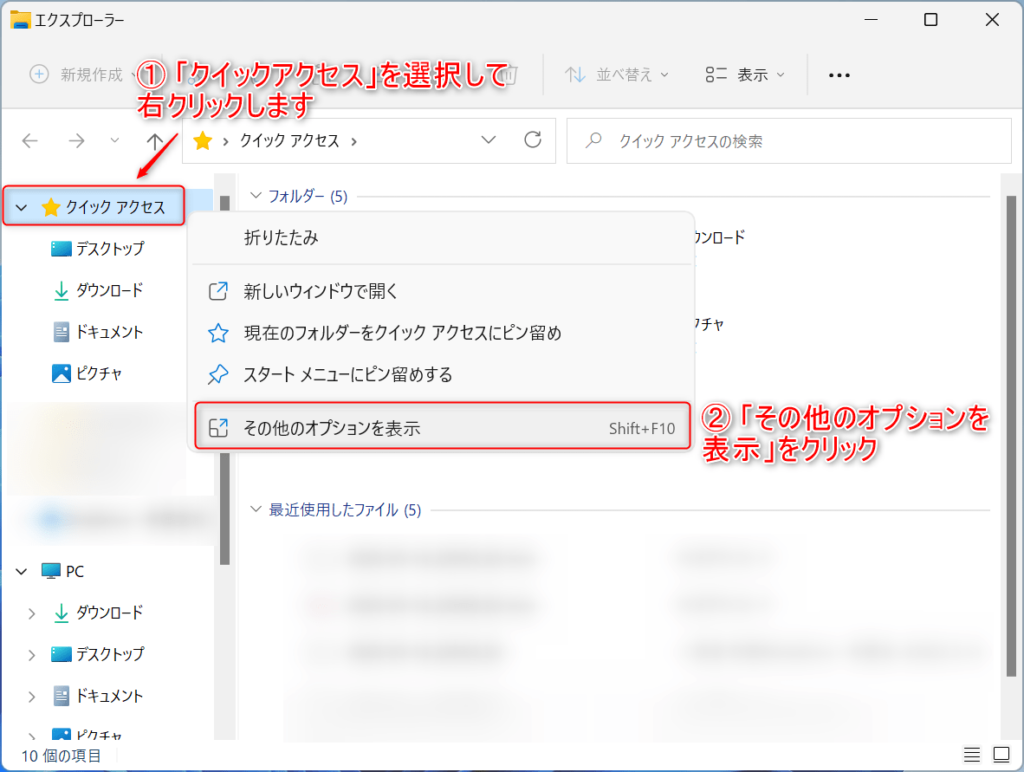
まず左上の「☆クイックアクセス」を選択して右クリックします。
Windows11の場合、「その他のオプションを表示」をクリックします。

その他のオプションが表示されたら「オプション」をクリックします。
(Windows10の場合は「クイックアクセス」で右クリックするとすぐに「オプション」が表示されます)
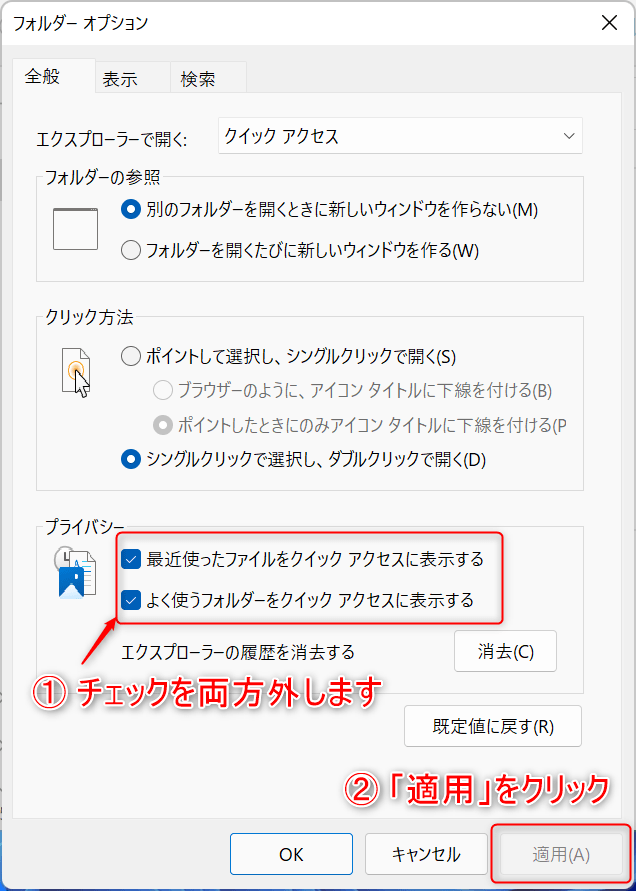
そうすると「フォルダーオプション」が表示されます。
「プライバシー」の中の「最近使ったファイルをクイックアクセスに表示する」「よく使うフォルダーをクイックアクセスに表示する」両方のチェックを外して「適用」をクリック、その後「OK」をクリックしましょう。

これで「最近使ったファイル」「よく使うフォルダー」が表示されなくなります。
Windows11の場合、「最近使ったファイル」は別の方法でも表示を無効化することができます。
下の記事でまとめているので、よかったら合わせてご覧ください。
「クイックアクセス」自体の無効化は可能?
ここまで「クイックアクセス」の設定変更を説明してきましたが、「クイックアクセス」の機能自体を無効化することは可能なのでしょうか?
編集部で調査してみると、レジストリをいじれば無効化することはできるようですが、そこまでする意味はないと考えます。
「エクスプローラー」を起動した際、「クイックアクセス」ではなく「PC」を表示することは可能なので、そちらの方法を説明します。
先ほどの「フォルダーオプション」から設定を変更できます。
■ 「フォルダーオプション」への行き方
「エクスプローラー」→「☆クイックアクセス」→「その他のオプションを表示」→「オプション」
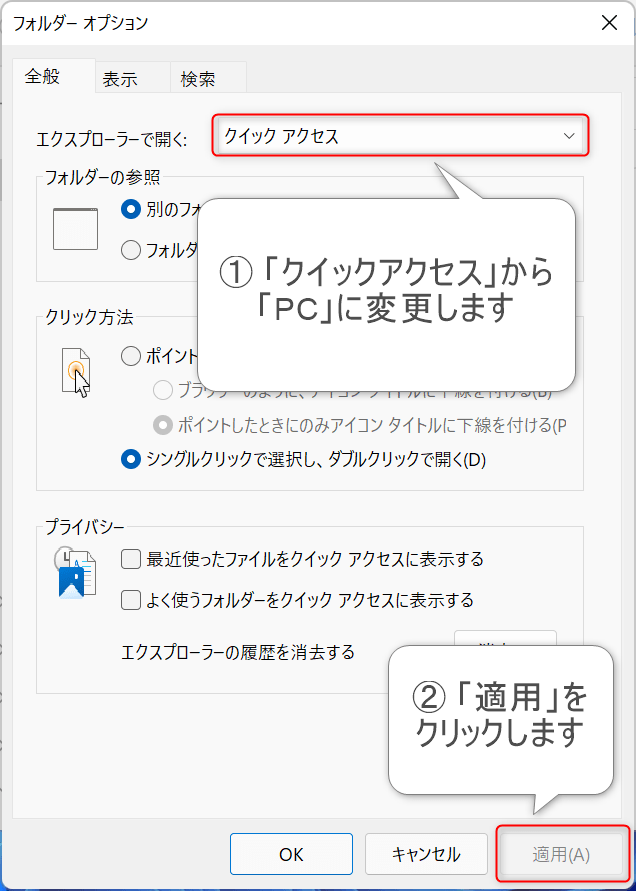
「フォルダーオプション」の「エクスプローラーで開く」という項目が「クイックアクセス」になっていると思います。
「クイックアクセス」をクリックすると「PC」という選択肢が表示されるので「PC」に変更、「適用」をクリックしてから「OK」をクリックします。
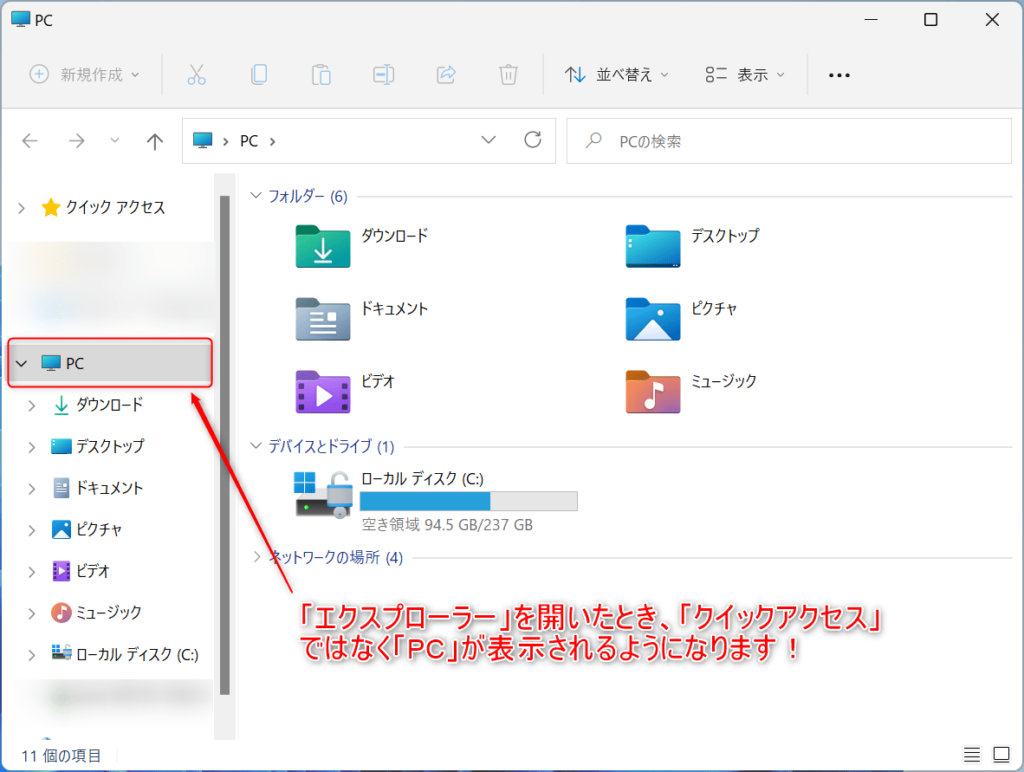
設定変更後、再度「エクスプローラー」を開くと「クイックアクセス」ではなく「PC」が表示されるようになります。
さらに「クイックアクセス」のタブを閉じておけば、「クイックアクセス」を意識することはなくなると思います。
「クイックアクセス」が不要だな・・・と考えている方はこの設定に変更することをおすすめします。
今回のまとめ
「クイックアクセス」は初期設定で有効になっているため、多くの方が意識せず利用しているのではないでしょうか。
機能を知らずに使っていると、第三者にパソコンを見られた際、見せたくないフォルダーやファイルがクイックアクセス内に表示される可能性もあります。
気になる方は今回の記事を参考にして表示を無効化して利用しましょう!
それではまた次の記事でお会いしましょうー!
\この記事が役に立ったらシェアお願いします!/









