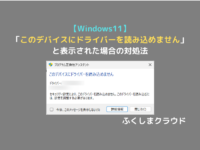【Windows11対応】「Microsoft Print to PDF」が消えてしまった時の対処法
※ 当サイトはリンクにプロモーション、アフィリエイト広告が含まれています。
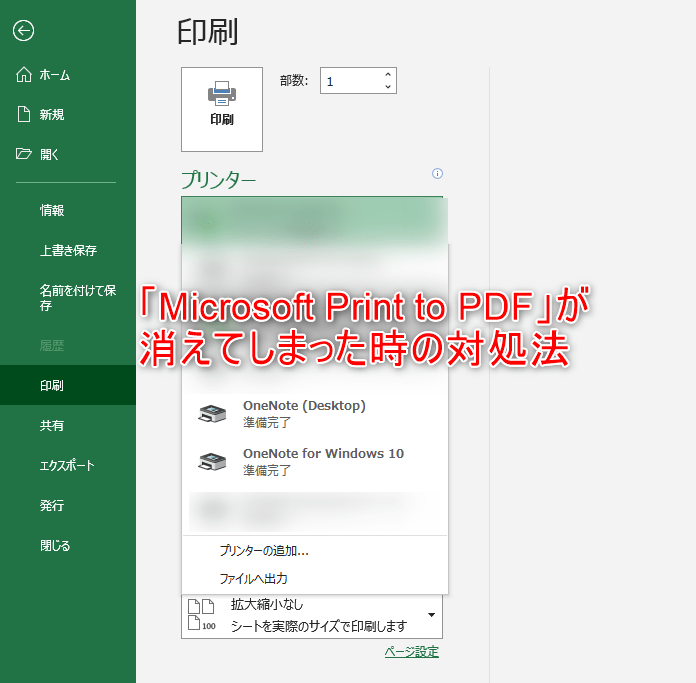
みなさんこんにちは。ふくしまクラウドの編集長(@fkc_door)です。
今回は印刷物をPDFに変換して保存できるプリンタードライバー「Microsoft Print to PDF」を誤って消してしまった場合、もしくは原因不明で表示されなくなってしまった場合に復活させる方法を説明します。
Windows11、Windows10
目次
「Microsoft Print to PDF」はどこにある?
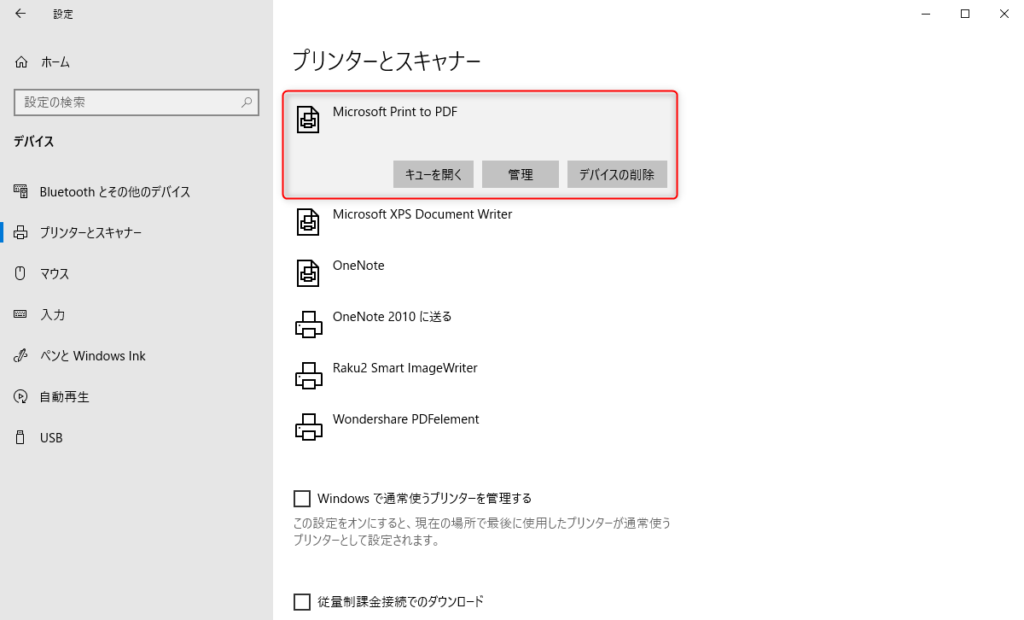
Windows10から搭載された「Microsoft Print to PDF」は、仮想ではあるもののプリンタードライバーという扱いのため、「プリンターとスキャナー」の中にあります。
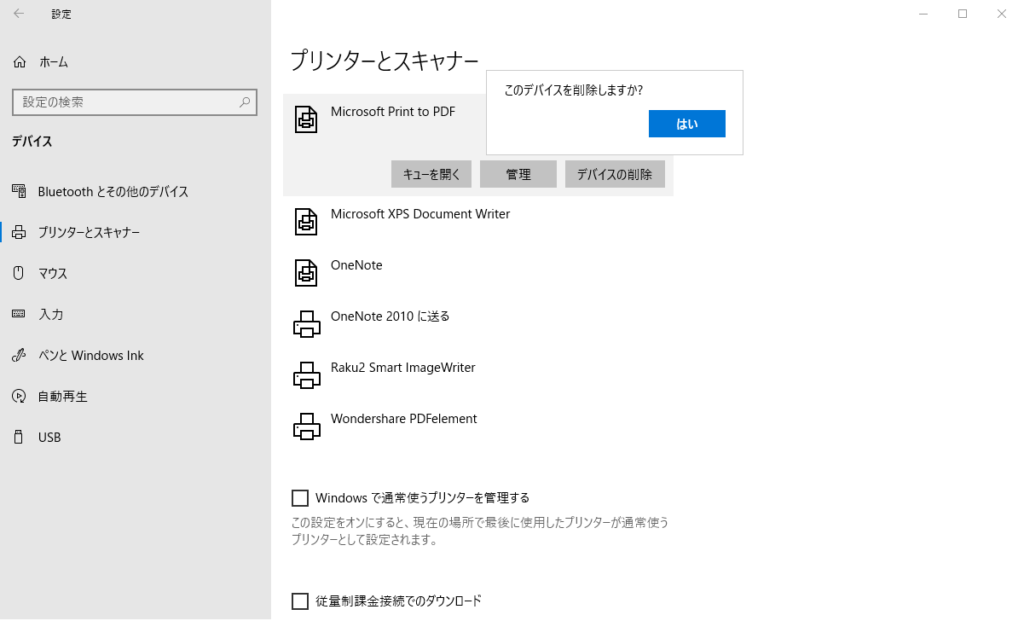
他のプリンタードライバーと同様、プリンター名をクリックして「デバイスの削除」をクリックすると「Microsoft Print to PDF」を削除することができます。
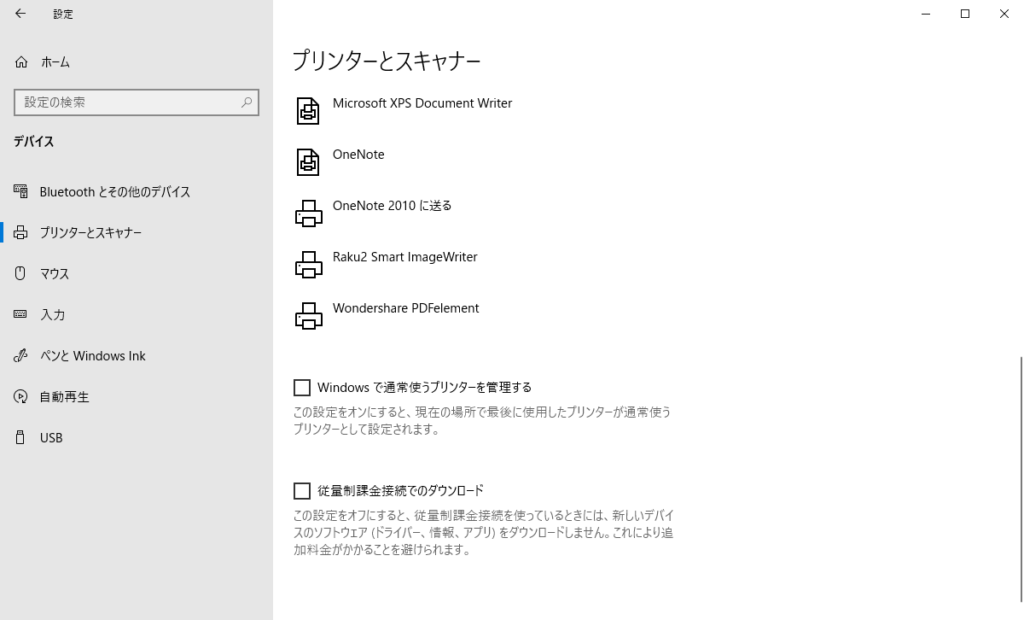
このように簡単に削除することができます。
しかし、「Microsoft Print to PDF」は一度削除してしまうと他のプリンタードライバーと違い、ドライバーをダウンロードできません。
以前は「プリンターの追加」から「Microsoft Print to PDF」を追加できた?
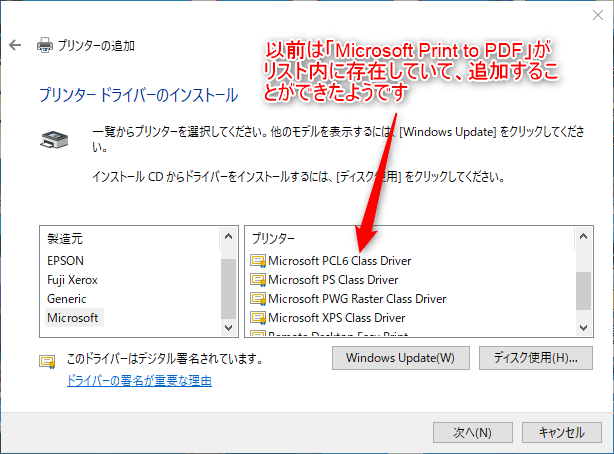
Windowsのバージョンにもよるのでしょうが、以前は「プリンターの追加」から「Microsoft Print to PDF」のドライバーをインストールできたようです。
2022年3月現在、「Windows11」「Windows10」両方で検証しましたがプリンターの追加に「Microsoft Print to PDF」は存在しませんでした。
【Windows11、10】「Microsoft Print to PDF」を復活させる方法【2022年版】
そのため、別の方法で「Microsoft Print to PDF」を元に戻しましょう。
Windows11でも10でも方法は同じです。今回はWindows11環境で作業しました。
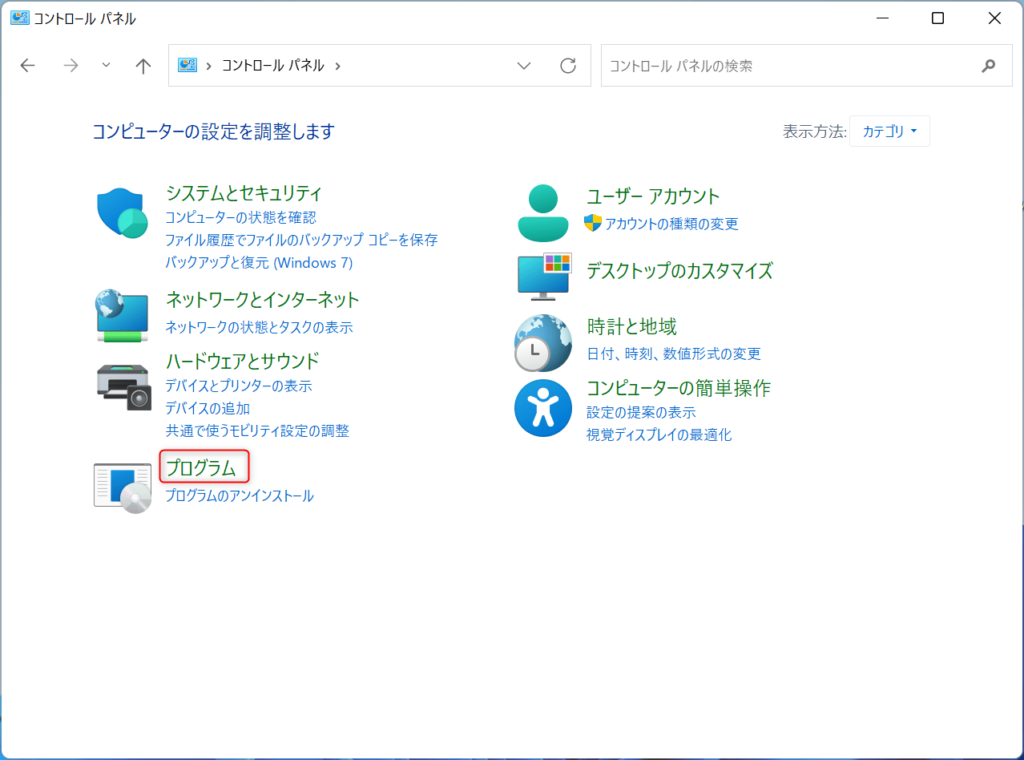
まず、「コントロールパネル」を開き「プログラム」をクリックします。
画像のようにアイコンが表示されていない場合、右上の表示方法を「カテゴリ」に変更しましょう。
コントロールパネルの開き方については別の記事でまとめているので、あわせてご覧ください。
【Windows11対応】コントロールパネルの開き方、設定できる項目について – ふくしまクラウド
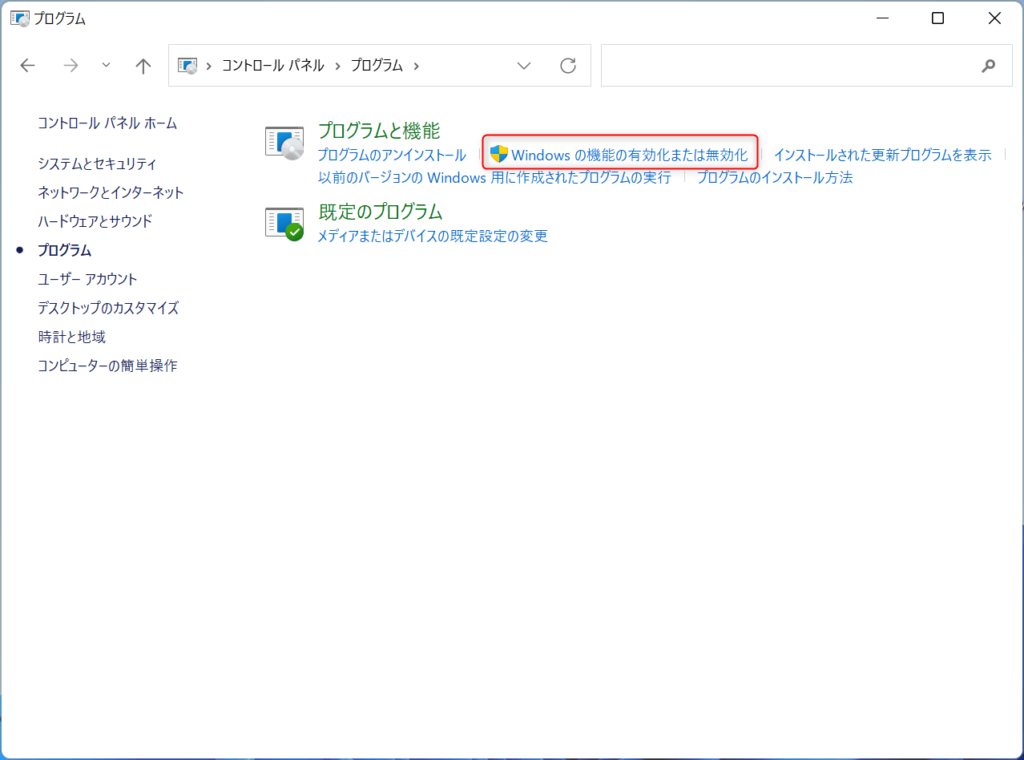
「プログラム」が表示されたら、「プログラムと機能」の中から「Windowsの機能の有効化または無効化」をクリックします。
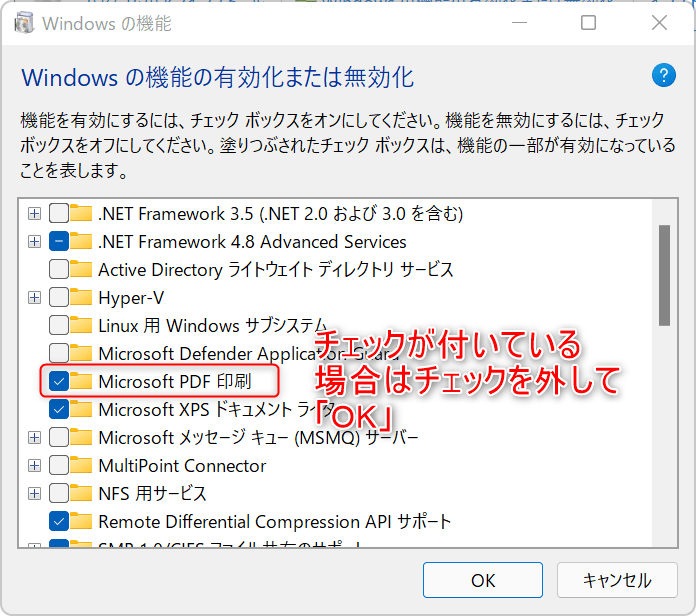
ポップアップで「Windowsの機能の有効化または無効化」が表示されるので、「Microsoft PDF 印刷」にチェックが付いているか確認します。
通常だとチェックが付いているはずですが、万が一ここでチェックが外れていた場合、「Microsoft Print to PDF」は表示されません。
チェックが付いている場合はチェックを外して「OK」をクリックします。
チェックが付いていない場合はチェックを付けて「OK」をクリックしましょう。
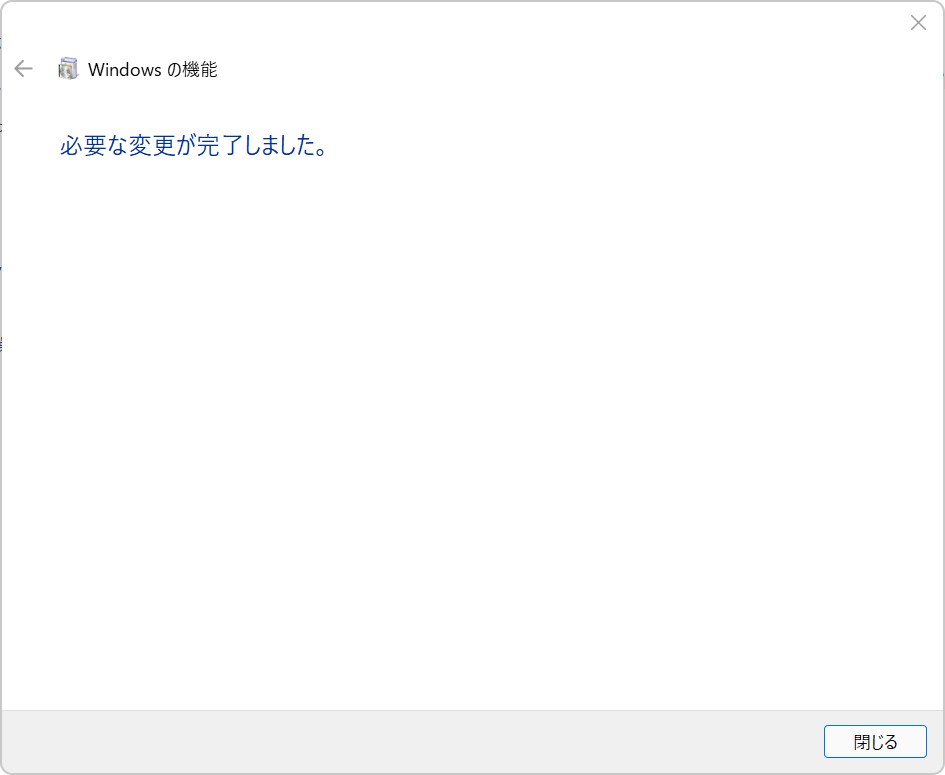
設定変更まで少し時間がかかります。完了すると「必要な変更が完了しました。」と表示されるので「閉じる」をクリックします。
チェックが外れていてチェックを付けた場合は、この時点で「Microsoft Print to PDF」が復活しているはずです。
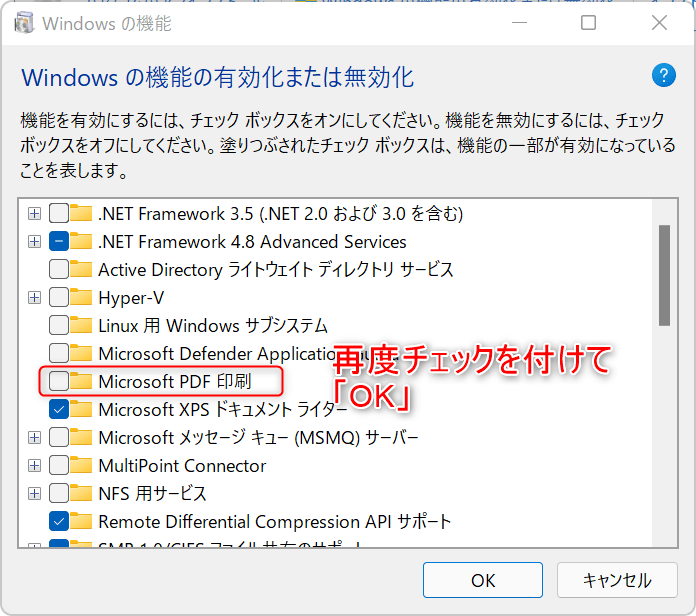
再度「Windowsの機能の有効化または無効化」を開き、「Microsoft PDF 印刷」に再度チェックを付けて「OK」をクリックします。
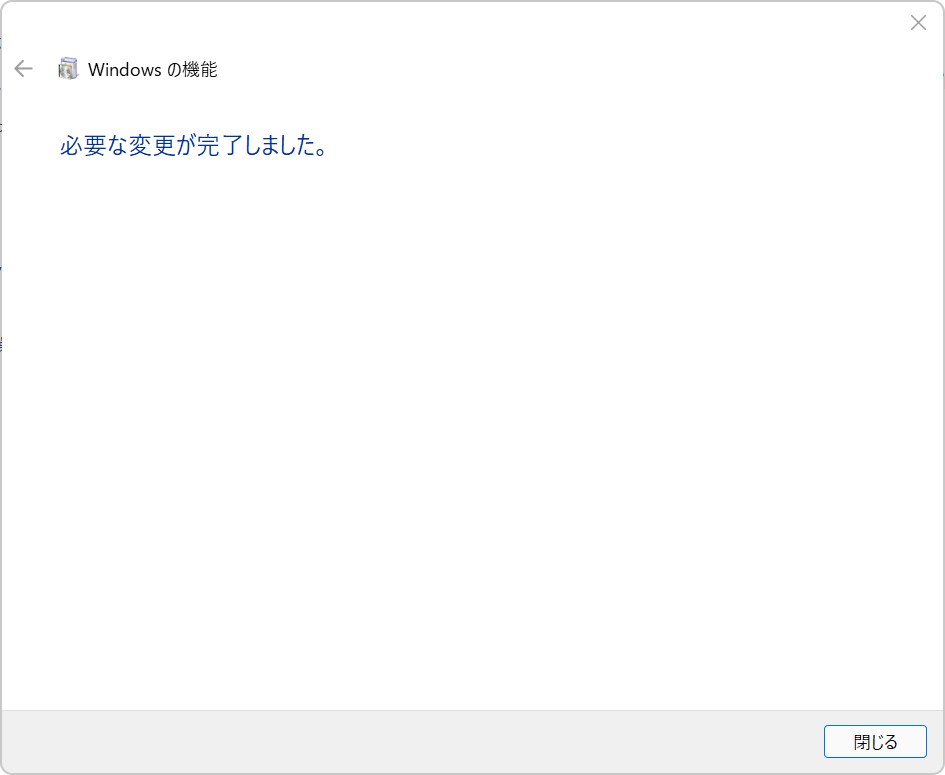
チェックを付けて変更が完了すると、「Microsoft Print to PDF」が復活します。
これで作業は完了です!
今回のまとめ
「Microsoft Print to PDF」はソフトを使わずExcelやPower Point等の資料をPDFに変換できるため、利用している方は多いと思います。
そのため突然「Microsoft Print to PDF」が使えなくなったら困りますよね。そんな時に今回の記事が役に立てば幸いです。
それではまた次の記事でお会いしましょうー!
\この記事が役に立ったらシェアお願いします!/