【Windows11】サインインパスワードを設定する方法【ローカルアカウントの場合】
※ 当サイトはリンクにプロモーション、アフィリエイト広告が含まれています。

みなさんこんにちは。ふくしまクラウドの編集長(@fkc_door)です。
今回はWindows11のローカルアカウントでサインインパスワードを設定する方法を説明します!
MicrosoftアカウントでサインインするとPINパスワードが必須ですが、ローカルアカウントだとパスワードなしでログイン可能です。
それでもセキュリティ上パスワードは設定しておくのが無難です。
それでは行きましょー!
【ローカルアカウント】サインインパスワードを設定する方法
それでは、ローカルアカウントでサインインパスワードを設定する方法を説明します。
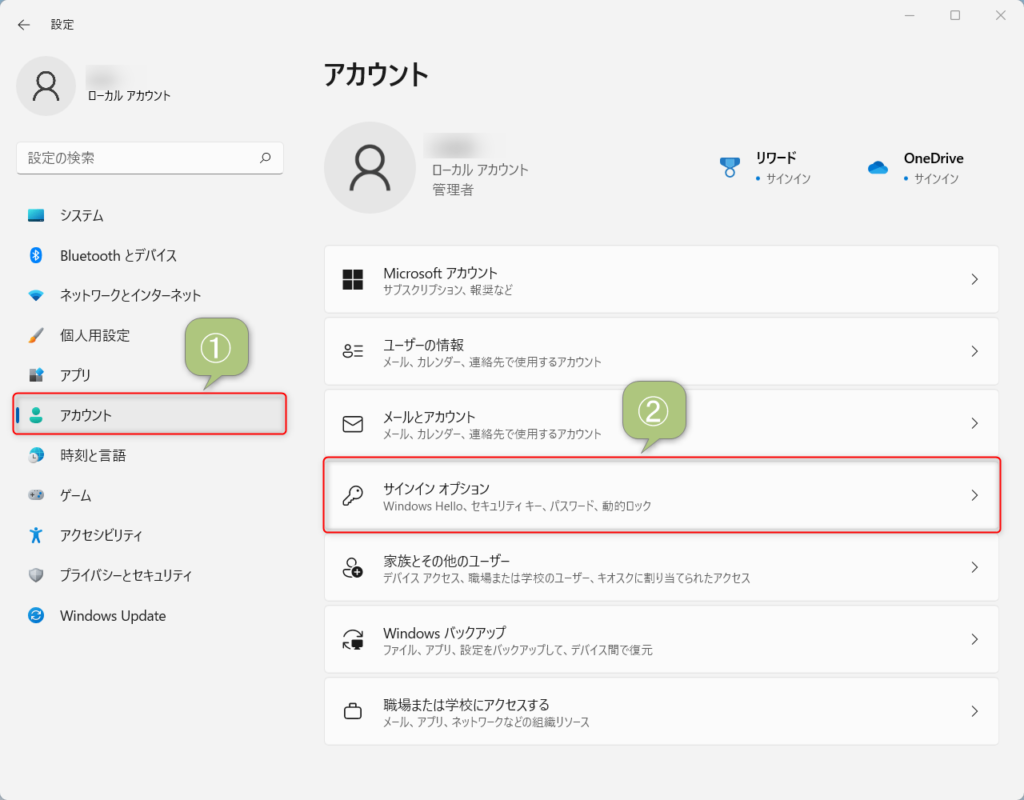
まず、「設定」画面を表示します。
設定画面が開いたら、左側サイドバーから「アカウント」をクリックします。
「アカウント」画面が表示されたら、「サインインオプション」をクリックします。
■ Windows11「設定」の開き方はこちらの記事でまとめています
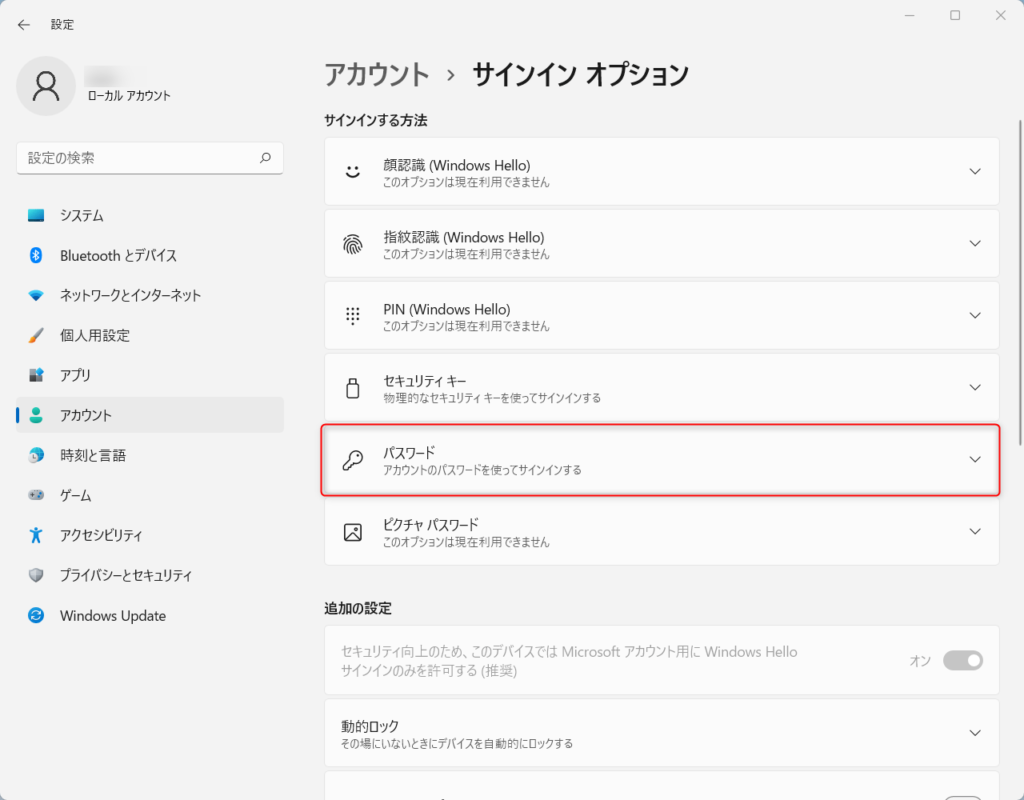
「サインインオプション」画面が表示されたら、サインインする方法の中から「パスワード」をクリックします。
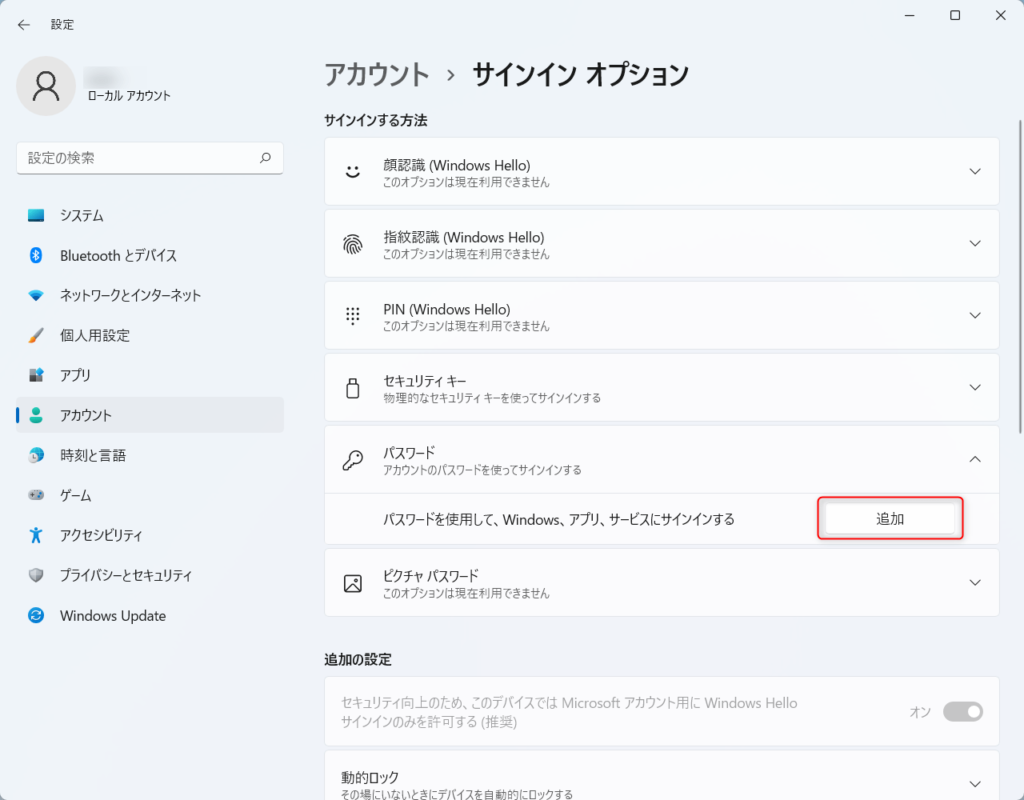
「パスワードを使用して、Windows、アプリ、サービスにサインインする」という項目が表示されるので「追加」をクリックします。
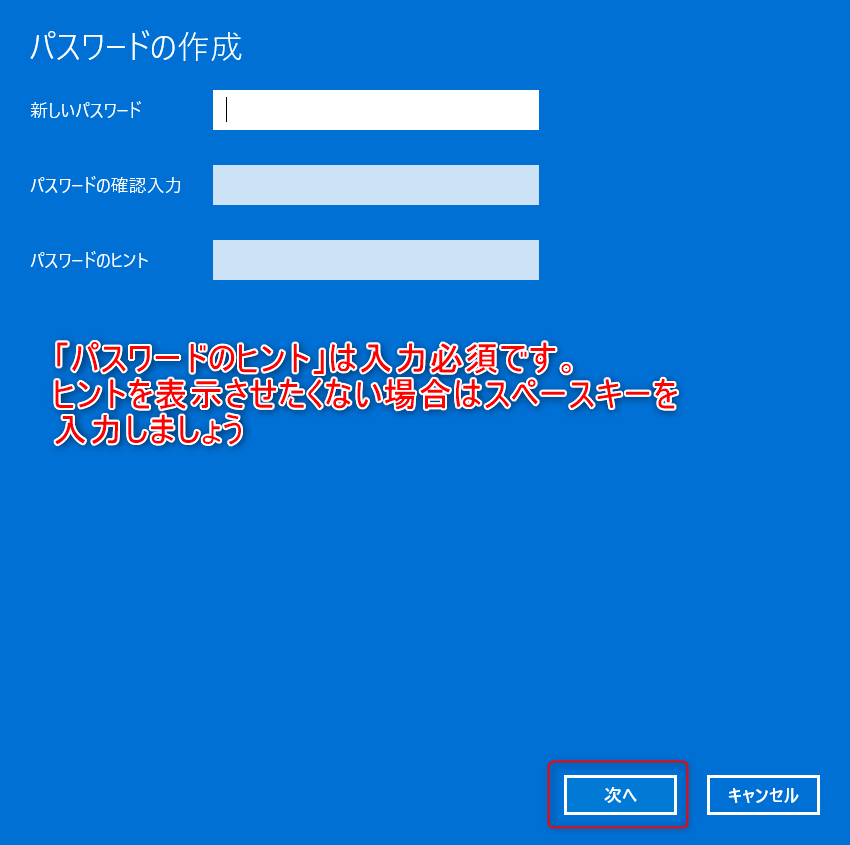
「追加」をクリックすると、「パスワードの作成」画面がポップアップ表示されます。
追加したいパスワードを入力して「次へ」をクリックします。
ちなみに「パスワードのヒント」は入力必須です。
万が一パスワードを忘れた際に思い出せるようなヒントを入力しましょう。
ヒントを表示させたくない場合は、スペースキーを入力しましょう。そうすると画面上には何も文字が表示されないものの、ヒントが入力された扱いになるので次に進めます。
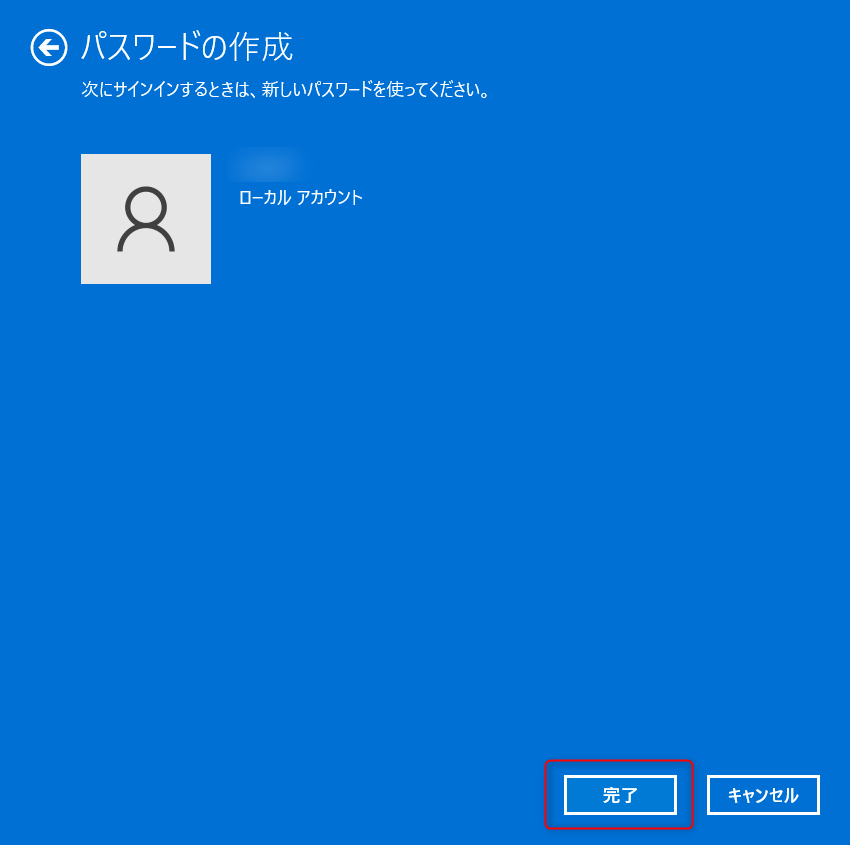
パスワードを入力、ヒントも入力するとパスワードが作成されます。
「完了」をクリックして画面を閉じましょう。
これでローカルアカウント時のサインインパスワード作成は完了です!
次回以降サインインする際はパスワードを求められるので、パスワードを忘れないようにしておきましょう。
また、サインインパスワードを設定することで「PINパスワード(Windows Hello)」を追加設定することが可能になります。
Microsoftアカウントで設定するサインインパスワードは「PIN」です。
ローカルアカウントでも「PIN」を設定することでセキュリティがより強力になるため、設定をオススメします。
「PIN」に関してはまた別の記事で取り上げます!
【ローカルアカウント】サインインパスワードを変更・無効化する方法
では次に、ローカルアカウントでサインインパスワードを変更・無効化する方法を説明します!
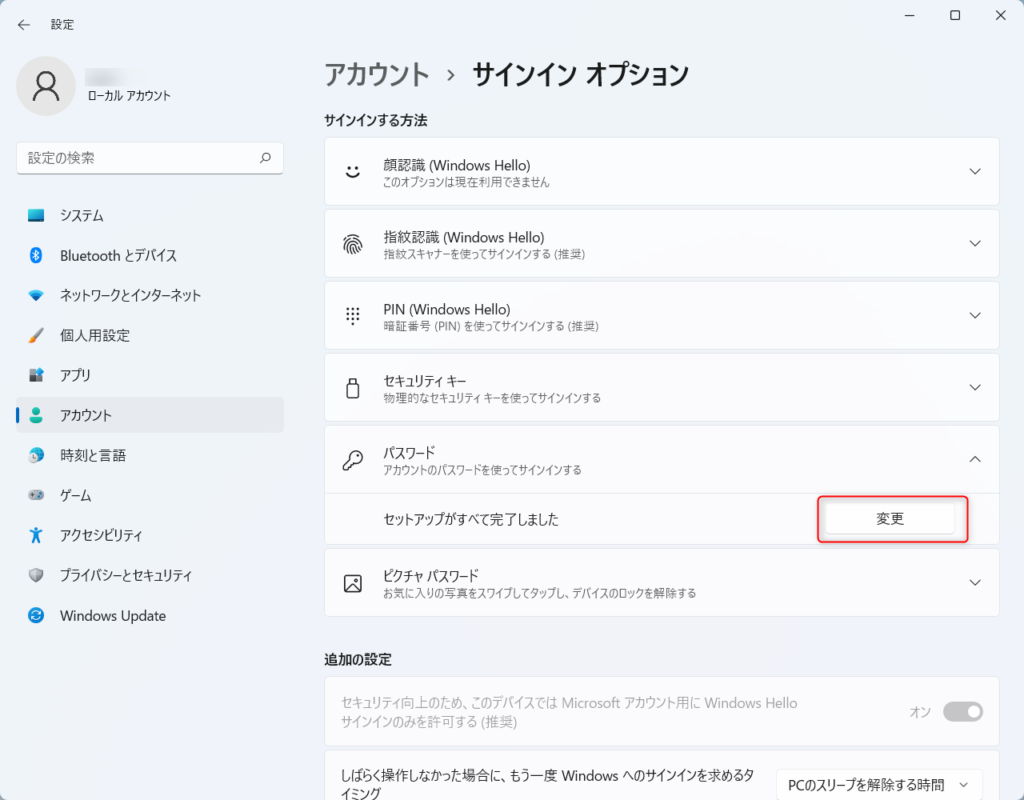
まず先ほどと同じように「設定」画面を開き、「アカウント」→「サインインオプション」→「パスワード」→「変更」の順にクリックします。
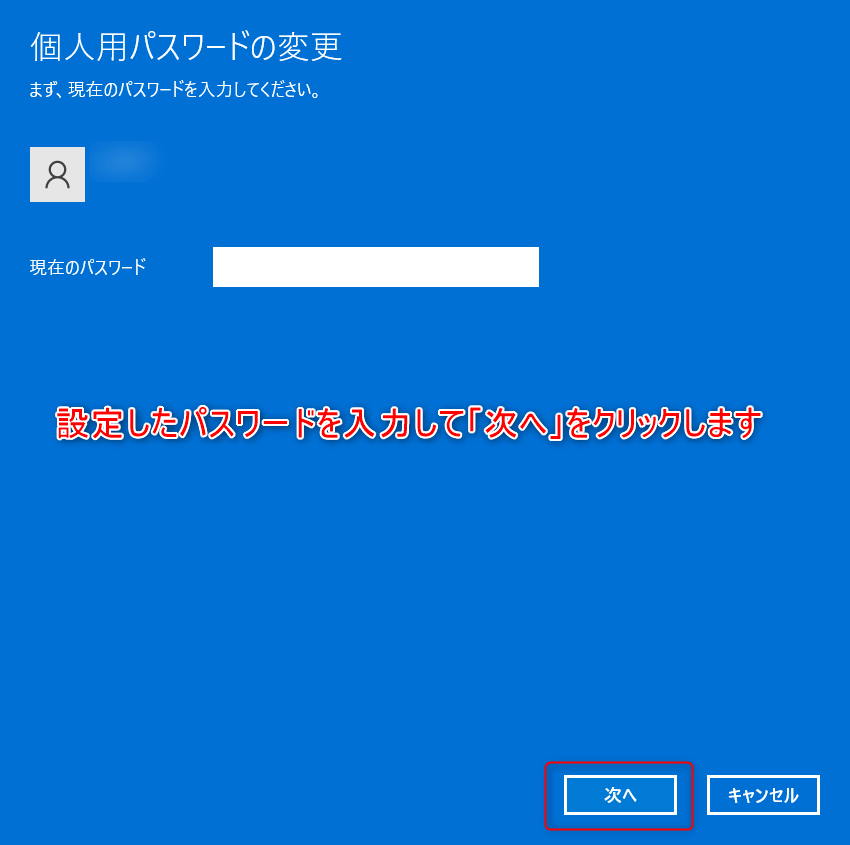
これでパスワードの変更が可能になります。
まず現在のサインインパスワードを入力して「次へ」をクリックします。
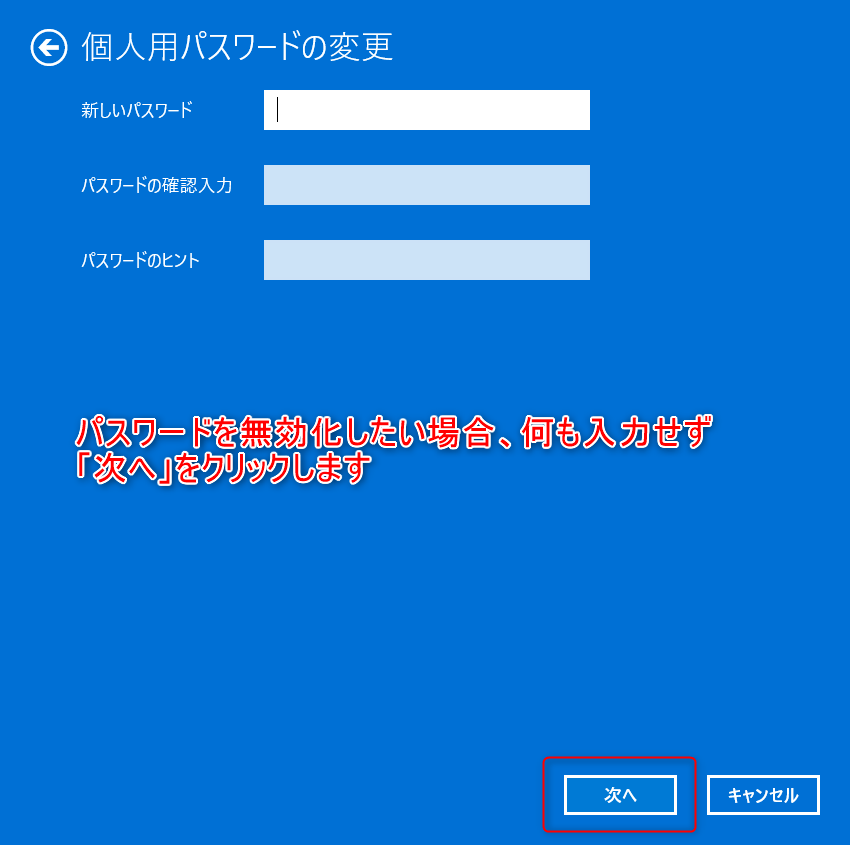
パスワードを変更したい場合は再度新しいパスワードを入力します。
パスワードを無効化したい場合は、何も入力せずに「次へ」をクリックします。
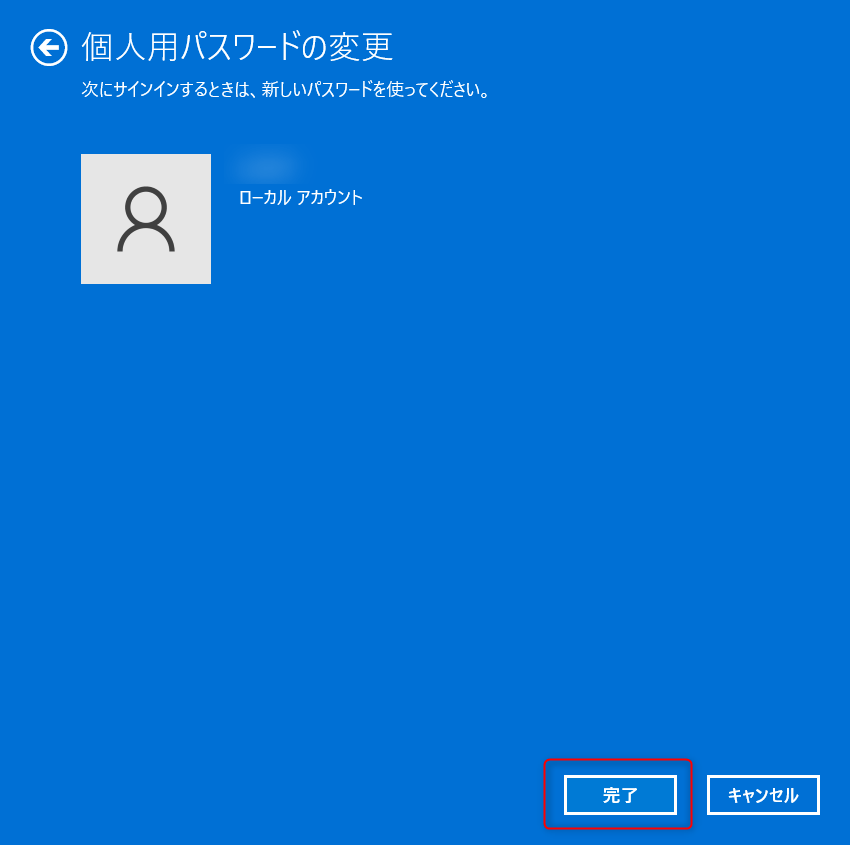
これでパスワードの変更・無効化が完了します。
「完了」をクリックして画面を閉じましょう。
今回のまとめ
・ローカルアカウントはMicrosoftアカウントと違い、サインインパスワードが必須ではない!
・もちろんローカルアカウントでもサインインパスワードを登録できる!
・サインインパスワードを設定すればローカルアカウントでも「PIN(Windows Hello」を登録できる!
今回のまとめは以上の3点です!
個人でWindowsを利用する場合は「Microsoftアカウント」が主流だと思いますが、会社の場合「ローカルアカウント」がまだまだ主流です。
パスワードが必須ではないローカルアカウントでもパスワードを登録して、セキュリティを高めていきましょう!
それではまた次の記事でお会いしましょうー!
\この記事が役に立ったらシェアお願いします!/








