【Windows11対応】バックグラウンドアプリを無効化してパソコンの動作を軽くする方法
※ 当サイトはリンクにプロモーション、アフィリエイト広告が含まれています。

なんかパソコンが何もしてないのに重いんだけど・・・
そんな時ありませんか?
パソコンは見えていないところでデータ通信を行い、裏で更新をしたりしていると動作が重くなってしまいます。
バックグラウンドアプリを無効化すればその分動作が軽くなるので、パソコンが重いなと感じている方におすすめの記事です。
バックグラウンドアプリとは?
目に見えない裏で動作するアプリのこと。アプリを開いていなくても、データ通信を行い通知やアップデートなどを行っています。
不要なデータ通信がなくなるため動作が軽くなる
目次
【Windows11 バージョン23H2】バックグラウンドアプリ無効化のやり方
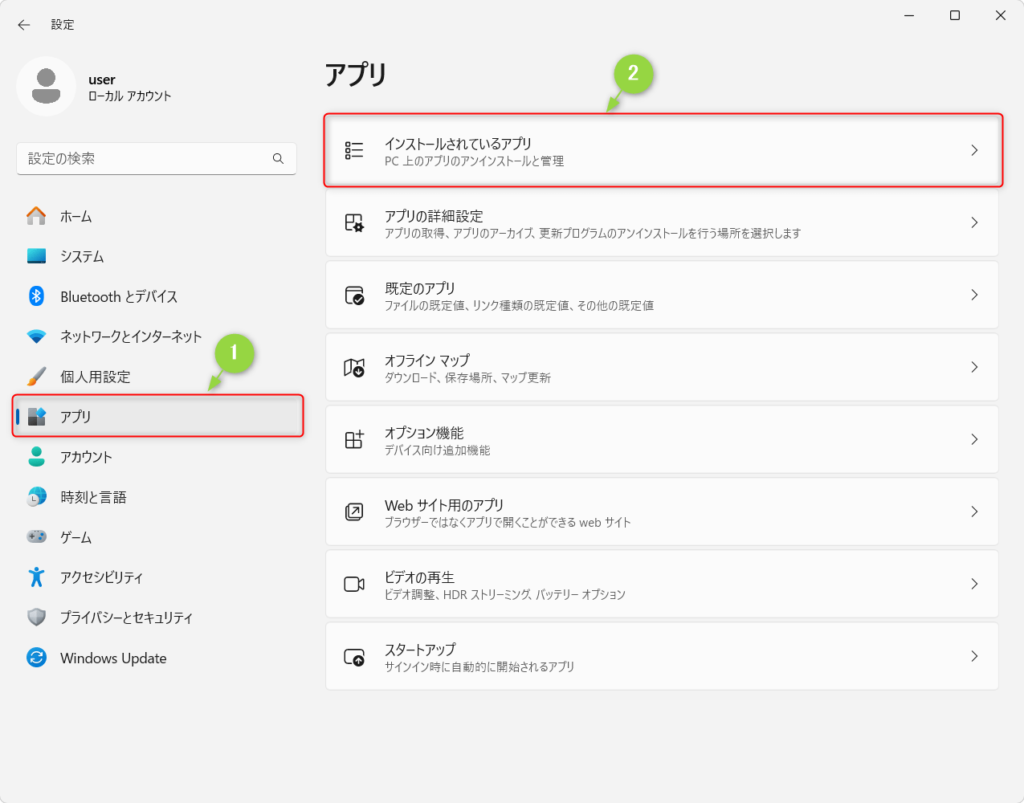
まず「設定」を開き、左側のサイドバーから「アプリ」をクリック、右側の画面がアプリに変わったら「インストールされているアプリ」をクリックします。
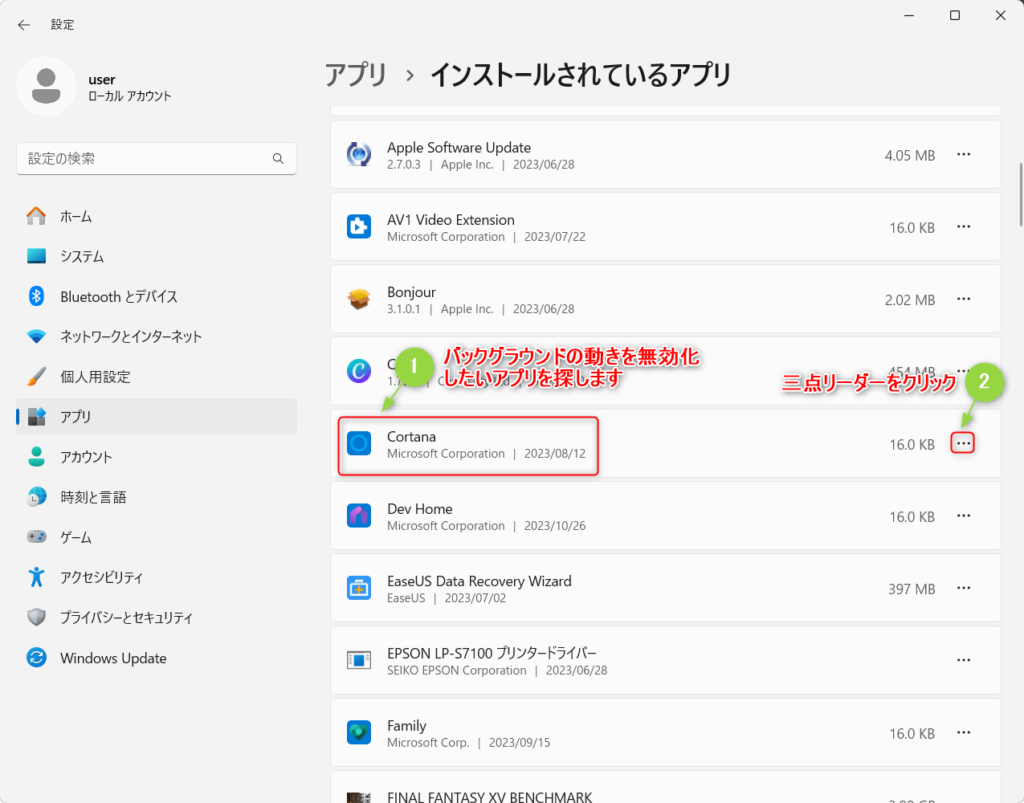
「インストールされているアプリ」が開くと、アプリが一覧でずらっと表示されます。
バックグラウンドの動きを無効化したいアプリを探して、右側の三点リーダーをクリックします。
試しに「Cortana」のバックグラウンド動作を無効化してみましょう。
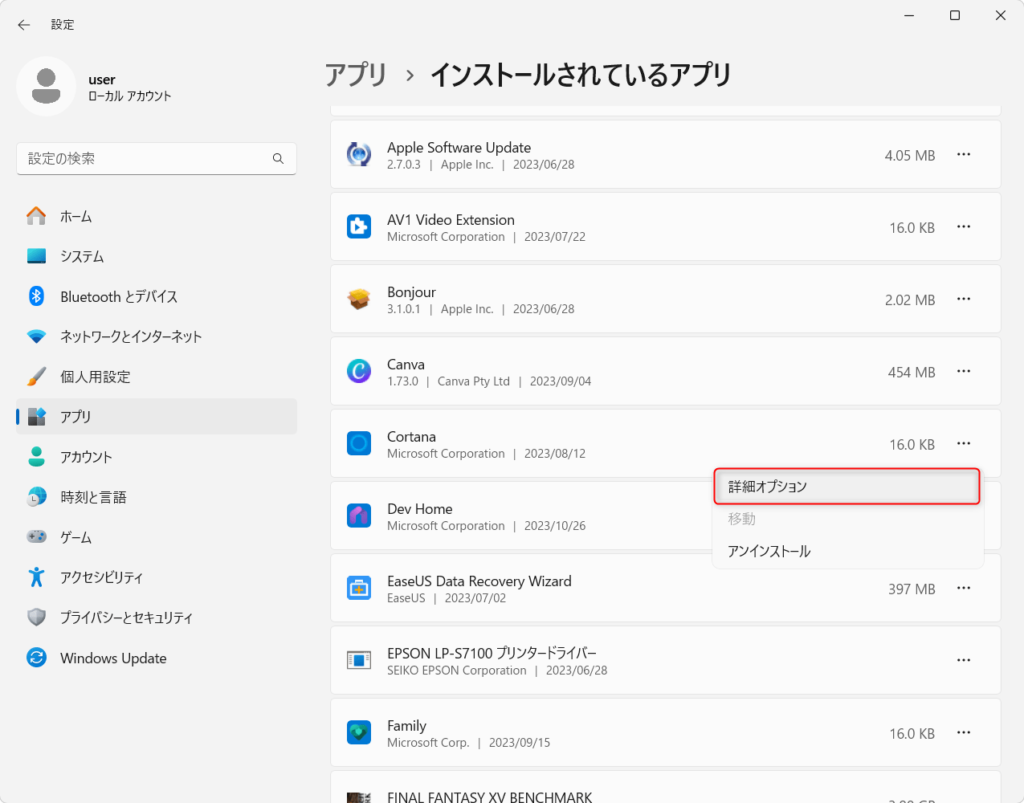
「Cortana」の右側に表示されている三点リーダー「・・・」をクリックすると、複数の項目が表示されます。
ここで「詳細オプション」が表示されれば、バックグラウンドアプリを無効化する画面に進めます。
(バックグラウンドアプリではないアプリの場合、「詳細オプション」は表示されません)
「詳細オプション」をクリックして先に進みます。
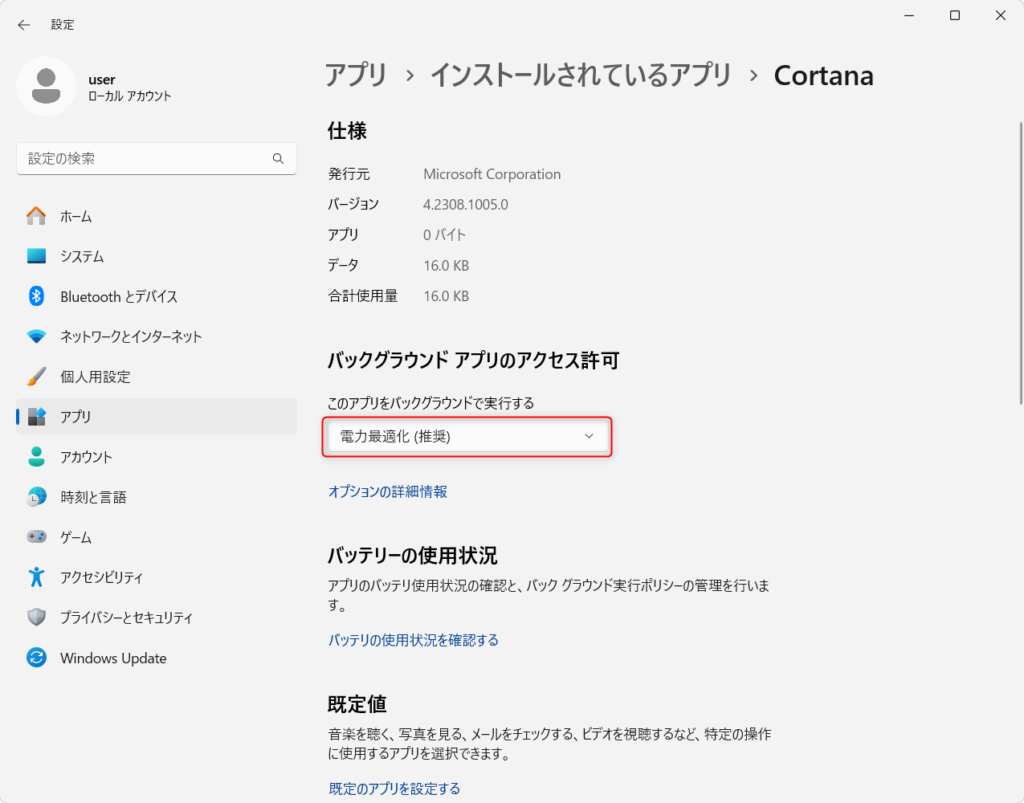
アプリの詳細画面が表示されたら、「バックグラウンドアプリのアクセス許可」を探します。
「バックグラウンドアプリのアクセス許可」の中の「このアプリをバックグラウンドで実行する」が「電力最適化(推奨)」か「常にオン」になっているとバックグラウンドで動作しています。
「Cortana」は「電力最適化(推奨)」と表示されているのでバックグラウンドで動作しています。
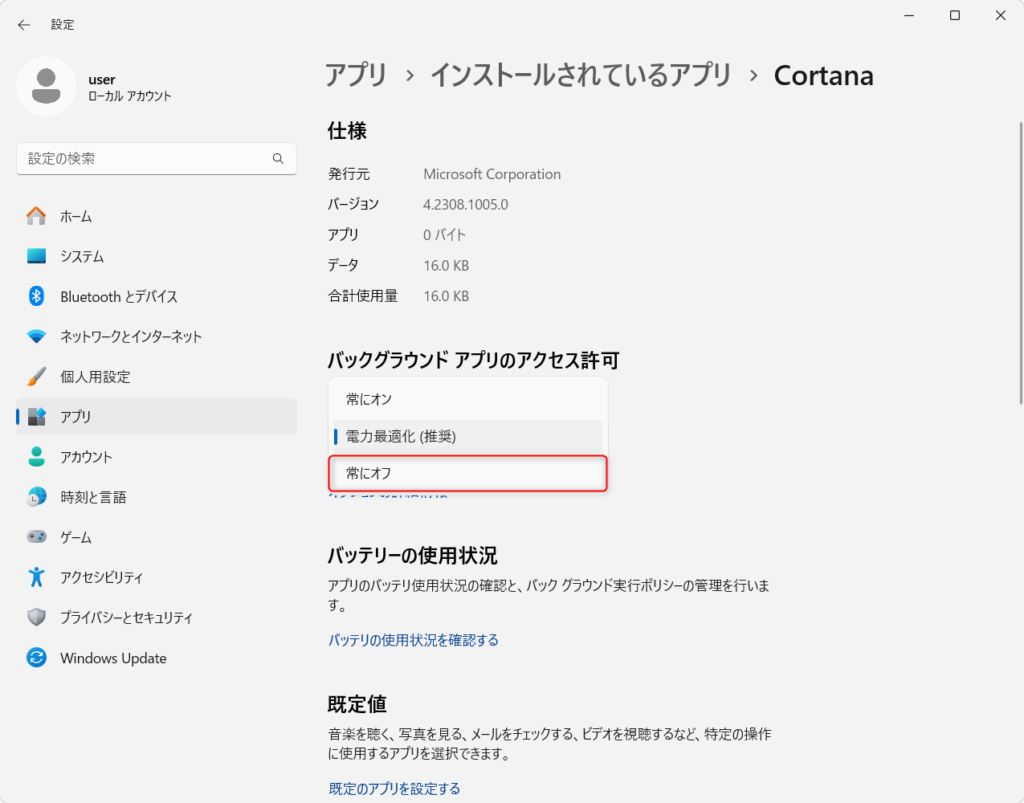
バックグラウンド動作を無効化したいため、「電力最適化(推奨)」のチェックボックスをクリックします。
表示された項目から「常にオフ」を選択します。
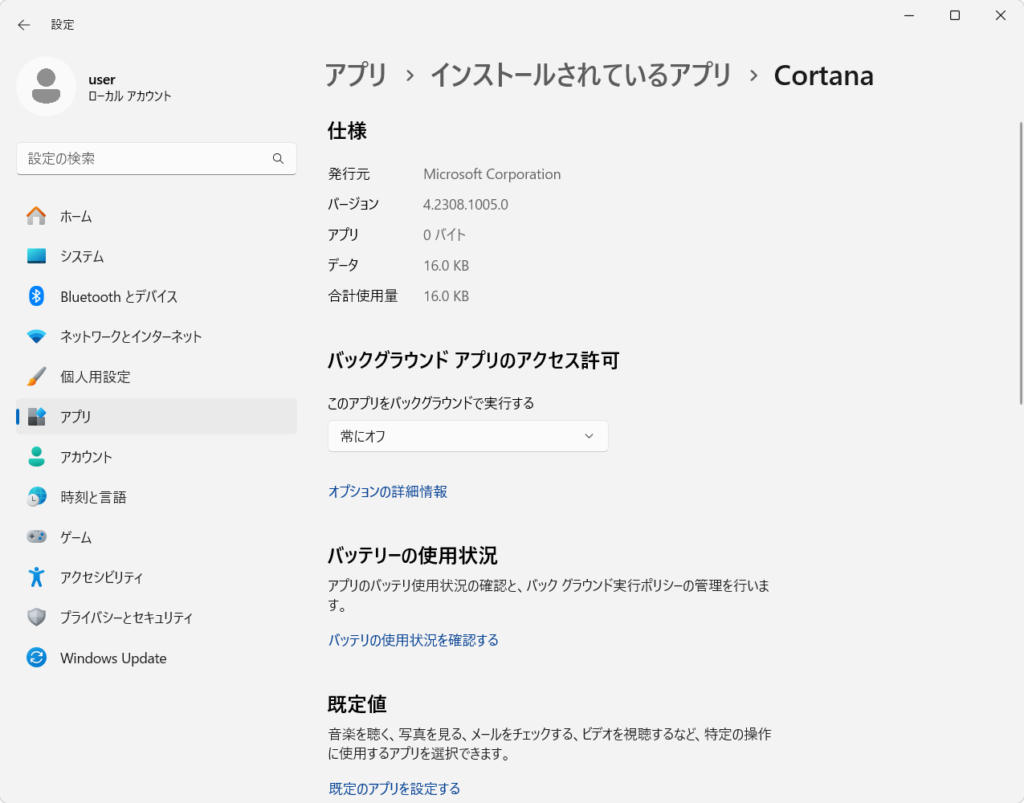
「このアプリをバックグラウンドで実行する」を「常にオフ」に変更するとバックグラウンドアプリが無効化されます。
これで作業は終了です。
【Windows11】もう一つのやり方「電源&バッテリー」から設定画面に入る
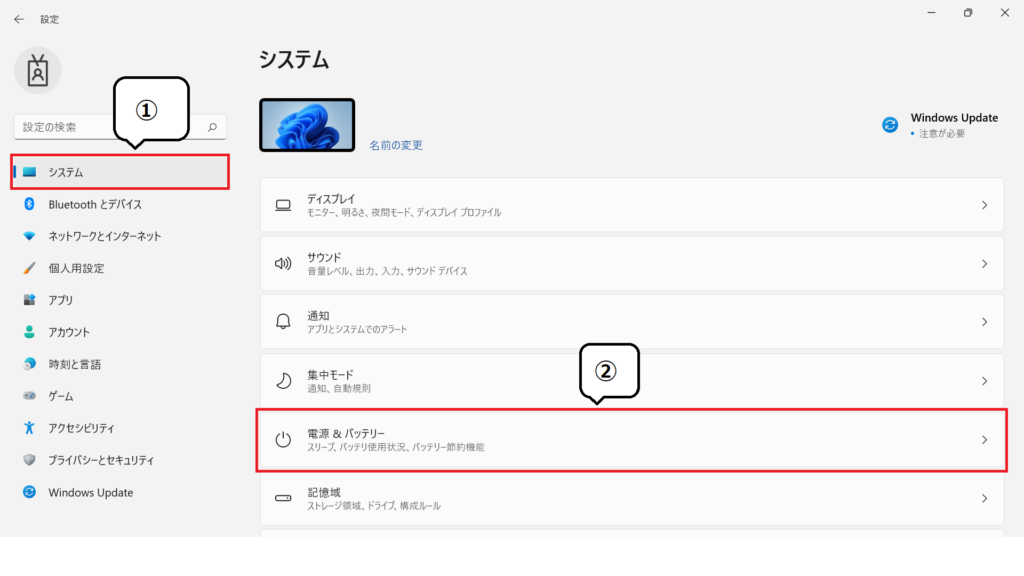
Windows11にはもう一つバックグラウンドアプリを無効化する方法があります。
また「設定」を開き、左側のサイドバーから「システム」をクリックします。システム画面が表示されたら「電源&バッテリー」をクリックします。
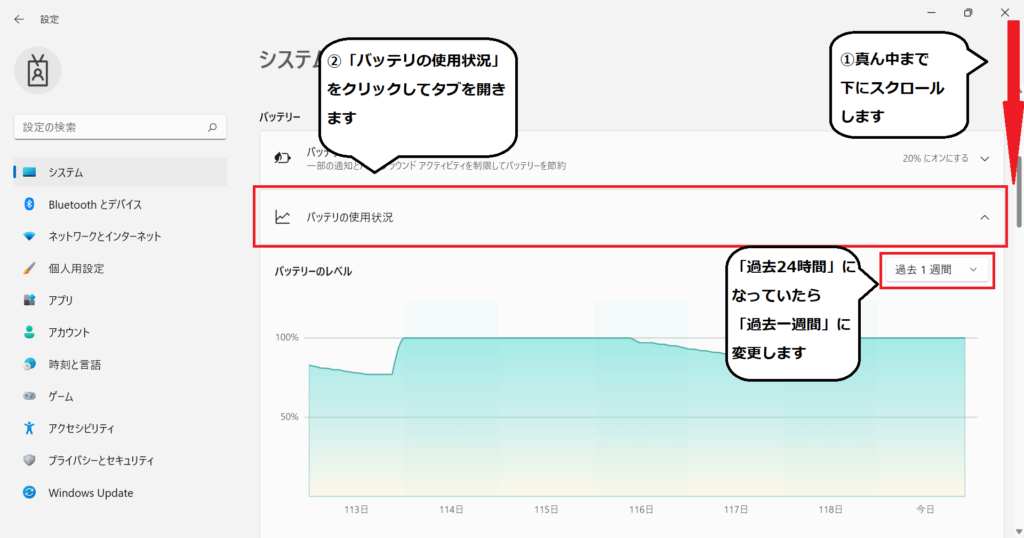
「電源&バッテリー」の画面になったら、「バッテリの使用状況」が表示されるところまで下にスクロールします。
「バッテリの使用状況」をクリックして、タブを開きます。
バッテリーのレベルと表示されている右側に集計期間があり、「過去24時間」と表示されていたらクリックして「過去1週間」に変更します。
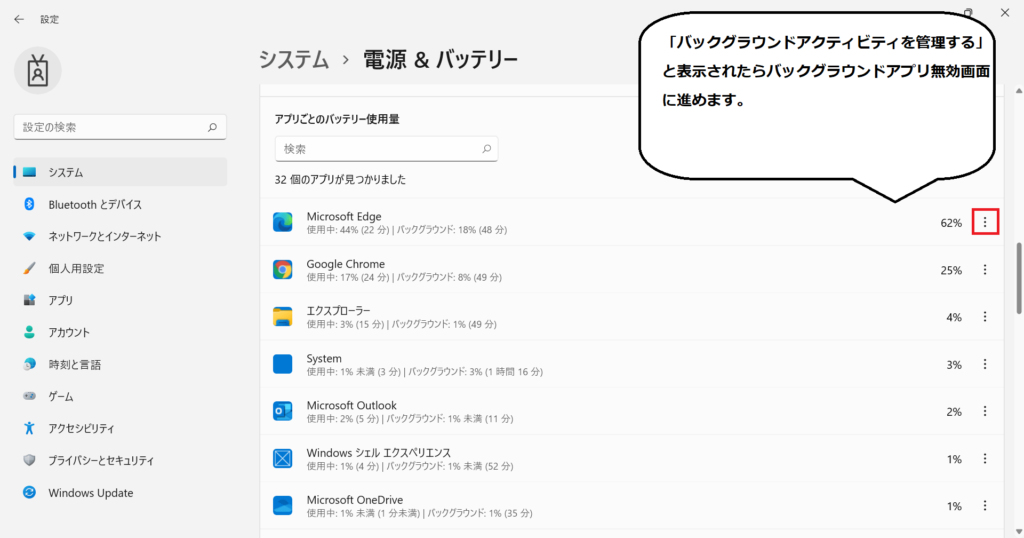
バッテリーのレベルから下にスクロールすると、アプリごとのバッテリー使用量が表示されます。
過去24時間だと、集計期間が足りずアプリが表示されないことがあったので過去1週間に変更しました。
ここでまた三点リーダーをクリックすると、無効化できるアプリの場合「バックグラウンドアクティビティを管理する」と表示されます。
クリックすると先ほどの設定画面に移動できます。
無効化できないアプリの場合「このアプリのバックグラウンドアクティビティを管理できません」と表示されます。
以上がもう一つのやり方です。
【Windows10】バックグラウンドアプリ無効化のやり方
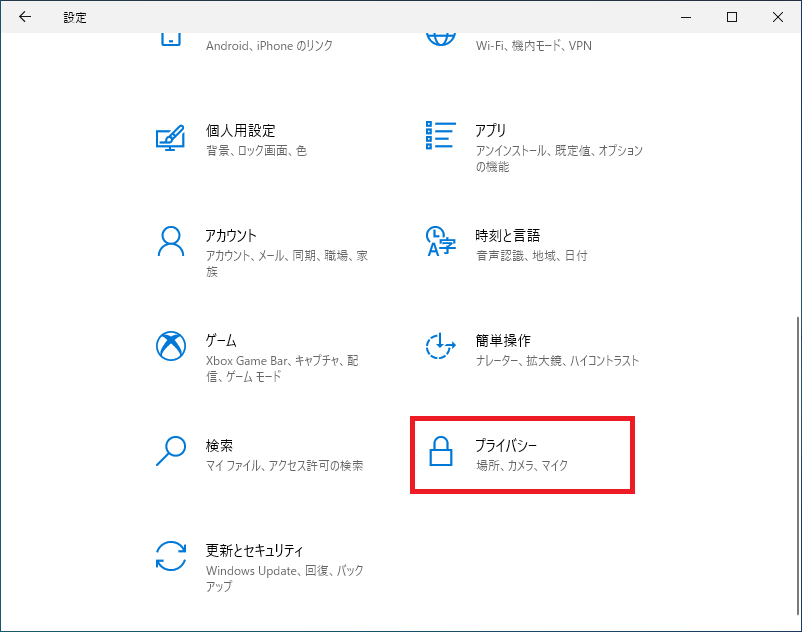
Windows10の場合、まず「設定」を開き「プライバシー」をクリックします。
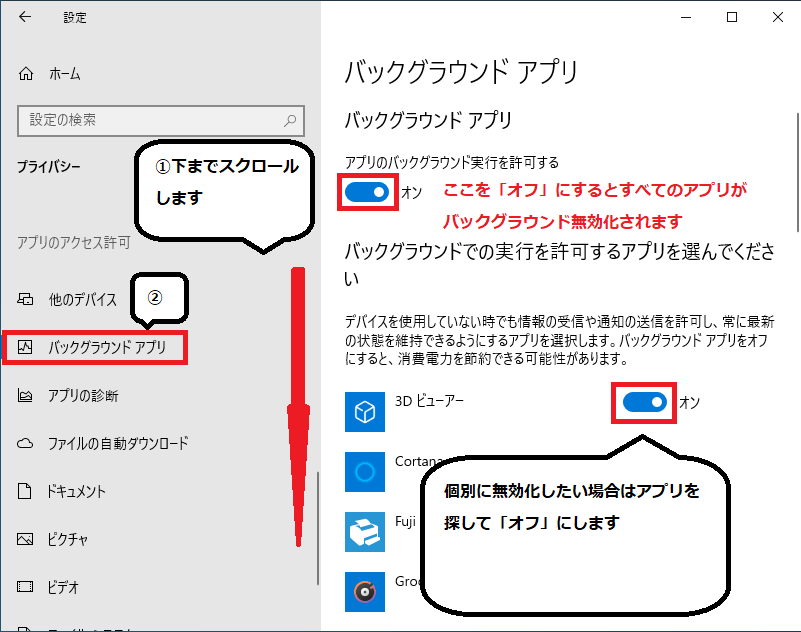
「プライバシー」の画面になったら、左側のサイドバーに「バックグラウンドアプリ」が表示されるまで下にスクロールします。
「バックグラウンドアプリ」をクリックするとバックグラウンドアプリの画面が表示されます。
アプリのバックグラウンドそのものを無効化したい場合は、「アプリのバックグラウンド実行を許可する」を「オフ」にします。
アプリを個別に無効化したい場合は、下にアプリ一覧が表示されるので目的のアプリを「オフ」にすればOKです。
これで作業は終了です。
今回のまとめ
個人的にバックグラウンドアプリはすべて無効にして問題ないと思っています。
Windows10時代はパソコンを導入する際まずバックグラウンドアプリをすべて無効化するところから手をつけていたくらいです。。
Windows11ではアプリ毎に設定画面に入らなくてはいけないのでかなり面倒になりました。ですが無効化する価値はあるので、時間のある時に試してみてはいかがでしょうか。
他にも便利な機能を記事でまとめているので、あわせてご覧ください。
\この記事が役に立ったらシェアお願いします!/







