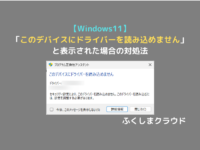【Windows11対応】BitLockerが最初から有効になっていることがある!?対処法まとめ
※ 当サイトはリンクにプロモーション、アフィリエイト広告が含まれています。

みなさんこんにちは。ふくしまクラウドの編集長(@fkc_door)です。
今回はWindows10、11搭載のパソコンでBitlockerが有効一歩手前になっている場合の対処法を説明します!
目次
Windowsの初期設定時、BitLokceが有効一歩手前になっていることがある
BitLockerは、WindowsのProエディション以上で使用できるドライブ暗号化機能です。
基本的に最初は無効化されていて、必要な場合に手動で有効化する必要があります。
そんなBitLockerですが、Windowsの初期設定時に暗号化する一歩手前になっていることがあります。
暗号化はされているけど、BitLockerのセキュリティ機能はまだ有効化されていない、という状況です。
この状態を放置しておくとBitLockerが気づかぬ間に有効化されてしまうこともあり、BitLockerを使わない場合は対処が必要です。
BitLocker有効の一歩手前なのか確認する方法
それでは、BitLocker有効の一歩手前状態なのか確認する方法を説明します。
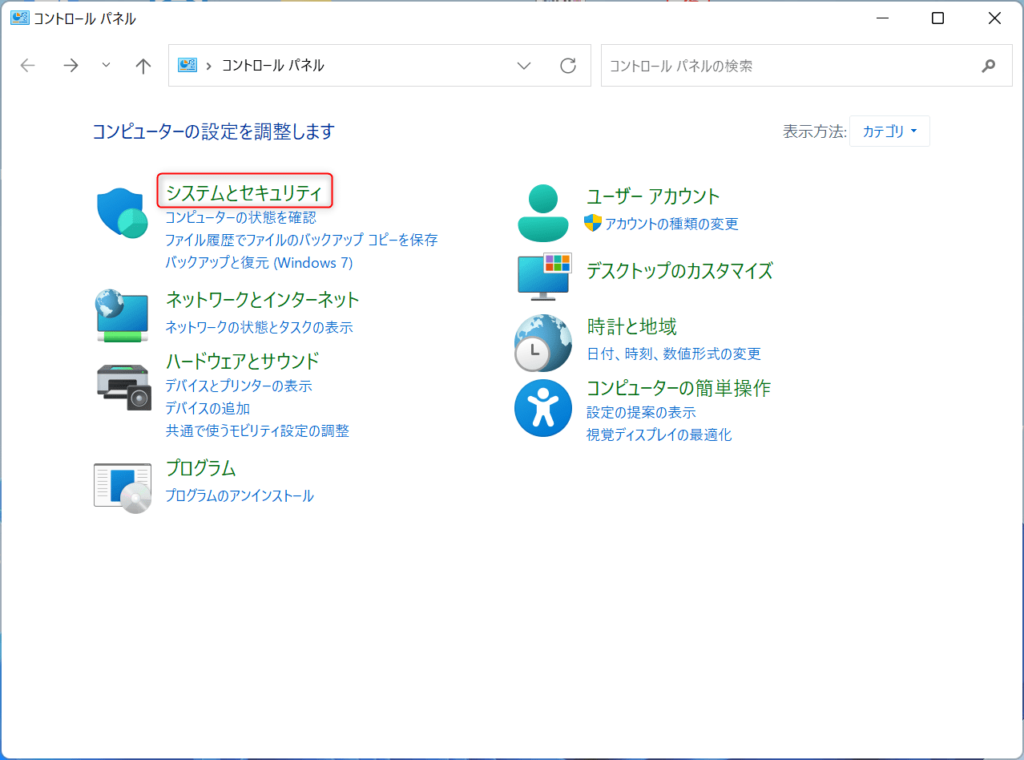
まず「コントロールパネル」を開き、「システムとセキュリティ」をクリックします。
「システムとセキュリティ」が見当たらない場合は、右上の表示方法を「カテゴリ」に変更してみましょう。
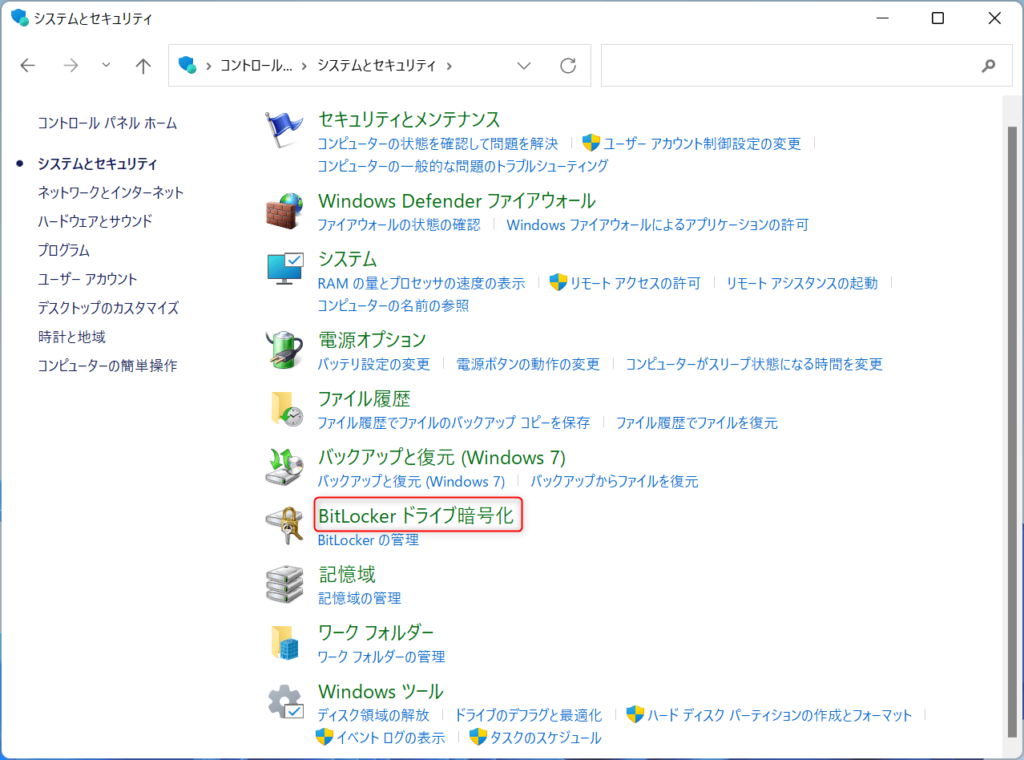
「システムとセキュリティ」が表示されたら、「BitLocker ドライブ暗号化」をクリックします。
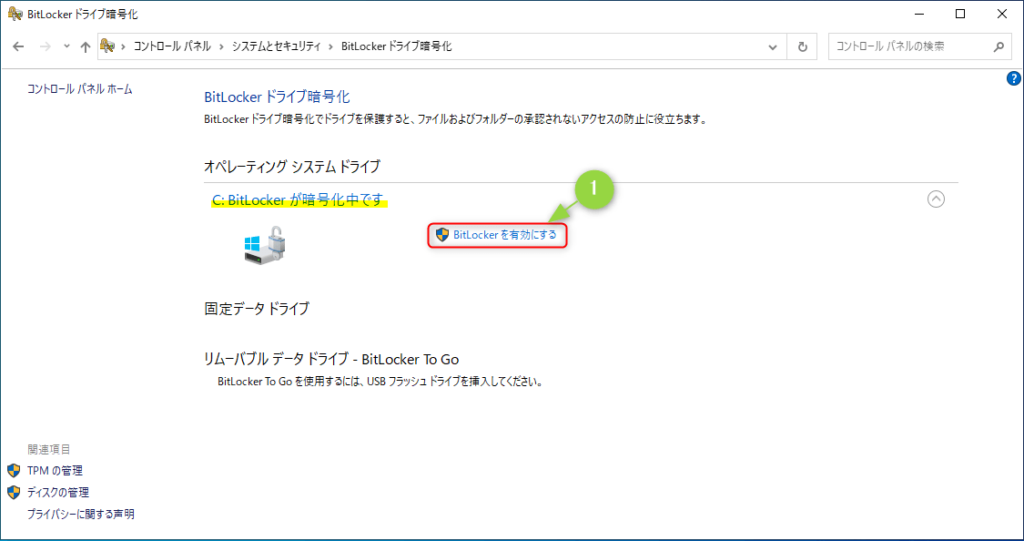
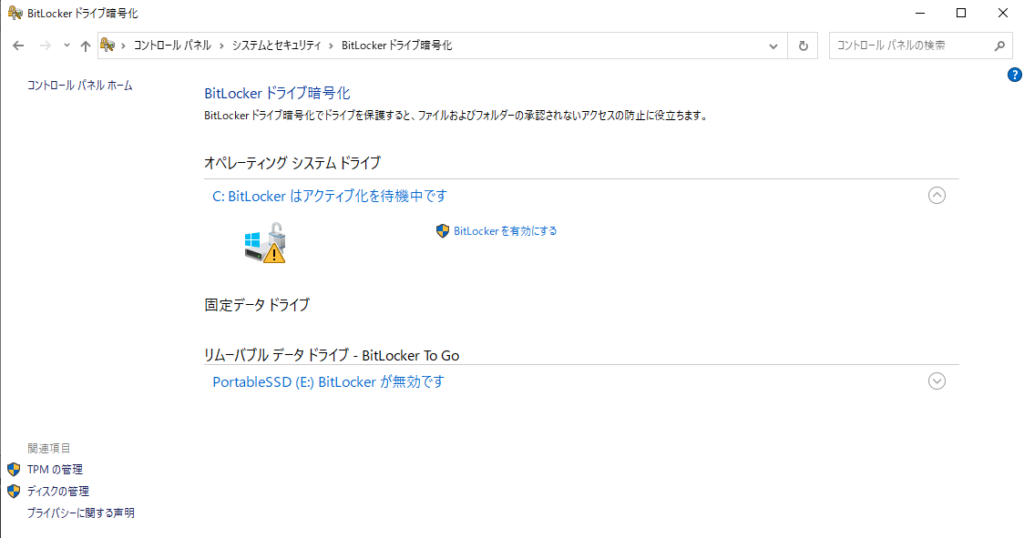
「BitLocker ドライブ暗号化」で、BitLockerの状態を確認できます。
「BitLockerが暗号化中です ※「BitLockerを無効にする」が表示されていない」「BitLockerはアクティブ化を待機中です」と表示されていれば、BitLocker有効の一歩手前です。
BitLockerがまだ完全に有効化されていない状態なので、「BitLockerを無効にする」ことができません。
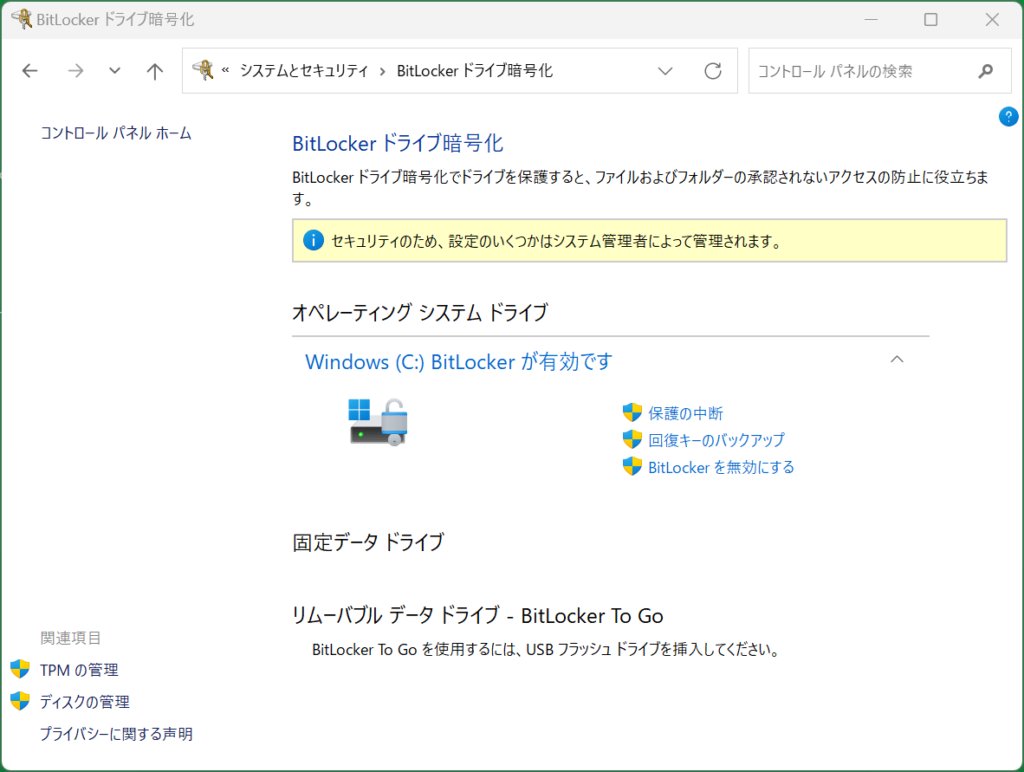
上記画像のように「保護の中断」「回復キーのバックアップ」「BitLockerを無効にする」が表示されている場合はBitLockerは完全に有効化されています。
有効一歩手前のBitLockerを無効化する方法
それでは次に、有効一歩手前のBitLockerを無効化する方法を説明します。
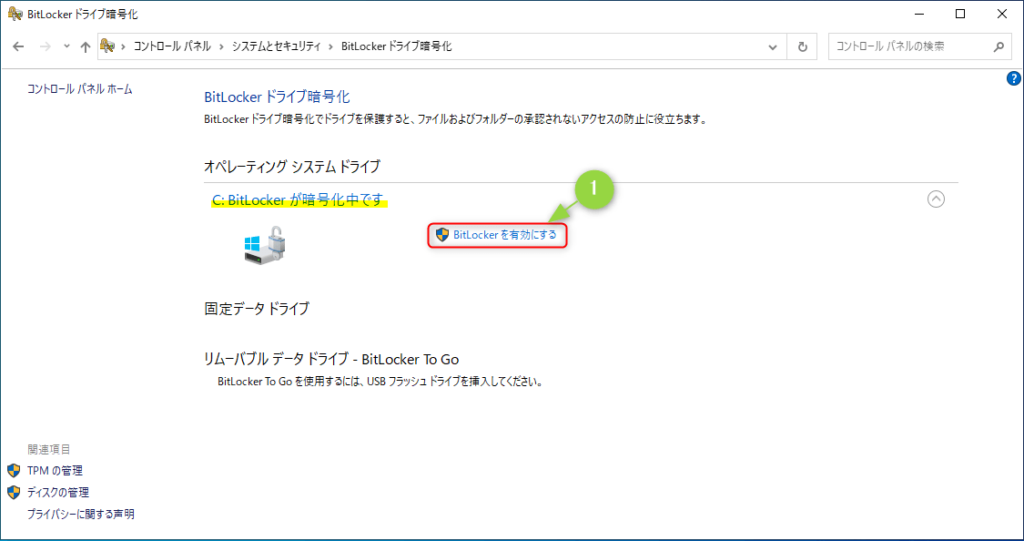
まずBitLockerを正式に有効化する必要があるので、「BitLockerを有効にする」をクリックします。

回復キーのバックアップ方法を選択する画面が表示されるので、一番手軽な「回復キーを印刷する」をクリックします。
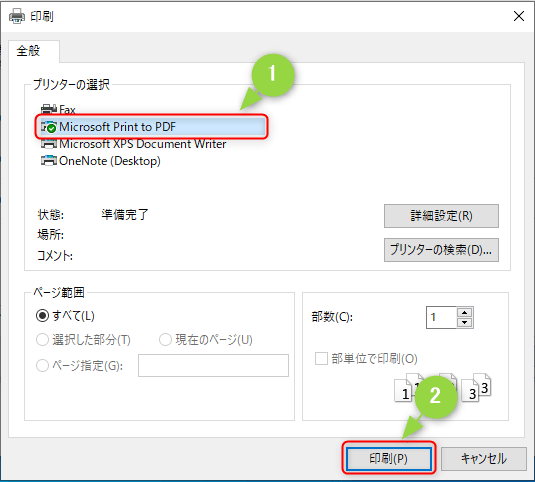
印刷画面が表示されるので、「Microsoft Print to PDF」を選択して「印刷」をクリックします。
プリンターを接続している場合は紙に出しても問題ありません。
「Microsoft Print to PDF」を利用するのは、紙に印刷せずデータで保存できるので、すぐBitLockerを無効化する場合に後処理が楽になるからです。
■ 「Microsoft Print to PDF」が表示されない場合はこちらの記事をご覧ください
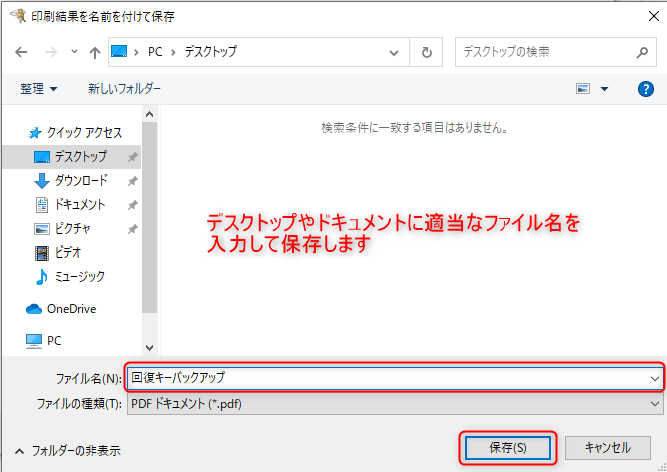
「Microsoft Print to PDF」はデータで保存する形なので、デスクトップやドキュメントに適当なファイル名を入力して「保存」をクリックします。
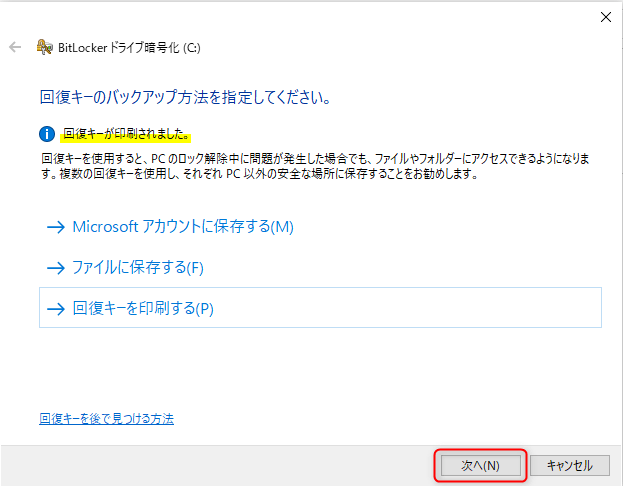
ファイルの保存が完了すると「回復キーが印刷されました。」と表示されるので「次へ」をクリックします。
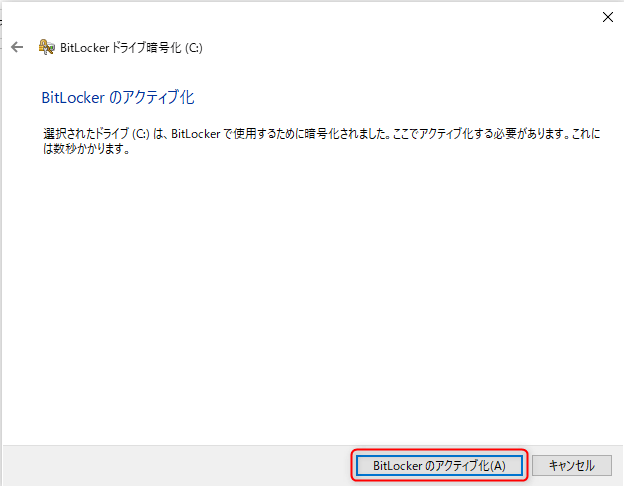
BitLockerをアクティブ化するか聞かれるので、「BitLockerのアクティブ化」をクリックします。
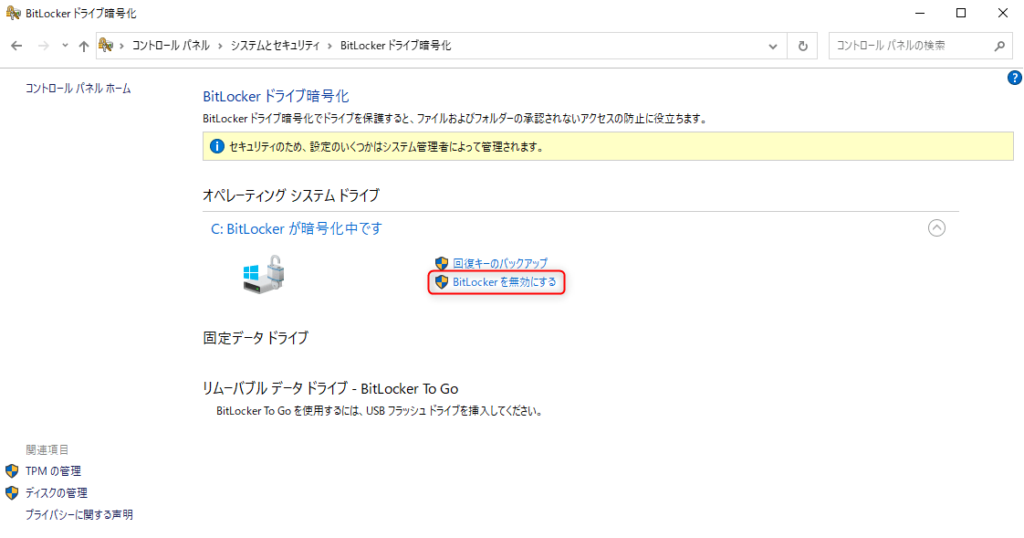
これでBitLockerが正式に有効化されます。
次にBitLockerを無効化したいので、「BitLockerを無効にする」をクリックしましょう。

ポップアップが表示されたら、「BitLockerを無効にする」をクリックします。
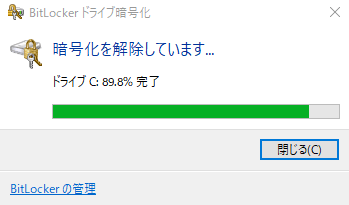
BitLockerの暗号化が解除されるので、100%になるまで待ちます。
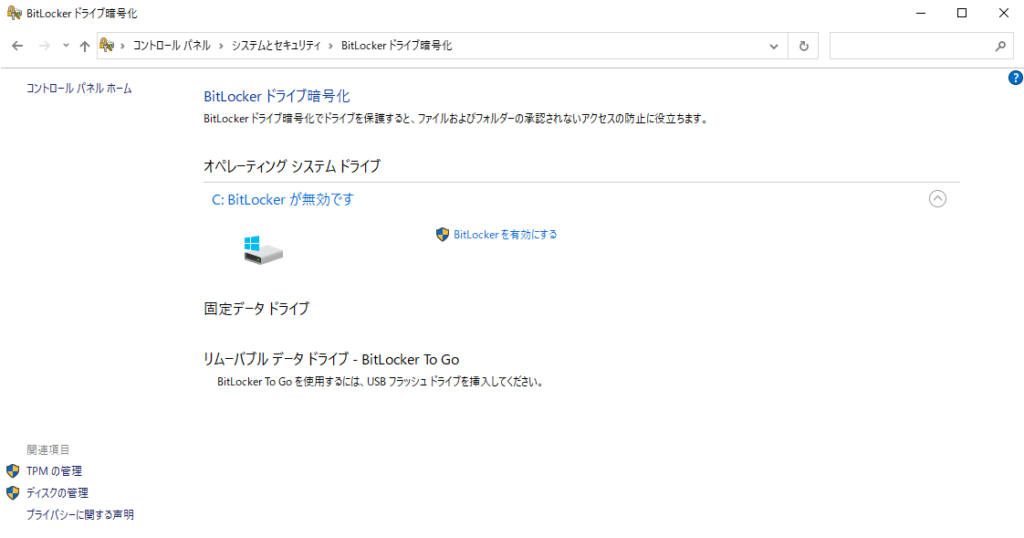
「BitLockerが無効です」と表示されたら作業完了です。
あとはPDFで保存したBitLockerの回復キーも忘れずに削除しておきましょう。
今回のまとめ
・Windows10以降で新規セットアップ時、BitLockerが有効一歩手前になっている場合がある
・BitLockerが不要な場合でも、一度正式に有効化してから無効化する必要がある
・回復キーバックアップは「Microsoft Print to PDF」を利用すれば紙に印刷する手間が省けるため便利 ※すぐに無効化する場合に限る
今回のまとめは以上の3点です。
それではまた次の記事でお会いしましょー!
\この記事が役に立ったらシェアお願いします!/