【Windows11対応】「BitLocker」のせいでパソコンが使えなくなる?正しい設定方法について
※ 当サイトはリンクにプロモーション、アフィリエイト広告が含まれています。

みなさんこんにちは。ふくしまクラウドの編集長(@fkc_door)です。
今回はWindowsのProエディション以上でしか使えない機能「BitLocker(ビットロッカー)」について説明します!
「BitLocker」とは、パソコンのドライブを暗号化してデータを守ってくれる便利な機能です。
最近ではパソコンを外に持ち運ぶ方も多く、ログインパスワードを設定していても万が一紛失した際、情報漏洩が心配ですよね。
実際、ログインパスワードを設定していても暗号化していなければ簡単に中身のデータを取り出せてしまいます。
「BitLocker」を有効にしてドライブを暗号化してあげれば、回復キーを入力しない限り中身を確認したりデータを取り出すことができなくなります。
非常に便利な機能でありますが、正しく運用しないととんでもないトラブルを引き起こす可能性があります。
そういったマイナスの面も含めて説明していきます!
Windows11 Pro、Windows10 Pro
※homeエディションでは「BitLocker」は使えません
目次
「BitLocker」のせいでパソコンが使えなくなる可能性がある!?
パソコンのトラブル対応をしていてよく見かけるのが、「BitLocker」によるパソコンの起動トラブルです。
「BitLocker」が有効になっている状態でBIOSの設定をいじったり、パソコン自体の設定が変更されると「BitLocker」のセキュリティ機能が働き、パソコンの起動時に「回復キー」の入力を求められます。
「回復キー」とはBitLockerを有効にした際自動で作成される、BitLockerによるロックを解除するためのキーです。
「回復キー」を控えておかないと、BitLockerのロックを解除できず、パソコンが使えなくなってしまいます。
暗号化されているためデータの移行・取り出しもできず、中身を諦めるしかなくなります。
こうなってしまうと取り返しがつかないので、「BitLocker」を利用する場合は必ず「回復キー」を紙に印刷して控えておくか、「Microsoftアカウント」に保存しましょう。
「BitLocker」を設定していなくても有効になっている可能性があります!
「BitLocker」によるパソコンの起動トラブルを防ぐ一番簡単な方法は「BitLocker」を無効化することです。
「そもそもBitLockerなんて設定していないから大丈夫!」
「BitLocker」は設定しなくても自動で有効になっている可能性があります。
パソコンにもよりますが、初期状態でBitLockerが有効化されていて、後はボタン1つクリックすれば完全に暗号化されたり、Windows Updateの影響で今まで無効になっていたBitLockerが突然有効化されるというケースもあります。
そのため、Proエディション以上でパソコンを利用している方は一度BitLockerの状態を確認しておくことをオススメします。
次項で確認方法などBitLockerの使い方を説明していきます。
「BitLocker(ビットロッカー)」が有効になっているか確認する方法
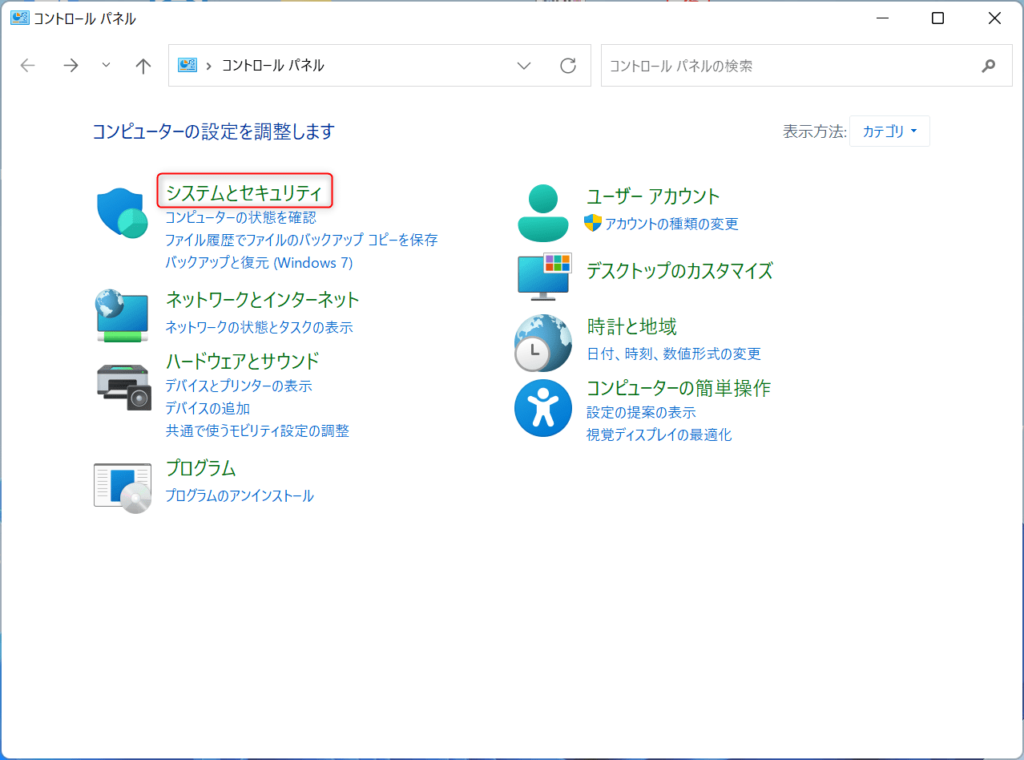
では「BitLocker」が有効になっているか確認する方法を説明します。
まず「コントロールパネル」を開き、「システムとセキュリティ」をクリックします。
上記画像のようなアイコンが表示されない場合は、表示方法の右側をクリックして「カテゴリ」に変更しましょう。
■ 「コントロールパネル」の開き方はこちらの記事でまとめています!
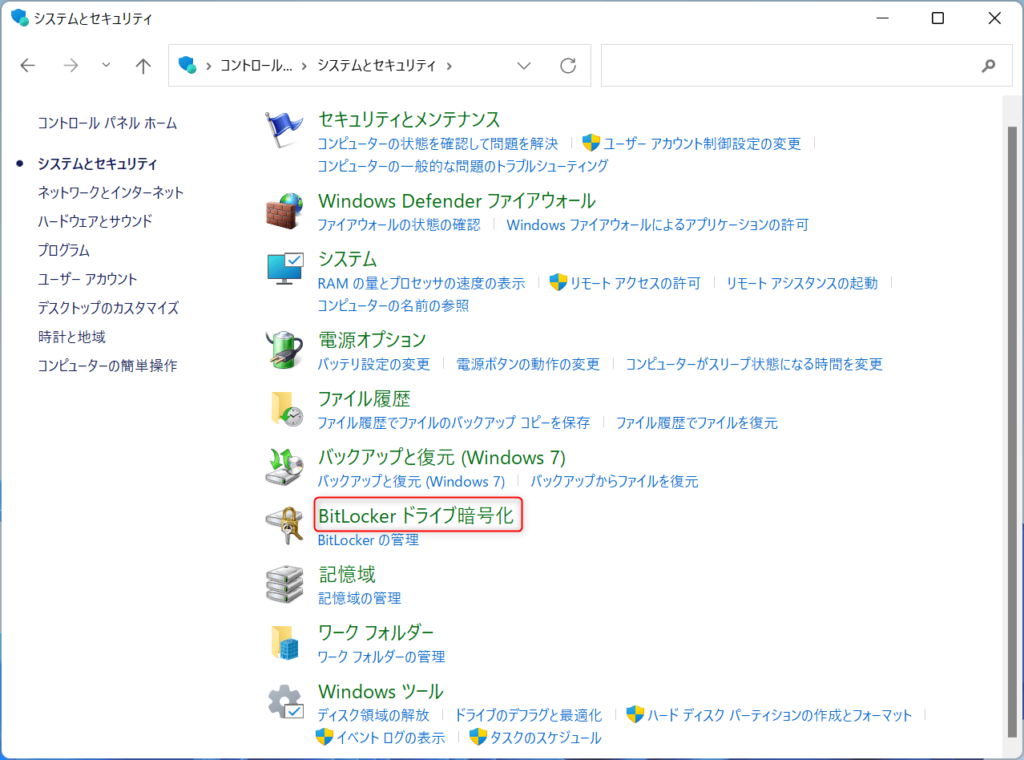
「システムとセキュリティ」が開いたら、「BitLocker ドライブ暗号化」をクリックします。
「BitLocker ドライブ暗号化」が開いたら、この画面で「BitLocker」が有効になっているか確認できます。
「BitLocker」が有効になっている場合
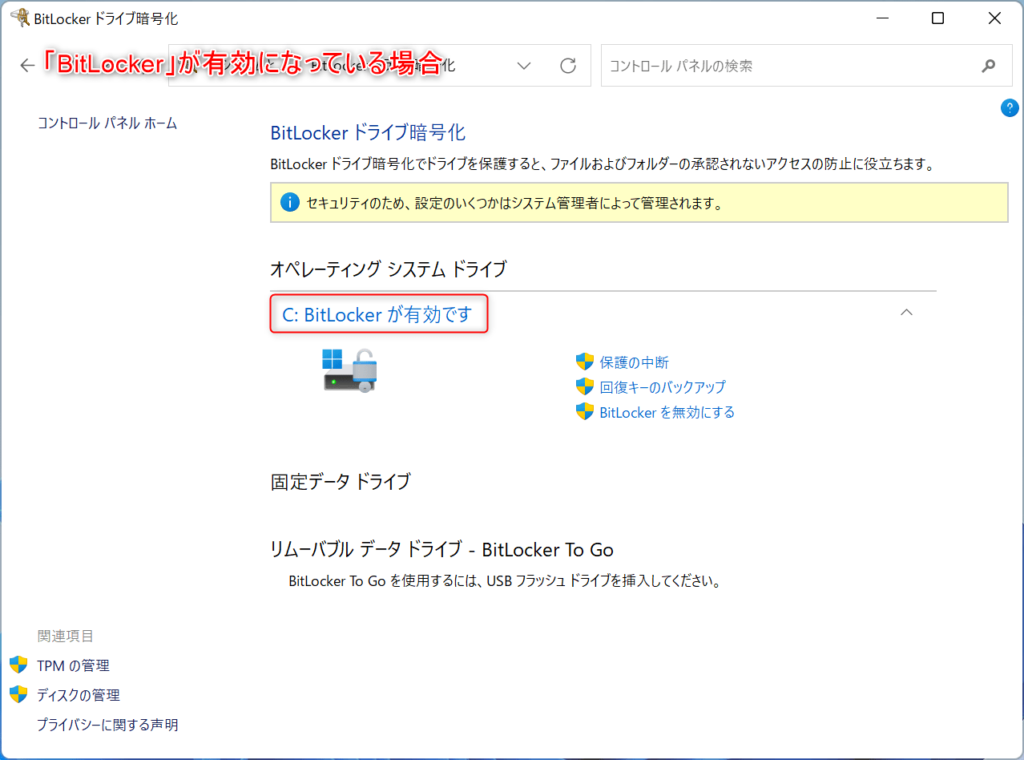
「BitLockerが有効です」と表示されていたら、「BitLocker」が有効になっています。
ドライブのアイコンに鍵のアイコンが表示されているのが特徴です。
「BitLocker」が無効になっている場合
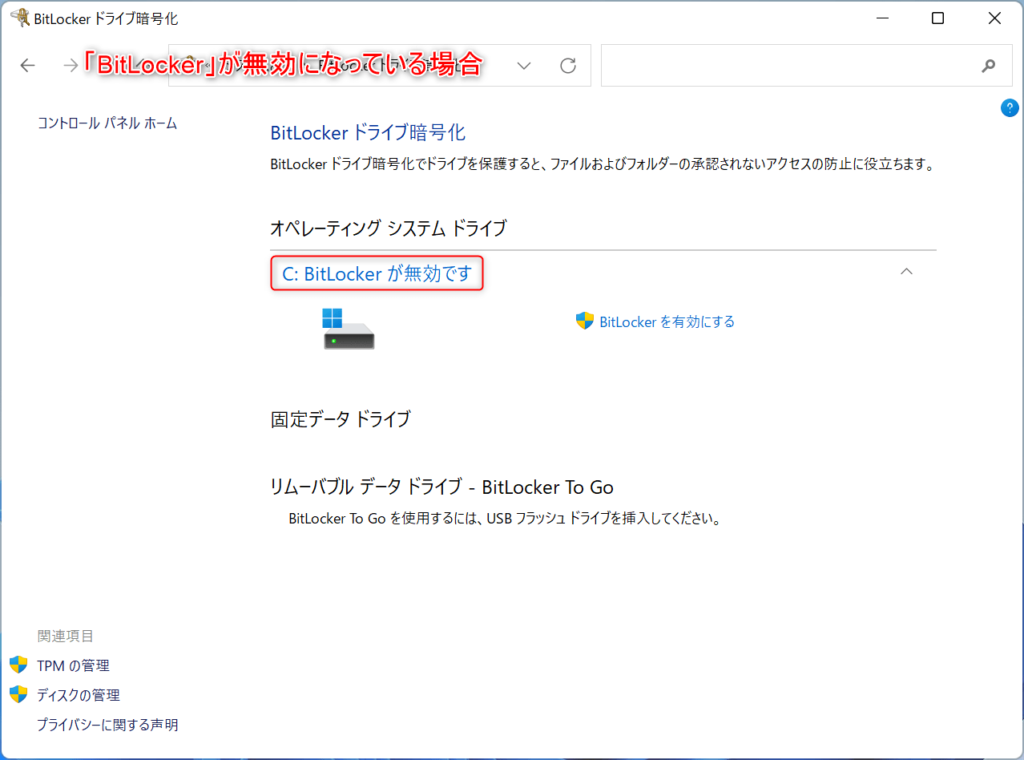
「BitLockerが無効です」と表示されていたら、「BitLocker」が無効になっています。
「BitLocker」を有効にする方法
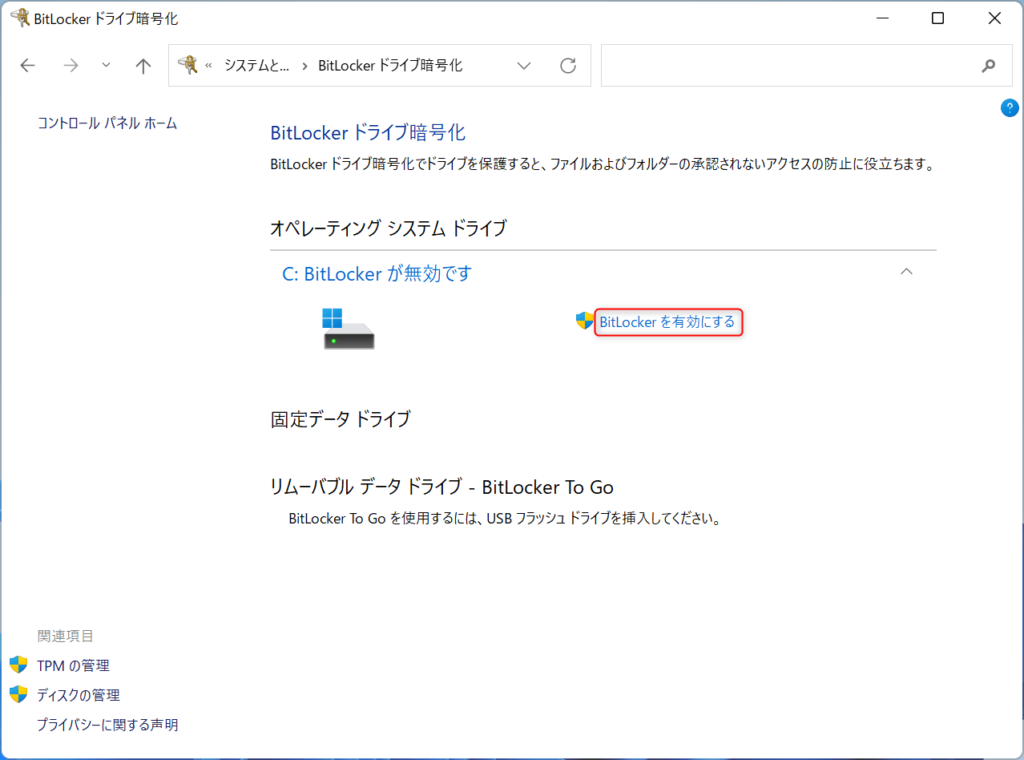
「BitLocker」を有効にするには、「BitLocker ドライブ暗号化」の画面で「BitLockerを有効にする」をクリックします。

「BitLocker」の要件を満たしている場合、「回復キー」のバックアップが求められます。
回復キーを保存しないと先に進めないので、自分に合ったやり方でバックアップを取りましょう。
■ BitLocker回復キーバックアップの主な方法
・「Microsoftアカウントに保存する(企業向けはAzure ADアカウント)」・・・クラウドに保存できるので安心です。アカウント管理は必要なので、システム管理者がいればこちらを選択しましょう!
・ファイルに保存する・・・ローカルのドライブは暗号化されてしまい保存不可能です。外付けのHDDやUSBメモリ必須です。
・回復キーを印刷する・・・一番手軽な保存方法です。紙に印刷してファイルに閉じておけば管理しやすいと思います。
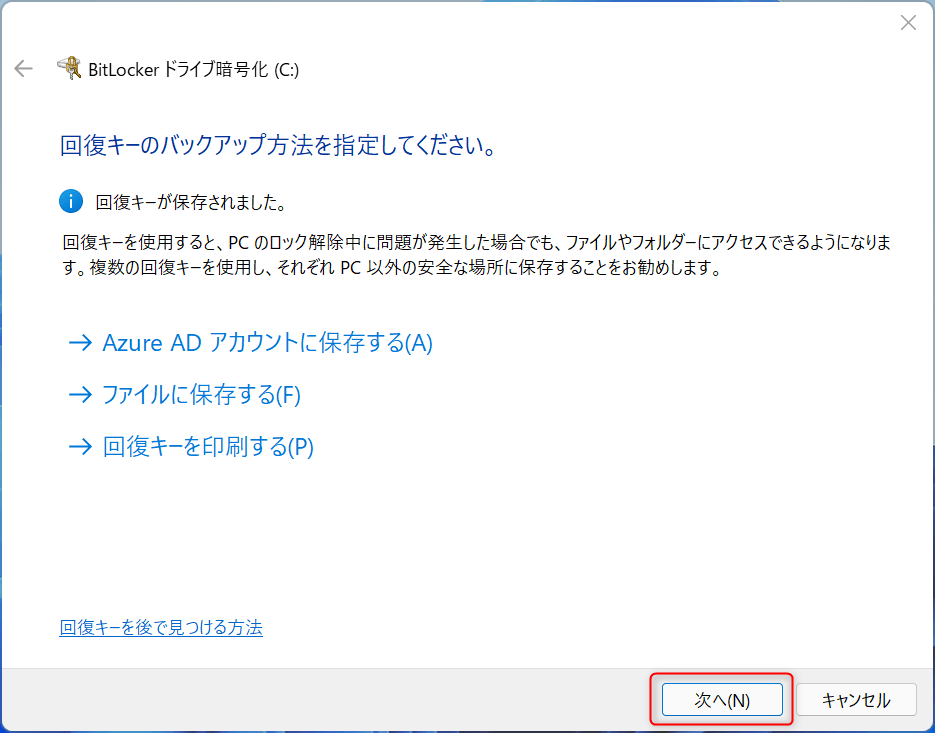
「回復キー」が保存されたら「次へ」をクリックします。
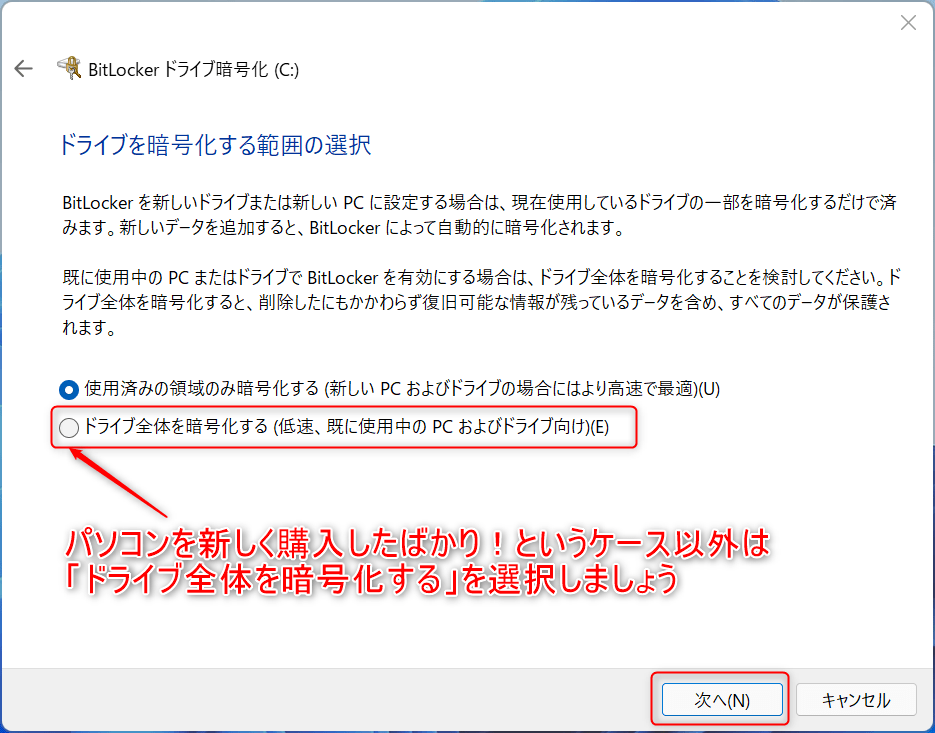
次に、ドライブを暗号化する範囲を選択します。
パソコンを新しく購入した直後以外は「ドライブ全体を暗号化する」を選択しましょう。
選択したら「次へ」をクリックします。
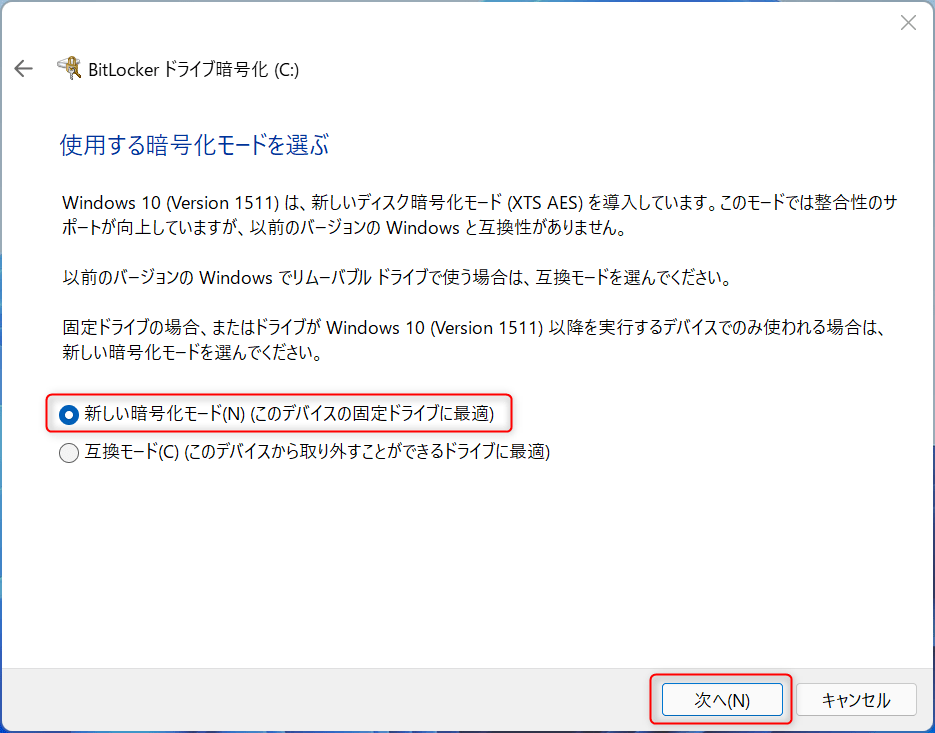
使用する暗号化モードは「新しい暗号化モード」を選択して「次へ」をクリックします。
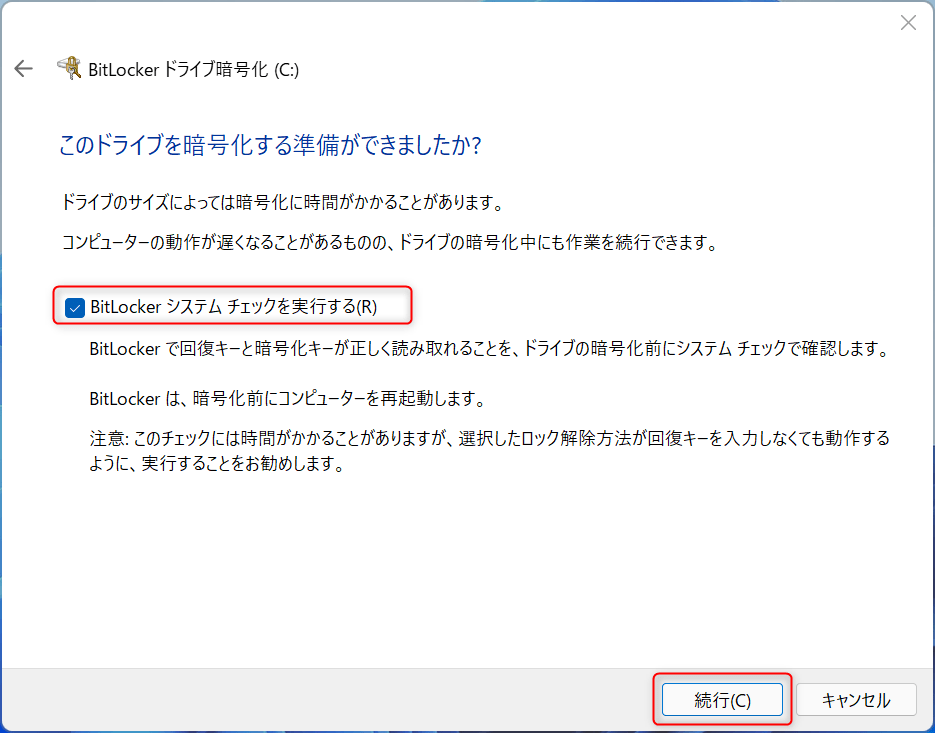
「BitLockerシステムチェックを実行する」にチェックをつけて「続行」をクリックします。
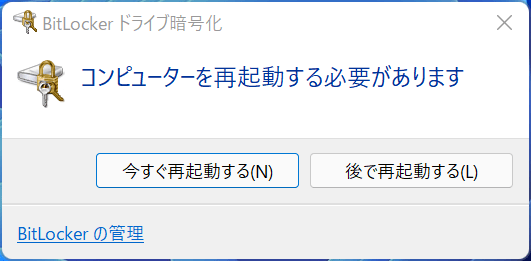
そうすると実行前に再起動を求められます。作業が残っている場合は「後で再起動する」をクリックしましょう。その場合、再起動後にBitLockerの暗号化が開始されます。
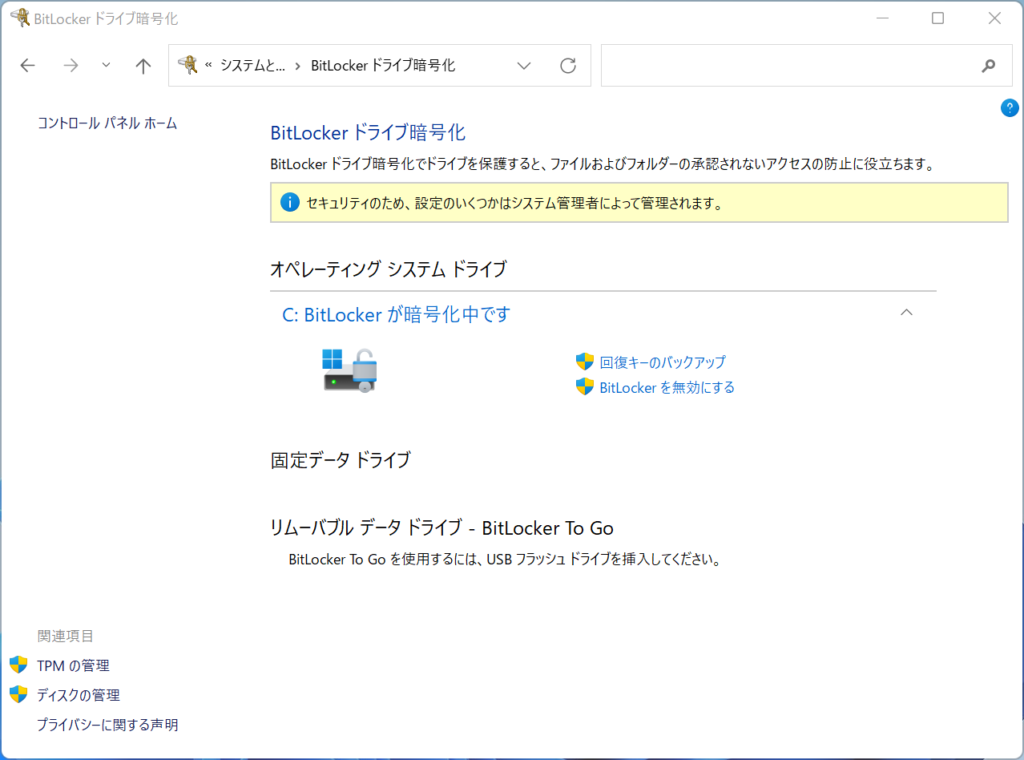
再起動すると、BitLockerの暗号化が開始されます。
裏で動いているので暗号化中も作業可能です。
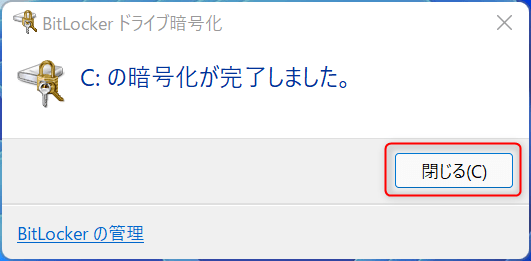
「暗号化が完了しました。」と表示されたら作業完了です!
「BitLocker」を無効にする方法
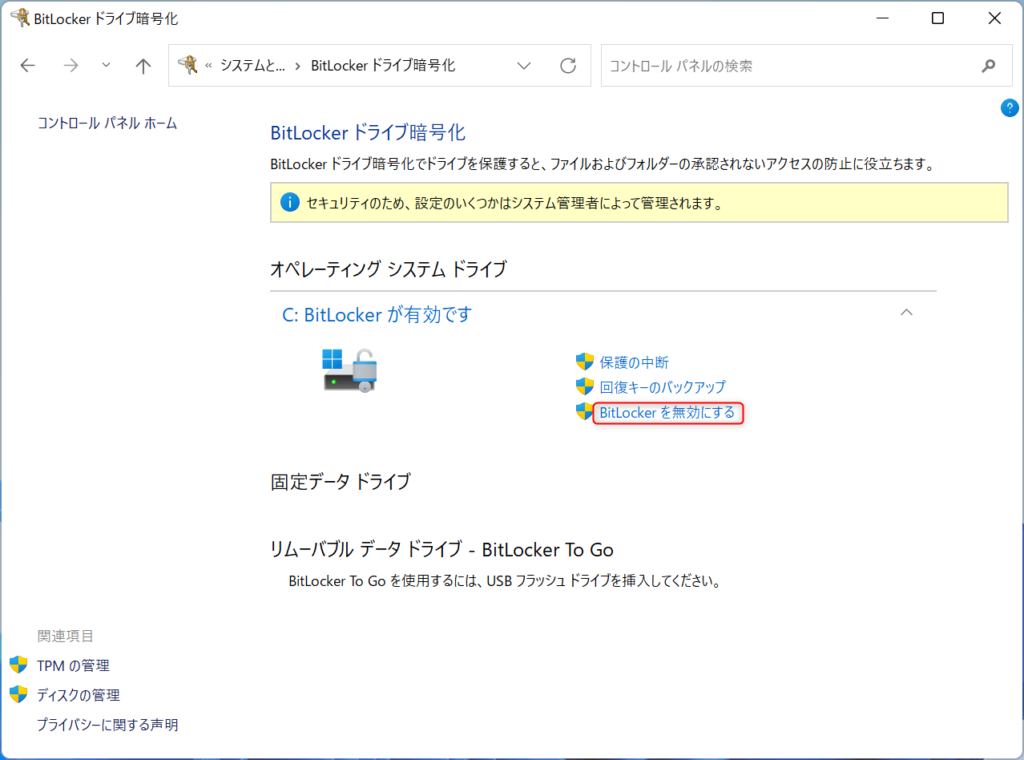
「BitLocker」を無効にするには、「BitLocker ドライブ暗号化」の画面で「BitLockerを無効にする」をクリックします。
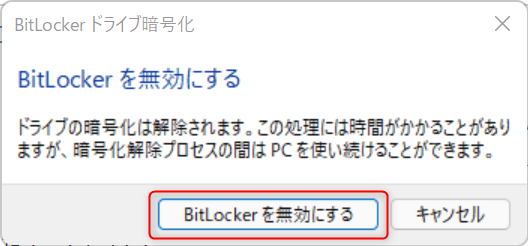
本当に無効化するか聞かれるので、「BitLockerを無効にする」をクリックします。
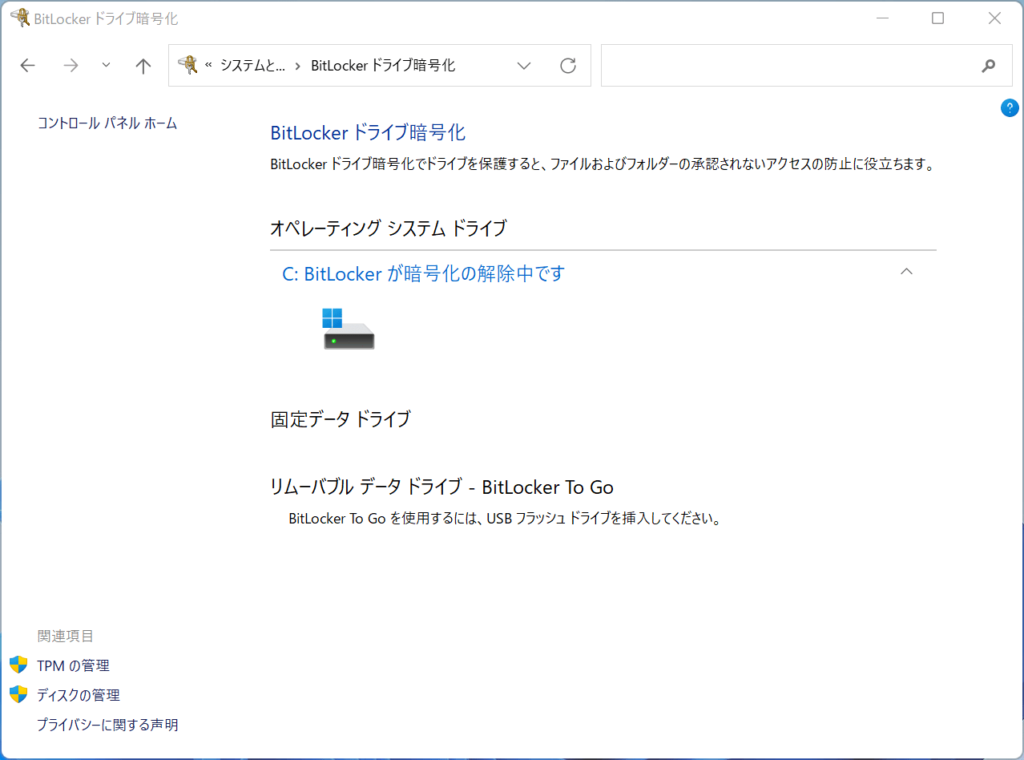
そうすると暗号化の解除が始まるので、完了するまで待ちます。
現在何%まで完了しているか進捗を確認したい場合は隠れている「BitLocker ドライブ暗号化」を表示させましょう。

通知領域のインジケーター内に隠れているので、ダブルクリックして開きましょう。
■ 「通知領域」や「インジケーター」はこちらの記事でまとめています!

「BitLocker ドライブ暗号化」を開くと、現在の進捗が確認できます。
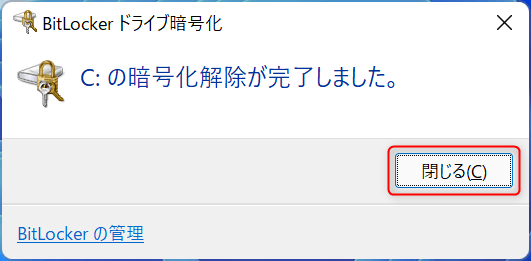
「BitLocker」の無効化が完了すると、「暗号化解除が完了しました。」と表示されます。
表示されたら「閉じる」をクリックしましょう。
これで「BitLocker」の無効化は完了です。
「BitLocker」の回復キーをバックアップする方法
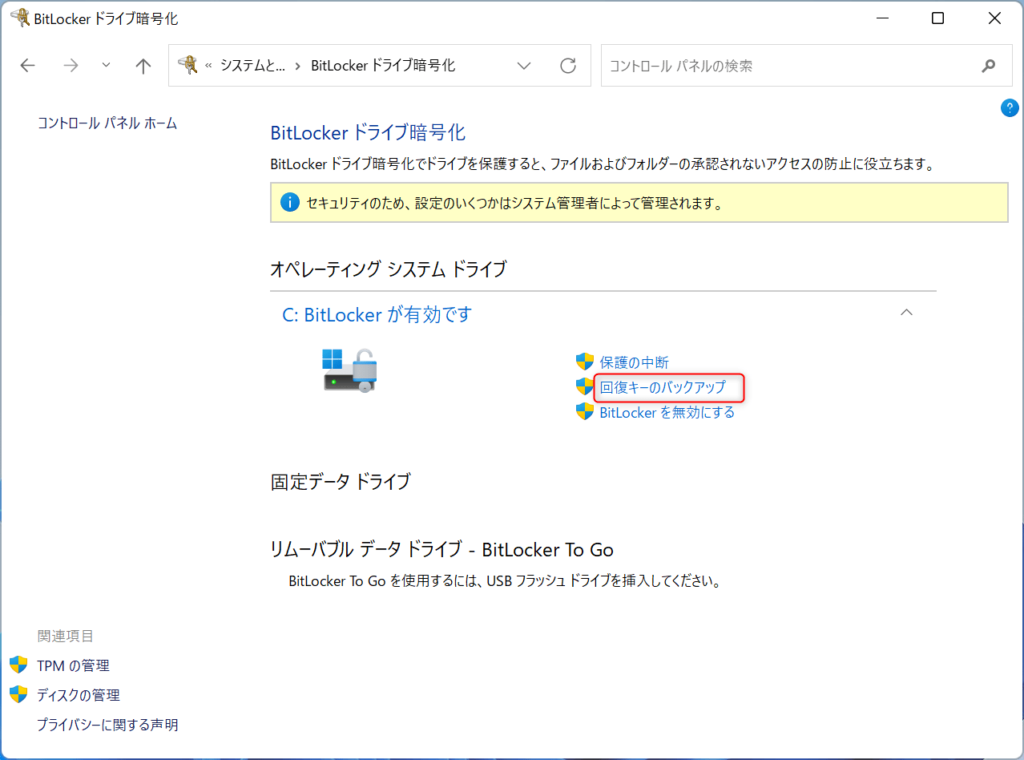
「BitLocker」の「回復キー」をバックアップするには、「BitLocker ドライブ暗号化」の画面で「回復キーのバックアップ」をクリックします。
(回復キーはBitLockerを有効にする度に変わるので、定期的にバックアップを取っておくと安心です)

そうすると、バックアップの方法が提示されます。自分に合ったやり方で保存しましょう。
■ BitLocker回復キーバックアップの主な方法
・「Microsoftアカウントに保存する(企業向けはAzure ADアカウント)」・・・クラウドに保存できるので安心です。アカウント管理は必要なので、システム管理者がいればこちらを選択しましょう!
・ファイルに保存する・・・ローカルのドライブは暗号化されてしまい保存不可能です。外付けのHDDやUSBメモリ必須です。
・回復キーを印刷する・・・一番手軽な保存方法です。紙に印刷してファイルに閉じておけば管理しやすいと思います。
「BitLocker」を有効にしたらWindowsサインインパスワードは必須!
最後に、BitLockerを有効にする場合はWindowsサインインのパスワードを必ず設定しましょう。
ドライブを暗号化しても、サインインパスワードがないと紛失した際誰でもログインできてしまいます。
「BitLocker」を有効にするとセキュリティは強化されるが、完璧ではない
BitLockerを有効にするとデータが暗号化されるため、情報漏洩等に対するセキュリティは強化されます。
しかし、100%安全かというとそうでもないのです。
回復キーを入力すれば暗号化を解除できるため、回復キー自体が流出すると暗号化を解除されてしまう恐れがあります。
悪意を持った第三者が時間をかけて回復キーを解読する可能性もあります。
そのため、BitLockerを有効にしていても紛失や盗難には十分注意する必要があります。
今回のまとめ
長くなってしまいましたが、以上がBitLockerのまとめです。
次回はBitLockerの機能自体を無効化する方法を説明したいと思います!
それではまた次の記事でお会いしましょうー!
\この記事が役に立ったらシェアお願いします!/









