【Windows11 22H2】ローカルアカウントで初期設定を行う方法【Pro限定】
※ 当サイトはリンクにプロモーション、アフィリエイト広告が含まれています。

みなさんこんにちは。ふくしまクラウドの編集長(@fkc_door)です。
Windows11の大型アップデート、「22H2」が公開されて一週間ほど経ちました。
大型アップデートだけあって色々な部分が改良されて良くなっているのですが、セットアップ時の仕様も変更されたようです。
なんと、22H2はProエディションでも初期設定時「Microsoftアカウント」が必要になりました。
前から噂は聞いていましたが、本当にそうなるとは・・・。
21H2の時は、初期設定時にネットワークを切断すればローカルアカウントを作成できましたが、22H2はネットワークを切断しても「再度ネットワークを接続してください」と表示されるだけです。
企業で使用する場合はまだまだローカルアカウント環境が多いと思うので、なんとかローカルアカウントで初期設定を行う方法を探しました。
ということで今回は「Windows11 Pro バージョン22H2でローカルアカウントで初期設定を行う方法」を説明します!
最初に言っておくと、Proエディション限定です。
Home版は一度「Microsoftアカウント」で初期設定を行い、後からローカルアカウントを追加するという方法が無難です。
【Windows11 Pro】ローカルアカウントで初期設定を行う方法
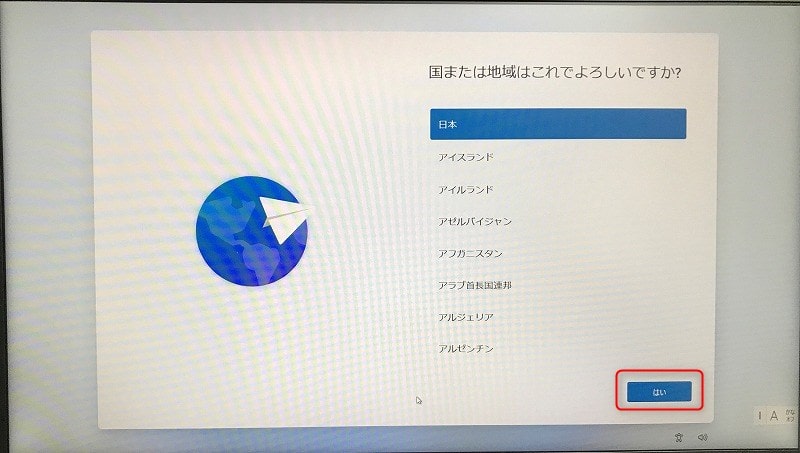
パソコンを起動すると、最初に「国または地域」の選択画面が表示されます。
「日本」で問題なければ「はい」をクリックします。
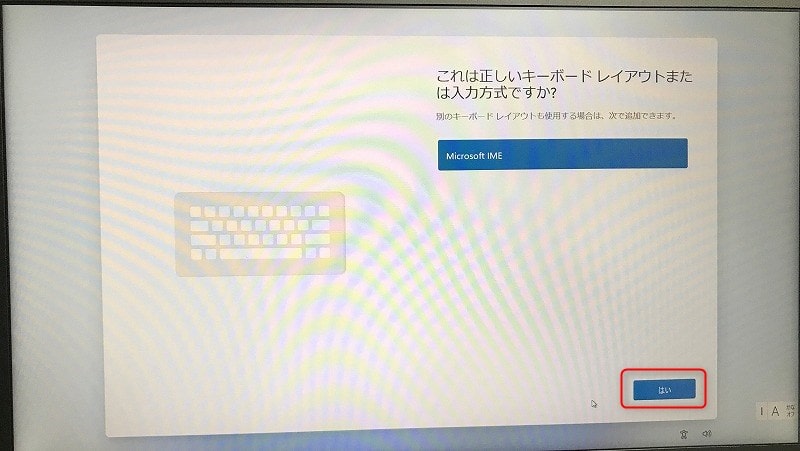
キーボードレイアウトは「Microsoft IME」のまま、「はい」をクリックします。
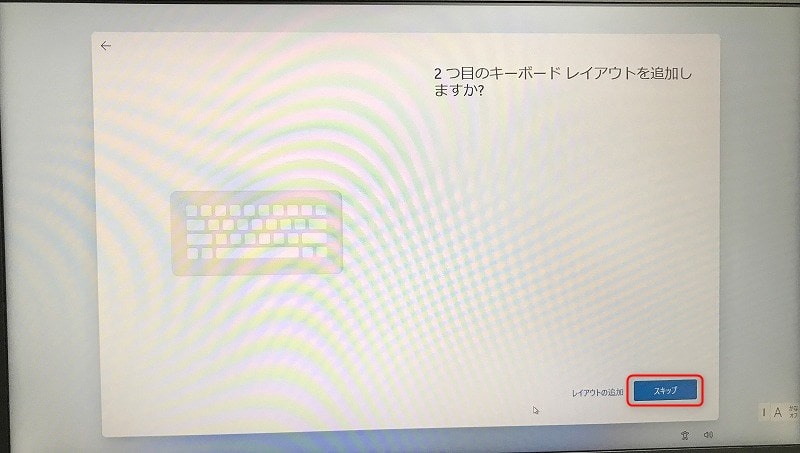
2つ目のキーボードレイアウトは「スキップ」をクリックします。
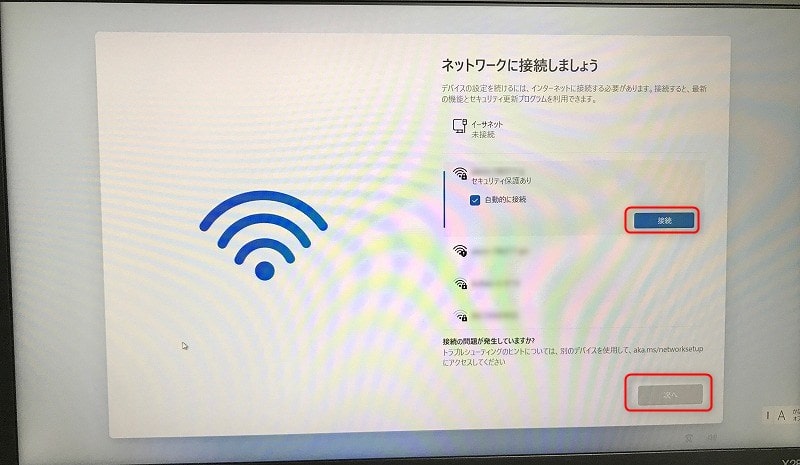
次にネットワーク接続画面が表示されます。
21H2と同様、ネットワーク接続をしないと初期設定ができません。
有線LANかWi-Fiに接続して、「次へ」をクリックします。
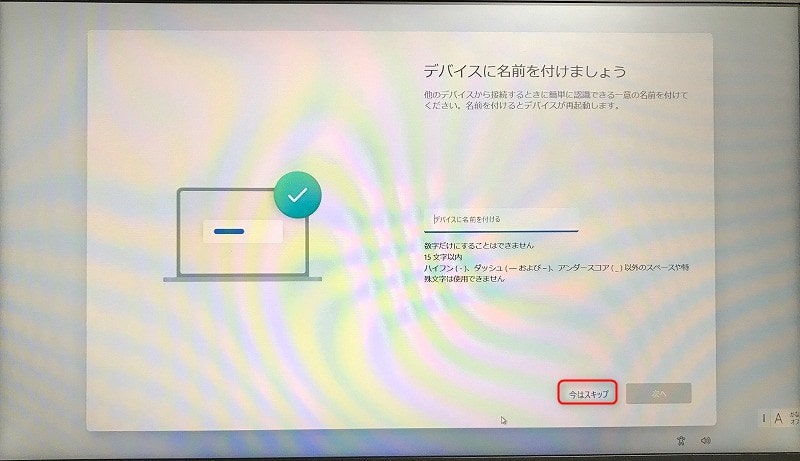
ネットワーク接続が完了すると、パソコンの名前を設定する画面が表示されます。
名前は後からでも変更できるので、特に指定がない場合は「今はスキップ」をクリックしましょう。
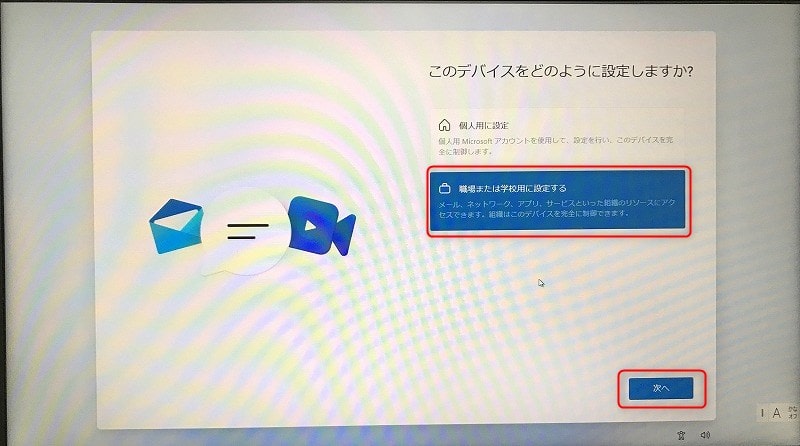
パソコンの名前を付けた後、デバイスをどのように設定するか選択する画面が表示されます。
この画面はProエディションでしか表示されず、HomeエディションだとMicrosoftアカウントのサインイン画面が表示されます。
ローカルアカウントを作成したい場合は、「職場または学校用に設定する」を選択して「次へ」をクリックします。
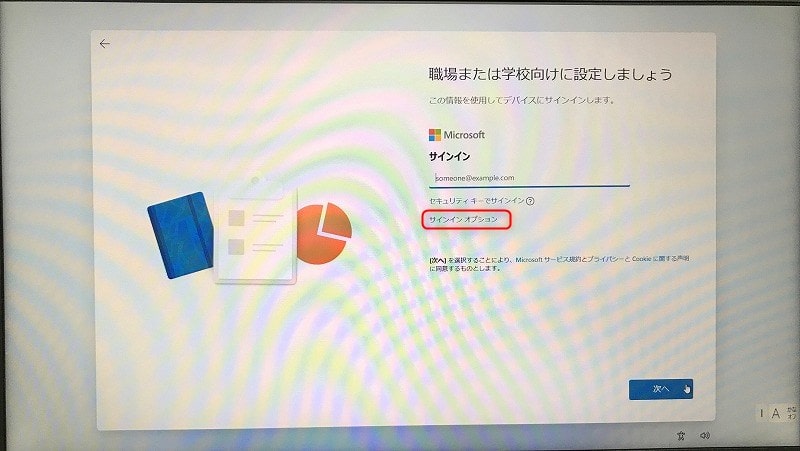
「職場または学校用に設定する」を選択すると、このような画面が表示されます。
ここでもMicrosoftアカウントを要求されるのですが、ここで「サインインオプション」をクリックします。
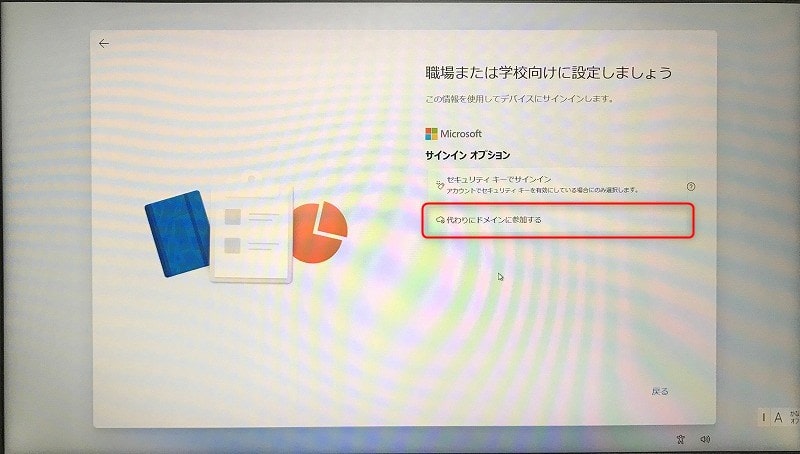
サインインオプションが表示されたら、「代わりにドメインに参加する」をクリックします。
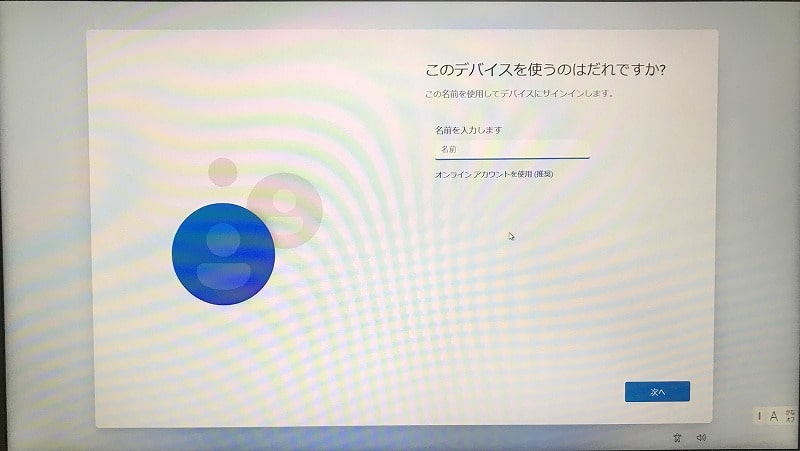
特にActive Directoryドメインのアカウント入力は求められず、ローカルアカウント作成画面に移行します。
「user」や「owner」など好きな名前を付けて「次へ」をクリックします。
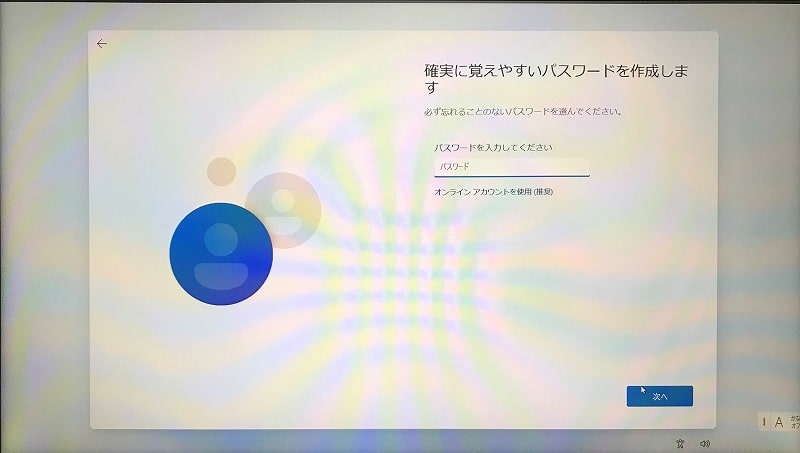
ユーザー名を入力したら、パスワード入力画面が表示されます。
パスワードを設定しない場合は空白のまま「次へ」をクリックします。
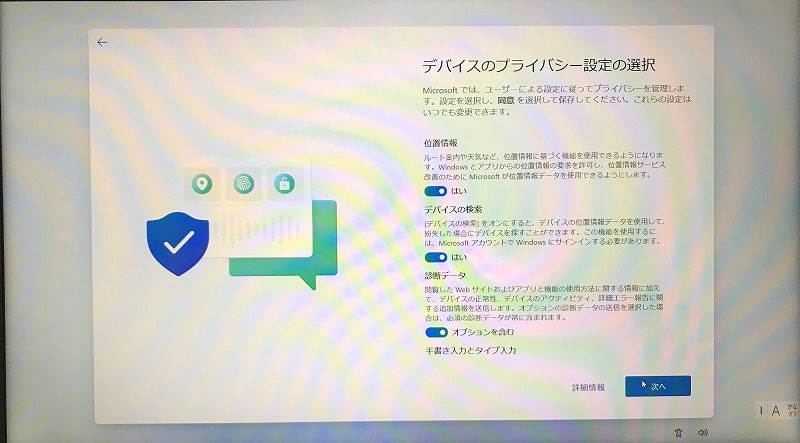
最後に「デバイスのプライバシー設定の選択」画面が表示されます。
企業で使用する場合はチェックをすべて外すことをオススメします。
チェックの確認が終わったら「次へ」をクリックします。
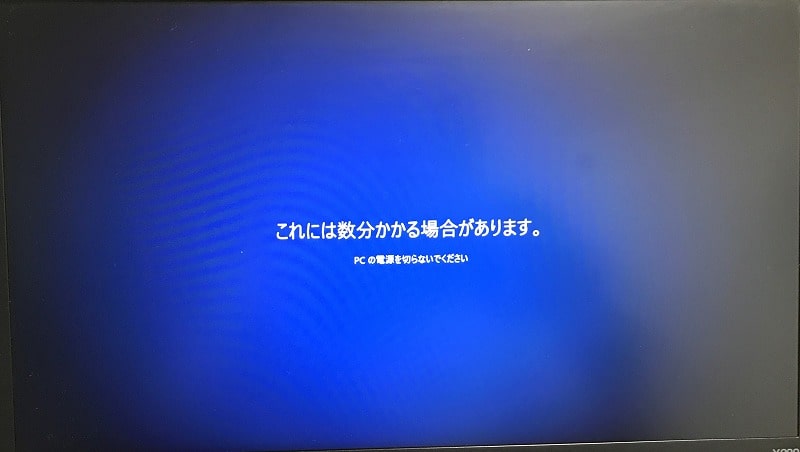
これで初期設定は完了です。あとはデスクトップ画面が表示されるのを待ちましょう。
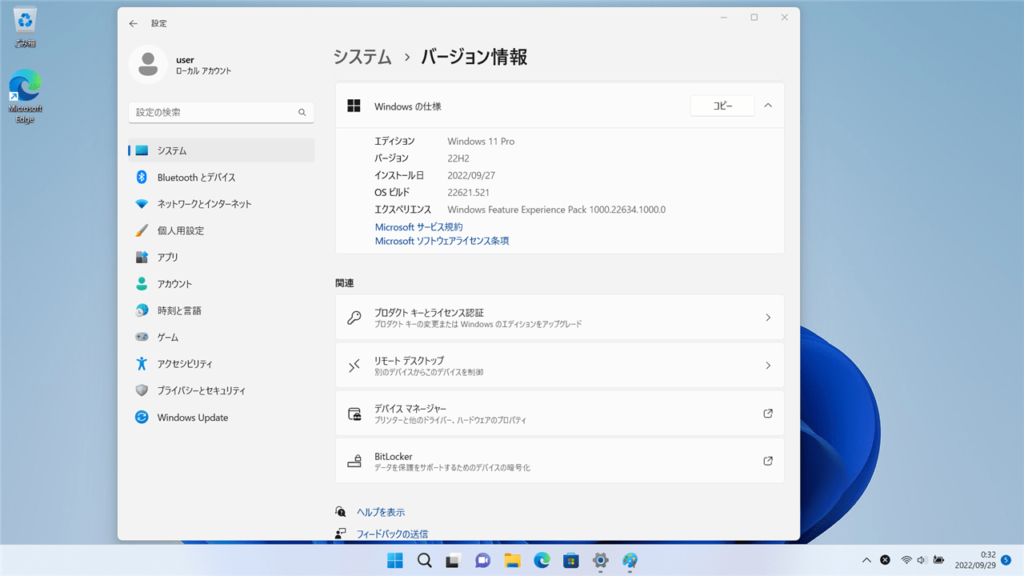
問題なくローカルアカウントで初期設定を済ませることができました。
今回のまとめ
・Windows11 22H2からProエディションでもMicrosoftアカウントが必要になった
・ローカルアカウントで初期設定を行うには「ドメインに参加する」を選択する必要がある
・Proエディション限定。Homeエディションはドメイン参加できないため、この方法は使えない
今回のまとめは以上の3点です!
またアップデートで仕様が変わる可能性もあるので、変更点があれば随時更新、記事追加をしていきます。
それではまた次の記事でお会いしましょー!
\この記事が役に立ったらシェアお願いします!/







