【最初に必ず設定しよう!】「高速スタートアップ」を無効にする方法
※ 当サイトはリンクにプロモーション、アフィリエイト広告が含まれています。

みなさんこんにちは。ふくしまクラウドの編集長(@fkc_door)です。今回は、初期状態で有効になっている「高速スタートアップ」の無効化について説明します。
Windows11、Windows10、Windows8.1
「高速スタートアップ」とは?
パソコンをシャットダウンする際に、CPUやメモリの状態を保存することで再度立ち上げた時に速く起動できるようになる機能です。
パソコンが速く立ち上がるようになるなら、便利な機能じゃん!となりますよね。
しかし、実はこの「高速スタートアップ」、問題を抱えているのです。
それは、CPUやメモリなど現在の状態を保存するので、シャットダウン後に周辺機器を変更したり、BIOSの設定を変えたりするとパソコンが正常に起動しなくなる可能性があることです。
パソコンが起動しなくなるのは非常に困りますよね。
実際有効にしていてもそれほど起動に差はないので、「高速スタートアップ」を無効化することを強く推奨します。
それでは、「高速スタートアップ」を無効化する方法を説明します。
「高速スタートアップ」を無効化する手順
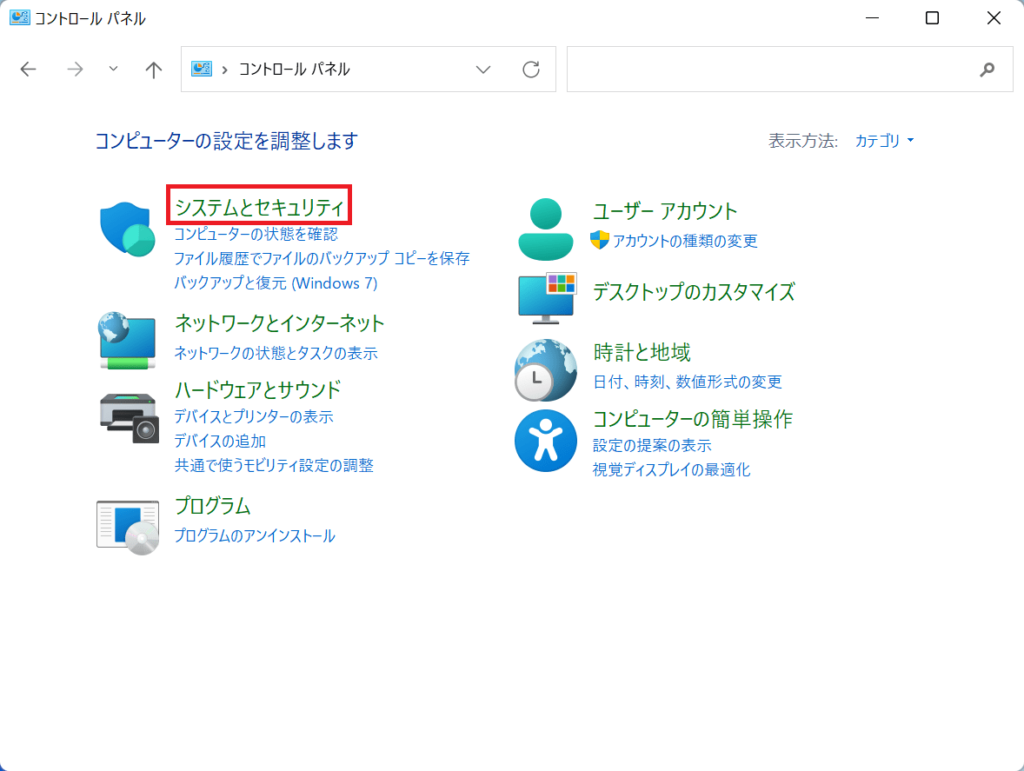
「高速スタートアップ」の無効化設定をするために、まず「コントロールパネル」を開きます。
コントロールパネルの開き方、説明は下記記事をご覧ください。
【Windows11対応】コントロールパネルの開き方、設定できる項目について
コントロールパネルを開いたら、「システムとセキュリティ」をクリックします。
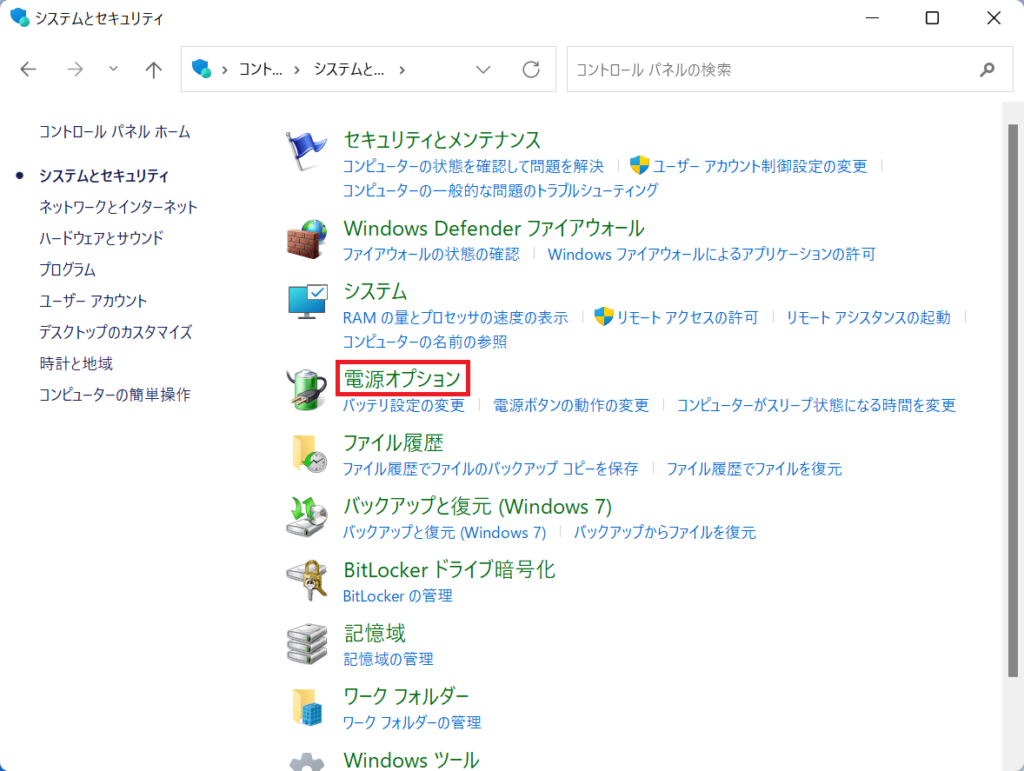
「システムとセキュリティ」の画面に変わったら、「電源オプション」をクリックします。
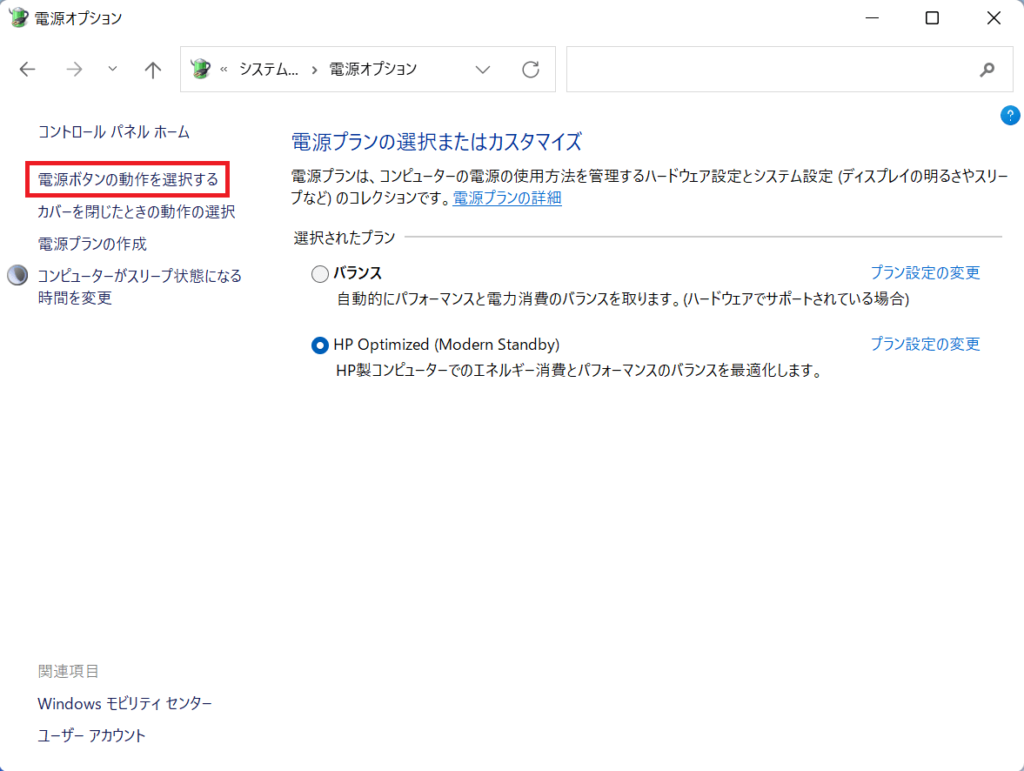
「電源オプション」の画面が表示されたら、左サイドバーから「電源ボタンの動作を選択する」をクリックします。
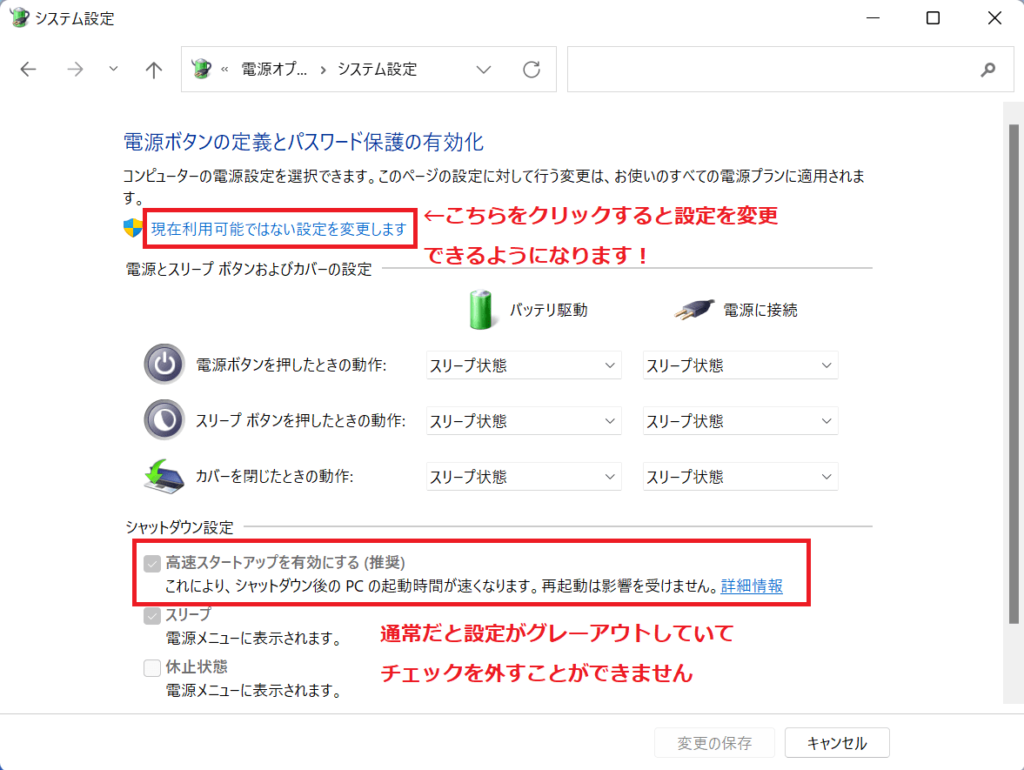
そうすると電源ボタンの動作変更画面に変わります。
「シャットダウン設定」の項目に「高速スタートアップを有効にする」があるので、チェックを外せばOK…と行きたいところですが、通常だとグレーアウトしていて設定が変更できないようになっています。
そこで、「現在利用可能ではない設定を変更します」をクリックします。これでグレーアウトしていた部分が設定変更できるようになります。
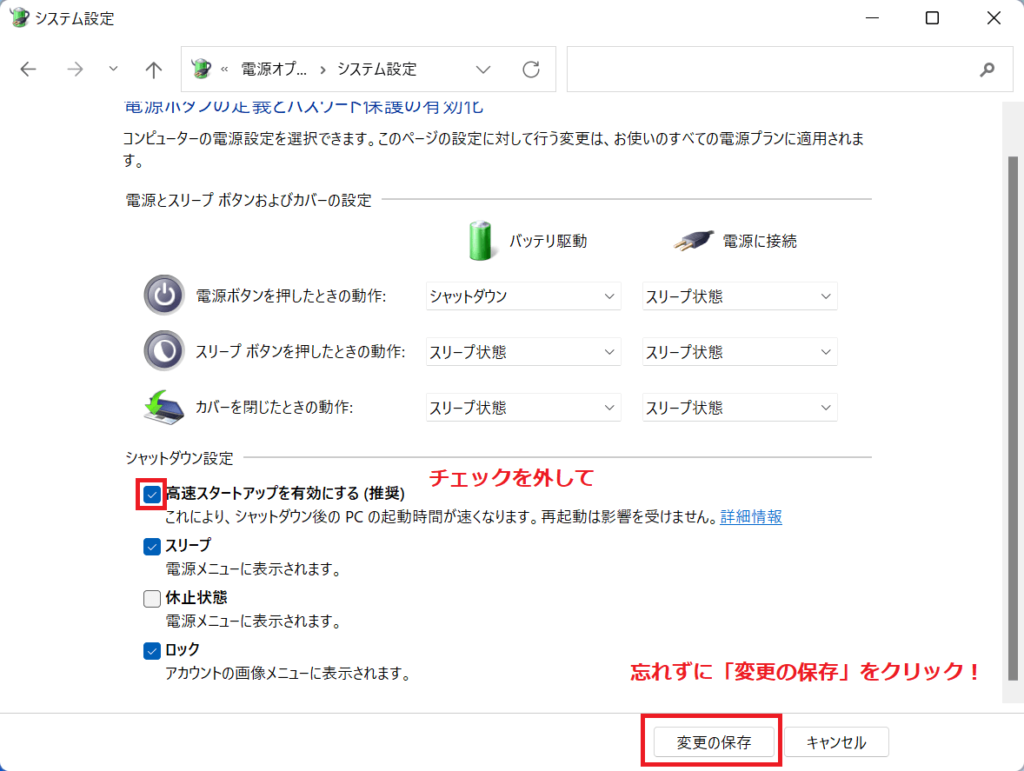
「高速スタートアップを有効にする」のチェックをクリックして外し、「変更の保存」をクリックすると変更が反映されます。
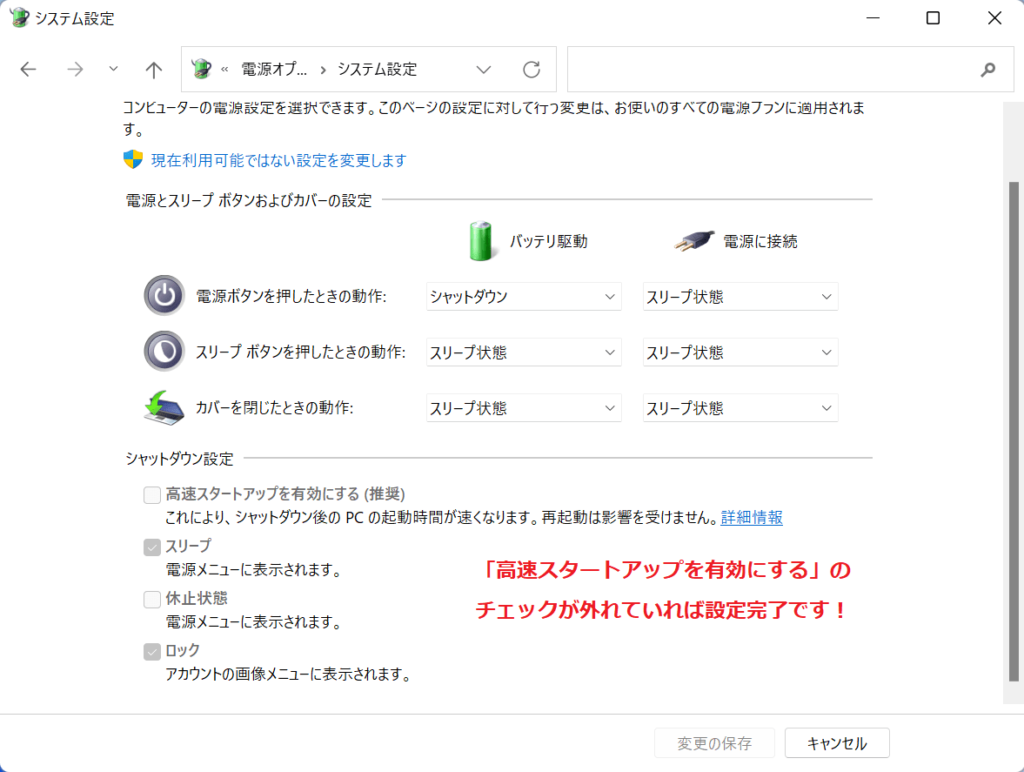
「変更の保存」をクリックすると前の画面に戻るのですが、再度画面に戻って確認してみると「高速スタートアップを有効にする」のチェックが外れていると思います。
もし「高速スタートアップ」を有効にしたい場合、先ほどの手順を踏んで再度チェックをつければ有効になります。
今回のまとめ
以上が「高速スタートアップを無効化する方法」です。
Windows11になっても標準で有効になっているので、マイクロソフトとしては推奨している機能なんだと思います。
しかし、トラブルの元となる機能はできるだけ無効化したほうがいいです。実際に筆者がパソコンを客先に納入する際は必ず高速スタートアップは無効にしています。
パソコンの起動が遅くて困っている方は、ストレージをSSDに変更したりディスクのクリーンアップを行うと改善する可能性が高いです。
ふくしまクラウドでは他にも便利な機能を記事でまとめているので、あわせてご覧ください。
\この記事が役に立ったらシェアお願いします!/







