【パソコンを買ったら絶対にやるべき】「イメージバックアップ」自動バックアップのやり方を説明します
※ 当サイトはリンクにプロモーション、アフィリエイト広告が含まれています。

みなさんこんにちは。ふくしまクラウドの編集長(@fkc_door)です。今回はWindowsパソコンを購入したら絶対に設定しておきたい「イメージバックアップ」について説明します。
Windows11、Windows10、Windows8.1、Windows7
イメージバックアップとは?
パソコン全体をバックアップして、正常に動作しなくなった時やアプリケーションを削除してしまった時でもバックアップを取った時点の状態に復元してくれるとても便利な機能です。
パソコンが正常に動作しなくなった時もバックアップを取った時の状態に復元できる!
スケジュールを組めば自動でバックアップを取ってくれるので手間がかからない!
必要なもの:
外付けHDD(容量は1TB~2TBほどあれば大体足ります)
\おすすめの外付けHDD/
目次
開き方その1:コントロールパネルから「バックアップと復元(Windows7)」を開こう
イメージバックアップの設定をするために、まず「コントロールパネル」を開きます。
コントロールパネルの開き方、説明は下記記事をご覧ください。
【Windows11対応】コントロールパネルの開き方、設定できる項目について
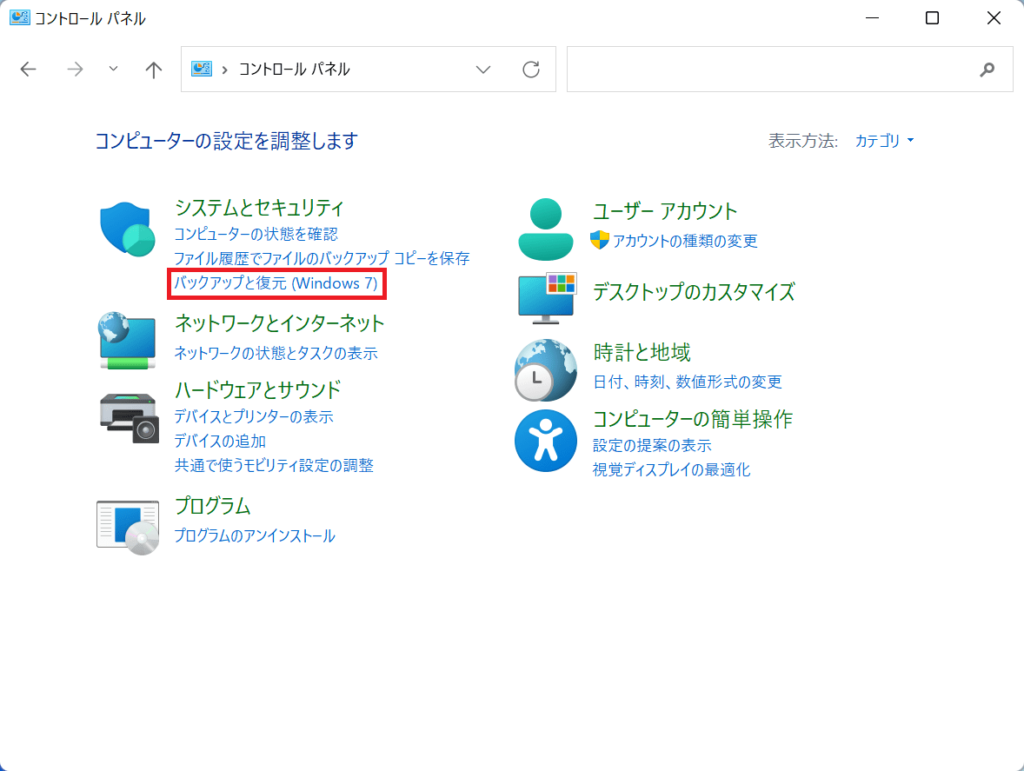
コントロールパネルを開いたら、「システムとセキュリティ」の中から「バックアップと復元(Windows7)」をクリックします。
開き方その2:「システムとセキュリティ」から 「バックアップと復元(Windows7)」を開こう
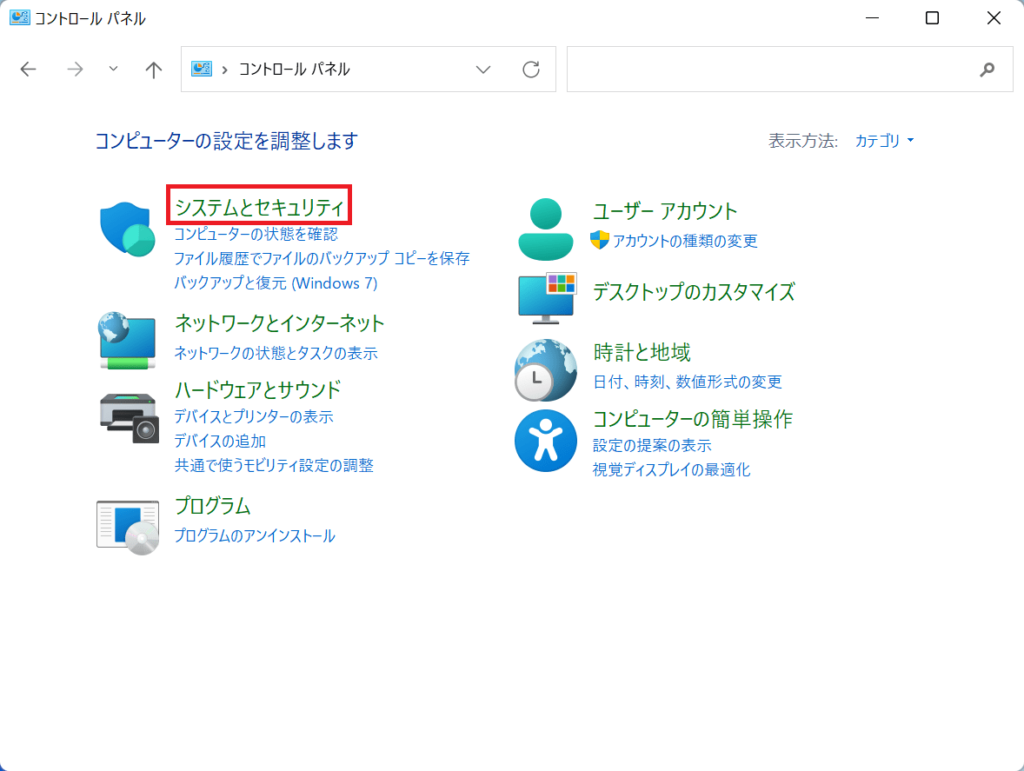
もう一つの開き方も説明しておきます。先ほどのコントロールパネル画面で、「システムとセキュリティ」をクリックします。
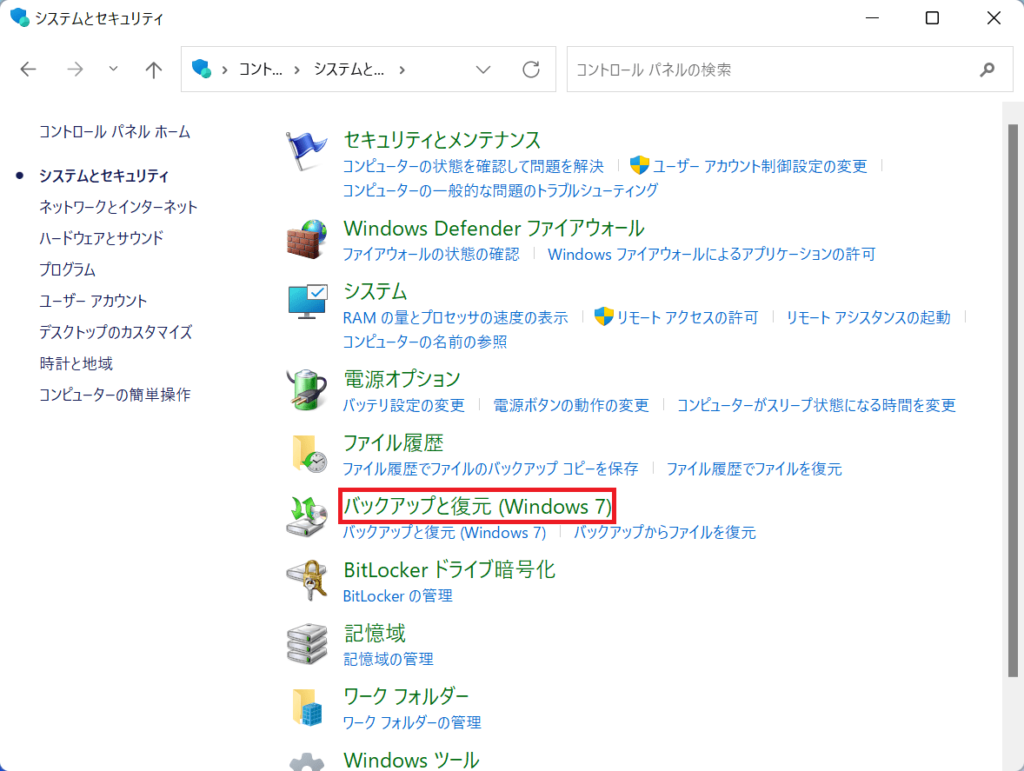
システムとセキュリティを開くと、一覧の中に「バックアップと復元(Windows7)」があるのでクリックします。
スケジュールを組んで自動でバックアップを行う設定をしよう
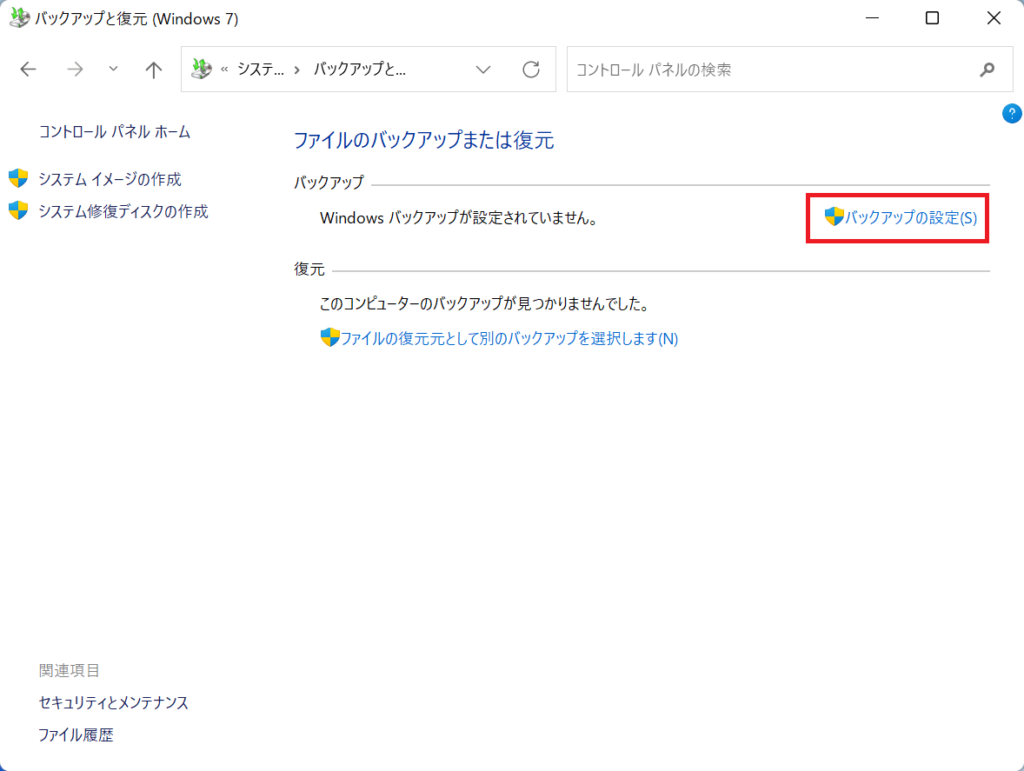
「バックアップと復元(Windows7)」の画面に変わったら、用意した外付けHDDをパソコンに接続しましょう。
画面右側の「バックアップの設定」をクリックします。
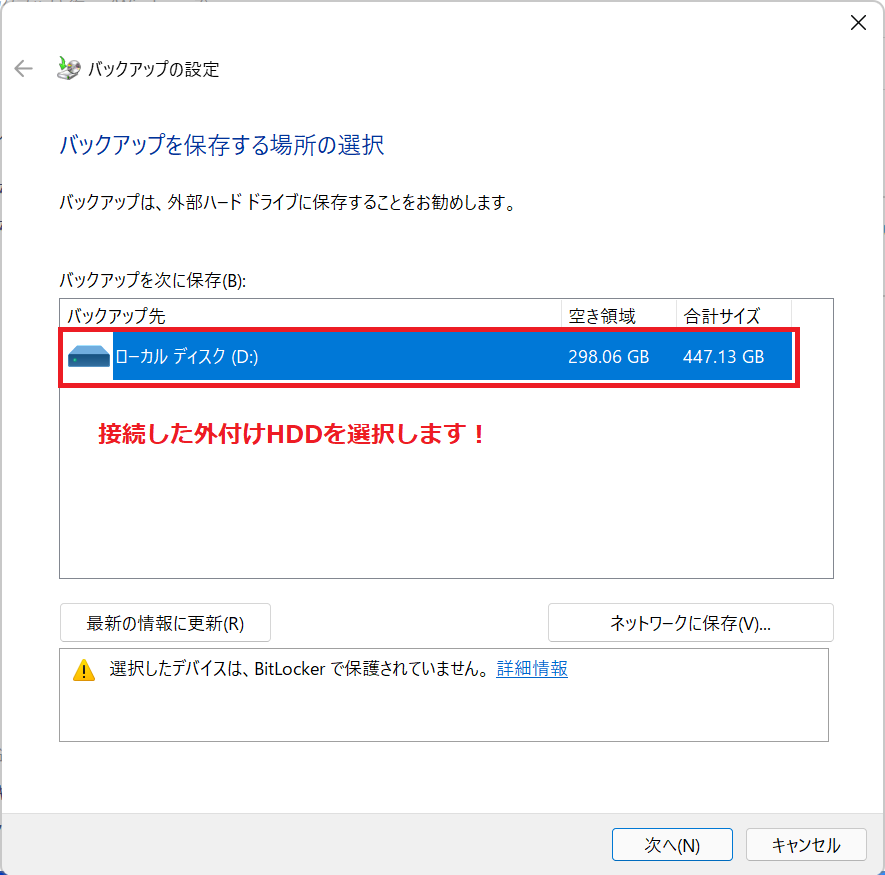
パソコンのバックアップをどこに保存するか聞かれるので、接続したHDDをクリックして選択しましょう。
ローカルディスクをCとDなど2つに分けている場合は複数の選択肢が出てきますが、大体はD以降のドライブを選べば外付けHDDが選択されるはずです。
選択したら、「次へ」をクリックして先に進みます。
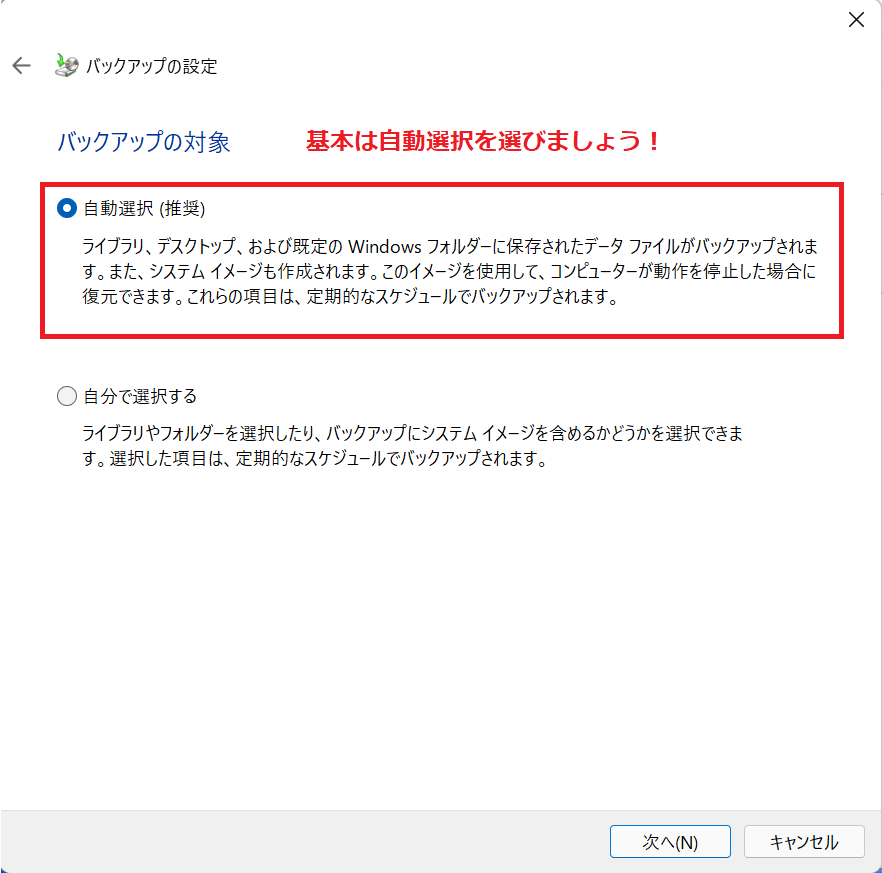
バックアップ先を選択したら次はバックアップの対象を決める画面に進みます。
ここは基本的に自動選択を選びましょう。自動選択にするとパソコン全体のバックアップを取ってくれるからです。
選択したら「次へ」をクリックします。
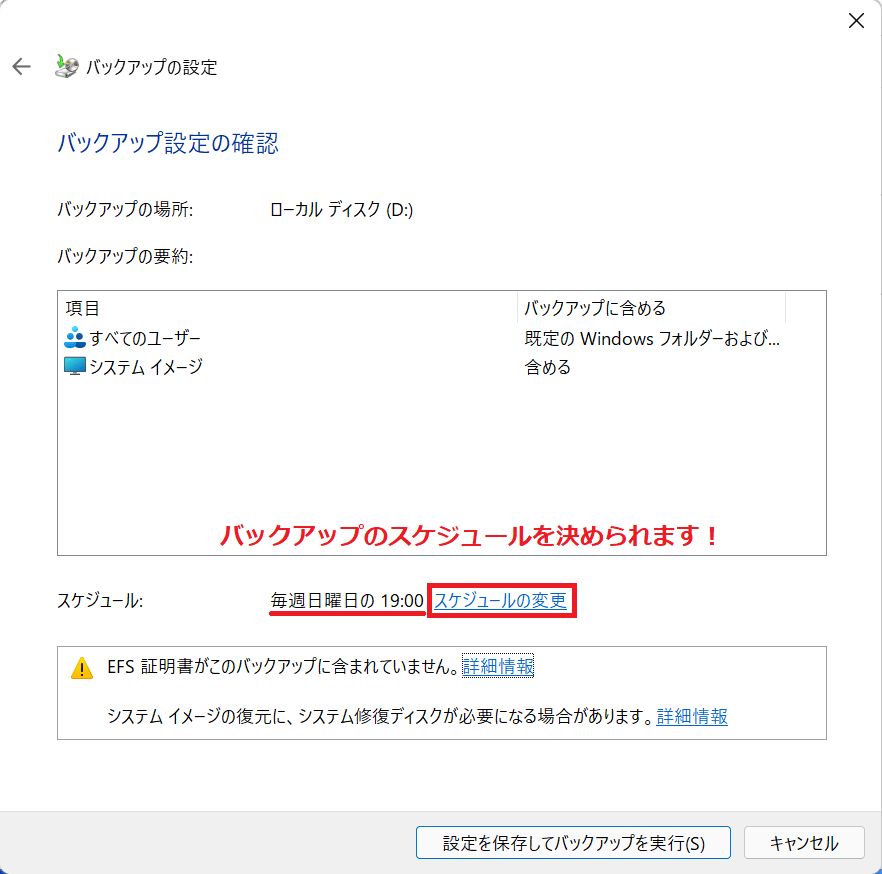
そうすると最後の確認画面に進みます。初期設定のスケジュールは「毎週日曜日の19:00」に設定されているので、「スケジュールの変更」をクリックして好きな時間に変更しましょう。
バックアップのスケジュールを自分の都合に合わせて調整しよう

HDDの容量に余裕があれば、頻度は「毎週」をおすすめします。
そこまで容量に余裕がなく、そこまでパソコンの中身に変動がなければ「毎月」に変更しましょう。
日と時間は、忙しい時間帯を避けたほうがいいです。バックアップ中は少し動作が重くなります。
すべて決めたら、「OK」をクリックしましょう。
またバックアップの設定画面に戻るので、「設定を保存してバックアップを実行」をクリックしましょう。
すぐにバックアップが始まります。
バックアップが開始したら後は待つだけです
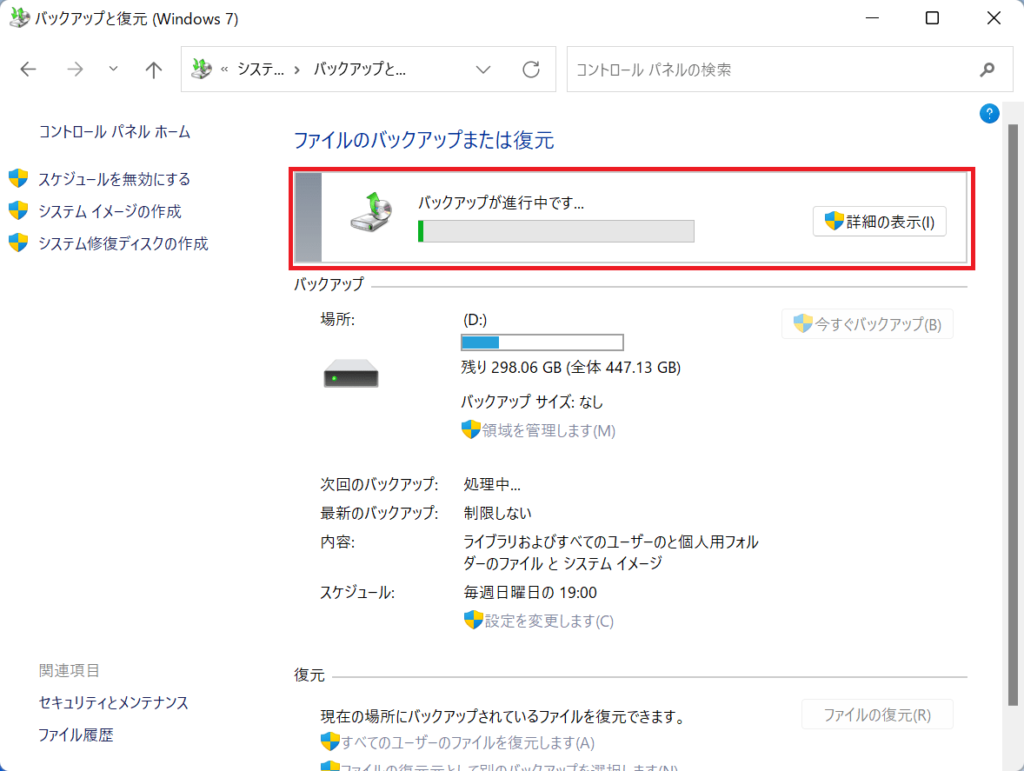
「バックアップと復元」画面に戻り、「バックアップが進行中です」という表示が出てきます。
あとはバックアップが完了するまで待つだけですが、進捗を確認したい時は「詳細の表示」をクリックします。
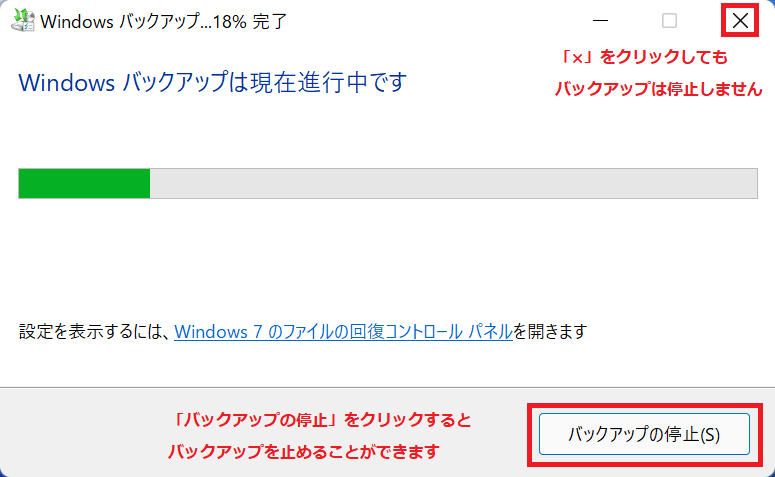
そうするとポップアップでバックアップの進捗画面が表示されます。右上の「×」をクリックしてもバックアップは停止しないので、確認し終わったら安心してクリックしましょう。
逆に、「バックアップの停止」をクリックするとバックアップが停止、終了してしまうので気を付けましょう。
バックアップが完了すると…
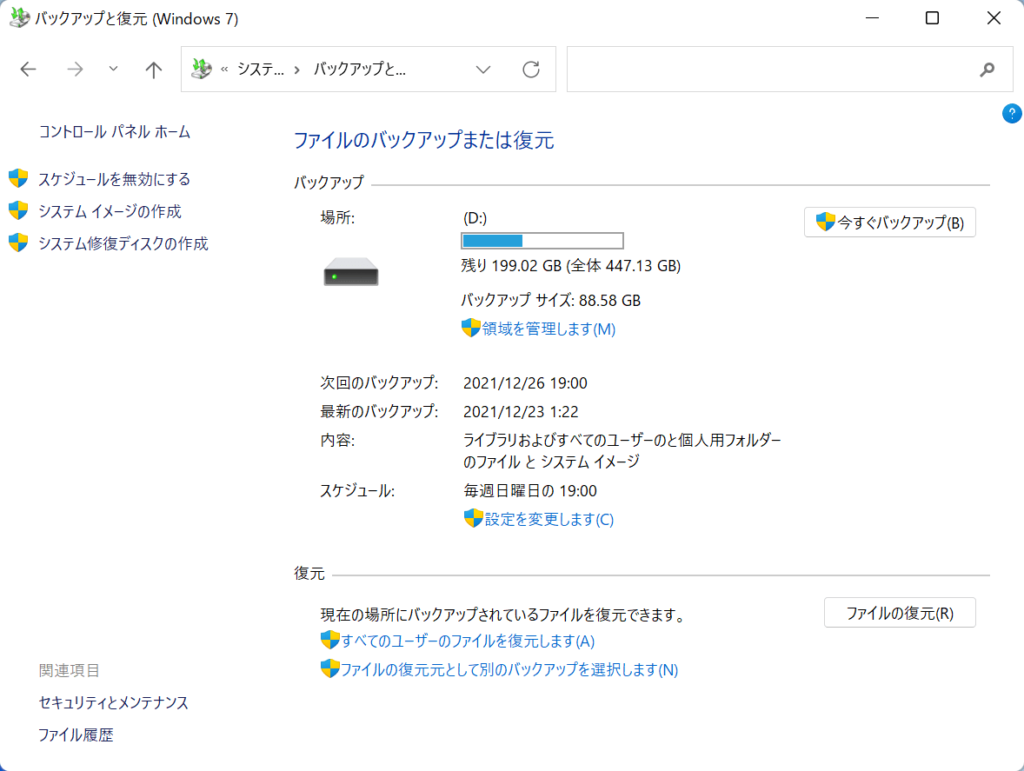
バックアップが正常に完了すると、「バックアップが進行中です」の表示が消えます。
ここでエラー表示が出た場合は、容量が足りないか接続が切れたなどの原因が考えられます。
あとはスケジュール通りに自動でバックアップが開始されるので、手をかけることなく常に最新のバックアップを保持できます。
今回のまとめ
以上が「イメージバックアップ」のやり方です。
パソコンを新しくした時、最初に設定しておくことを強くおすすめしています!
ふくしまクラウドでは他にも便利な機能を記事でまとめているので、あわせてご覧ください。
\この記事が役に立ったらシェアお願いします!/







