Windows11で追加された画面分割機能とは?SNSを開きながら作業できます!
※ 当サイトはリンクにプロモーション、アフィリエイト広告が含まれています。

みなさんこんにちは。ふくしまクラウドの編集長(@fkc_door)です。
今回はWindows11で追加された、「簡単に画面分割できる機能」について説明します。
Windows10では少し手間のかかる作業でしたが、Windows11はその手間がなくなり非常に便利になりました。
画面分割するとブラウザの画面を見ながらExcelやWordで資料作成ができたりと業務効率が向上します。
覚えておいて損はない機能なので、ぜひ覚えて使ってみましょう!
それでは早速手順を説明していきます!
目次
画面分割機能の手順
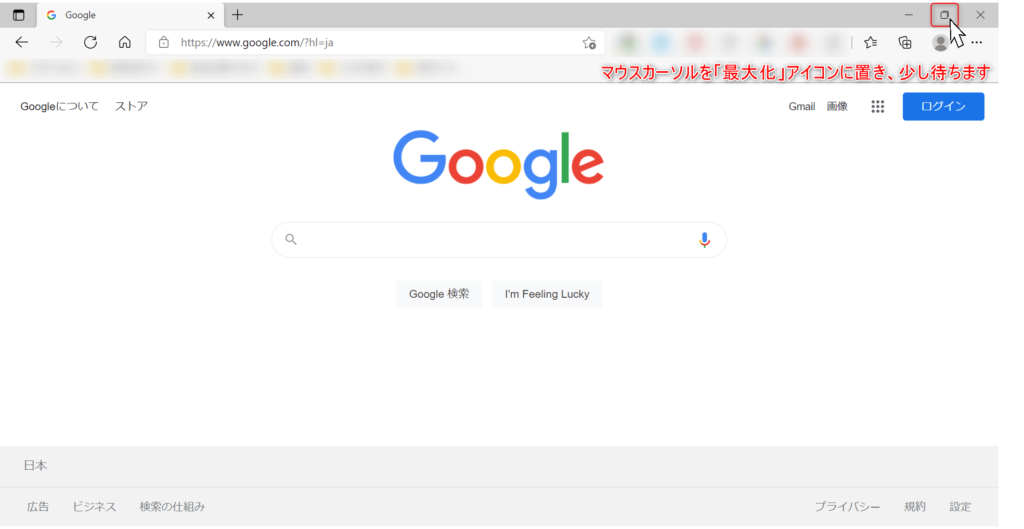
Windows11の画面分割機能の手順を説明します。
今回は例として「Microsoft Edge」を分割して表示してみます。
手順はたった一つ、ブラウザやアプリケーションの右上にある「最大化」アイコンにマウスカーソルを置いて少し待つだけです。
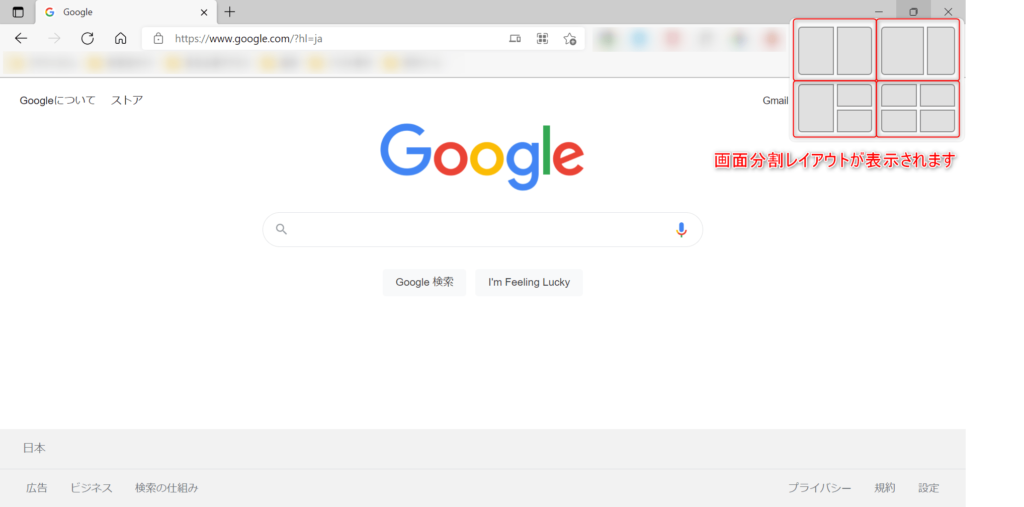
そうすると、画面分割レイアウトが表示されます。
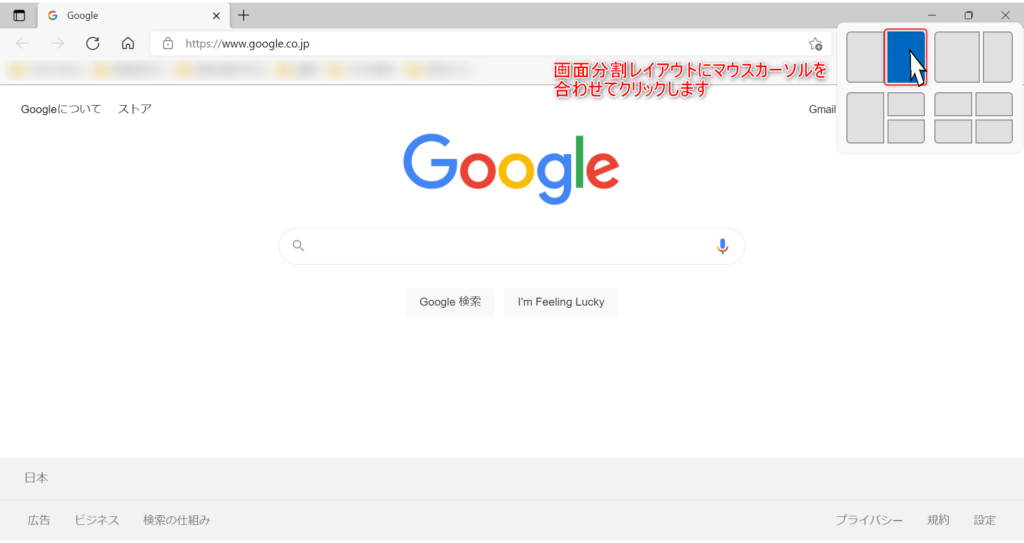
「2分割」「2分割(左画面メイン)」「3分割」「4分割」の4種類から、好みのレイアウトにマウスカーソルを合わせてクリックします。
今回は「2分割」の「右側」に「Microsoft Edge」を配置してみましょう。マウスカーソルを合わせると青く表示されるので分かりやすいです。
画面分割レイアウトの表示枠からマウスカーソルが外れると、レイアウトのポップアップが消えてしまうので注意が必要です。
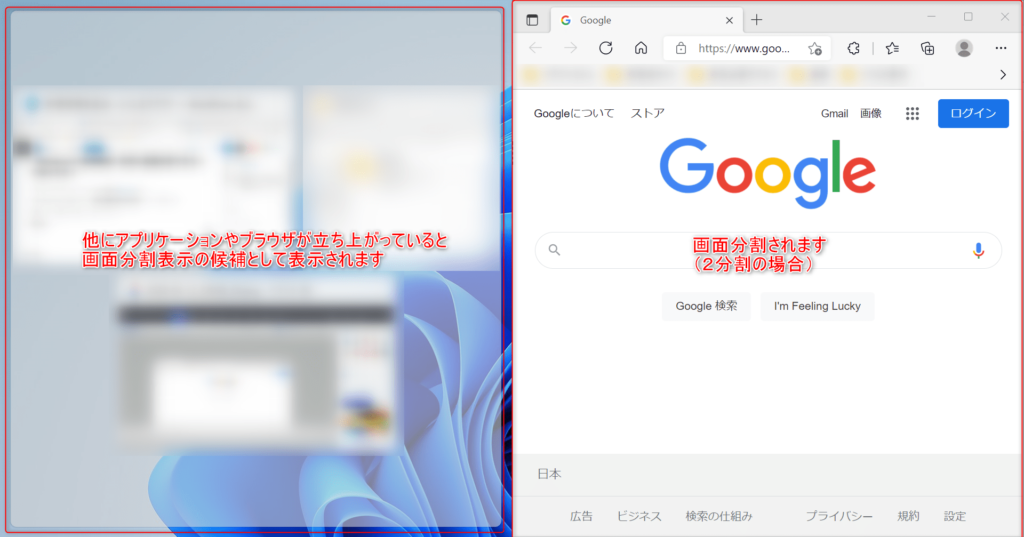
クリックすると、すぐに画面が分割されます。
残りの左半分は他のアプリケーションやブラウザが立ち上がっていると候補として表示されます。
表示されたサムネイルをクリックすると、残りの画面に表示されます。
今回は違うやり方で左側画面にアプリケーションを配置してみます。
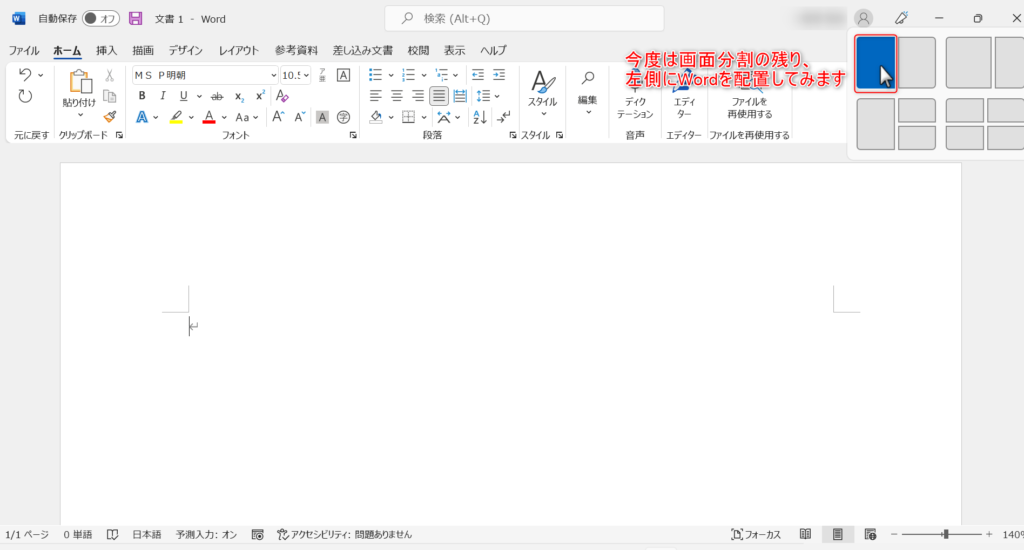
今回は例として画面左側に「Word」を配置してみましょう。
Wordを起動して、「最大化」アイコンにマウスカーソルを合わせて画面分割レイアウトを表示します。
今度は「2分割」の「左側」にマウスカーソルを合わせてクリックします。
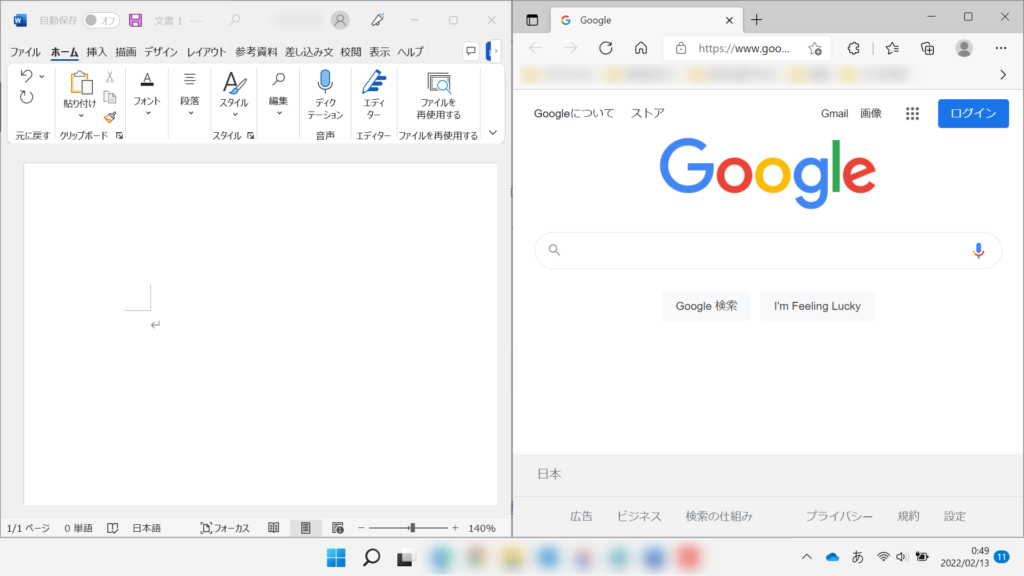
画面左側に「Word」が配置されました。これで画面分割作業は完了です。
文書作成とインターネット検索が一画面でできるようになり、作業効率が向上しますね。
画面分割レイアウトの一覧
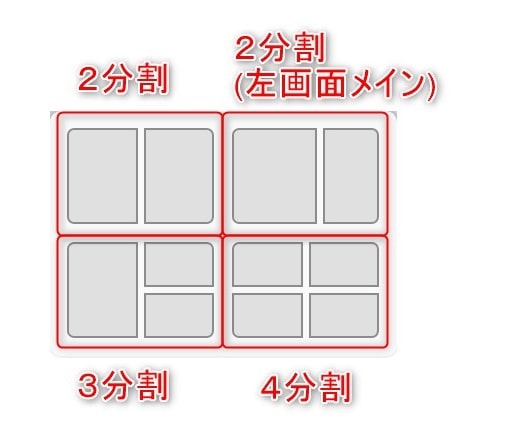
画面分割のレイアウトは4種類です。
・2分割
・2分割(左画面メイン)
・3分割
・4分割
使いやすいと感じたのは左上の「2分割」です。画面を半分ずつ使えるので、「ブラウザ」と「WordやExcelなどのアプリケーション」を配置して同時に作業するのに向いています。
【画面分割使い方の例】Twitter(ツイッター)のタイムラインを見ながら作業できる
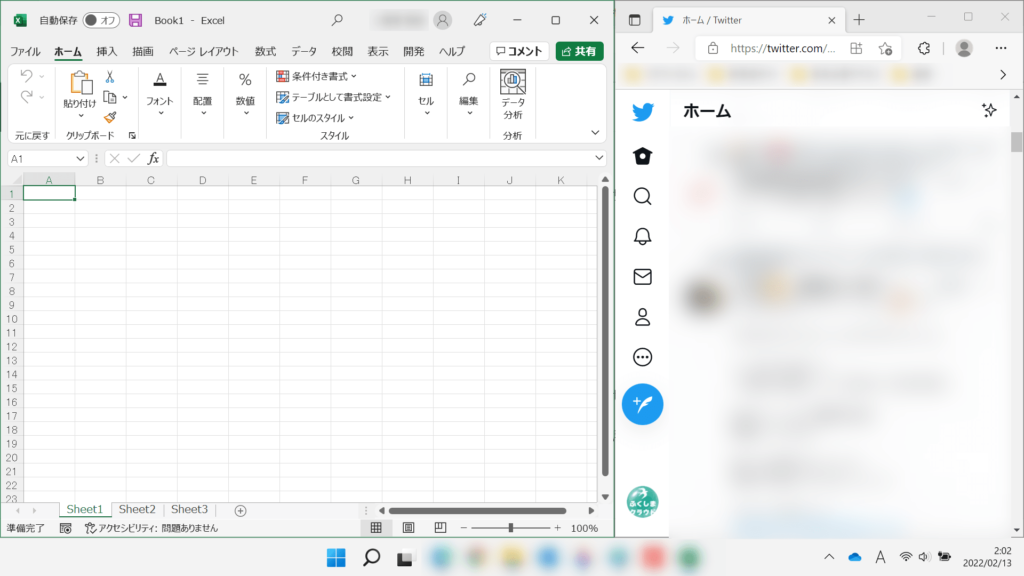
ちょっと変わった使い方ですが、「2分割(左画面メイン)」はTwitter(ツイッター)と非常に相性がいいと感じたので紹介します。
「2分割(左画面メイン)」は左側の画面がメインとなるため、左側に作業用のアプリケーションを配置します。今回は「Excel」を配置してみました。画面の半分以上を占めるため、ノートパソコンでも小さくなりすぎず作業しやすいです。
そしてサブ画面の右側に「Twitter」を配置してみました。幅の狭さがスマートフォンに近く、タイムラインがいい感じに表示されます。
企業Twitterを担当している方や、Twitterで情報収集をしている方にオススメの使い方です。
画面分割はマルチディスプレイだとより便利に使える
今回紹介した画面分割機能は、ノートパソコンだと液晶が小さいのであまり向いていません。
大型の液晶モニターを繋げてマルチディスプレイにすると画面分割機能をより便利に活用できます。
■ 編集部オススメの液晶モニター
今回のまとめ
以上が「Windows11の画面分割機能」です。
筆者の周りでは以前から活用している方も多く、便利だなと思ってはいましたが少し手間がかかるため利用していませんでした。Windows11になってワンクリックで画面分割できるようになったため、今後はどんどん活用していこうと思います!
それではまた次の記事でお会いしましょうー!
\この記事が役に立ったらシェアお願いします!/







