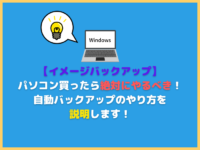【Windows11対応】パソコンのストレージ(HDD容量)を何に使っているか確認する方法
※ 当サイトはリンクにプロモーション、アフィリエイト広告が含まれています。

みなさんこんにちは。ふくしまクラウドの編集長(@fkc_door)です。
今回はWindows11でパソコンの容量を何に使っているか確認する方法を説明します!
パソコンの容量が足りなくなるとどうなるのか
スマートフォンやタブレット端末は容量が足りなくなるとアプリの更新やOSのアップデートができなくなりますが、パソコンでも同様です。
パソコンの容量が足りなくなると、更新プログラムがインストールできなくなったり、動作が遅くなったりと様々なトラブルが発生します。
パソコンの動作が遅くなってきたと感じたら、まず容量に空きがあるか確認してみましょう。
「エクスプローラー」でパソコンの容量、空き領域を確認する方法
それでは、まずパソコンの容量と空き領域を確認する方法を説明します。
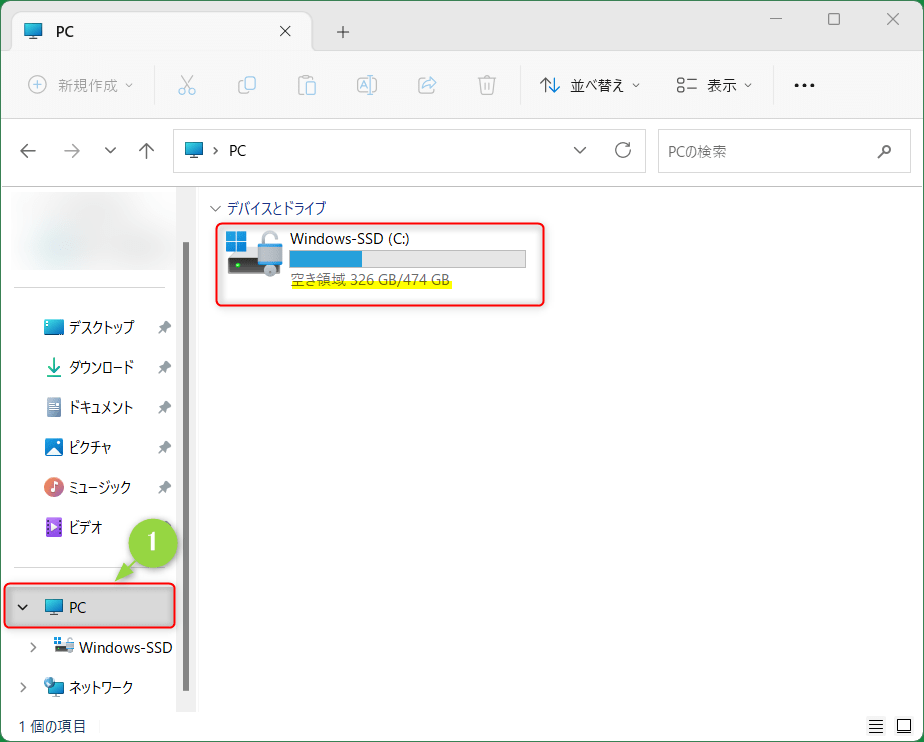
「エクスプローラー」を開き、左側サイドバーから「PC」をクリックします。
「PC」をクリックして「デバイスとドライブ」が表示されたら、ドライブ毎の容量と空き領域が確認できます。
重要なのは、OSがインストールされているCドライブです。
名前の後に「 (C:) 」と付いているドライブを確認しましょう。
画像を例に説明すると、Cドライブの容量が474GB、空き領域が326GBということが分かります。
しかし、容量を何に使っているかは分からないため、空き領域が少ない場合何を削除したらいいのか手がかりが掴めません。
そこで、パソコンの容量を何に使っているか詳細を確認する必要があります。
パソコンの容量を何に使っているか確認する方法
それでは次に、パソコンの容量を何に使っているか確認する方法を説明します。
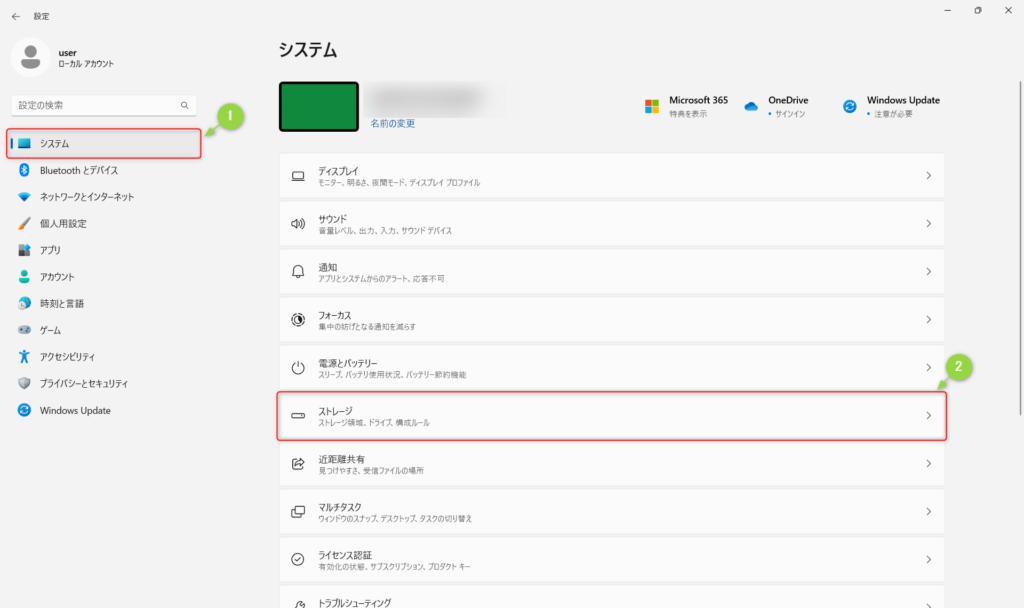
まず「設定」を開き、左側サイドバーから「システム」をクリックします。
「システム」が表示されたら、「ストレージ」をクリックします。
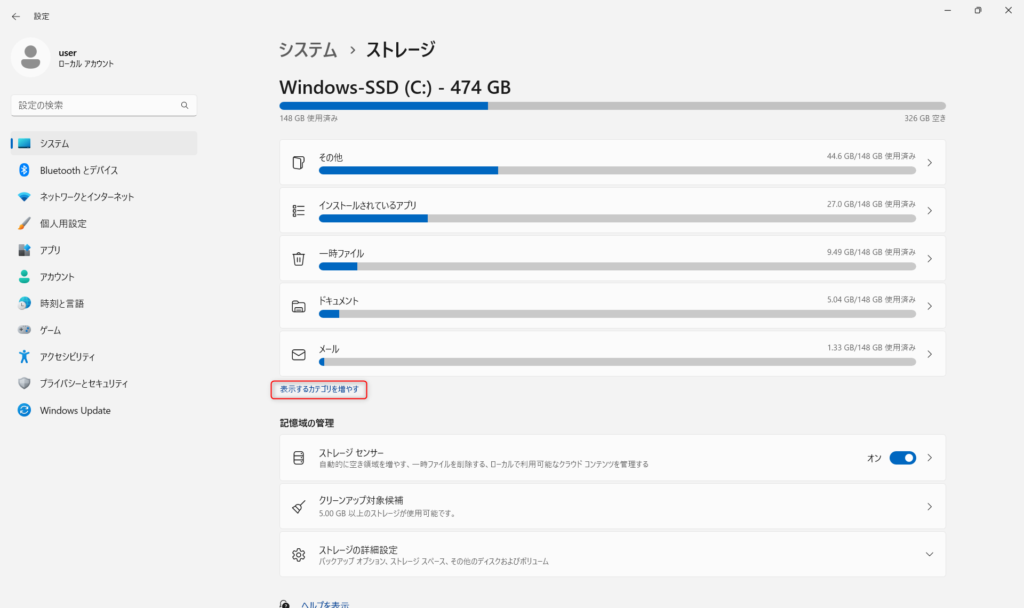
「ストレージ」をクリックすると、パソコン容量の簡単な内訳が表示されます。
より詳細な情報を知りたい場合は、青文字の「表示するカテゴリを増やす」をクリックします。
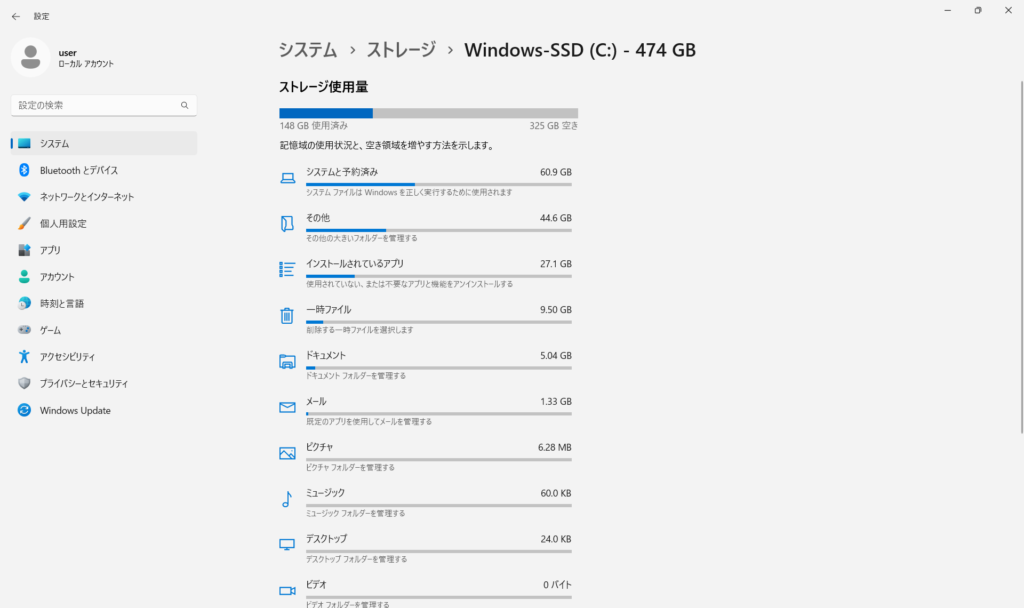
「表示するカテゴリを増やす」をクリックすると、容量の使用状況詳細が表示されます。
使用している容量が大きいものから上に表示されるので、何に容量を使っているか一目で分かるようになっています。
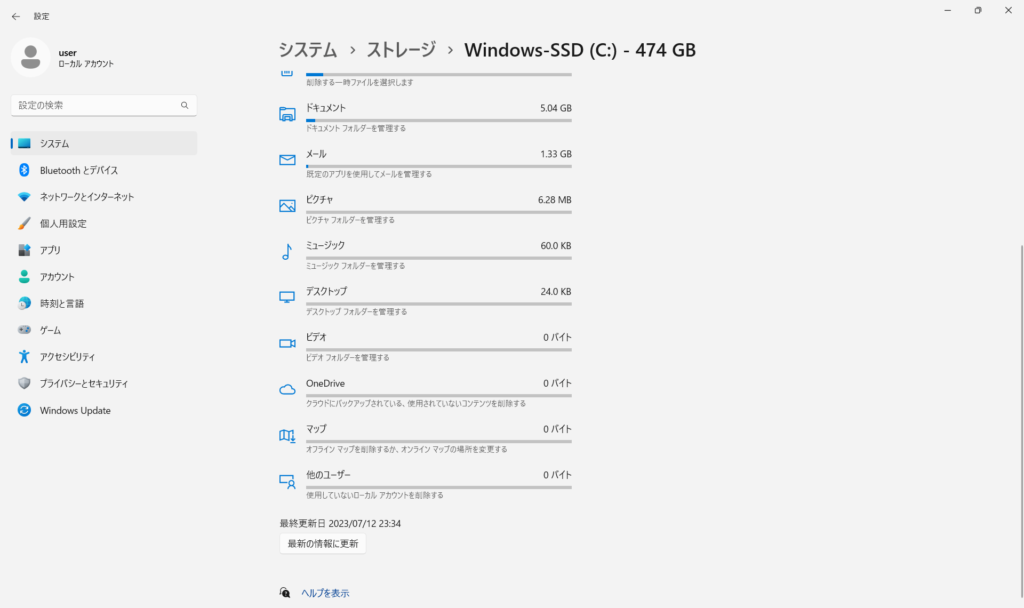
下までスクロールすると、最終更新日が表示されます。
ファイルやアプリを削除しても使用状況が変わっていない場合、「最新の情報に更新」をクリックすることで、使用状況が更新されます。
容量の多くを占めているものを確認したら、必要に応じてファイルやアプリを削除して容量を確保しましょう。
パソコンの空き容量を増やす方法はこちら
今回のまとめ
・パソコンの容量が足りなくなると、更新プログラムがインストールできなくなったり、動作が遅くなったりと様々なトラブルが発生する
・容量の使用状況を調べることで、何を削除したらいいか見当がつくようになる
・「設定」の「ストレージ」で容量の使用状況を確認できる
今回のまとめは以上の3点です。
それではまた次の記事でお会いしましょー!
\この記事が役に立ったらシェアお願いします!/