【Windows11対応】パソコンの空き容量を簡単に増やす方法【ストレージセンサー】
※ 当サイトはリンクにプロモーション、アフィリエイト広告が含まれています。

みなさんこんにちは。ふくしまクラウドの編集長(@fkc_door)です。
今回はパソコンの空き容量を簡単に増やす方法を説明します!
目次
パソコンの容量を何に使っているか確認する方法
パソコンの容量、使用状況を確認する方法は別の記事でまとめています。
詳しくは下記リンクをご覧ください。
パソコンの空き容量を増やす方法【ストレージセンサー】
パソコンの空き容量は、保存している写真や動画、インストールしたアプリをアンインストールすれば増やせますが、それだと手間がかかり大変です。
今回説明する方法は、手間をかけず空き容量を確保します。
作業は「設定」の「ストレージ」から行うため、まず「ストレージ」画面を開きましょう。
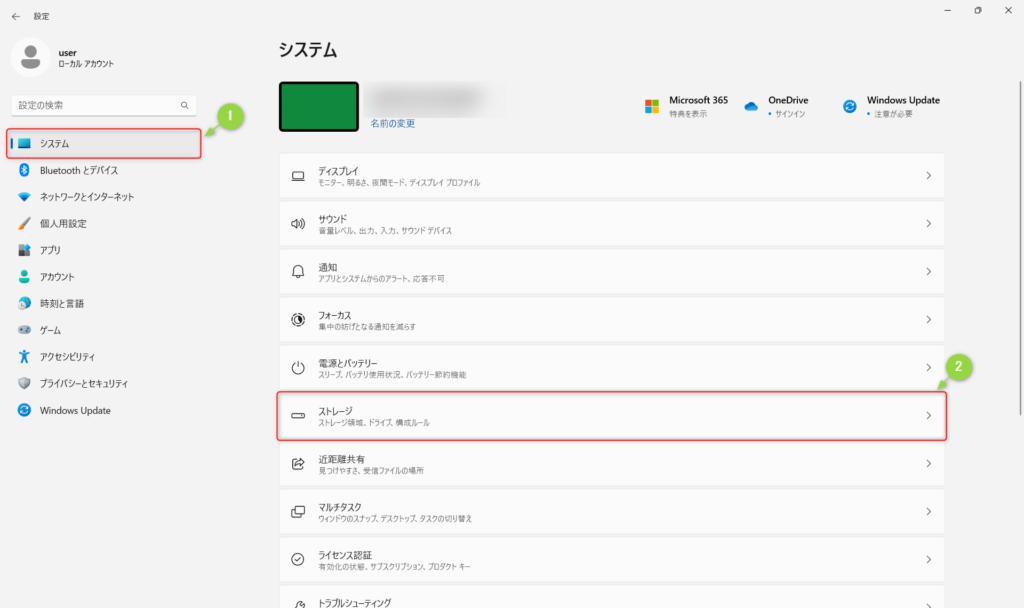
Windowsの「設定」を開き、左側サイドバーから「システム」をクリックします。
「システム」が表示されたら、「ストレージ」をクリックします。
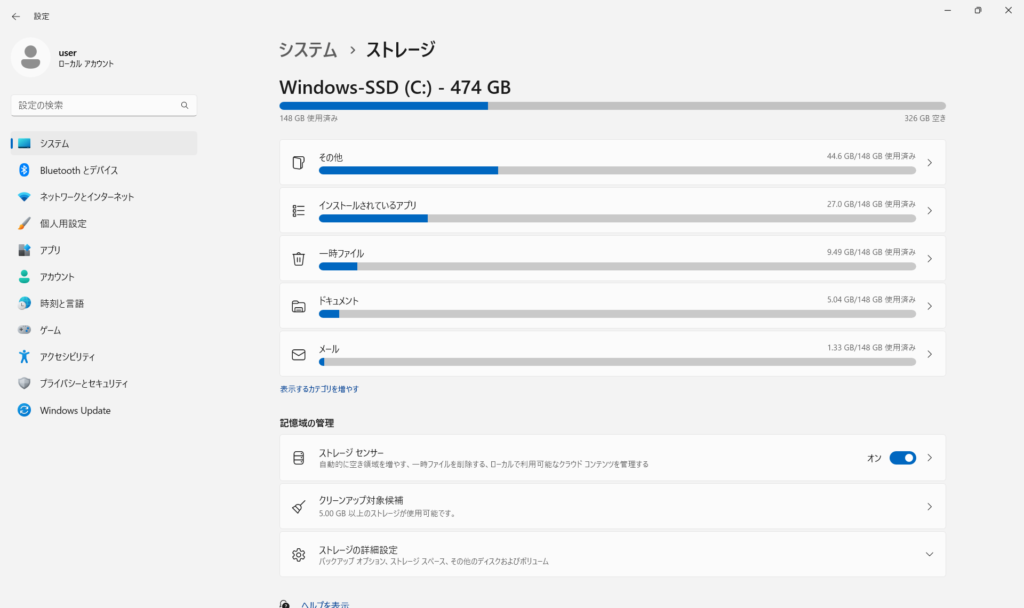
これで「ストレージ」画面が開きました。
「ストレージセンサー」で自動的に空き容量を増やす
まずは、空き容量を増やすのに一番楽な方法「ストレージセンサー」について説明します。
「ストレージセンサー」とは、容量が不足した時にシステムが快適に動作するよう、自動で空き容量を確保してくれる機能です。
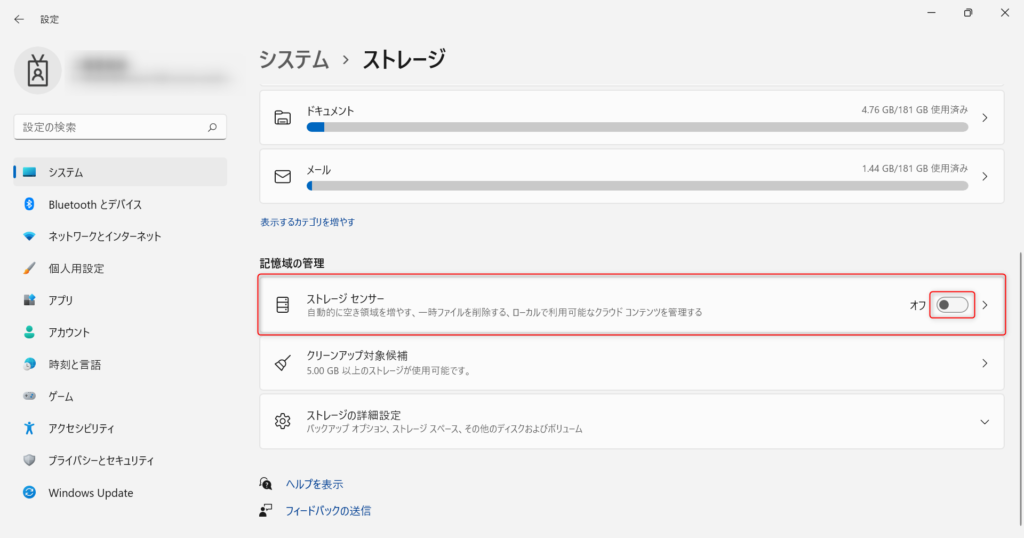
「記憶域の管理」という項目の「ストレージセンサー」が「オン」になっているか確認します。
「オフ」になっている場合はチェックアイコンをクリックして「オン」にします。
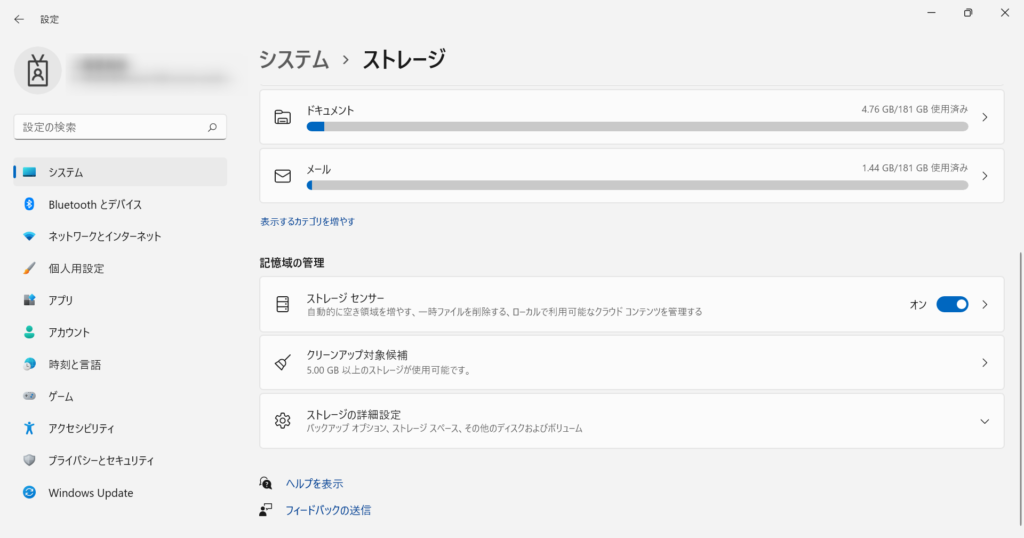
「ストレージセンサー」をオンにしたら、「ストレージセンサー」の枠をクリックして詳細画面を開きます。
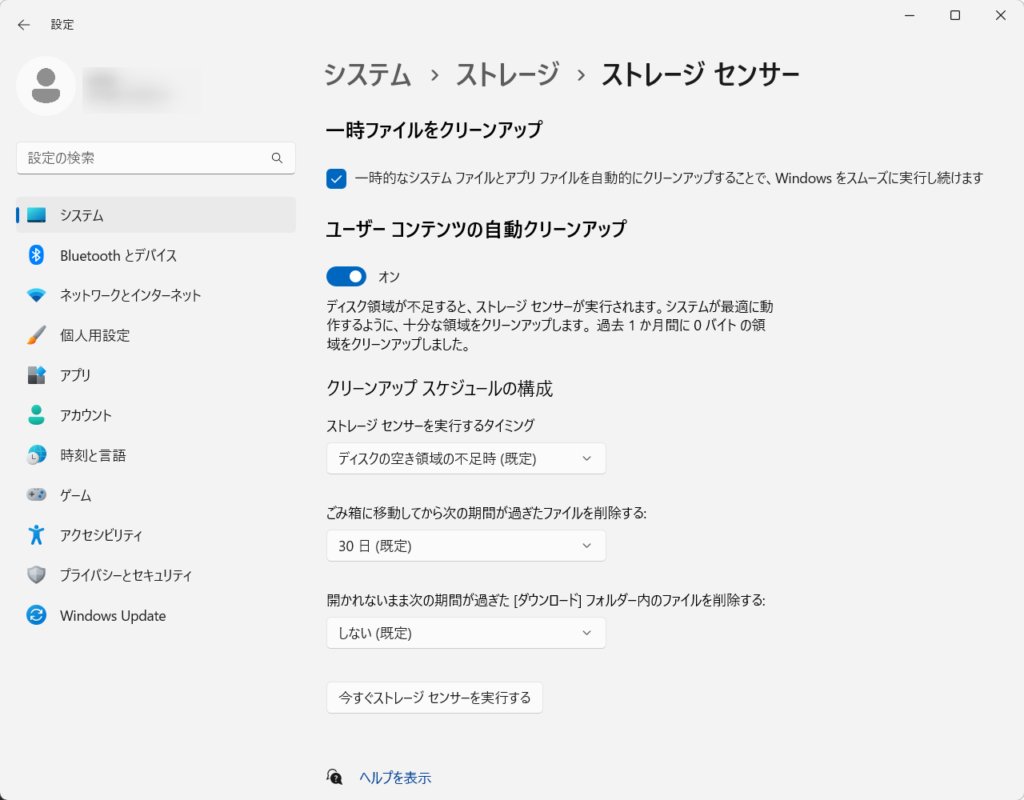
「ストレージセンサー」画面が表示されたら、「一時ファイルをクリーンアップ」「ユーザーコンテンツの自動クリーンアップ」が有効になっていることを確認します。
「ユーザーコンテンツの自動クリーンアップ」がオフの状態だと、「ストレージセンサー」を実行できません。
もし「ユーザーコンテンツの自動クリーンアップ」がオフになっている場合はオンにしましょう。
クリーンアップスケジュールの構成で、ストレージセンサーを実行するタイミングやどれだけの期間使用していないファイルを削除するかを指定できます。
基本的には規定のままで問題ないですが、「ごみ箱」の中身を削除したくない場合は「ごみ箱に移動してから次の期間が過ぎたファイルを削除する」を「実行しない」に変更しておきましょう。
「ダウンロード」フォルダは規定だと削除しませんが、データが溜まりやすいため「開かれないまま次の期間が過ぎた【ダウンロード】フォルダー内のファイルを削除する」は「60日」に変更してもいいかもしれません。
設定を確認・変更したら、後は何もしなくても容量が不足した時に「ストレージセンサー」を実行してくれます。
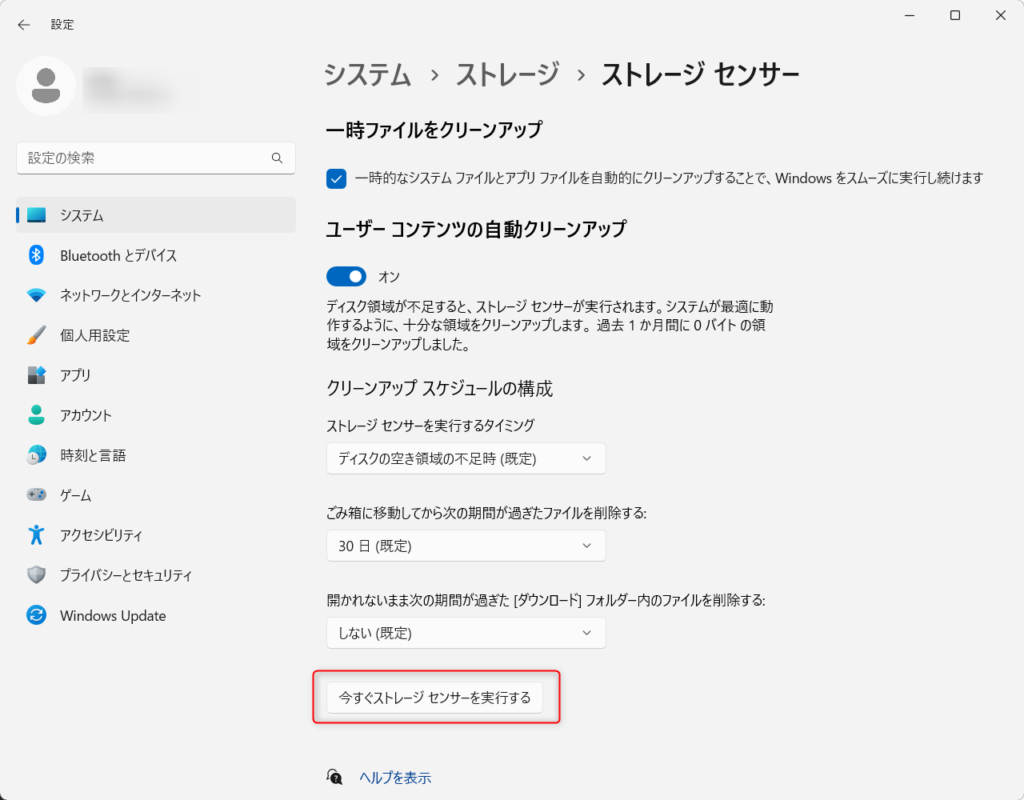
今すぐパソコンの空き容量を増やしたい場合は、「今すぐストレージセンサーを実行する」をクリックします。
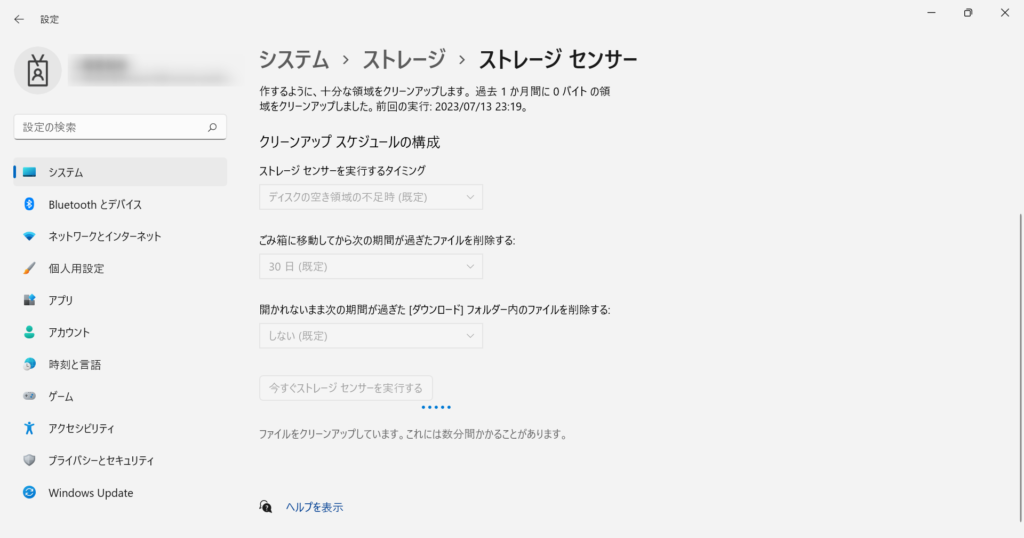
「今すぐストレージセンサーを実行する」をクリックすると、ファイルのクリーンアップが始まります。
画面に表示されている通り数分かかるため、終わるまで待ちましょう。
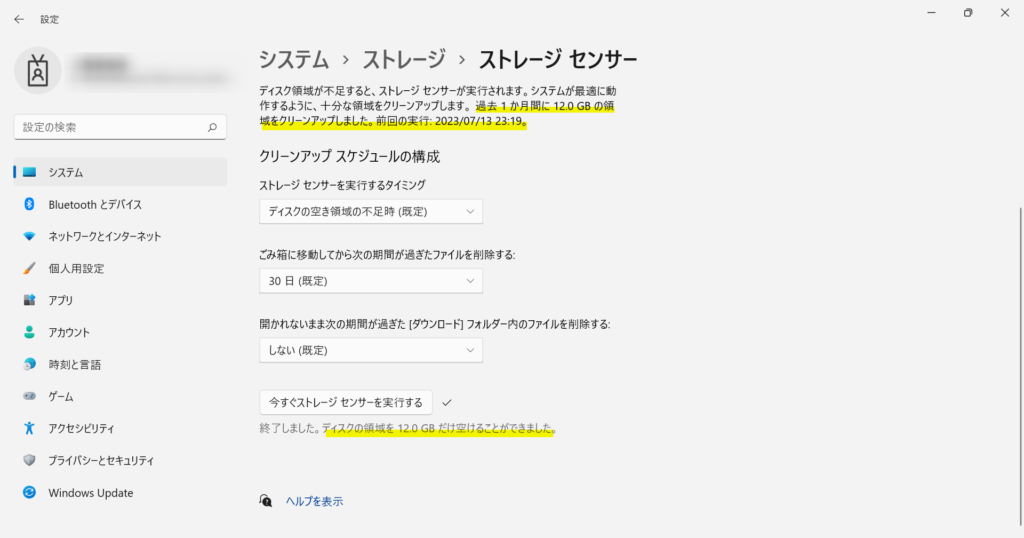
「ストレージセンサー」の実行が完了すると、実行履歴と確保した容量が表示されます。
今回の例だと、パソコンの容量を12GBも空けることができました!
これで「ストレージセンサー」についての説明は以上です。
「クリーンアップ対象候補」で一時ファイルや未使用のファイル、アプリを削除
一時ファイルや未使用のファイル、アプリを削除して容量を確保する方法を説明します。
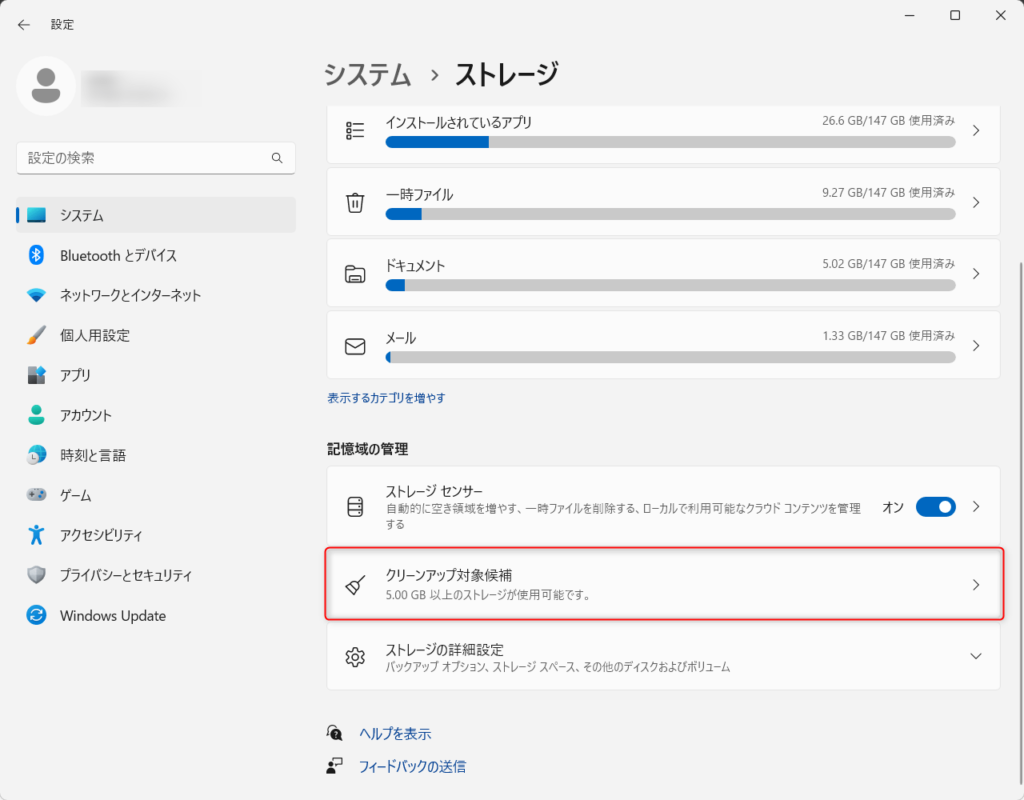
「ストレージ」画面、「記憶域の管理」という項目から「クリーンアップ対象候補」をクリックします。
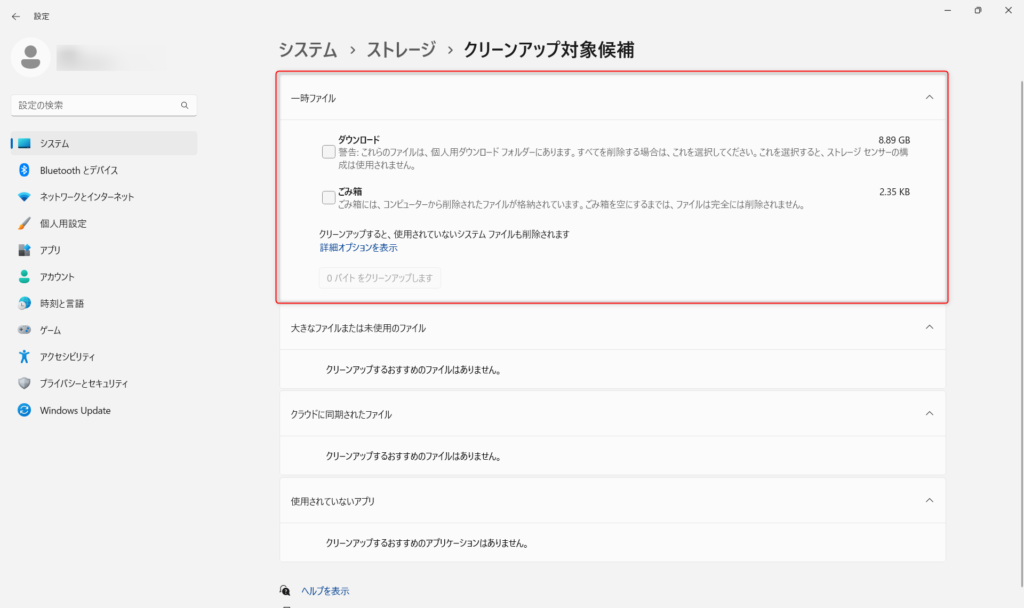
「クリーンアップ対象候補」画面は、クリーンアップできる項目のみ詳細が表示されます。
今回は「一時ファイル」のみ対象で、「未使用のファイル」「使用されていないアプリ」などはクリーンアップできるものがありませんでしたが、パソコンを長く利用しているといくつか表示されるはずです。
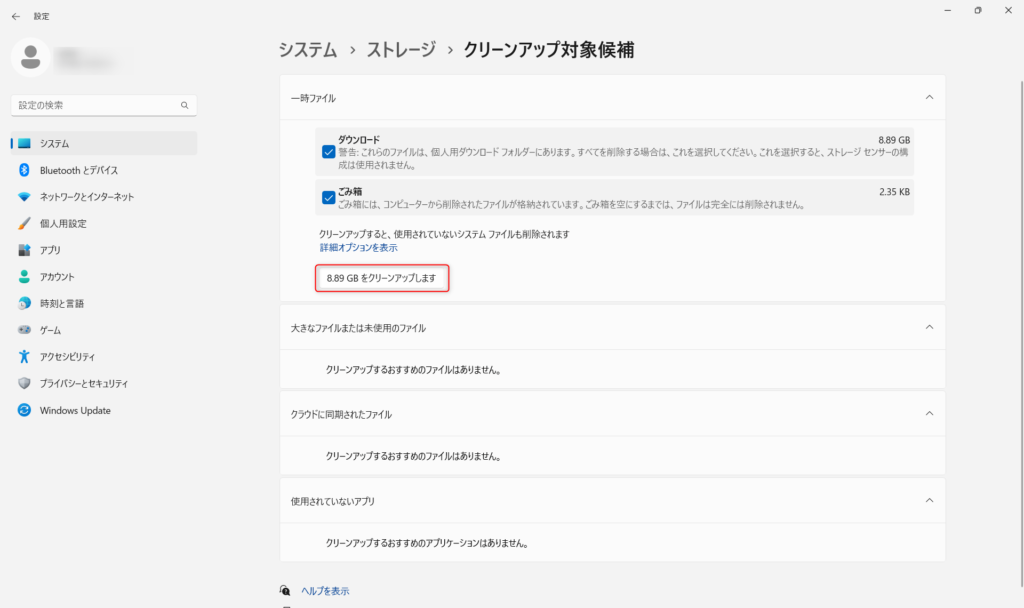
今回は「一時ファイル」の「ダウンロード」と「ごみ箱」の中身を削除してみます。
削除したいものにチェックをつけて、「クリーンアップします」をクリックします。
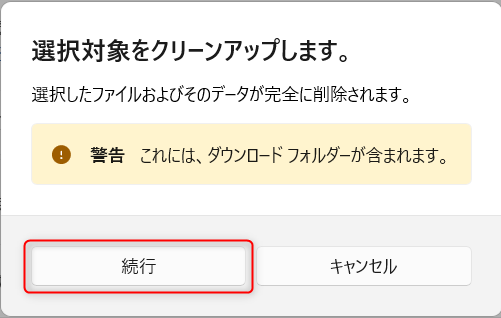
「選択対象をクリーンアップします。」と警告画面が表示されます。
ここから先に進むと本当に削除されるので、削除してはいけないファイルがないか確認して「続行」をクリックします。
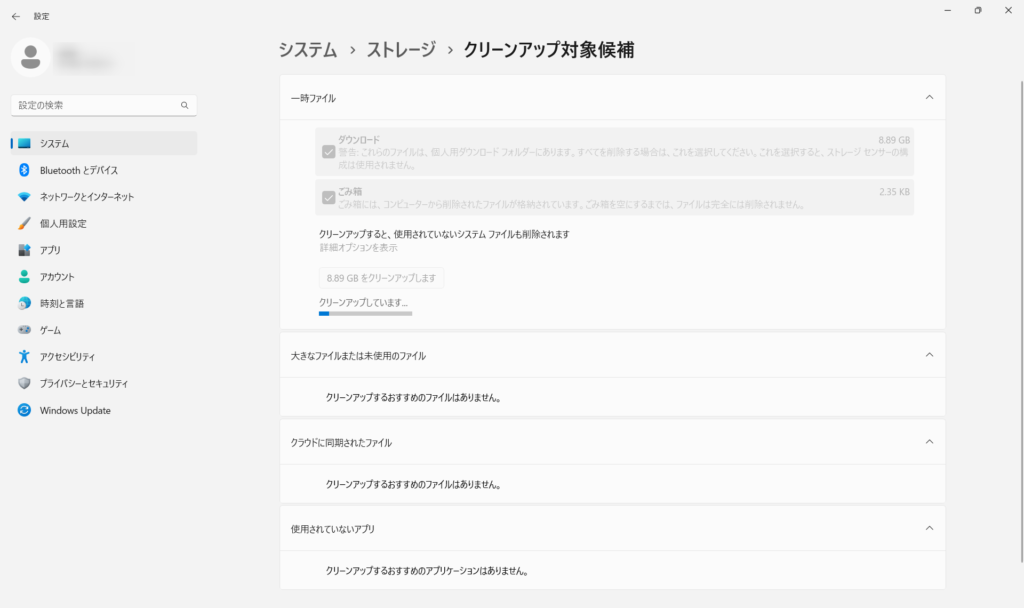
「続行」をクリックするとクリーンアップが始まります。
完了するまで待ちましょう。
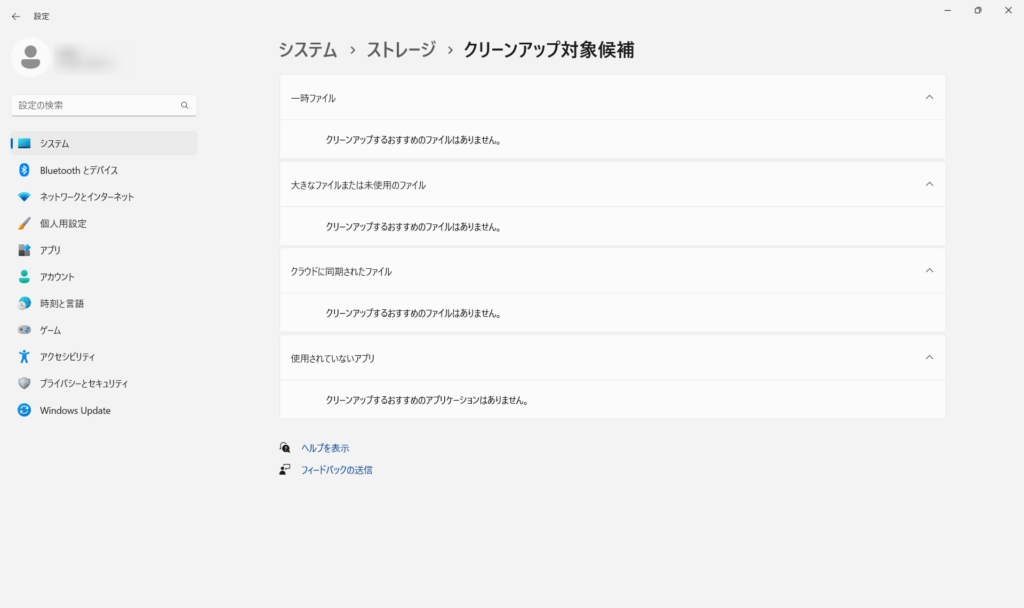
クリーンアップが完了して、空き容量は約8GBほど増えました。
削除できるものがなくなったため「一時ファイル」に何も表示されなくなりました。
これで「クリーンアップ対象候補」の説明は以上です。
今回のまとめ
・保存した写真やアプリを削除すればパソコンの空き容量は増えるが、手間がかかる
・「ストレージセンサー」や「クリーンアップ対象候補」を利用することで簡単に空き容量を増やせる
・「以前のWindows」を削除すると前のバージョンに戻せなくなるため、一時ファイルの削除は少し注意が必要
今回のまとめは以上の3点です。
それではまた次の記事でお会いしましょー!
\この記事が役に立ったらシェアお願いします!/








