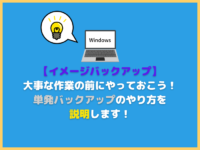キーボード左下にある「Windowsロゴキー」とは?【便利なショートカットまとめ】
※ 当サイトはリンクにプロモーション、アフィリエイト広告が含まれています。

みなさまこんにちは!ふくしまクラウド編集部員のあかぺこです!
突然ですが質問です。
みなさんはキーボードにある、とあるキーを普段使用していますか?
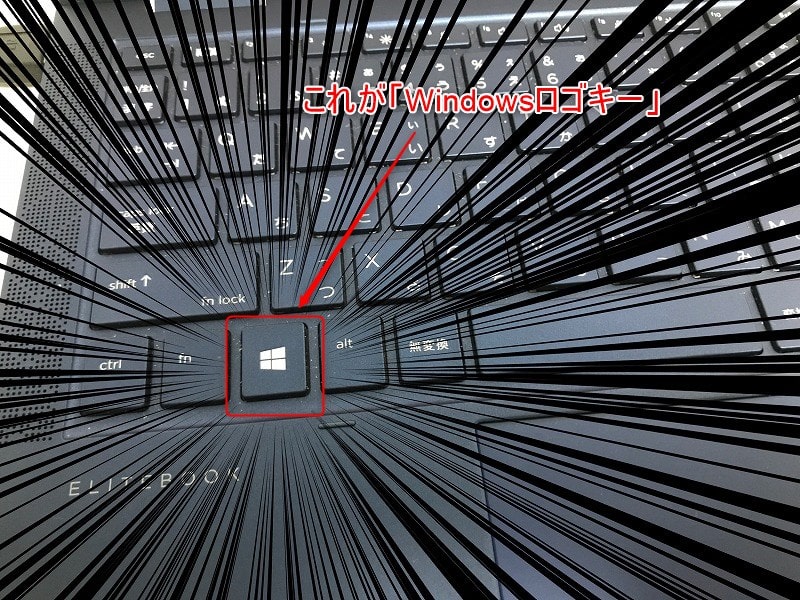
とあるキーとは、キーボードの左下にある「Windowsロゴ」が刻印されたキーのことです。
一般的なWindowsノートパソコンや、Windows対応のキーボードには「Windowsロゴキー」が用意されています。
この「Windowsロゴキー」、実は非常に便利なキーなんです。
ということで今回は、うまく活用することで仕事の効率が上がる「Windowsロゴキー」について説明します。
「Windowsロゴキー」とは?
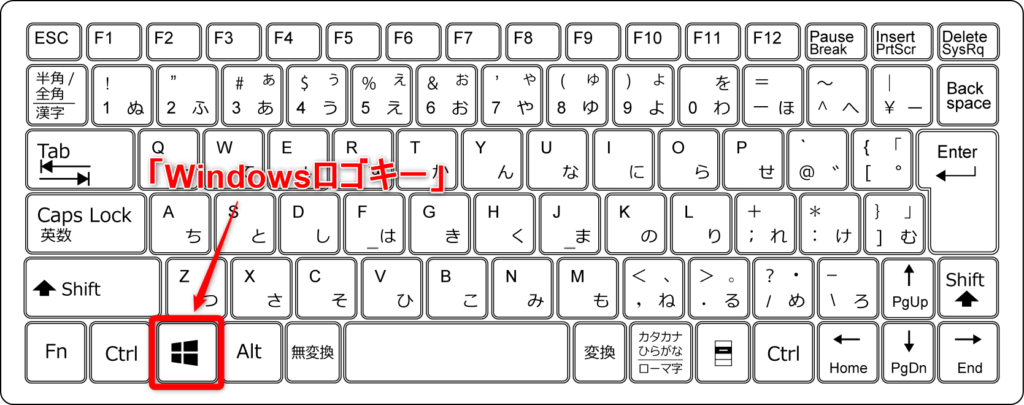
「Windowsロゴキー」とは、Windowsのロゴが刻印されたWindows専用の特殊キーです。
キーの名称は他にも「Windowsキー」「窓キー」などと呼ばれています。
「Windowsロゴキー」は一般的にキーボードの左下に配置されています。
「Windowsロゴキー」を押すとどうなる?
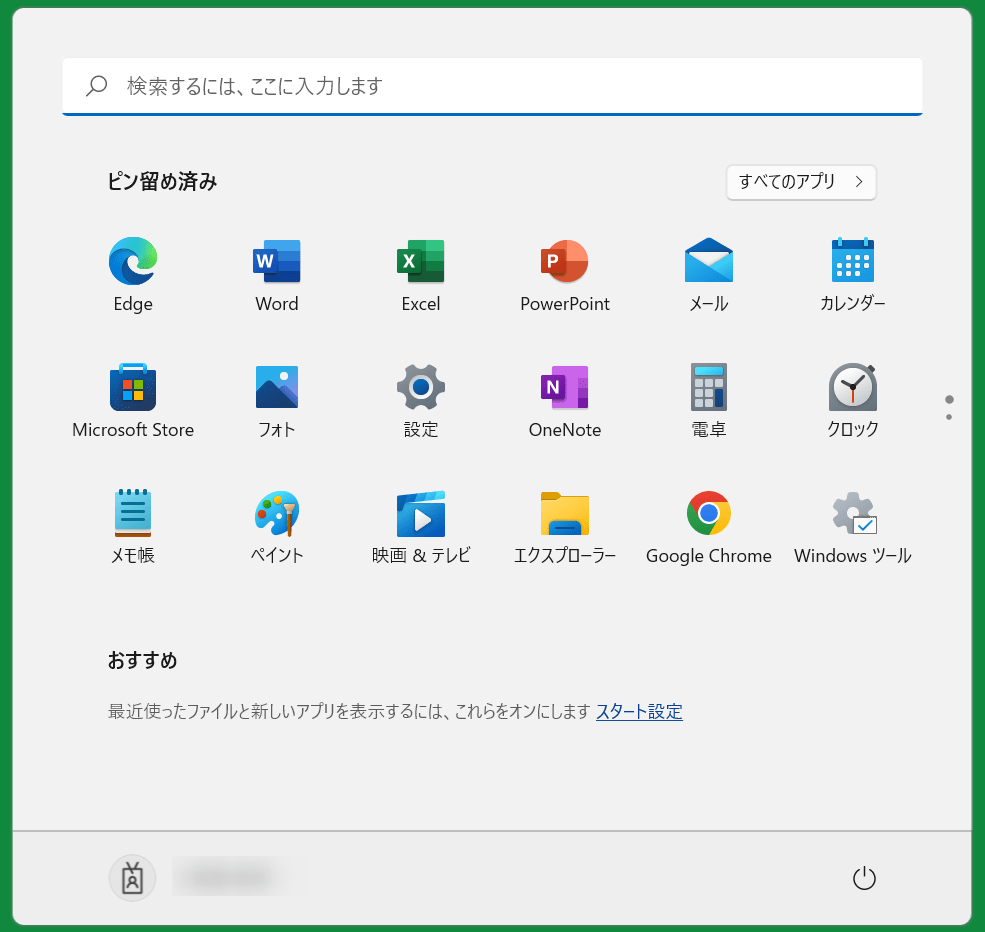
「Windowsロゴキー」を押すと、スタートメニューが表示されます。
「スタートメニュー」が表示されている状態で再度「Windowsロゴキー」を押すと、メニューが閉じます。
パソコンをシャットダウンしたい時や、「すべてのアプリ」を開きたい時に手間が省けるため、これだけでも使い勝手がいいキーと言えます。
■【Windows11】「スタートメニュー」の開き方はこちらの記事でまとめています
なるほど、「Windowsロゴキー」は「スタートメニュー」を表示するための専用キーなのか!
そう思った方も多いと思いますが、「Windowsロゴキー」の使い方はそれだけではありません。
「Windowsロゴキー」は特定のキーと同時入力すると「ショートカットキー」になる!
「Windowsロゴキー」は、特定のキーと同時に入力することで「ショートカットキー」になります。
編集部でよく使用する便利なショートカットキーをまとめてみましたので、ご覧ください。
「Windowsロゴキー」 + 「E」:「エクスプローラー」を起動
フォルダ管理の「エクスプローラー」が起動します。
すでにエクスプローラーが開いている場合、新規ウインドウで表示されます。
エクスプローラーは複数のウインドウを同時に起動することで複数のフォルダやファイルを同時に見れるため、作業効率が上がります。
余談ですが、なぜ「E」キーなのかというと、「Explorer(エクスプローラー)」の頭文字が「E」だからと推測できます。
■ 「エクスプローラー」についてはこちらの記事でまとめています
「Windowsロゴキー」 + 「R」:「ファイル名を指定して実行」を起動
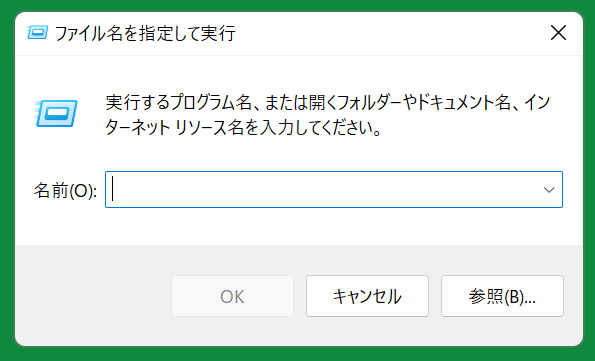
パソコンに慣れている方はこのショートカットキーをよく使うのではないでしょうか。
「コマンドプロンプト」や「グループポリシーエディター」など、プログラム名を入力するだけで起動できるので非常に便利です。
「Windowsロゴキー」 + 「:(け)」:「絵文字パッド」を起動
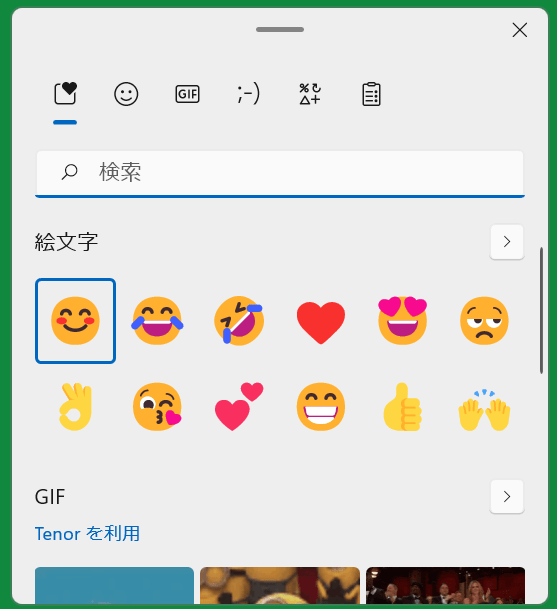
スマートフォンではおなじみの絵文字や顔文字を入力できるパッドが表示されます。
文章に感情表現を取り入れたい場合にいかがでしょうか。
ちなみによくあるトラブルとして、「:」の隣のキー、「;」を間違って同時入力してしまうと「拡大鏡」が起動してしまい、画面が拡大してしまいます。
対処法は別記事でまとめているので、よければそちらもご覧ください。
■ 間違いやすい「拡大鏡」についてはこちらの記事でまとめています
「Windowsロゴキー」 + 「D」:デスクトップ画面を表示
こちらの組み合わせは、今開いているすべてのページを最小化して、デスクトップ画面に戻ることができます。
再度「Windowsロゴキー」と「D」を同時押しすると、今開いていたページに戻してくれます。
複数のアプリを立ち上げている場合、デスクトップ画面に戻るのに一つ一つ画面を小さくするのは手間なのでショートカットをうまく活用して時短しましょう。
「Windowsロゴキー」 + 「L」:画面ロックをかける
会社などセキュリティを求められる場合に便利なショートカットキーです。
画面ロックをかけてサインイン画面に戻してくれます。
パスワードを設定していればパスワードを入力しないと再ログインできないため、離席する時に使用してセキュリティを高めましょう。
「Windowsロゴキー」 + 「I」:設定画面の表示
Windowsの設定画面が表示されます。
設定画面を表示するには「スタートメニュー」→「すべてのアプリ」→「設定」と少し面倒なので、ショートカットキーで設定を一発で表示する方が格段に楽です。
キーの同時押しがしづらい場合は「固定キー機能」を活用しましょう
以上がWindowsロゴキーを利用したショートカットキーのまとめです。
キーの同時押しがしづらい場合には「固定キー機能」を活用しましょう。
今回のまとめ
・「Windowsロゴキー」とは、Windowsのロゴが刻印されたWindows専用の特殊キー
・「Windowsロゴキー」を押すと「スタートメニュー」の表示、特定のキーと同時入力すると「ショートカットキー」になる
・「ショートカットキー」は便利な機能が多く、使いこなせば業務効率が向上する
今回のまとめは以上の3点です!
こういうちょっとした技は知っていると作業の煩雑さを少しだけ和らげてくれる気がします。
何より使いこなしているとカッコいいですね!
あかぺこもどんどん活用していきたいと思います!
それではまた別記事で♪
\この記事が役に立ったらシェアお願いします!/