【Windows】「拡大鏡」で画面拡大しすぎて戻れなくなった時の対処法!便利な機能も説明します
※ 当サイトはリンクにプロモーション、アフィリエイト広告が含まれています。

みなさんこんにちは。ふくしまクラウドの編集長(@fkc_door)です。
今回はWindowsのよくあるトラブル、「拡大鏡」で画面を拡大しすぎて戻れなくなった時の対処法を説明します。
「拡大鏡」の基本的な使い方、便利な機能についても説明していきたいと思います!
目次
「拡大鏡」とは?

「拡大鏡」は、Windowsに標準で搭載されているアプリです。
機能としては、「画面の拡大、縮小」「画面に表示されている文章の読み上げ」の2つです。
「拡大鏡」の開き方
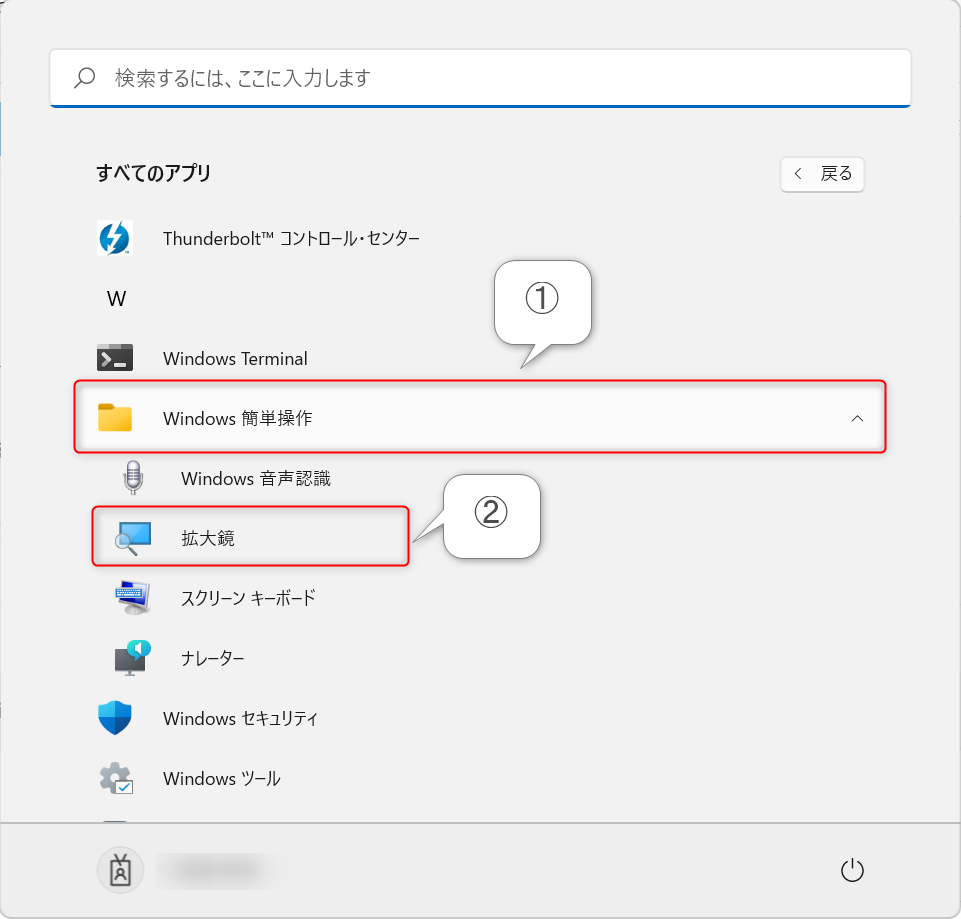
「拡大鏡」は、「Windows 簡単操作」フォルダの中にあります。
「設定」を開き、「すべてのアプリ」から探すか、「拡大鏡」で検索しても出てきます。
「拡大鏡」の使い方
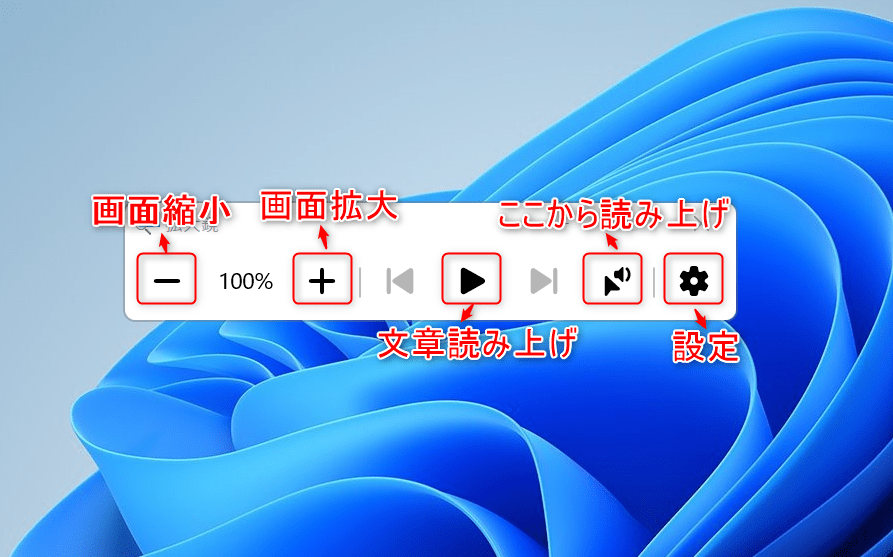
「拡大鏡」の使い方はシンプルです。
「+」を押すと100%画面が拡大して、「–」を押すと100%画面が縮小します。
縮小は100%が最低で、拡大は1600%まで行けます。
拡大はせいぜい200%くらいが実用的で、それ以上拡大すると操作もままならないくらいになってしまいます。さらに拡大鏡自体も見失ってしまうことが多く、これがタイトルにもある「拡大しすぎて戻れない」に繋がってきます。対処法は後述します。
意外に便利なのが、「音声合成による文章の読み上げ」ができます。
「ここから読み上げ」ボタンを押して、読み上げてほしい文章をクリックします。
その後、「再生(文章読み上げ)」ボタンを押すと文章を読んでくれます。
音声合成による読み上げですが、他の作業をしていて画面を見れない時などに便利です。
「設定」から再生速度を0%~200%まで調整できるので、急いでいる時には再生速度を上げるといった使い方も可能です。
ちなみに、再生速度を0%にしてもすごく速度が遅くなるだけで、ちゃんと読み上げてくれます。
ホラーな感じになるだけで、実用性はないに等しいですが…。
他に、音声再生のスピーカーも選択可能です。初期設定だと「Microsoft Ayumi」になっていますが、「Haruka」や「Ichiro」など、男性の声も選択可能です。
「拡大鏡」の便利な使い方:画面の一部分だけ拡大できる(ルーペ機能)
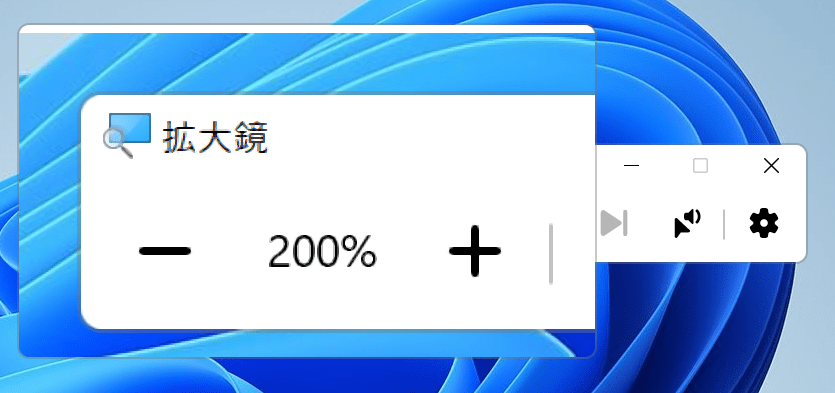
「拡大鏡」が起動している状態で、「Ctrl」+「alt」+「M」の同時押しで画面の一部分だけ拡大できるルーペが表示されます。この状態で画面拡大すると、ルーペで見えている画面だけ拡大されます。
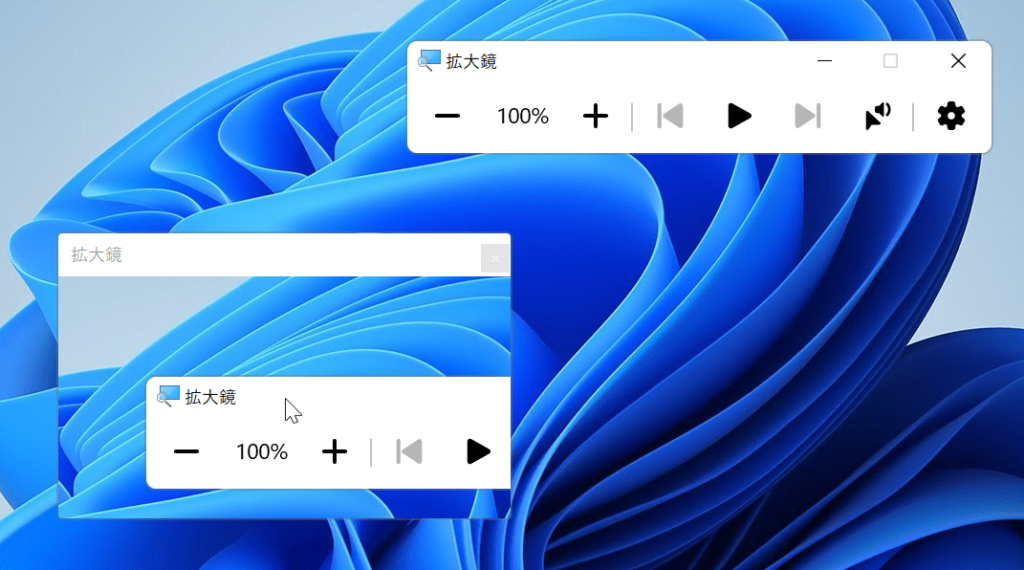
この状態で再度「Ctrl」+「alt」+「M」を同時押しすると、ルーペの位置が固定され、マウスカーソルの周辺を拡大してくれます。
通常の「拡大鏡」に戻したい場合は、この状態で再度「Ctrl」+「alt」+「M」を同時押しするか、「Ctrl」+「alt」+「F」を同時押しすると通常の全画面表示に戻ることができます。
「拡大鏡」で画面拡大しすぎて戻れなくなった時の対処法
それでは、「拡大鏡」で画面を拡大しすぎて戻れなくなった時の対処法を説明します。
手動で拡大していった場合は拡大鏡を見失うことはあまりないですが、実はショートカットキーでも「拡大鏡」が作動してしまうことがあります。
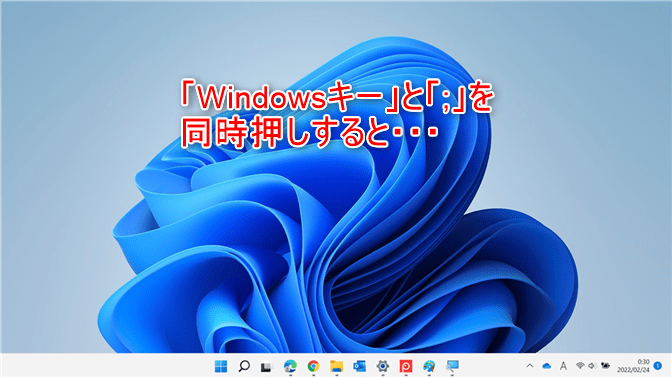
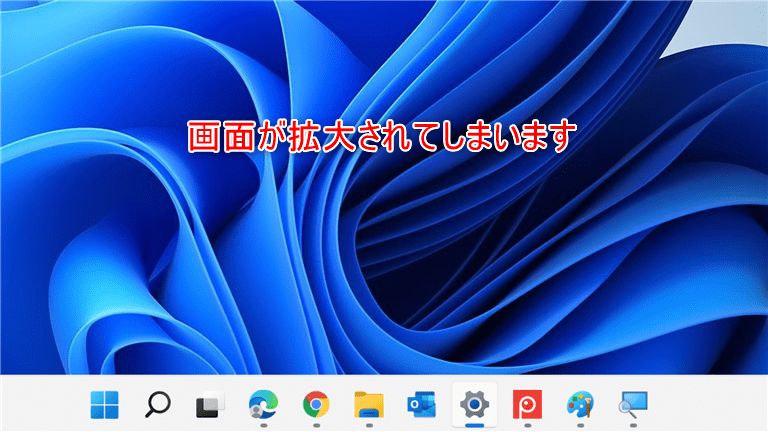
そのショートカットキーとは、「Windows」キーと「;(+)」キーの同時押しです。
「Windows」キーと「:」を同時押しすると絵文字の入力パッドが開くので、それと間違って押してしまうパターンが多いと思います。
意図せぬ拡大で困った場合は、「Windows」キーと「-」キーを同時押ししましょう。
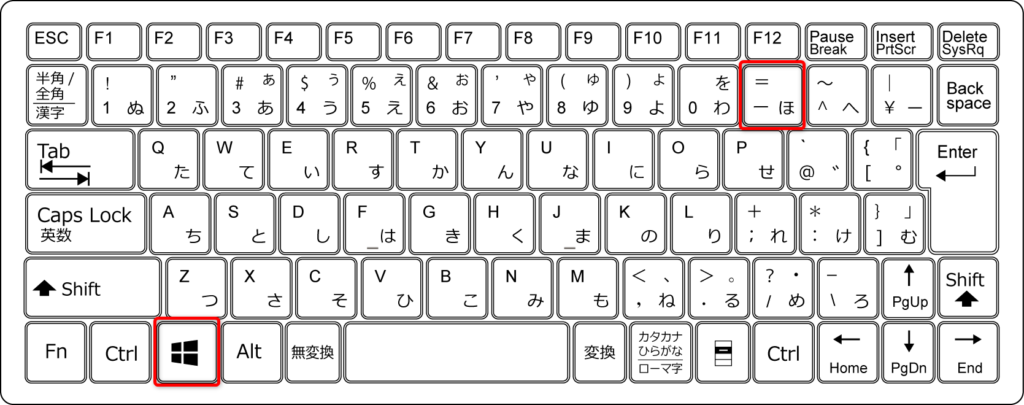
そうすると、画面が縮小されます。
画面拡大が大きすぎて画面縮小を何度も実行しないといけない場合、一発で初期値に戻す方法もあるので説明します。
「拡大鏡」を終了するコマンド、「Windows」キーと「esc」キーを同時押ししましょう!
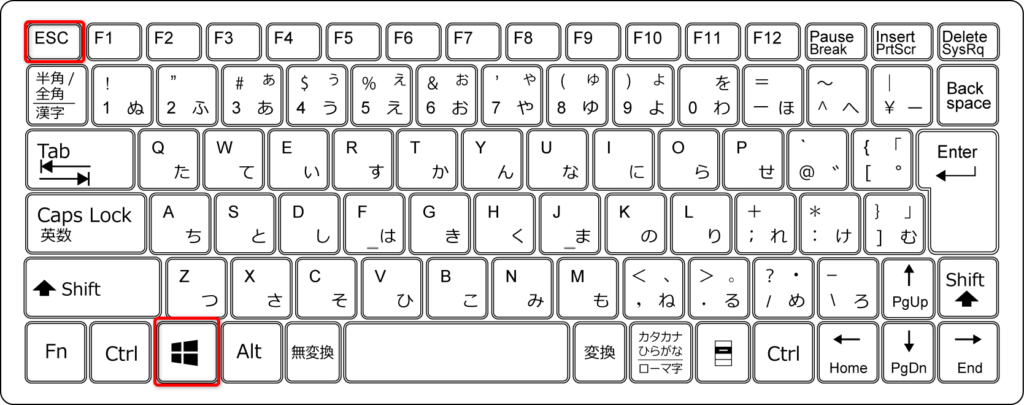
これでどんなに拡大していても、一発で100%表示に戻ります。
※ 2022年2月現在、一度ショートカットで画面拡大させると、以降は画面拡大のショートカットを実行しても「拡大鏡」が開いていない場合は拡大されず、「拡大鏡」のアプリが開くだけのようです。
Windows11と10で確認しましたが、両方同じ挙動でした。なので、そこまで心配いらないかもしれません。
【Windows11】「拡大鏡」がパソコンを起動すると勝手に開く場合の対処法
設定によっては、パソコンを起動すると「拡大鏡」が自動で開くようにもできます。
間違えて設定を変更してしまった等、不便な場合は設定を変更すれば解決します。
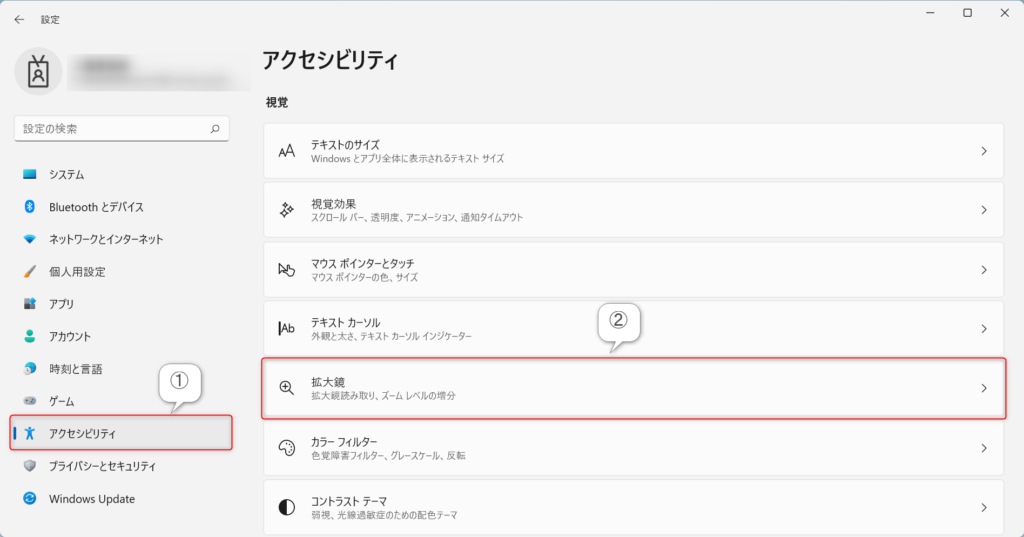
まず「設定」を開き、左サイドバーから「アクセシビリティ」をクリックします。
「アクセシビリティ」が表示されたら、「拡大鏡」をクリックします。
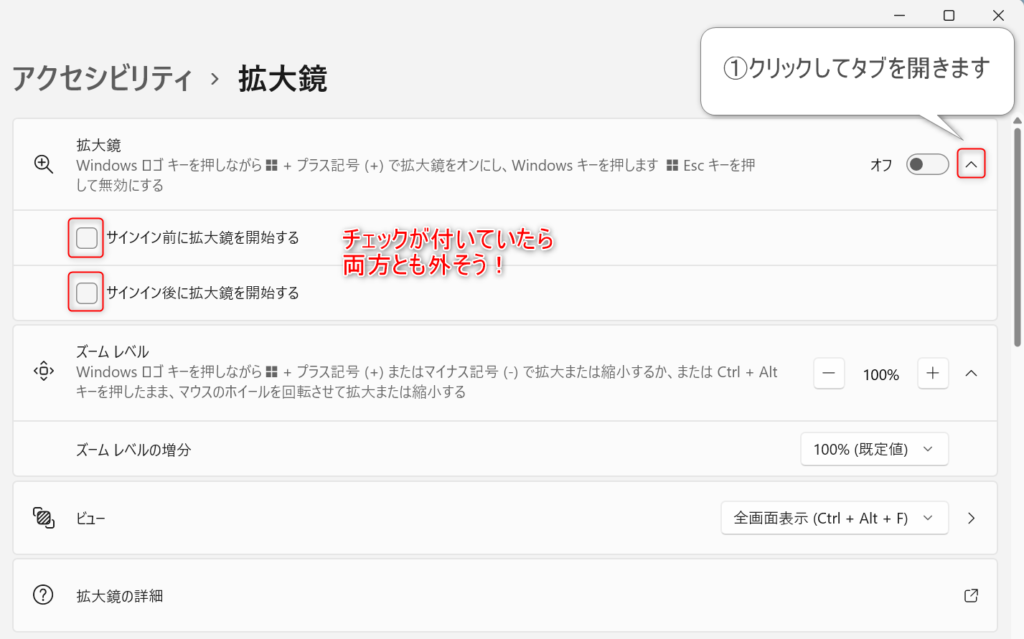
「拡大鏡」の画面が表示されたら、拡大鏡の右側アイコンをクリックして閉じているタブを開きます。
「サインイン前に拡大鏡を開始する」「サインイン後に拡大鏡を開始する」この2つのどちらかにチェックが付いていたら、クリックしてすべてチェックを外しましょう。
これで「拡大鏡」が自動で開くことはなくなります。
【Windows11】「拡大鏡」使用後、ブラウザを使用するとタスクバーが表示されなくなった場合の対処法
これは「拡大鏡」の検証をしている時に気が付いたのですが、「拡大鏡」で拡大させると「Microsoft Edge(マイクロソフトエッジ)」や「Google Chrome(グーグルクローム)」などのブラウザを使用する際、タスクバーが表示されないといったトラブルが発生しました(Windows11環境)
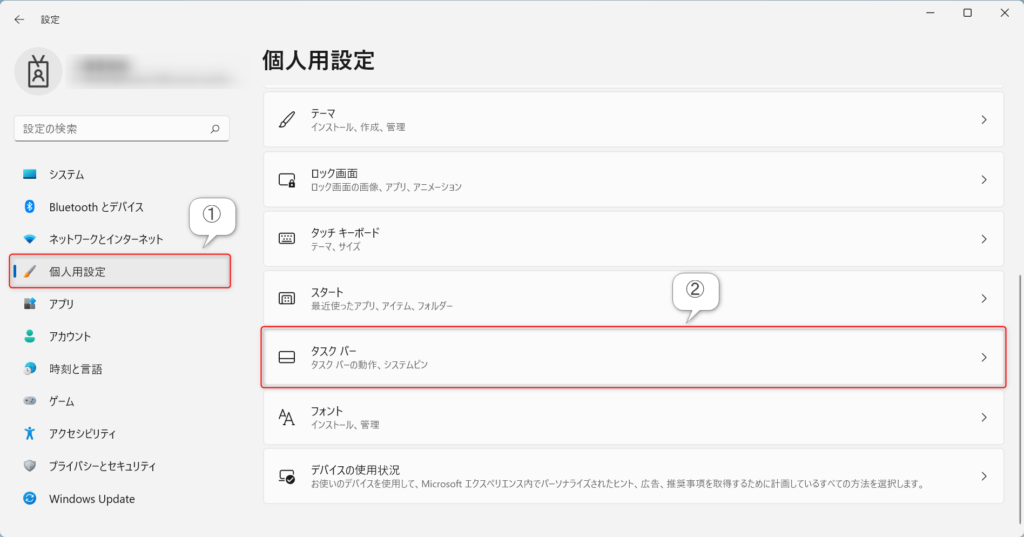
対処法としてはまず「設定」を開き、左サイドバーから「個人用設定」をクリックします。
「個人用設定」が表示されたら「タスクバー」をクリックします。
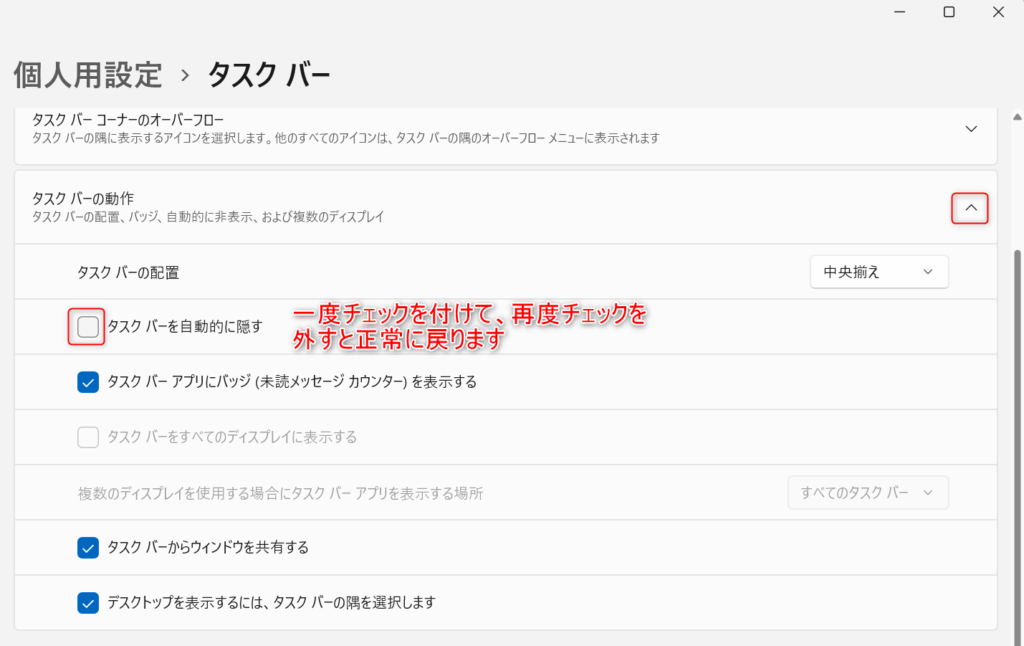
「タスクバー」が表示されたら、「タスクバーの動作」のタブを開きます。
「タスクバーを自動的に隠す」に一度チェックを入れて、再度チェックを外すとタスクバーが表示されるようになります。
拡大した際に全画面表示が変な風に適用されてしまうのでしょうか?
今回のまとめ
「拡大鏡」は昔からある機能ですが、筆者はなかなか活用する機会がなくショートカットキーも最近知りました。
困っている方もいると思うので、この記事が参考になれば幸いです。
それでは、また次の記事でお会いしましょうー!
\この記事が役に立ったらシェアお願いします!/







