【Windows11対応】複数のユーザーアカウントを作成する方法【ローカルアカウントも作成可】
※ 当サイトはリンクにプロモーション、アフィリエイト広告が含まれています。

みなさんこんにちは。ふくしまクラウドの編集長(@fkc_door)です。
Windowsは最初に作成するアカウントの他に、複数のユーザーアカウントを作成することが可能です。
家族で一台のパソコンを共有する際、家族ごとにアカウントを作成することで管理しやすくなります。
今回はWindows11を対象に説明していきます。
それでは行きましょー!
目次
【Windows11】ユーザーアカウントを追加する方法
それではユーザーアカウントを追加する方法を説明します。
「Microsoftアカウント」「ローカルアカウント」両方作成可能なので、併せて説明していきます。
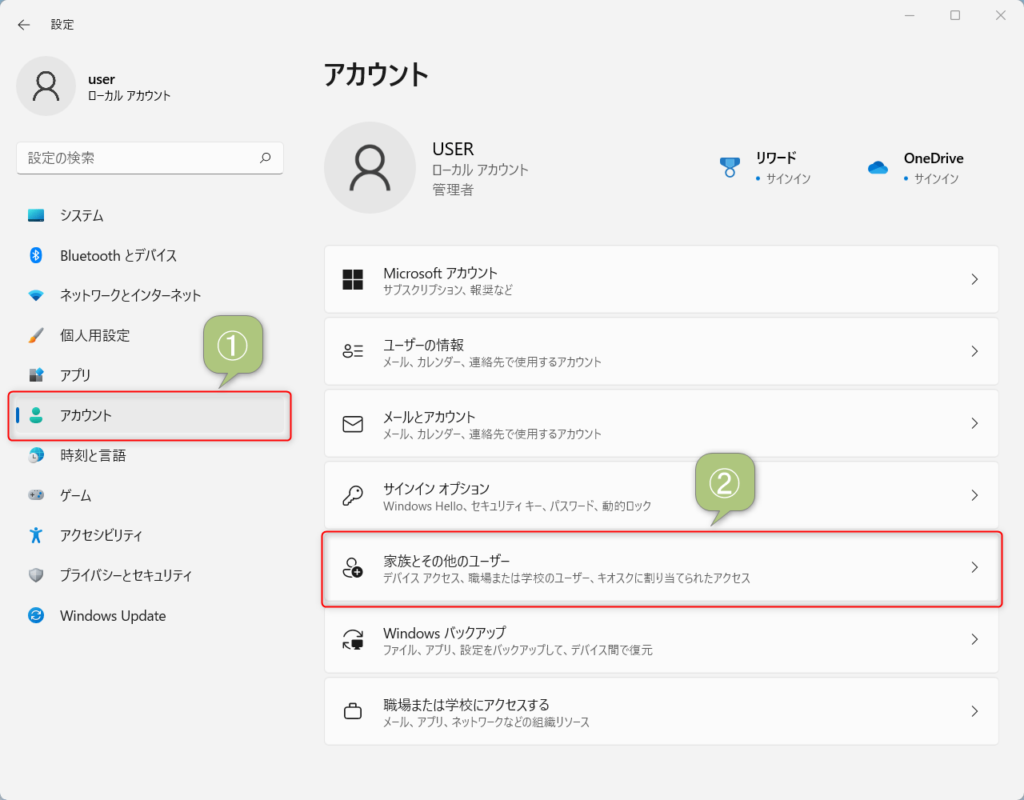
まず「設定」画面を開き、左サイドバーから「アカウント」をクリックします。
「アカウント」画面が表示されたら、「家族とその他のユーザー」をクリックします。
■ Windows11「設定」の開き方はこちらの記事でまとめています
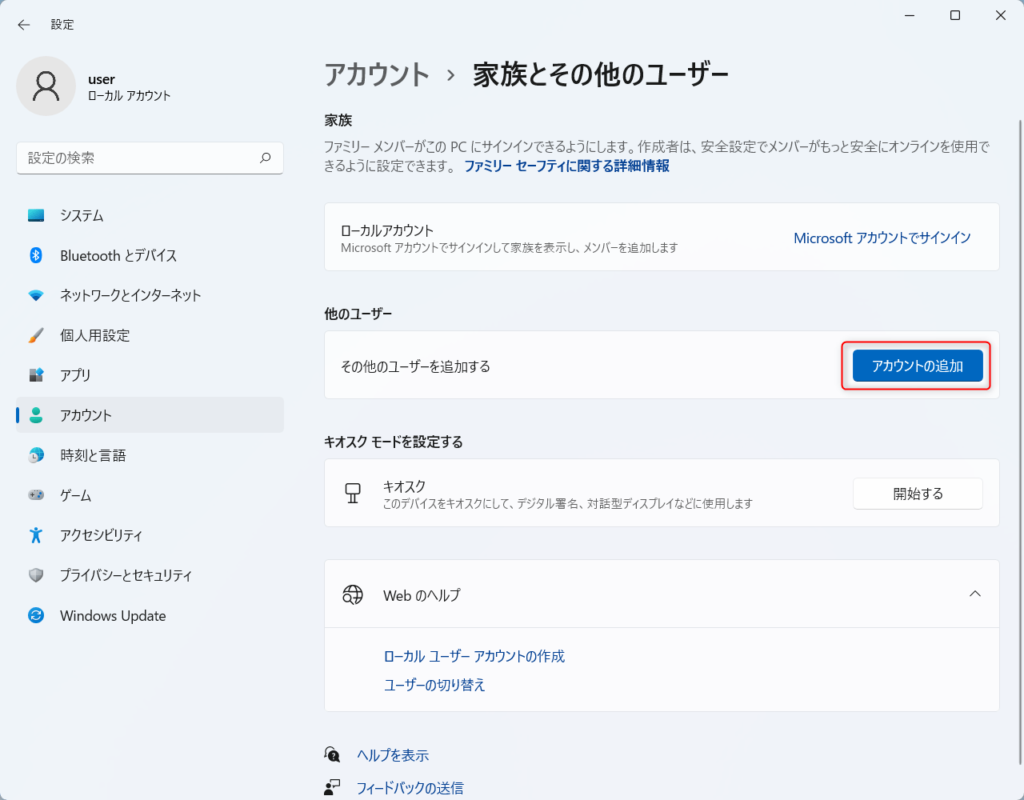
「家族とその他のユーザー」画面が表示されたら、「他のユーザー」タブから「その他のユーザーを追加する」の右側、「アカウントの追加」をクリックします。
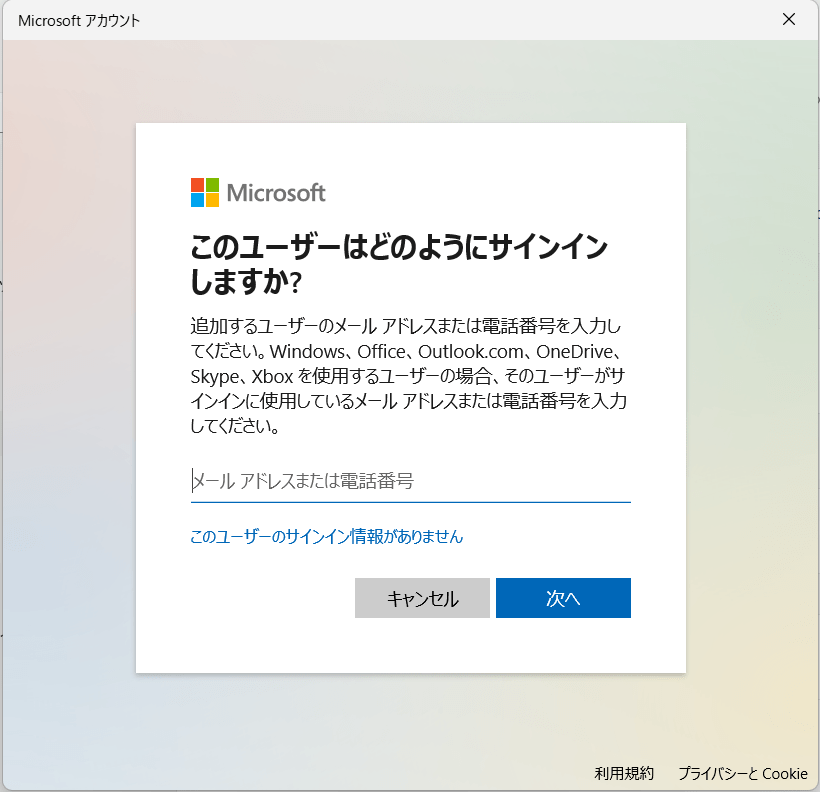
そうすると「アカウントの追加」画面がポップアップで表示されます。
「Microsoftアカウント」を追加する場合と、「ローカルアカウント」を追加する場合手順が異なるので、目的に合わせて読み進めてください。
「Microsoftアカウント」を追加したい場合
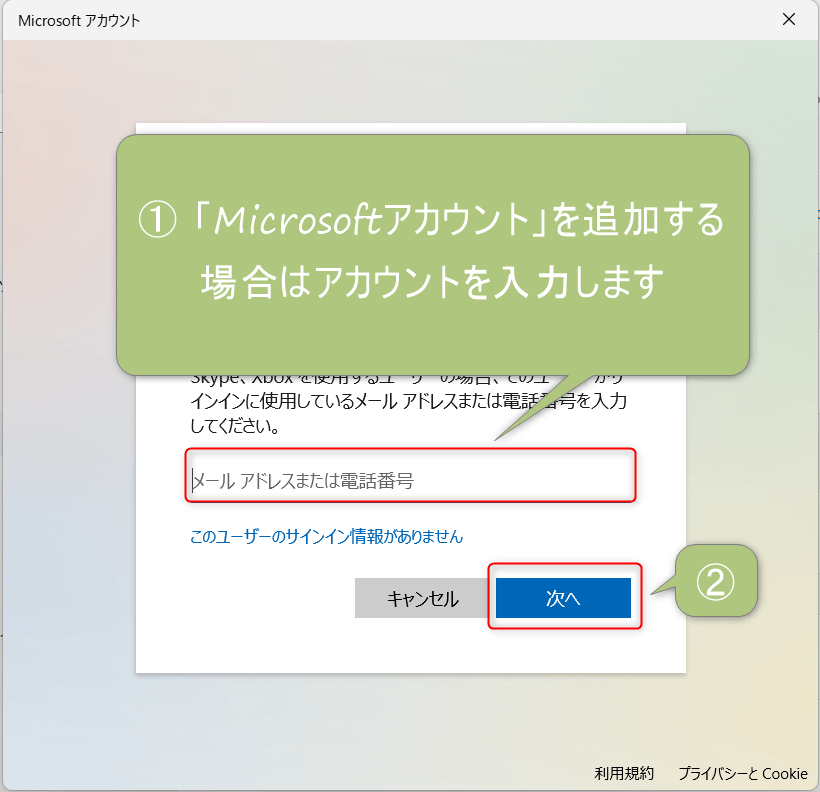
「Microsoftアカウント」を追加したい場合は、追加したいMicrosoftアカウント名を入力して「次へ」をクリックします。
「Microsoftアカウント」がなければここから作成することも可能ですが、事前に作成しておくと手間が省けます。Microsoftアカウントの作成方法は別の記事でまとめているので、そちらをご覧ください。
■ 「Microsoftアカウント」を作成する方法はこちら!
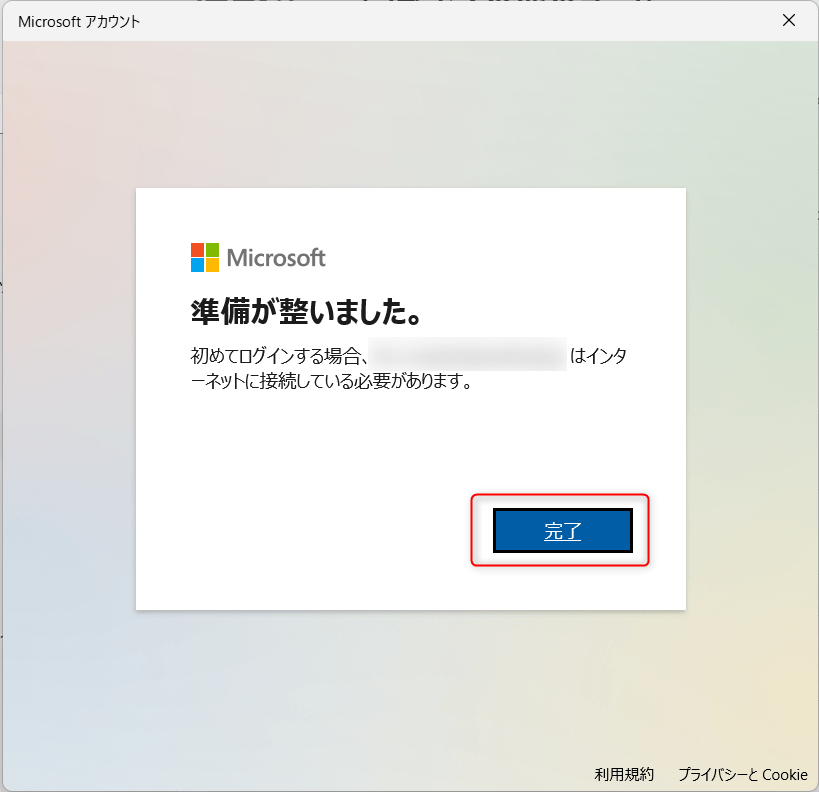
「Microsoftアカウント」が正しく入力されるとアカウントが作成されます。
「完了」をクリックしてポップアップ画面を閉じましょう。
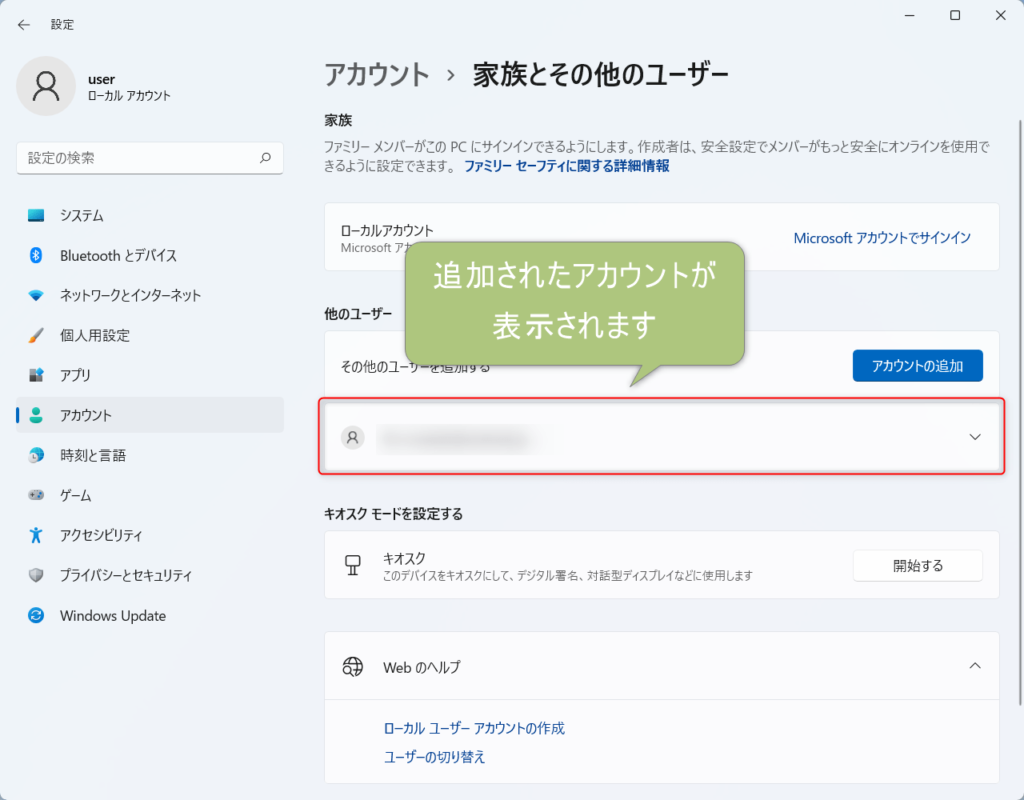
「他のユーザー」タブに追加されたユーザーアカウントが表示されます。
「ローカルアカウント」を追加したい場合
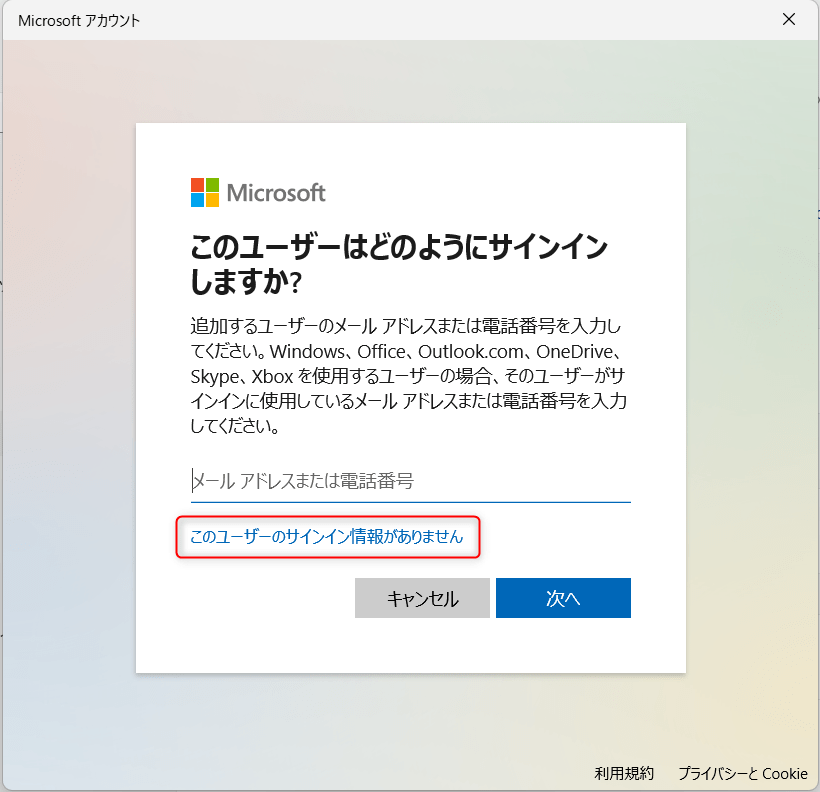
「ローカルアカウント」を追加したい場合は、「このユーザーのサインイン情報がありません」をクリックします。

「アカウントの作成」画面が表示されたら、「Microsoftアカウントを持たないユーザーを追加する」をクリックします。
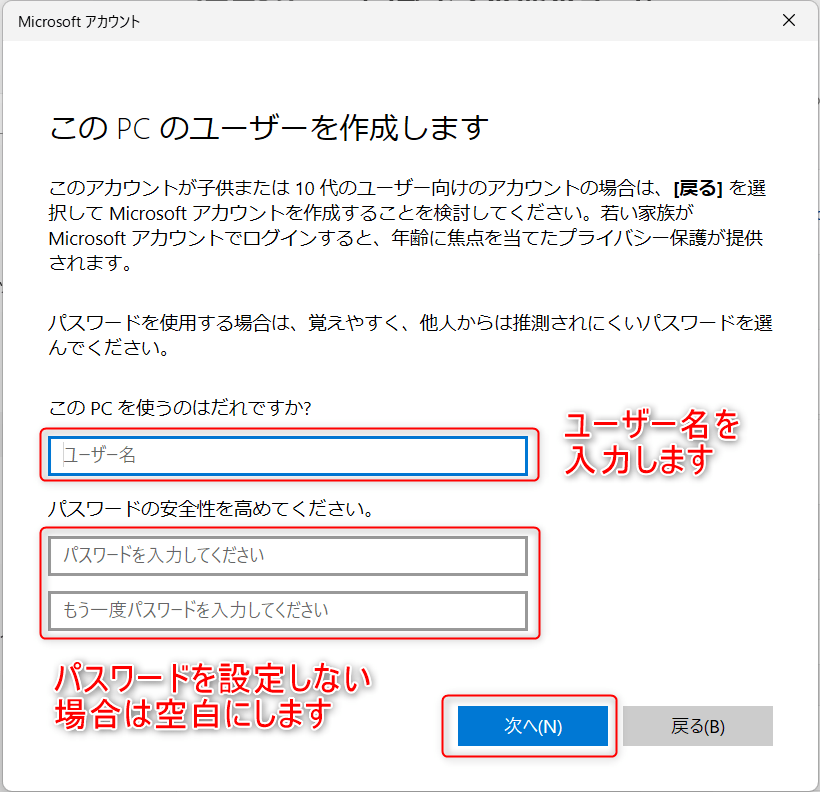
これで「ローカルアカウント」作成画面に移行します。
ユーザー名は日本語でも登録可能ですが、ユーザー名は英語で入力することをオススメします。
パスワードはローカルアカウントだと必須ではないため、不要であれば空白のままにしておきましょう。
ユーザー名とパスワードを入力したら「次へ」をクリックします。
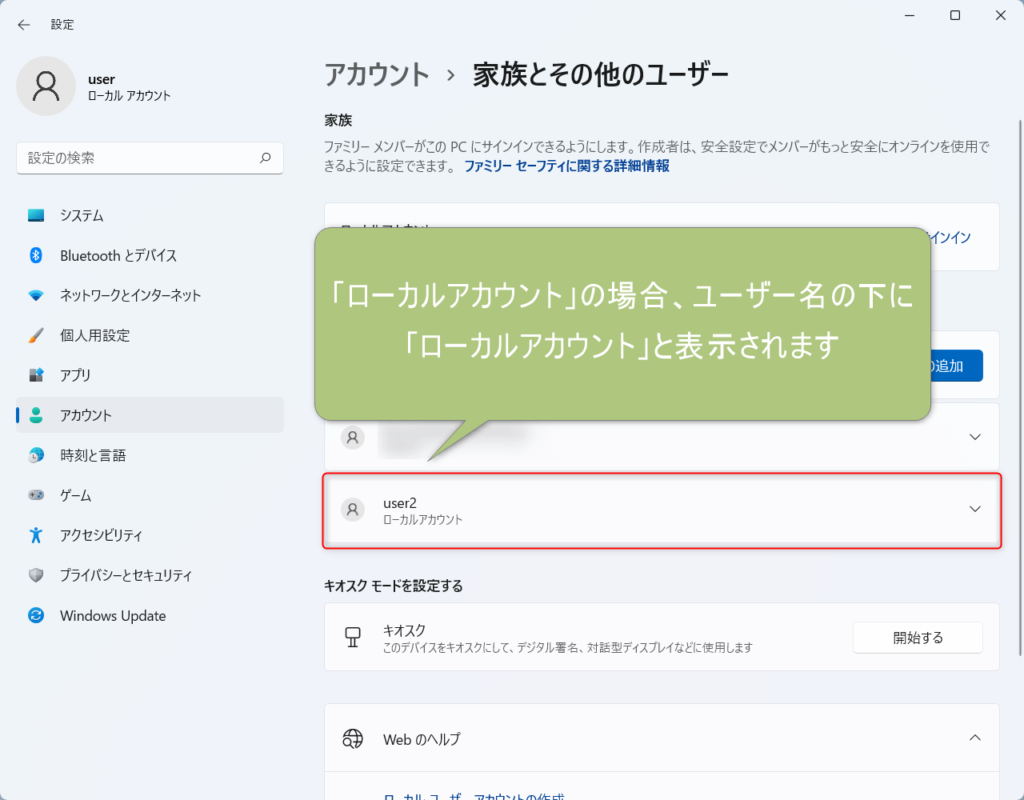
これで「ローカルアカウント」の作成は完了です。
「他のユーザー」タブに追加されたユーザーアカウントが表示されます。
「ローカルアカウント」の場合、追加されたユーザー名の下にローカルアカウントと表示されます。
【Windows11】追加したユーザーアカウントにサインインする方法
ユーザーアカウントを追加したら、サインインして初期設定を済ませる必要があります。
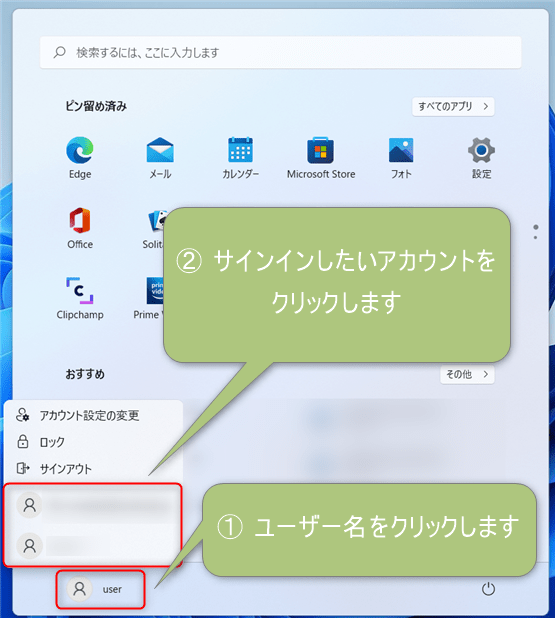
「Windowsロゴ」キーを入力するか、「スタート」ボタンをクリックして「スタートメニュー」を表示しましょう。
■【Windows11】「スタートメニュー」の開き方はこちらの記事でまとめています
「スタートメニュー」が表示されたら、左下に表示されているユーザー名の部分をクリックします。
(ここに表示されているユーザー名が現在サインインしているユーザーです)
追加したユーザーアカウントが表示された項目に存在しているはずなので、サインインしたいユーザーアカウントをクリックします。

追加したユーザーアカウントをクリックすると、サインイン画面が起動します。
次に進む場合は「サインイン」をクリックしましょう。
追加したユーザーアカウントが「Microsoftアカウント」の場合
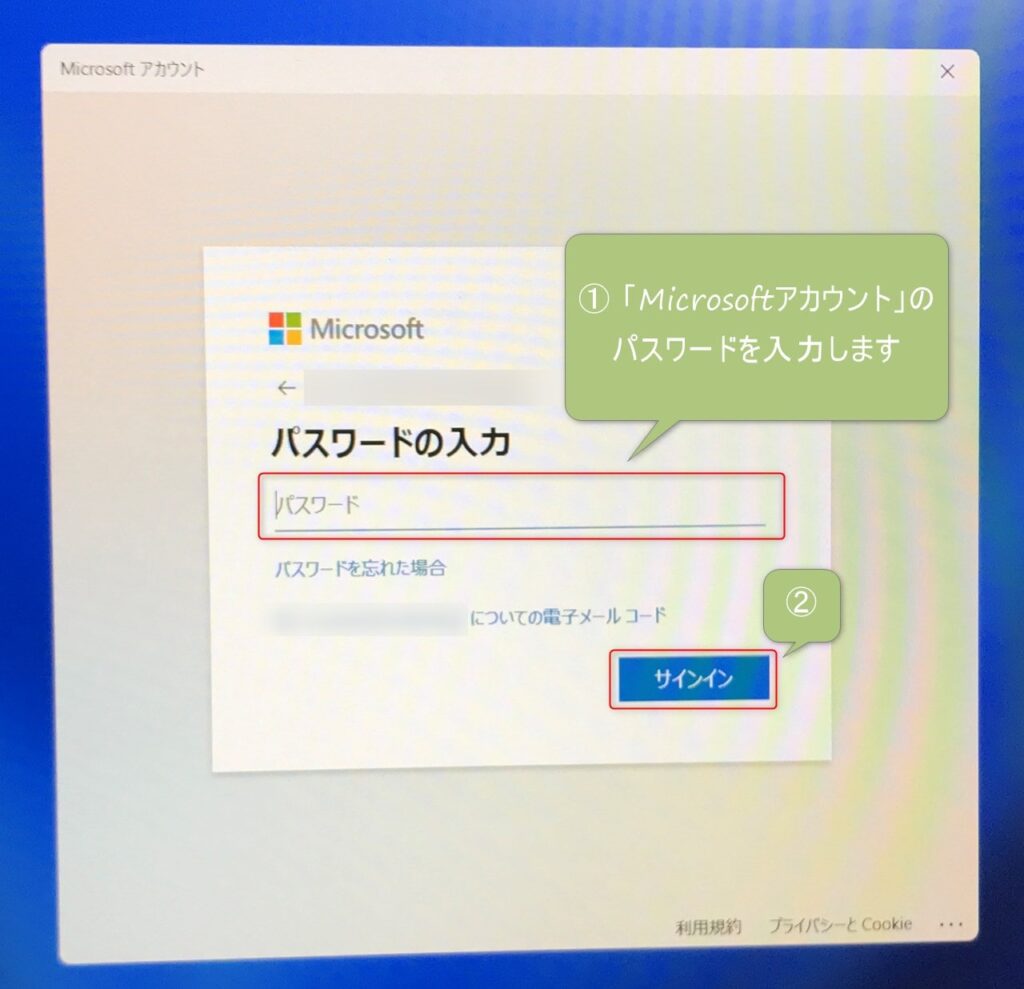
追加したユーザーアカウントが「Microsoftアカウント」の場合、確認のためパスワード入力を求められます。
ここで入力するパスワードは「Microsoftアカウント」のパスワードです。
サインイン用のPINではありません。
パスワードを入力したら「サインイン」をクリックします。
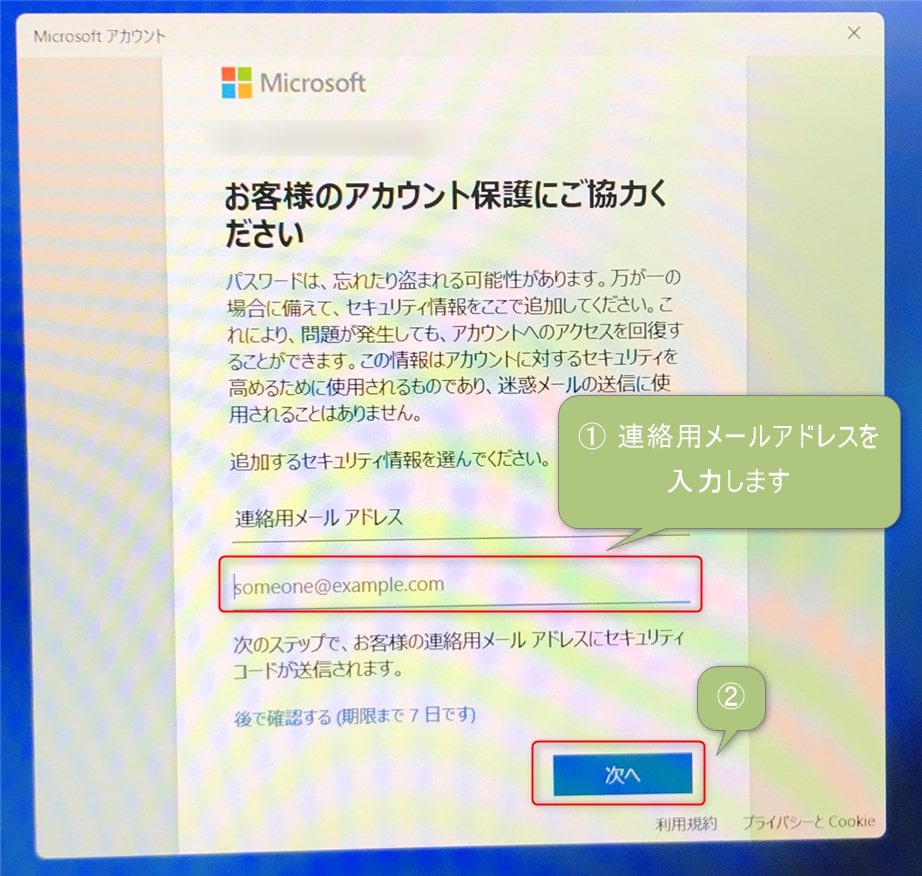
連絡用メールアドレスをまだ設定していない場合は、上記のような画像が表示されることがあります。
表示されたら、連絡用メールアドレスを入力して「次へ」をクリックします。
※ 連絡用メールアドレスにセキュリティコードが届くため、他の端末から見れるメールアドレスを入力しましょう!
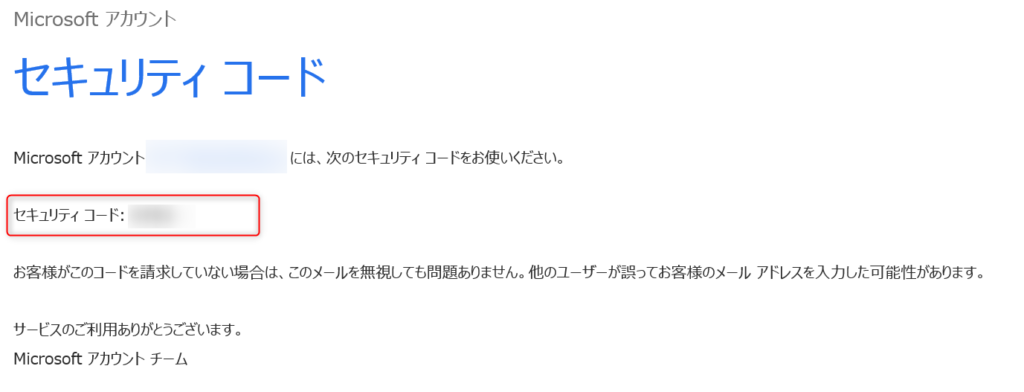
入力した連絡用メールアドレスにセキュリティコードが届きます。
表示されたセキュリティコードを入力して次に進みましょう。
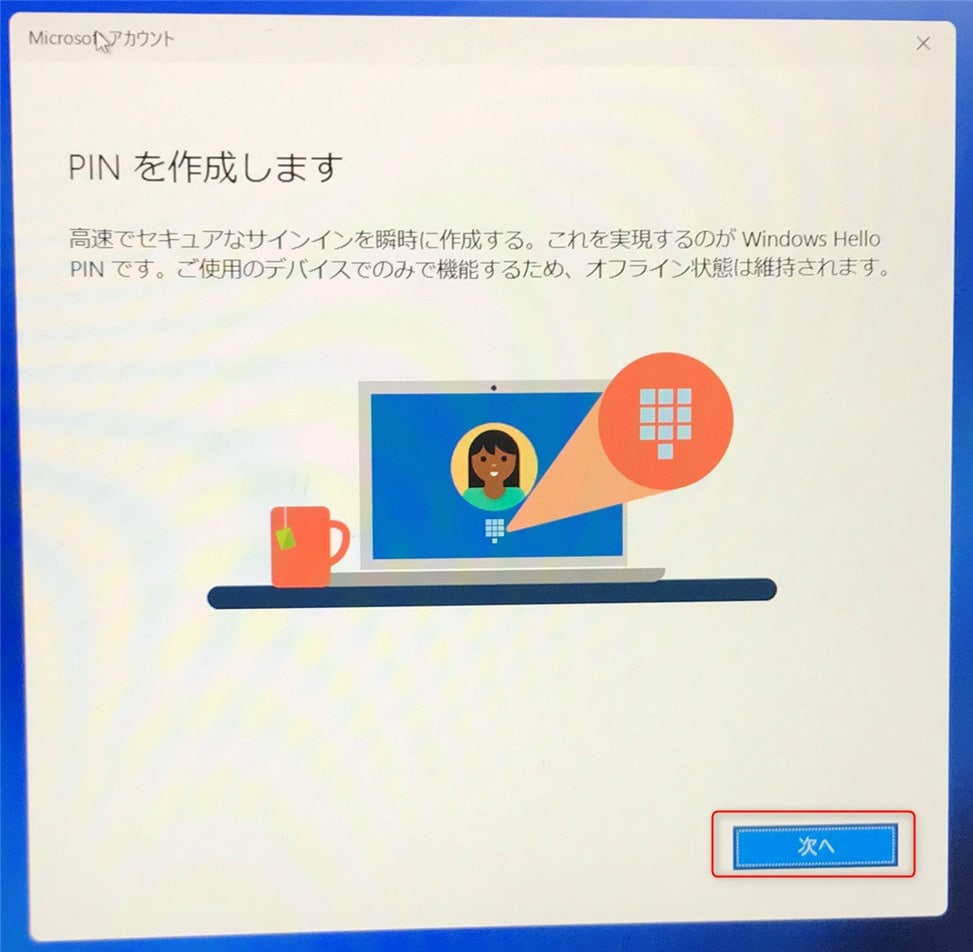
次に、サインインに必要な「PIN」の作成を求められます。
「Microsoftアカウント」の場合必須項目なので、「次へ」をクリックします。
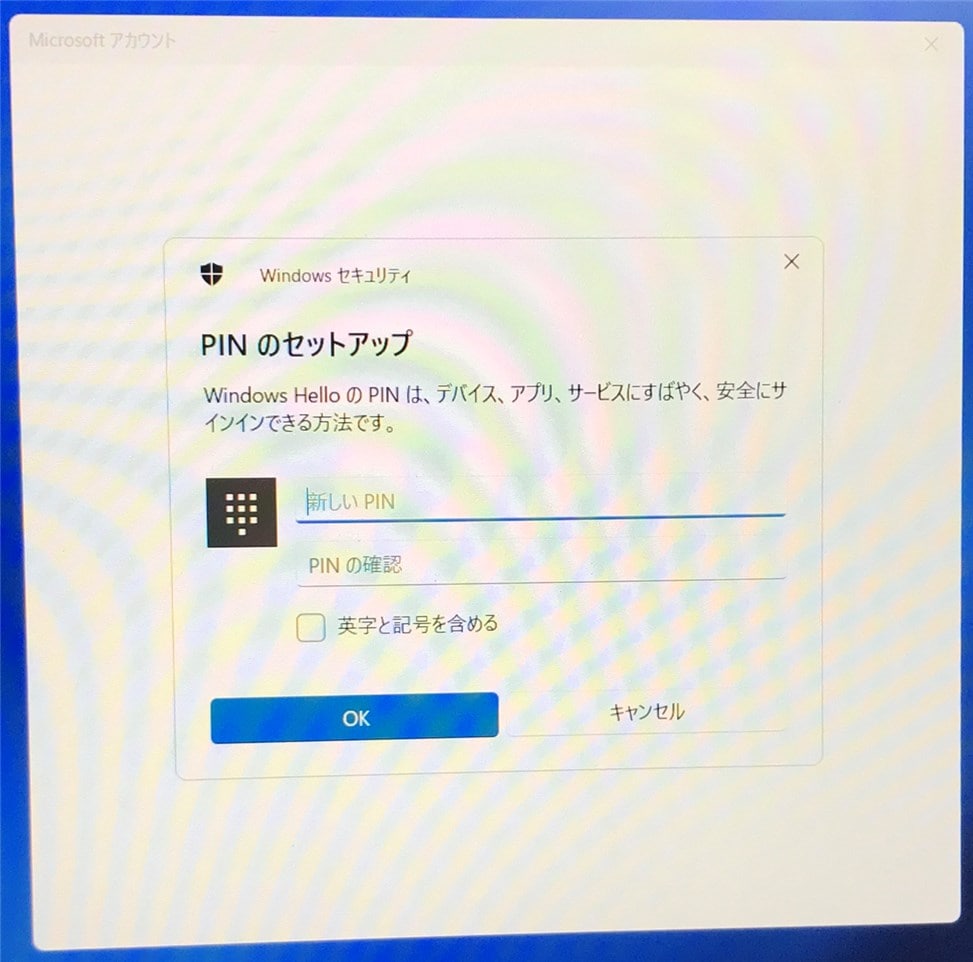
PINは標準だと数字のみ登録可能です。
「英字と記号を含める」にチェックを付ければ、より複雑なPINにすることが可能です。
PINを入力したら「OK」をクリックします。
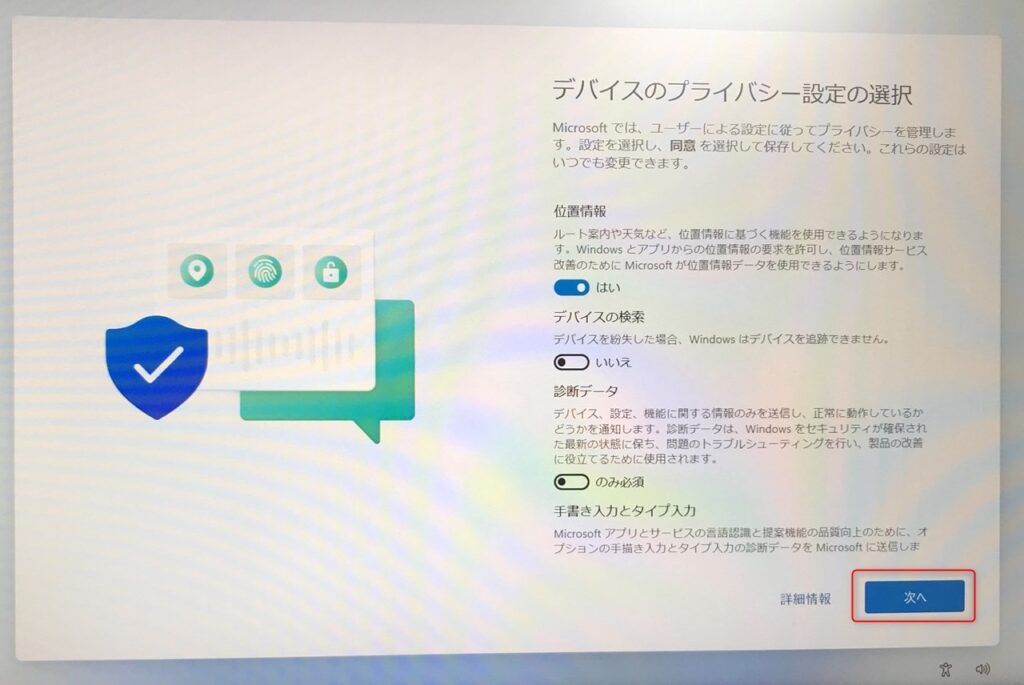
PINを入力すると次に「デバイスとプライバシー設定の選択」画面が表示されます。
外に持ち運んで使う場合は「位置情報」と「デバイスの検索」だけ「はい」にして、他は「いいえ」にしておきましょう。
自宅や社内のみで使う場合はすべて「いいえ」でも問題ありません。
設定が完了したら「次へ」をクリックします。
これで「Microsoftアカウント」の初期設定は完了です。
追加したユーザーアカウントが「ローカルアカウント」の場合
追加したユーザーアカウントが「ローカルアカウント」の場合、初期設定は非常に簡単です。
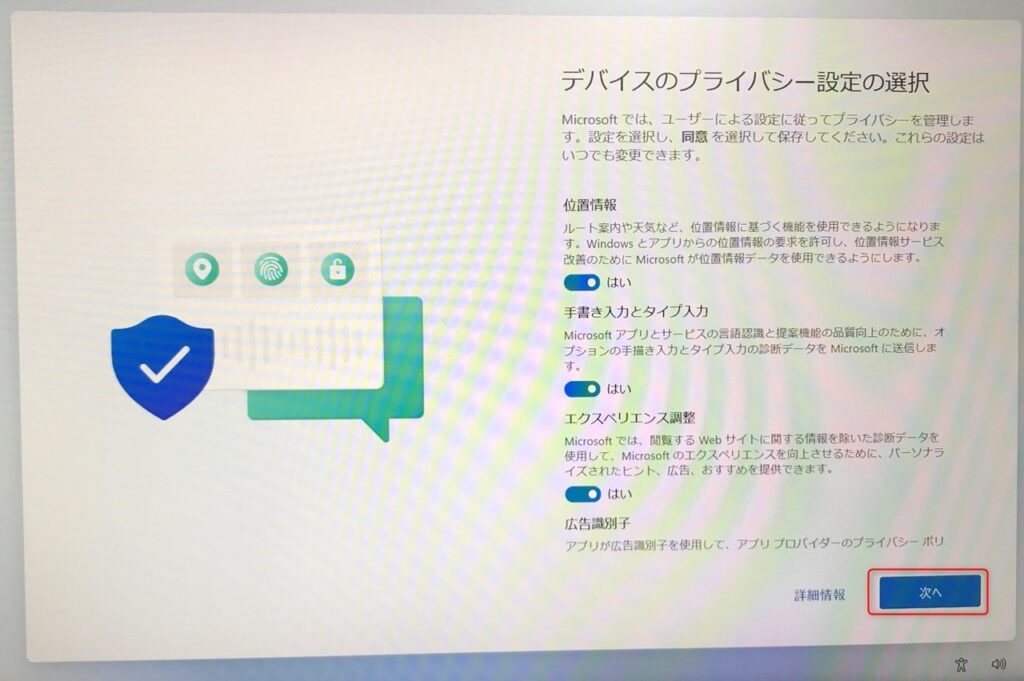
「デバイスとプライバシー設定の選択」画面が表示されるので、必要な項目だけ「はい」にしましょう。
ローカルアカウントの場合は基本的にすべて「いいえ」で問題ありません。
設定が完了したら「次へ」をクリックします。
これで「ローカルアカウント」の初期設定は完了です。
今回のまとめ
・Windowsは複数のアカウントを作成して使い分けることが可能(家族ごとなど)
・パソコン初期設定時と違い、「Microsoftアカウント」「ローカルアカウント」どちらも作成可能
・作成した段階ではアカウントの種類が「標準ユーザー」のため、「管理者」にするには設定変更が必要
今回のまとめは以上の3点です!
追加したユーザーアカウントは「標準ユーザー」のため、ソフトのダウンロードなどに制限がない「管理者」に変更するためには設定変更が必要となります。
記事が長くなるため、そちらについてはまた別の記事で取り上げます。
それではまた次の記事でお会いしましょうー!
\この記事が役に立ったらシェアお願いします!/










