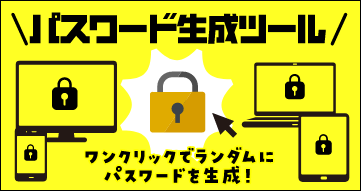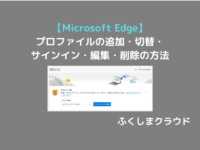【2023年版】「Microsoftアカウント」の作成方法、便利な機能【簡単まとめ】
※ 当サイトはリンクにプロモーション、アフィリエイト広告が含まれています。

みなさんこんにちは。ふくしまクラウドの編集長(@fkc_door)です。
今回はWindows10以降必須になってきたアカウント「Microsoftアカウント」の作成方法、Microsoftアカウントを作成するとできることをまとめていきます!
それでは行きましょー!
目次
「Microsoftアカウント」とは?
「Microsoftアカウント(マイクロソフトアカウント)」とは、Microsoft社が管理している個人向けのアカウントです。
アカウントは無料で作成可能です。
Microsoftと名が付いているだけあって、Windowsと非常に相性がいいのが特徴です。
Windowsを使う以上「Microsoftアカウント」は必須?
Windows10以降、パソコンの初期設定時にローカルアカウントが選択できず、「Microsoftアカウント」の紐づけが標準になりました。
紐づけが標準になったことで「Microsoftアカウント」を作成した方が多いのではないでしょうか。
Windowsを従来通りローカルアカウントで作成する方法も存在するので、記事のリンクを貼っておきます。
「Microsoftアカウント」でできること
「Microsoftアカウント」はWindowsのアカウントとして利用するだけでなく、他にも色々作成するメリットがあります。
Windowsにアカウントを接続して設定を同期できる
まず最初に、Windowsに「Microsoftアカウント」を紐づけた際にできることを説明します。
「Microsoftアカウント」を紐づけることで、テーマやパスワード、Windows設定などをアカウントに保存することができます。
情報をアカウントに保存することで、別のパソコンに同じ「Microsoftアカウント」を紐づければ情報が同期されます。
設定を合わせる手間が省けるため、パソコンを複数台所有している場合や、入替の頻度が高い場合は「Microsoftアカウント」を紐づけておくことをオススメします。
Web版の「Microsoft Office」が使える!作成したアカウントでメールも可能
高額なイメージがある「Microsoft Office」ですが、実はWeb版であれば無料で利用可能です。
Web版の「Microsoft Office」は「Microsoftアカウント」にサインインするだけで使えます。
Outlook、Excel、Word、PowerPointと主なOfficeアプリが使えるため、簡単な資料作成であれば無料版でも十分です。
Outlookは作成した「Microsoftアカウント」がメールアドレスとして利用可能です。
「Yahoo!メール」「Gmail」のように無料メールアドレスとして
クラウドストレージ「OneDrive Basic」が5GB使える!
「Microsoftアカウント」を作成すると、クラウドストレージ「OneDrive Basic」が使えるようになります。
容量は5GBもあり、無料で使えるクラウドストレージと考えれば十分です。
アカウントに紐づけた端末の位置情報を追える!紛失しても遠隔ロックが可能
パソコンを「Microsoftアカウント」に紐づけて位置情報を有効化することで「デバイスを探す」機能が使えるようになります。
「iPhoneを探す」機能のようなもので、万が一紛失した際はユーザーをログアウトさせる「遠隔ロック」が可能です。
ノートパソコンをよく持ち運びする方は設定しておくことをオススメします。
逆にデスクトップパソコンだとあまり有効活用できないので、無効化をオススメします。
お子様のデバイス利用時間制限、コンテンツフィルターをかけられる「ファミリーセーフティ」機能が使える!
最近はGIGAスクール構想から生徒一人にタブレットが支給され、必然的に自宅でもパソコンを利用する機会が増えてきています。
学校から配布された端末にはすでにセキュリティやフィルターがかかっているので安心ですが、自宅のパソコンを使わせる場合もあると思います。
そんな時に便利なのが「Microsoft Family safety(マイクロソフトファミリーセーフティ)」です。
先に作成した「Microsoftアカウント」が親となり、そこからお子様用の「Microsoftアカウント」を作成して利用します。
使わせたくないアプリやコンテンツに制限をかけたり、利用時間を制限できるので安心してパソコンを使わせることができます。
「Microsoftアカウント」の作成方法(新しいメールアドレスを取得する場合)
それでは、2022年版「Microsoftアカウント」の作成方法を説明します。
まず、「Microsoftアカウント」のサイトにアクセスします。
https://account.microsoft.com/account?lang=ja-jp
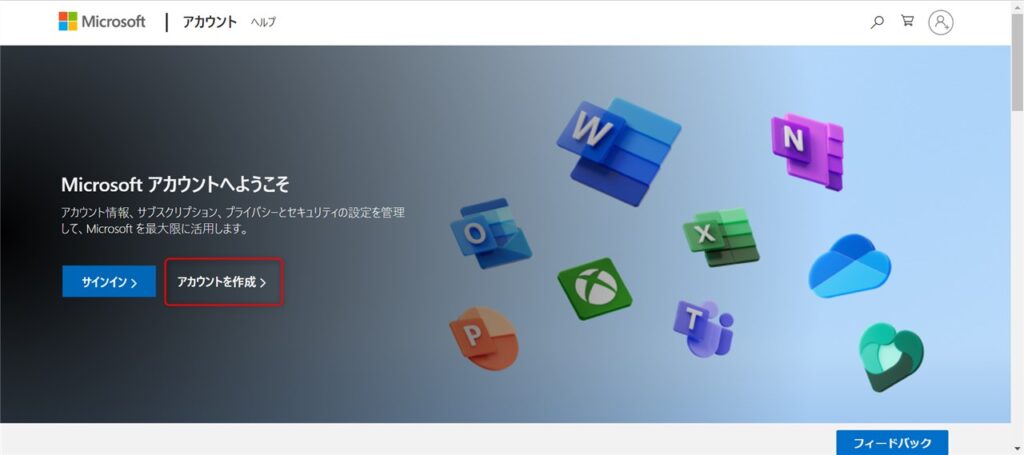
「Microsoftアカウント」のサイトにアクセスしたら、「アカウントを作成」をクリックします。
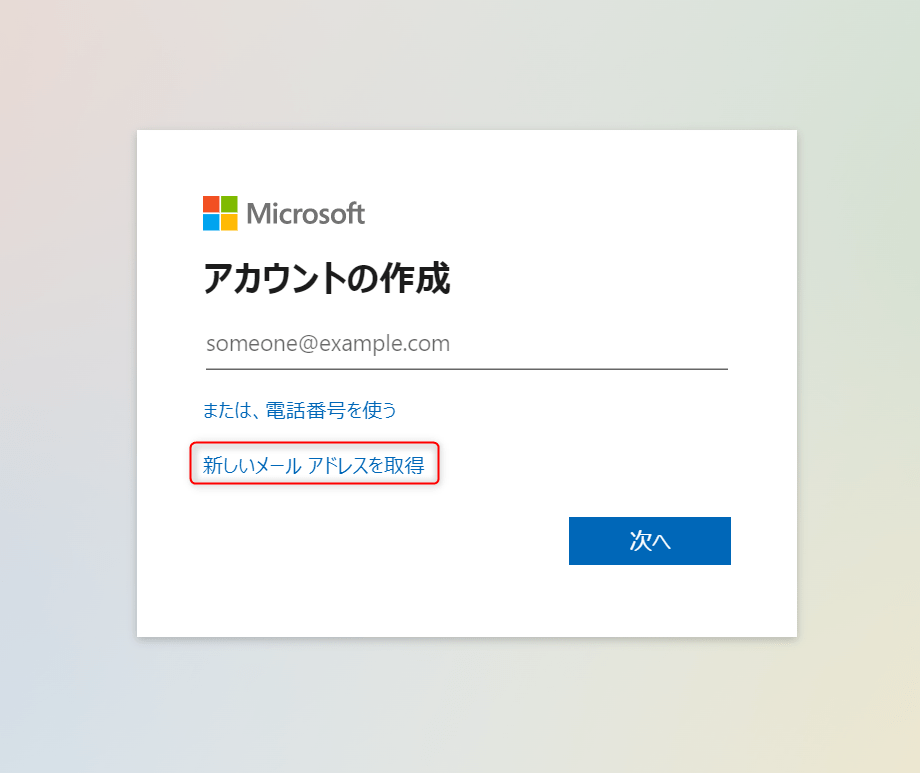
新しいMicrsoftアカウントを作成する方法は「すでに存在しているメールアドレスを使う」「電話番号を使う」「新しいメールアドレスを取得」と複数存在します。
今回は一番簡単な「新しいメールアドレスを取得」する方法を説明します!
画面の中から「新しいメールアドレスを取得」をクリックしましょう。
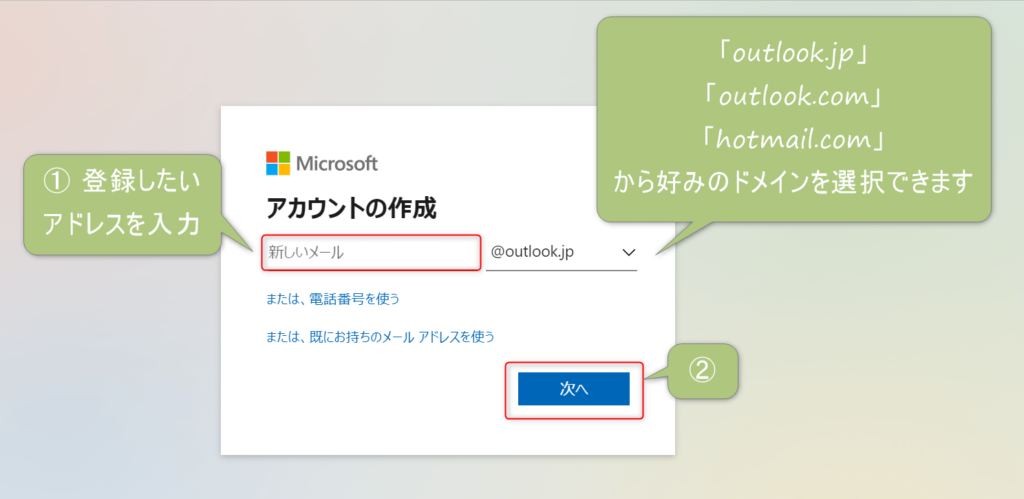
アカウントの作成画面に移行したら、登録したいアドレス名を入力します。
ドメインは「outlook.jp」「outlook.com」「hotmail.com」から選べます。
入力したら「次へ」をクリックします。
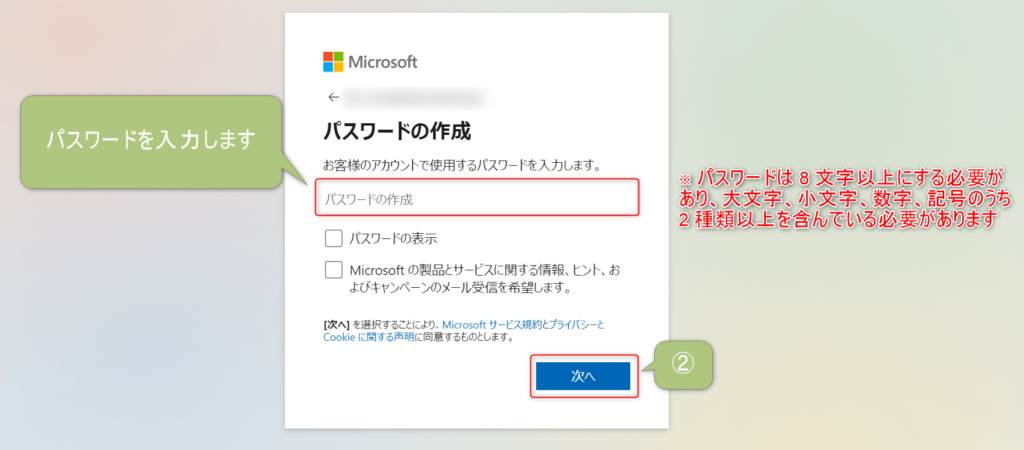
入力したアカウント名を誰も利用していない場合、パスワードの作成画面に移行します。
パスワードは8文字以上、大文字、小文字等を2種類以上含む必要があります。
面倒な場合は「パスワード生成ツール」を利用しましょう。
パスワードは 8 文字以上にする必要があり、大文字、小文字、数字、記号のうち 2 種類以上を含んでいる必要があります。
■ ワンクリックで強力なパスワードを生成できるツールはこちら
パスワードを入力したら「次へ」をクリックします。
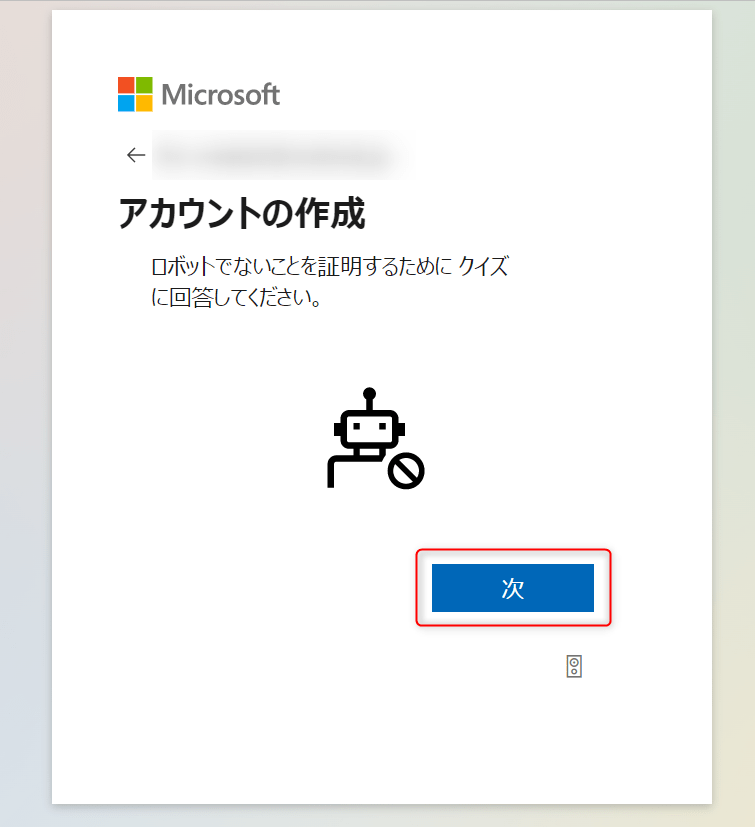
パスワード入力が完了すると、ロボットでないことを証明するクイズに回答する必要があります。
「次」をクリックしてクイズに回答しましょう。クイズは非常に簡単なのでご安心ください。
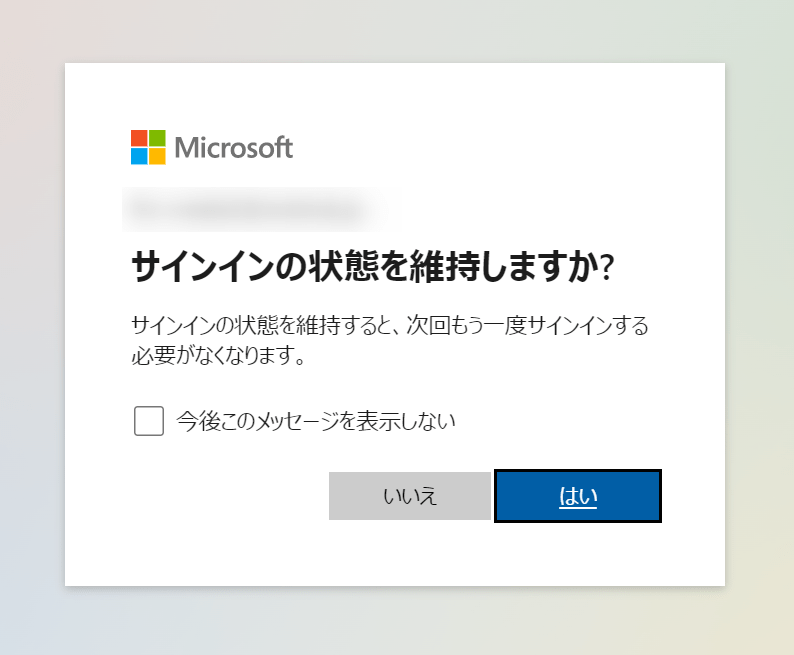
クイズに正解すると「Microsoftアカウント」の作成は完了です。
サインインの状態を維持するか聞かれるので、「はい」をクリックしましょう。
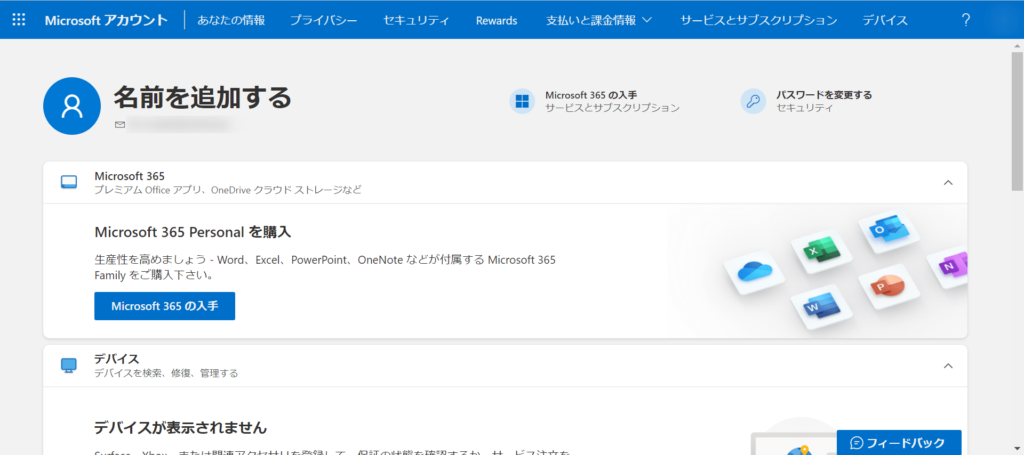
「Microsoftアカウント」管理画面が表示されます。
この方法でアカウントを作成した場合、「名前」や「生年月日」が未入力のため、他サービスを登録する際に入力を求められることがあります。
その場合は都度情報を入力していきましょう!
今回のまとめ
・「Microsoftアカウント」はWindowsアカウントの紐づけだけでなく、Web版のOfficeやOneDriveが使える
・作成した「Microsoftアカウント」はメールアドレスとしても使える。Web版の「Outlook」がメーラーとして利用可能
以上が「Microsoftアカウント」についてのまとめです!
それではまた次の記事でお会いしましょうー!
\この記事が役に立ったらシェアお願いします!/