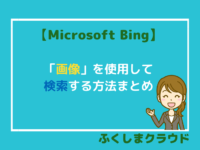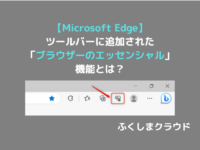【Microsoft Edge】プロファイルの追加・切替・サインイン・編集・削除方法【簡単まとめ】
※ 当サイトはリンクにプロモーション、アフィリエイト広告が含まれています。
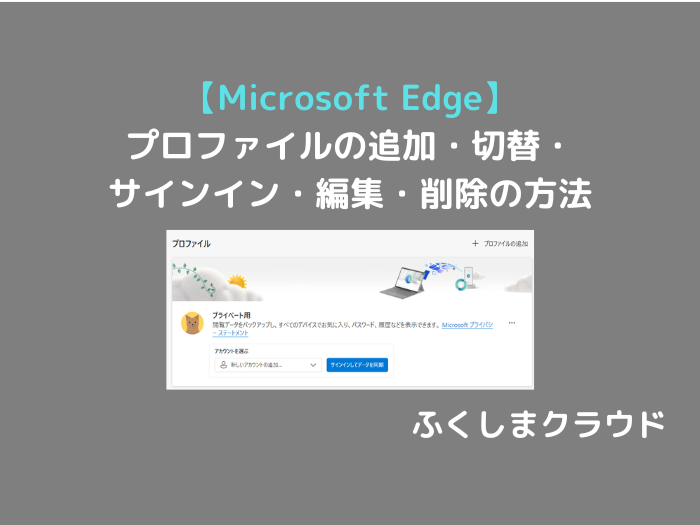
みなさんこんにちは。ふくしまクラウドの編集長(@fkc_door)です。
今回は「Microsoft Edge」のプロファイル機能について説明します!
仕事用とプライベート用にブラウザーを分けたい場合や、家族で利用する際に便利なので、覚えておくと便利です。
それでは行きましょー!
目次
「プロファイル」とは?
「プロファイル」とは、Microsoft Edgeを使用するユーザーデータのことです。
プロファイルは複数作成可能で、各プロファイル毎にお気に入りやWebサイトの閲覧履歴、パスワード、設定などが保存されます。
そのため、仕事用のプロファイルとプライベート用のプロファイルを作成して、用途別に使い分けることが可能です。
また、「Microsoftアカウント」や「職場用アカウント」でサインインすればデータを同期できるため、複数端末でお気に入りやパスワードを共有できます。
パソコンを買い替えた際もアカウントでサインインするだけでデータをすべて引き継げるため、サインインしておくと何かと便利です。
【Microsoft Edge】「プロファイル」機能の使い方まとめ
それでは、「プロファイル」機能の使い方を説明します。
「プロファイル」の設定画面を表示する方法

「プロファイル」の設定画面を表示するには、まず「Microsoft Edge」を立ち上げて画面右上の三点リーダー「・・・」をクリックします。
表示された項目の中から「設定」をクリックします。
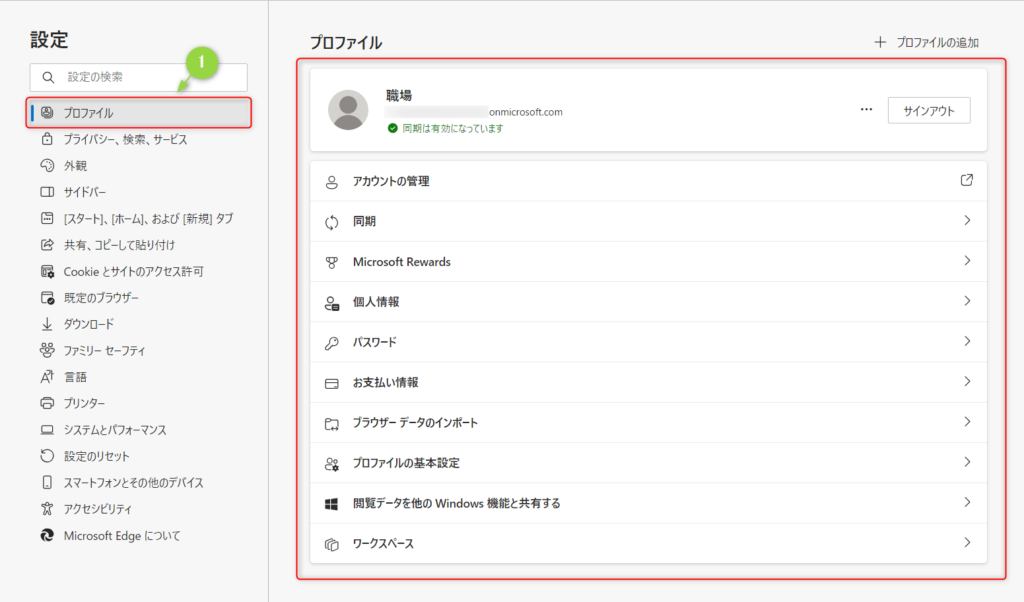
「設定」画面が表示されたら、左側サイドバーの「プロファイル」をクリックします。
「プロファイル」画面が表示されたらOKです。
後述するプロファイルの追加・切替・サインイン・削除はすべてこの画面から操作します。
「プロファイル」を追加する方法
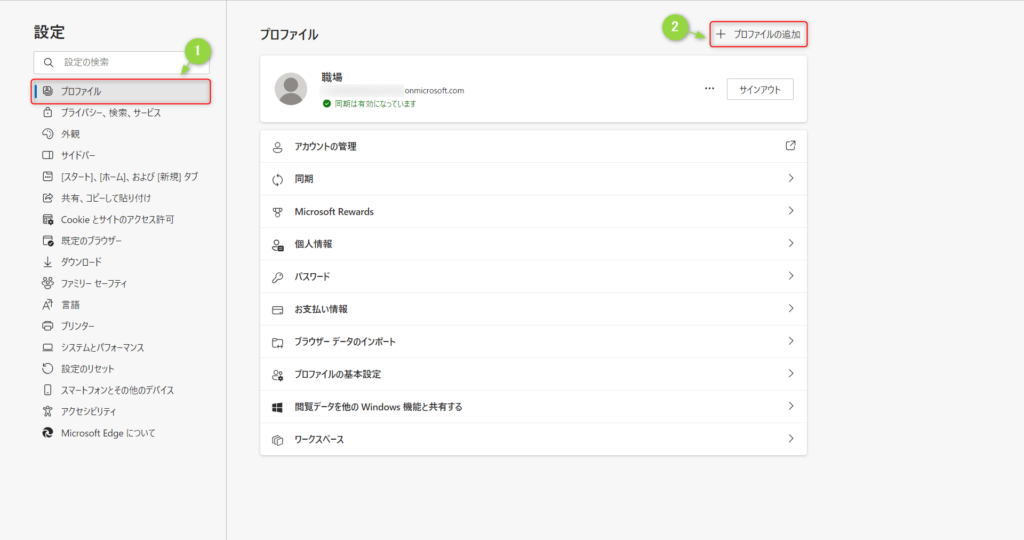
「プロファイル」を追加したい場合は、「プロファイル」画面を開き、右上の「プロファイルの追加」をクリックします。
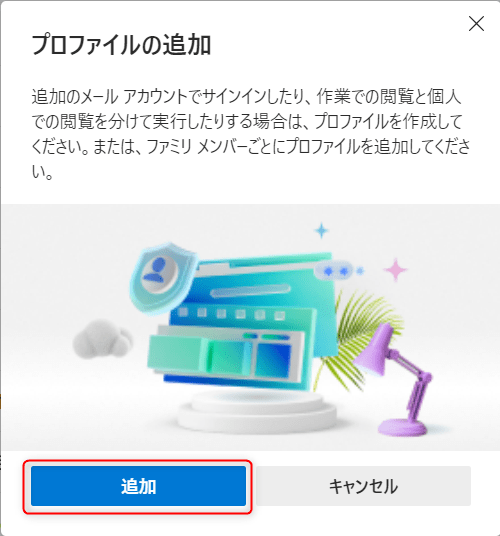
プロファイルを追加するか確認画面が表示されるので、「追加」をクリックします。
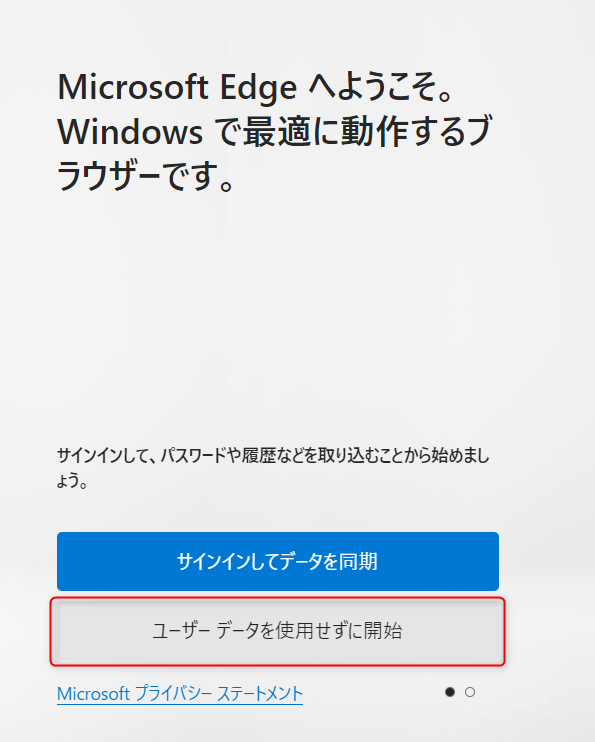
プロファイルを追加すると、「Microsoft Edgeへようこそ。」という画面が表示されます。
ここで「サインインしてデータを同期」か「ユーザーデータを使用せずに開始」のどちらかを選択する必要があります。
後からでもアカウントにサインインすることが可能なので、今回は「ユーザーデータを使用せずに開始」を選択します。
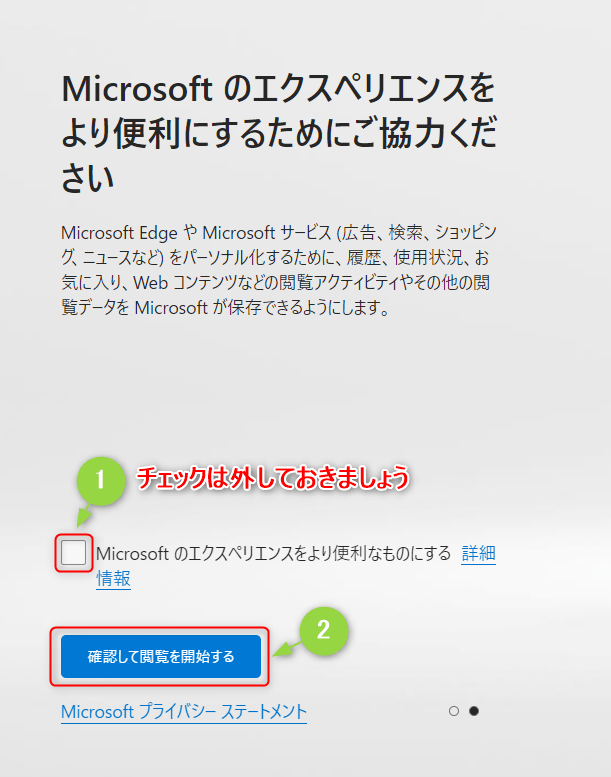
次に、「Microsoft のエクスペリエンスをより便利にするためにご協力ください」という画面が表示されます。
閲覧データを収集して、関連性の高い広告などを表示してより良い体験を実現する、といったものですが、チェックを外しておくことを推奨します。
「確認して閲覧を開始する」をクリックして進めましょう。
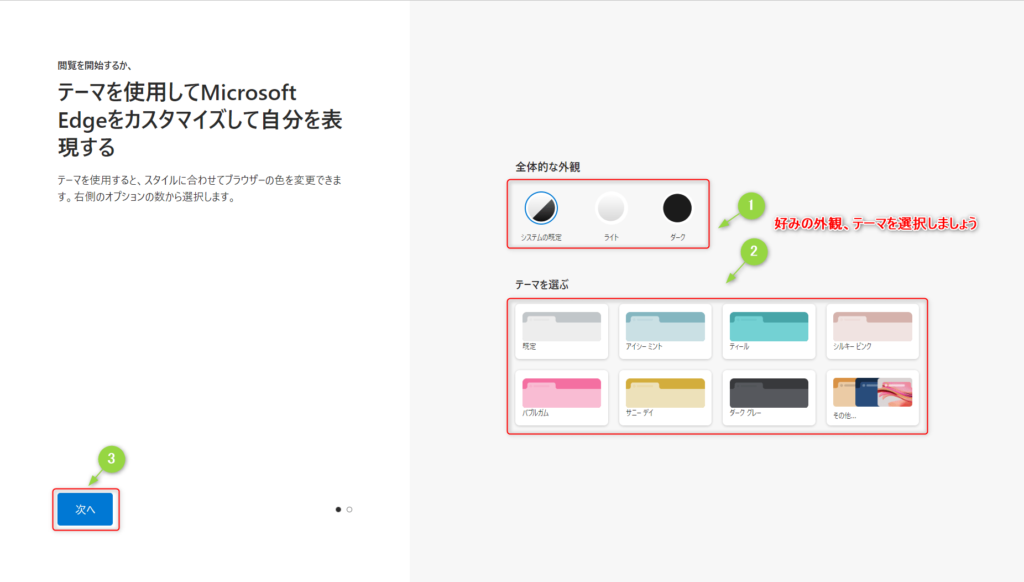
プロファイルの外観、テーマの選択画面が表示されます。
外観やテーマは後から変更可能なので、面倒であれば何も選択せずそのまま「次へ」をクリックしましょう。
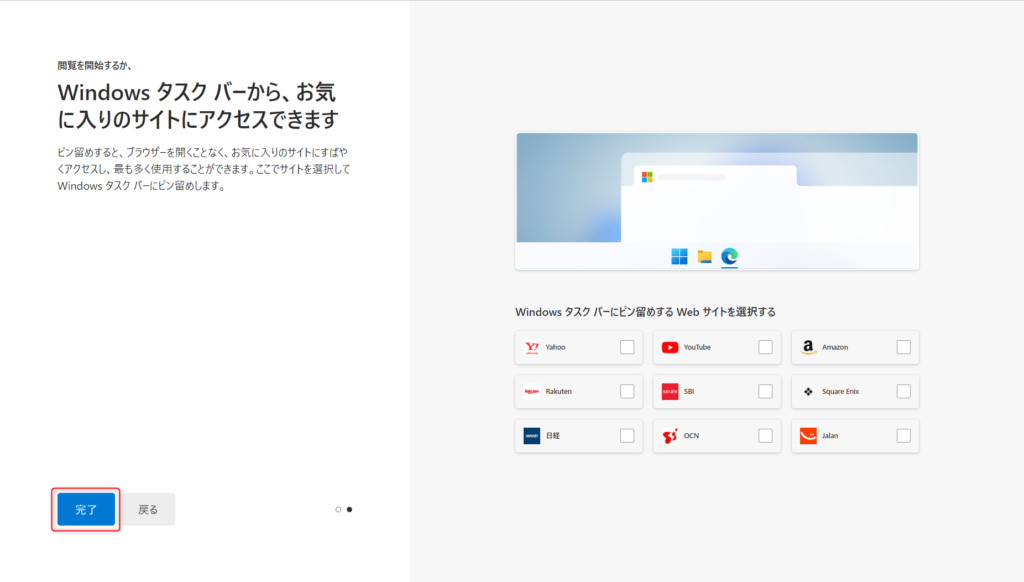
Windowsのタスクバーにピン留めするWebサイトを選択する画面が表示されます。
タスクバーにWebサイトをピン留めするのは利便性に欠けるので、何も選択しないで「完了」をクリックします。
これで「プロファイル」の追加は完了です。
「プロファイル」を切り替える方法
次に、「プロファイル」を切り替える方法を説明します。
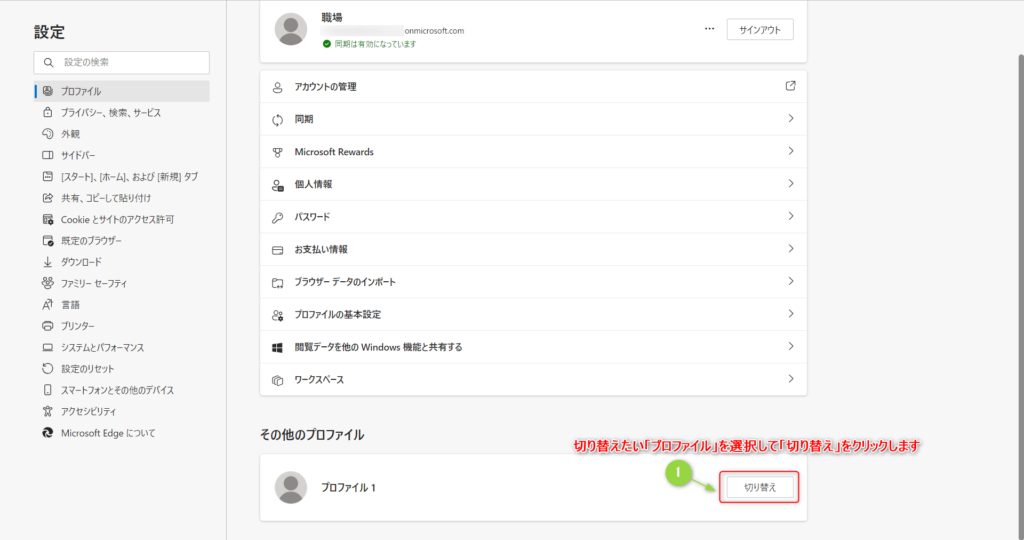
「プロファイル」画面の下に、「その他のプロファイル」という項目があり、その中に追加したプロファイルの一覧が表示されています。
プロファイル一覧から切り替えたいプロファイルを選択して、「切り替え」をクリックします。
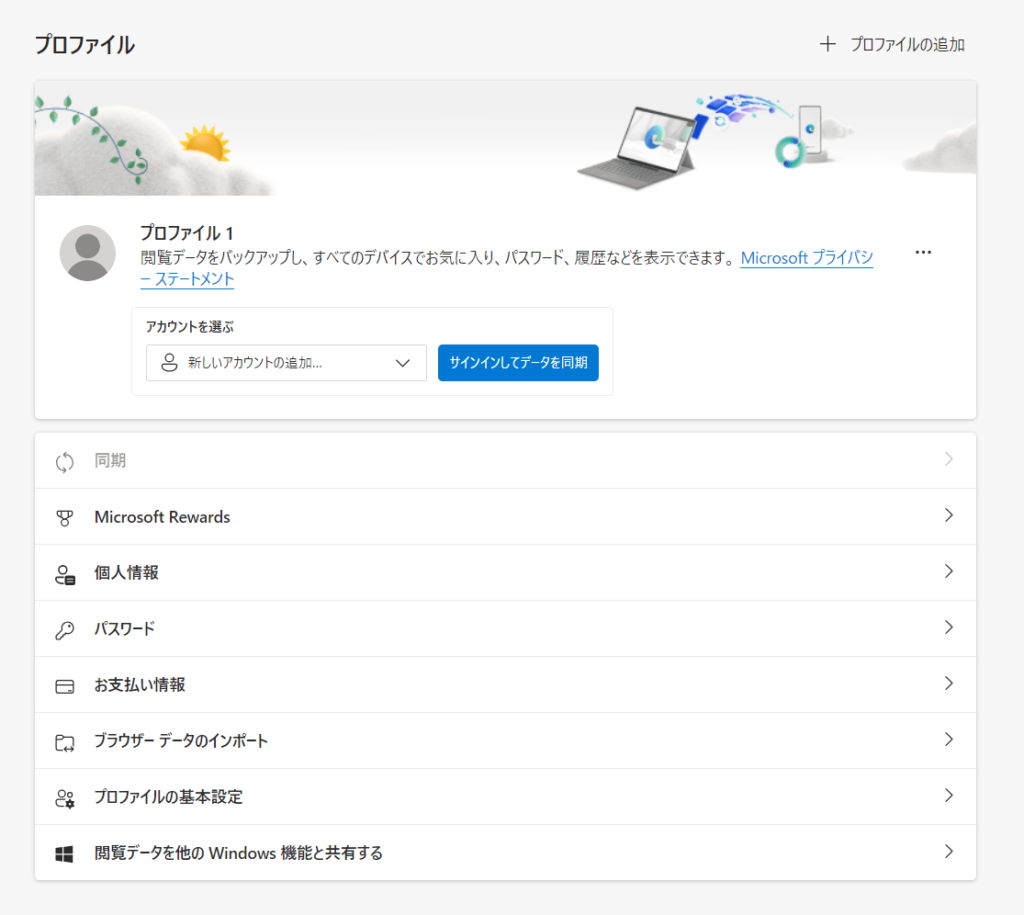
切り替えた先のプロファイルの設定画面が表示されたら、切り替え完了です。

プロファイル毎にウィンドウが作成されるので、複数のプロファイルを同時に動かすことも可能です。
アカウントにサインインする方法
次に、アカウントにサインインする方法を説明します。
アカウントは「Microsoftアカウント」、もしくは「職場用アカウント」が使用できます。
■ 無料アカウントの「Microsoftアカウント」作成方法はこちらの記事でまとめています
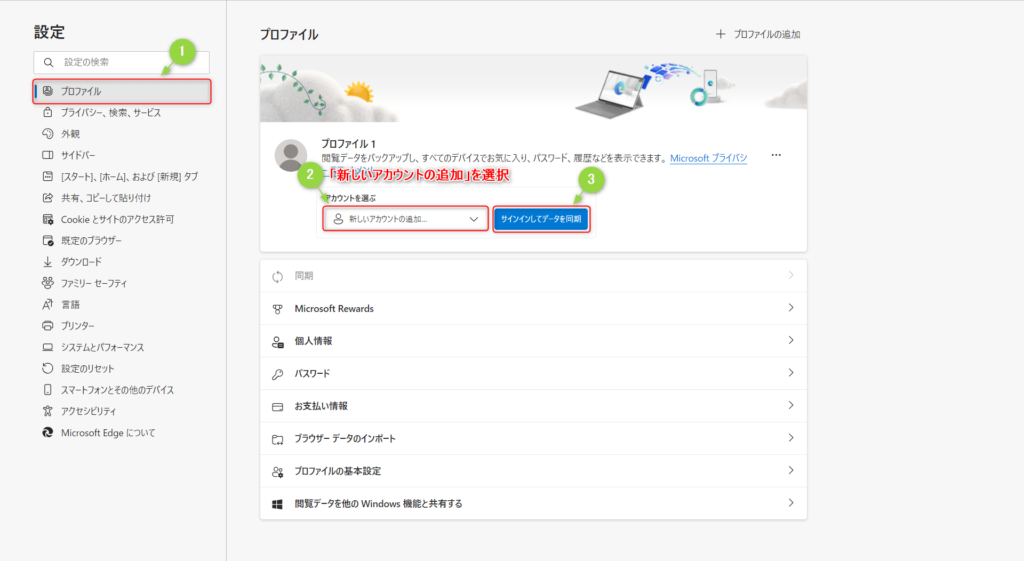
まず、アカウントにサインインしたいプロファイルで「設定」を表示します。
「プロファイル」画面で、「新しいアカウントの追加」を選択、「サインインしてデータを同期」をクリックします。
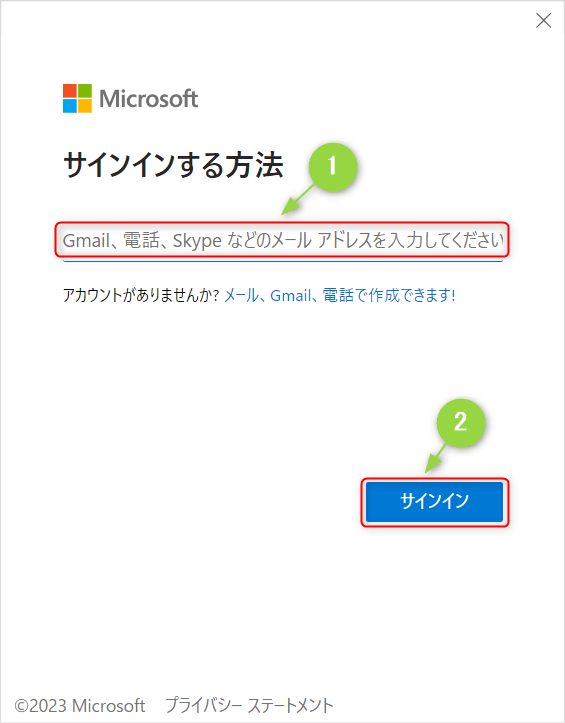
アカウントのメールアドレスを求められるので、入力して「サインイン」をクリックします。
※ 入力したアカウントが「Microsoftアカウント」か「職場用アカウント」かで次の手順が変わるので、それぞれ説明します。
個人向けの「Microsoftアカウント」でサインインする場合
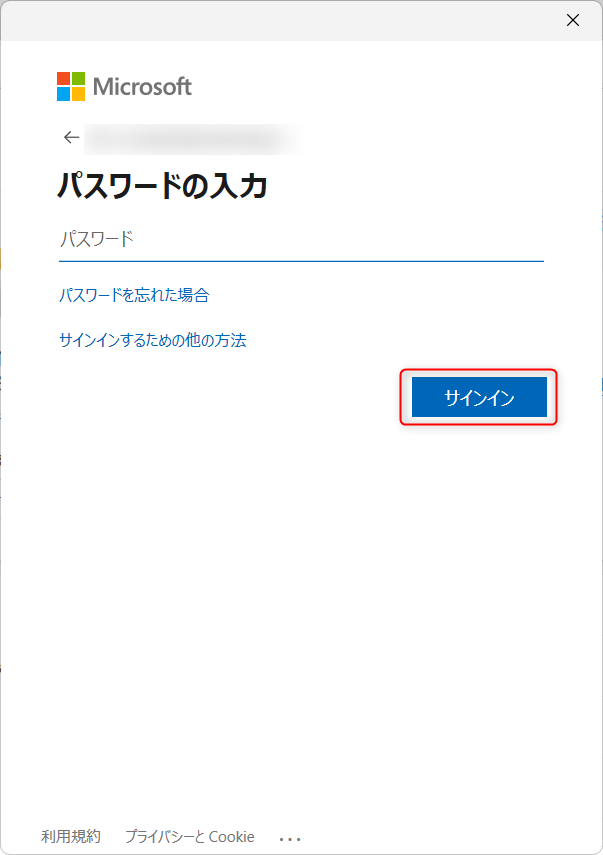
「Microsoftアカウント」のパスワードを入力して「サインイン」をクリックします。
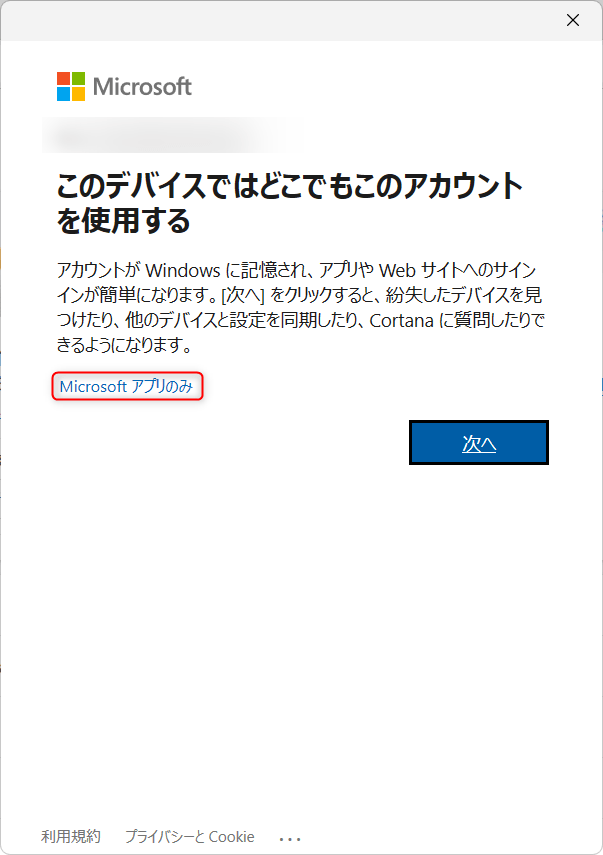
「このデバイスではどこでもこのアカウントを使用する」と表示されたら、「Microsoft アプリのみ」をクリックします。
※ 「Microsoft アプリのみ」を選択するとWindows自体のアカウントに影響がないため
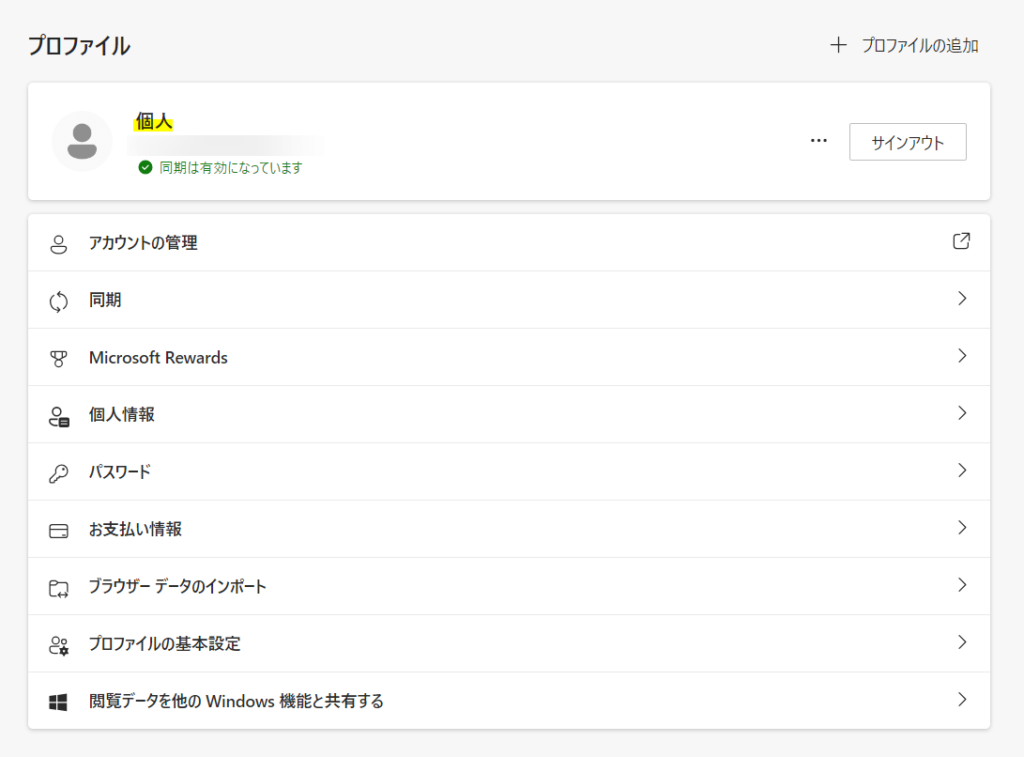
サインインに成功するとプロファイル名が「個人」に変わり、同期が有効になります。
法人向けの「職場用アカウント」でサインインする場合
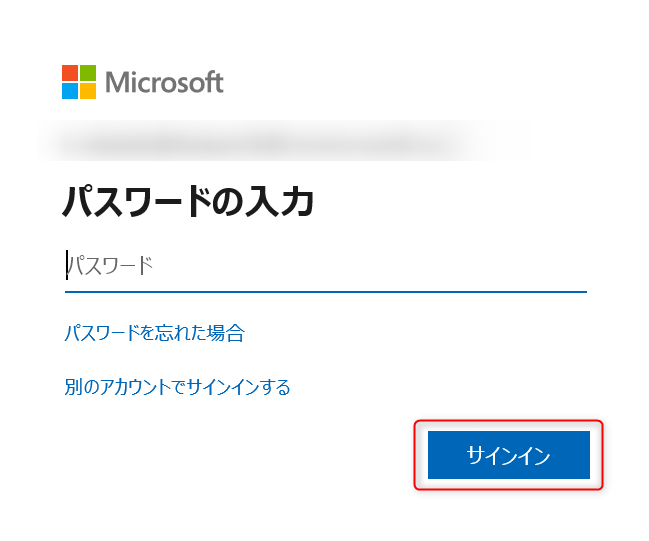
「職場用アカウント」のパスワードを入力して、「サインイン」をクリックします。

「すべてのアプリにサインインしたままにする」と表示されたら、「いいえ、このアプリのみにサインインします」をクリックします。
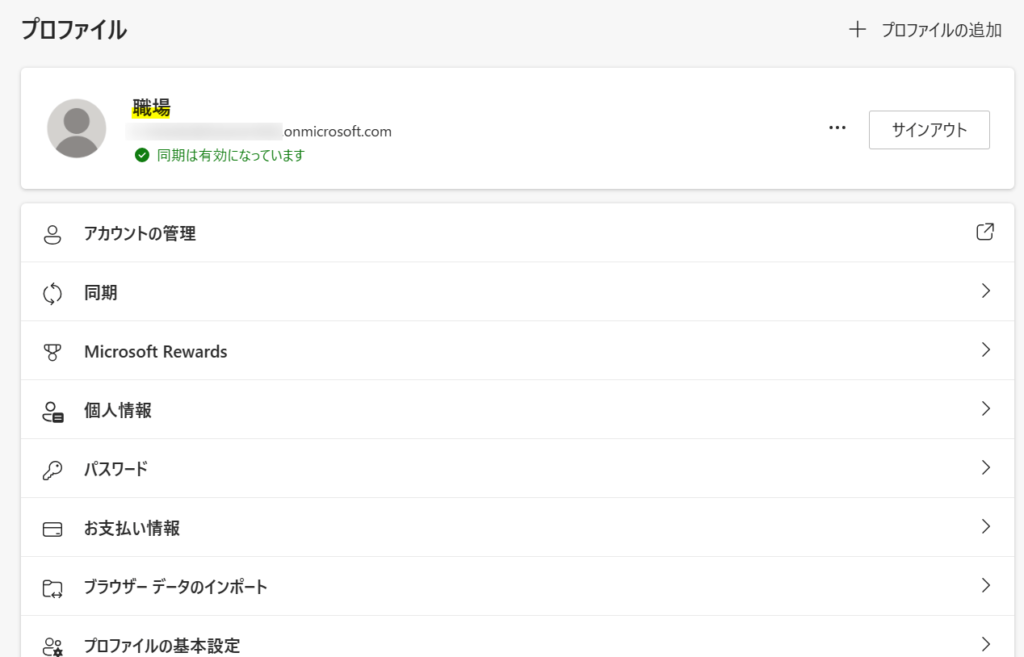
サインインに成功するとプロファイル名が「職場」に変わり、同期が有効になります。
また、「職場用アカウント」でサインインすると「Microsoft Edge」がビジネス向けの「Microsoft Edge for Business」に自動的に切り替わります。
「職場用アカウント」のプロファイルだけ変わり、別の個人向けプロファイルは「Microsoft Edge」のままです。
「Microsoft Edge for Business」はアイコンなど色々と変わりますが、使い方は基本的に同じです。
詳しくは別の記事でまとめているので、そちらをご覧ください。
【Microsoft Edge】アップデートで追加された「ビジネス向けエッジ」とは?アイコンの違いなど-ふくしまクラウド
アカウントからサインアウトする方法
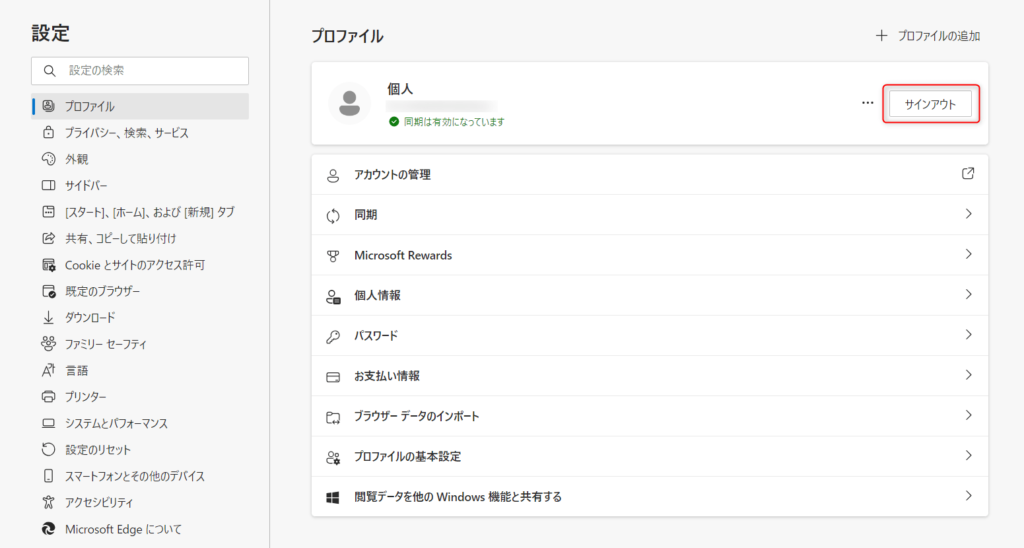
サインインしたアカウントをサインアウトしたい場合は、「プロファイル」画面の「サインアウト」をクリックします。
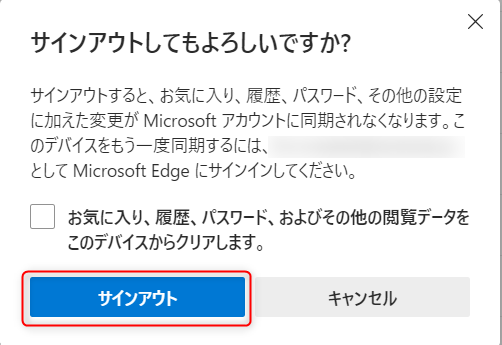
「サインアウトしてもよろしいですか?」と表示されます。
同期したお気に入りやパスワードを端末から削除したい場合は「お気に入り、履歴、パスワード、およびその他の閲覧データをこのデバイスからクリアします。」にチェックを付けましょう。
端末からデータを削除しても、アカウントに保存されたデータには影響ないので安心してください。
チェックの確認が完了したら「サインアウト」をクリックします。
これでアカウントのサインアウトは完了です。
「プロファイル」の名前、アイコンを変更する方法
「プロファイル」の名前、アイコンを変更する方法を説明します。
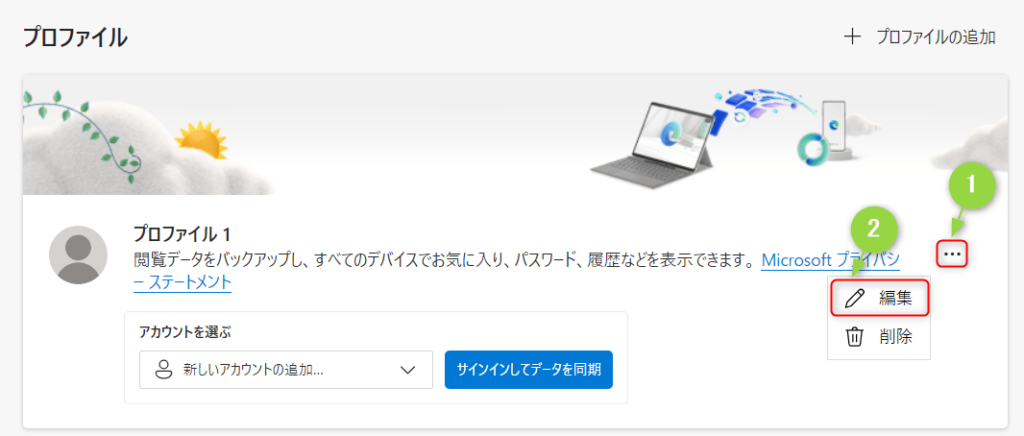
名前、アイコンを変更したいプロファイルで「プロファイル」画面を表示して、プロファイルの右側にある三点リーダー「・・・」をクリックします。
次に、表示された項目から「編集」をクリックします。
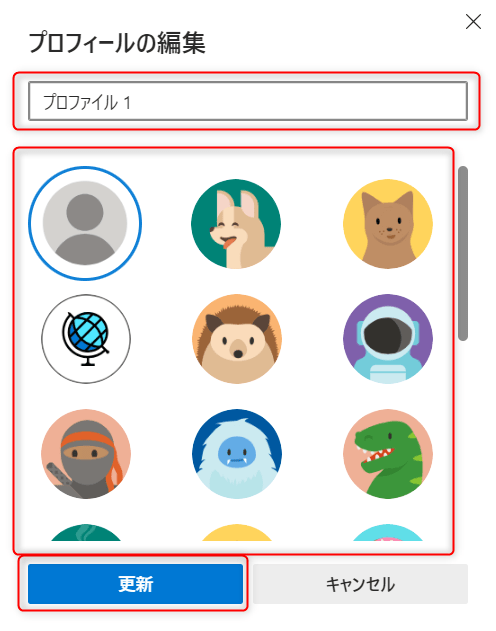
「プロフィールの編集」画面が表示されたら、お好みの名前を入力しましょう。
名前を入力して、アイコンを選択したら「更新」をクリックします。
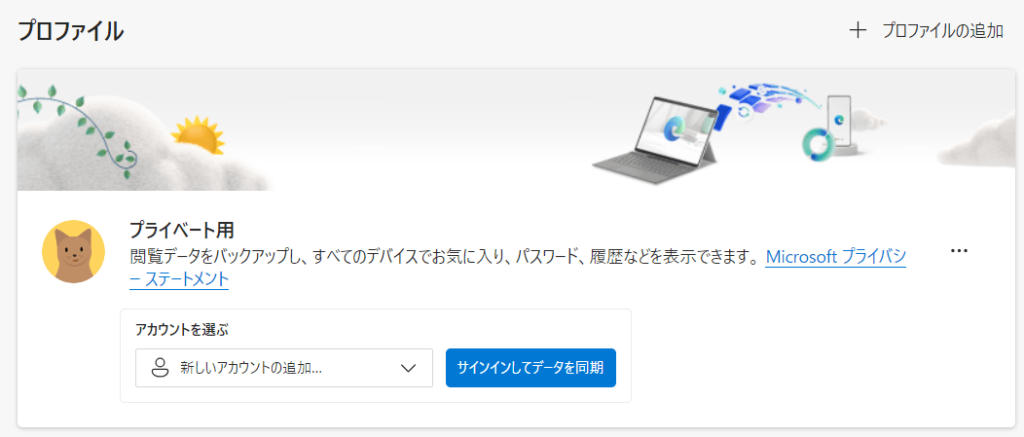
「更新」をクリックすると変更が反映されます。
「プロファイル」の名前・アイコン変更の説明は以上です。
「プロファイル」を削除する方法
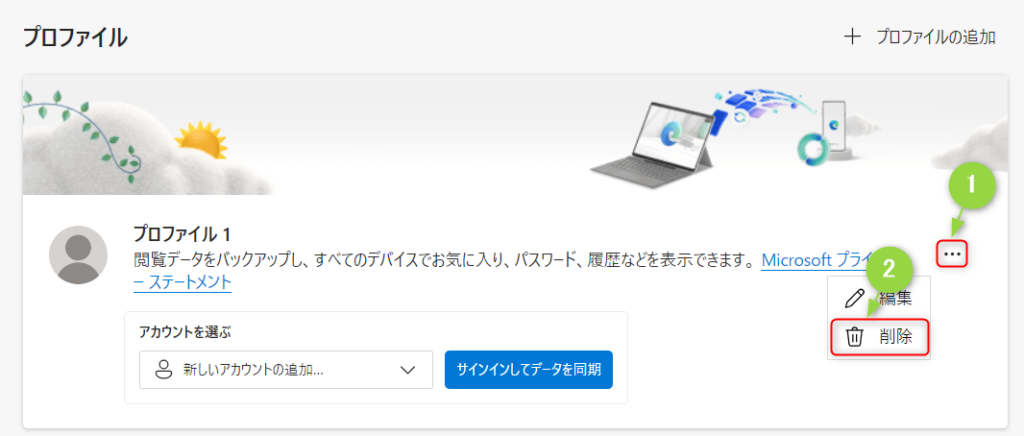
不要になったプロファイルを削除したい場合は、削除したいプロファイルの「プロファイル」画面を開き、右側にある三点リーダー「・・・」をクリックします。
表示された項目から「削除」をクリックします。
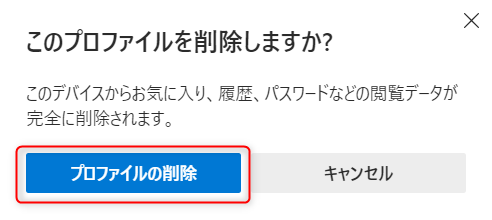
プロファイルを削除するか確認画面が表示されるので、本当に削除する場合は「プロファイルの削除」をクリックします。
すぐに削除が開始され、ブラウザーの画面が閉じます。
これで「プロファイル」の削除は完了です。
今回のまとめ
・「Microsoft Edge」は「プロファイル」毎にお気に入りや閲覧履歴、パスワードといったデータを保存している
・「Microsoftアカウント」や「職場用アカウント」でサインインすることで、複数端末でお気に入りやパスワードを共有可能
・「仕事」「プライベート」「家族」など、複数のプロファイルを作成することで用途別に使い分けられる
今回のまとめは以上の3点です。
それではまた次の記事でお会いしましょー!
\この記事が役に立ったらシェアお願いします!/