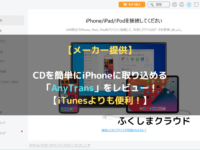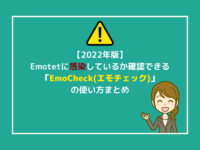Microsoft Bingは「画像」を使用して検索できる!【便利な検索機能】
※ 当サイトはリンクにプロモーション、アフィリエイト広告が含まれています。

みなさんこんにちは。ふくしまクラウドの編集長(@fkc_door)です。
今回は検索エンジンの一つ「Microsoft Bing(マイクロソフトビング)」の検索機能、「画像を使用して検索」について説明します!
目次
「Microsoft Bing」で「画像を使用して検索」する方法
まず、「Microsoft Bing」を開きます。
「Microsoft Bing」サイトURL:
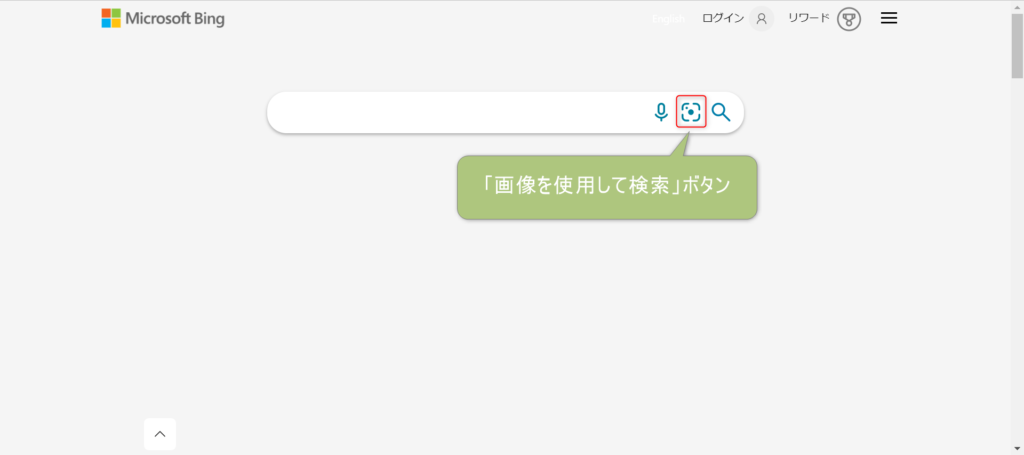
「Microsoft Bing」が開いたら、検索バー右側の真ん中のアイコン「画像を使用して検索」をクリックします。
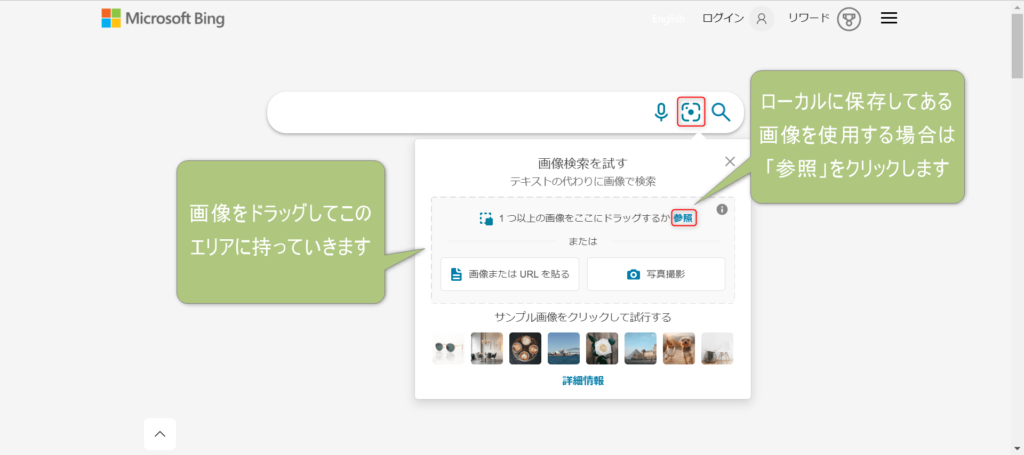
「画像を使用して検索」アイコンをクリックすると、「画像検索エリア」が表示されます。
検索したい画像をドラッグして「画像検索エリア」まで持っていくか、ローカルに保存してある画像を使用する場合は「参照」をクリックします。

今回は例として、以前レビュー記事で利用したアイキャッチ画像を使用して検索してみます。
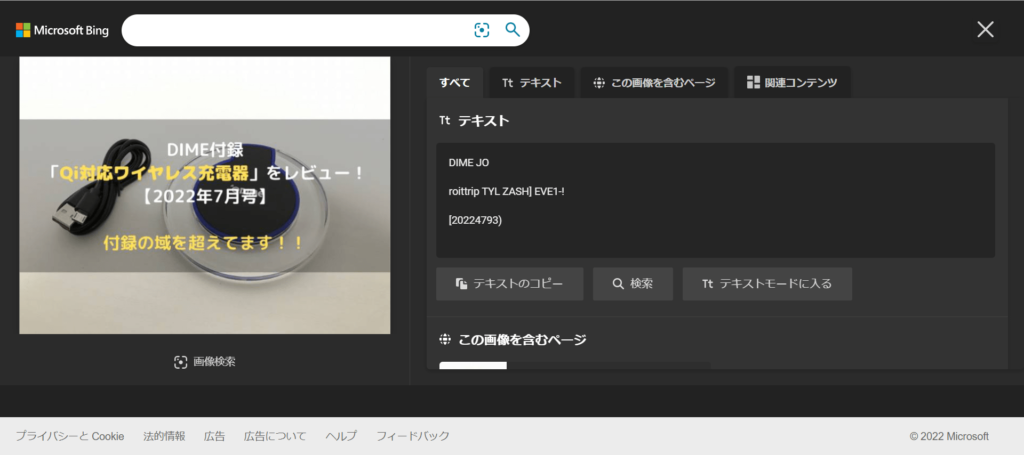
画像を選択すると、このように検索結果が表示されます。
次の項目で検索結果の見方を説明していきます!
「画像を使用して検索」機能まとめ
それでは、画像を使用して検索した画面の見方を説明します。
すべての項目が表示されるわけではなく、条件を満たしていない項目は表示されません。
検索に使用した画像からテキスト(文字)を抽出
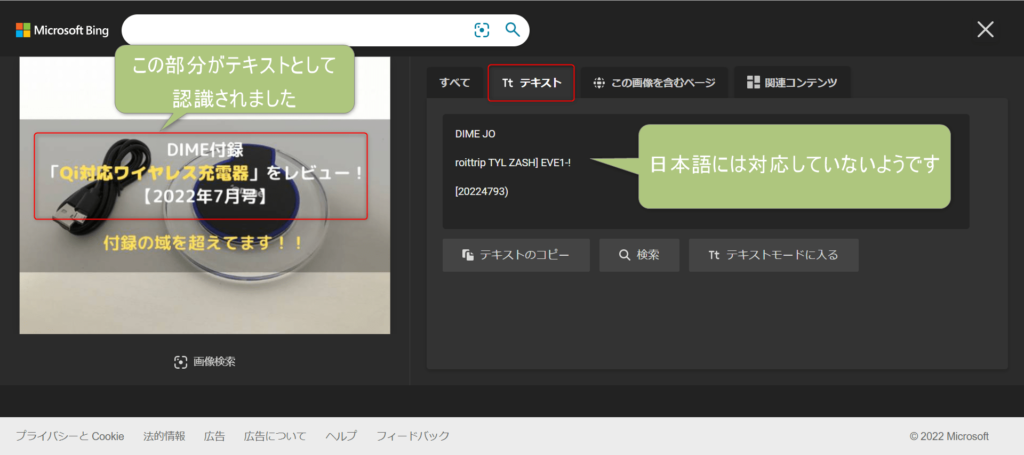
画像に文字が入っている場合、自動でテキストを抽出してくれます。
「テキスト」のタブをクリックするとテキストモードが表示されます。
抽出されたテキストは右側のボックスに表示されます(日本語には対応していないようです)
表示されたテキストは「テキストのコピー」でコピー可能です。
検索に使用した画像と一致しているWEBサイトの表示
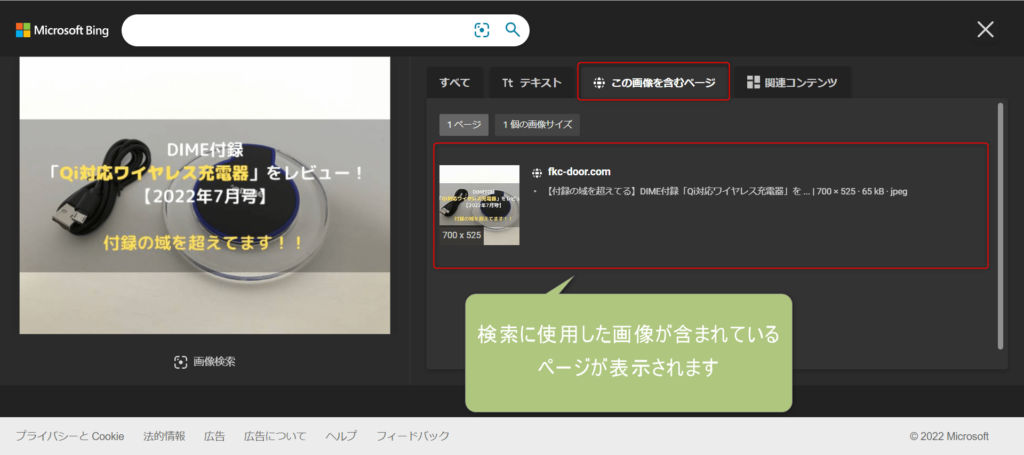
検索に使用した画像を含んでいるWEBサイトが存在する場合、「この画像を含むページ」のタブをクリックするとそのWEBサイト、ページが表示されます。
リンクになっているので、クリックするとそのWEBサイトにアクセスすることができます。
この機能が主に「画像を使用して検索」する目的ではないでしょうか。
検索に使用した画像と似ているコンテンツの表示
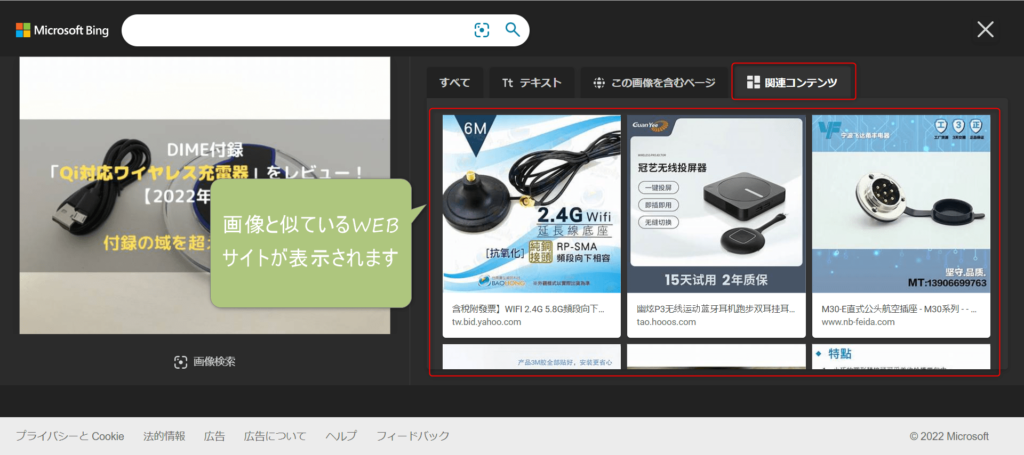
「関連コンテンツ」のタブをクリックすると、検索に使用した画像と似ている画像が表示されます。
似ている画像を探したり、関連のあるWEBサイトを調べられるので便利です。
動物、植物の品種、種類の表示

動物や植物の画像を使用して検索すると、品種や種類などを推測してくれる時があります。
「このように見えます」というタブが表示されたらクリックしてみましょう。
サンプル画像のバラを使用して検索してみると、「バラ属」のように見えると表示されました。
今回のまとめ
以上が「Microsoft Bing」の検索機能、「画像を使用して検索」のまとめです。
画像検索は便利なので、使い方を覚えて利用してみましょう!
それではまた次の記事でお会いしましょうー!
\この記事が役に立ったらシェアお願いします!/