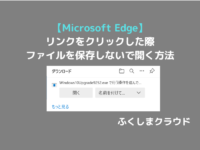CDを簡単にiPhoneに取り込める「AnyTrans」をレビュー【iTunesよりも便利!】
※ 当サイトはリンクにプロモーション、アフィリエイト広告が含まれています。
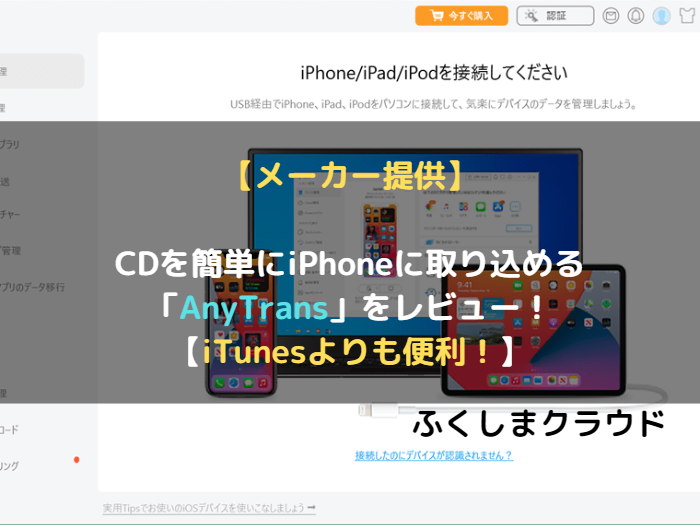
みなさんこんにちは。ふくしまクラウドの編集長(@fkc_door)です。
今回はソフトの提供を受けてのレビュー記事です。
iMobie inc (アイモビーソフト有限会社) 様からiPhone、iPad、iPodのデータ管理ソフト「AnyTrans(エニートランス)」を提供いただきました!
「AnyTrans」はiPhoneの様々なデータをバックアップしたり復元できたり、とにかく多機能なソフトです。
中でもiTunesと連携して簡単にCDをiPhoneに取り込める機能が優秀なので、今回はその機能を中心に紹介します!
今はストリーミングサービスで簡単に音楽を聴けるようになったため、CDを利用する機会はかなり減っていますが、CDは一度購入すれば配信停止もなく、ずっと聴けるのがメリットです。
それでは行きましょー!
目次
「AnyTrans」とは?何ができるの?
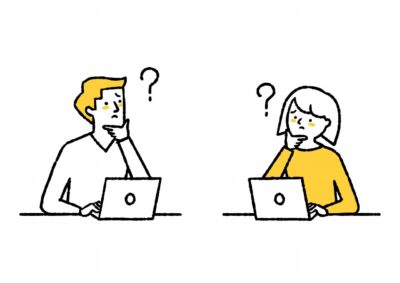
まず、「AnyTrans」について説明します。
「AnyTrans」はアイモビーソフト有限会社が開発・販売をしているiPhoneのデータ管理ソフトです。
「AnyTrans」は1,000万人以上ものユーザーに使用されているので安心感があります。
「AnyTrans」で主にできること(2023年6月現在)
・iTunesライブラリの音楽を上書きしないでiPhoneに同期
・iPhoneに保存してある音楽をiTunesライブラリにエクスポート
・iPhoneに保存してある写真をパソコンに転送してバックアップ
・3つの方法でiPhoneのデータをバックアップ(選択してバックアップ、自動バックアップ、増分バックアップ)
・アプリの管理(アップデート、アンインストール)
・HEIC写真をJPG、JPEG、PNG形式に変換
・iPhoneの画面をミラーリング
「AnyTrans」で主にできることをまとめました。
今回はCDをiPhoneに取り込む方法に注目していますが、それ以外にもiPhoneのデータを増分バックアップできるなど便利な機能満載です。
「AnyTrans」のダウンロード方法
それでは、「AnyTrans」をダウンロードする方法を説明します。
まず、下記リンクから「AnyTrans」の公式サイトにアクセスします。
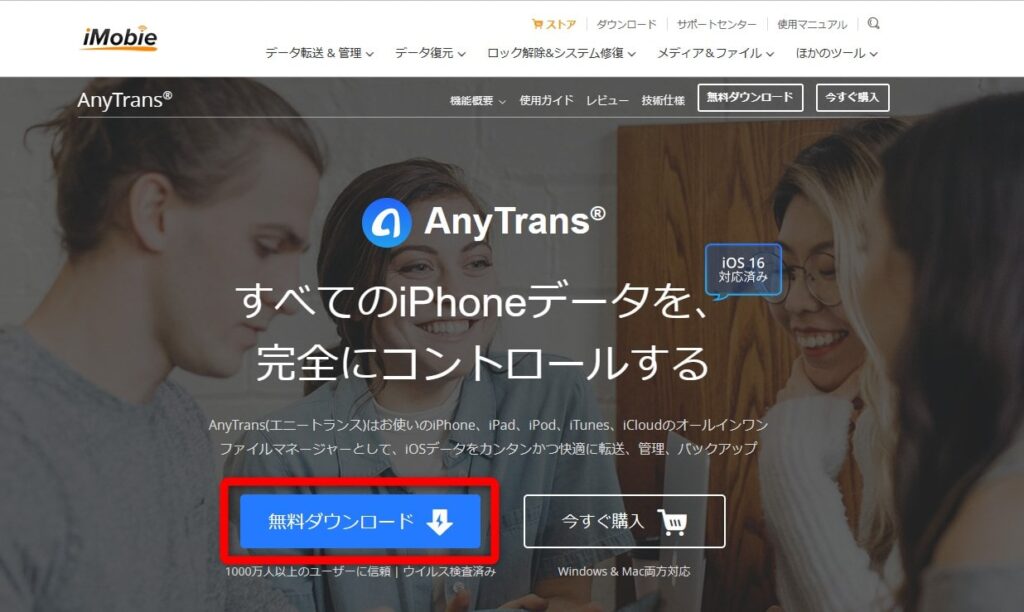
「AnyTrans」の公式サイトにアクセスしたら、画面上の「無料ダウンロード」をクリックします。

「無料ダウンロード」をクリックするとすぐにダウンロードが始まります。
ダウンロードが完了したら、「anytrans-ios-jp-setup.exe」をダブルクリックします。
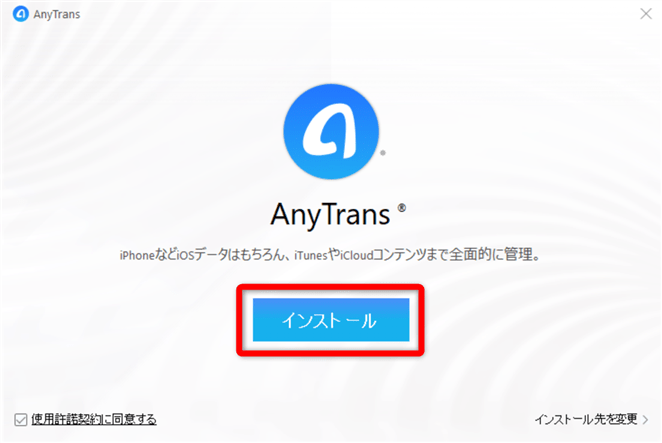
「AnyTrans」のインストーラーが起動したら、「インストール」をクリックします。
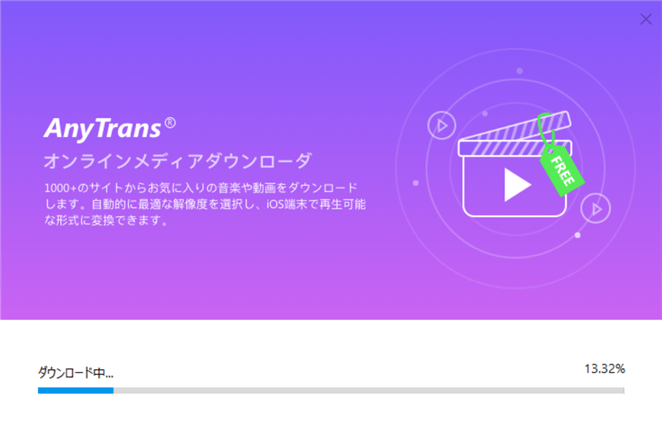
ダウンロードが開始されるので、100%になるまで待ちます。
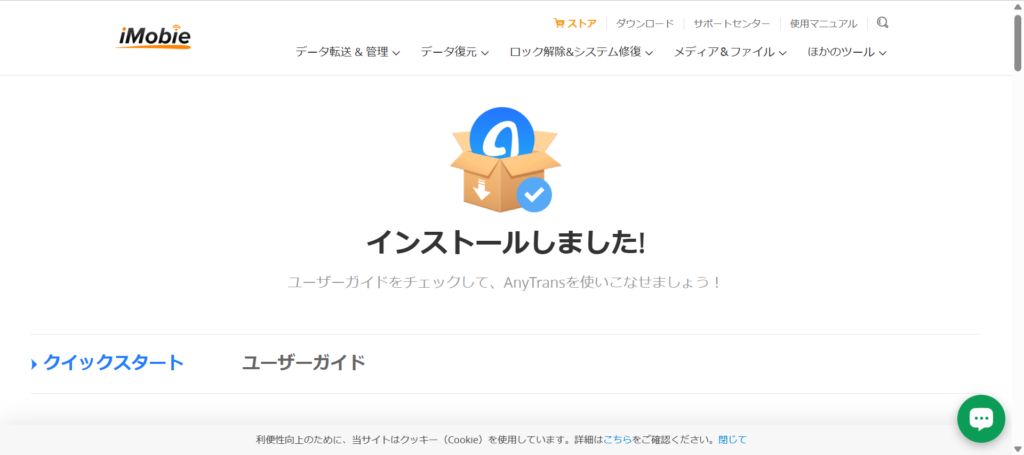
ダウンロードが完了すると、インターネットブラウザが起動して「インストールしました!」という画面が表示されます。
ブラウザは閉じても問題ないです。
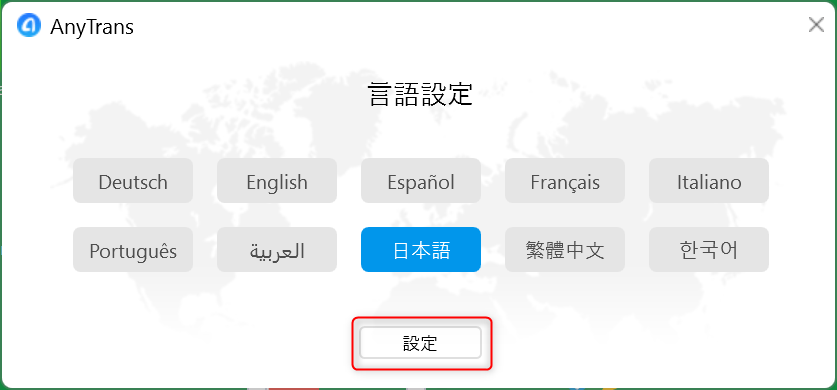
「AnyTrans」の画面に戻り、まず言語を設定します。
最初から「日本語」が選択されているので、そのまま「設定」をクリックします。
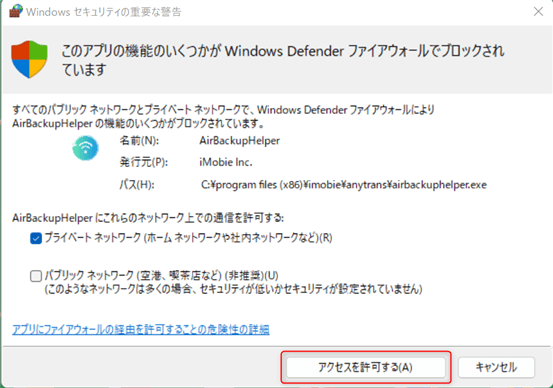
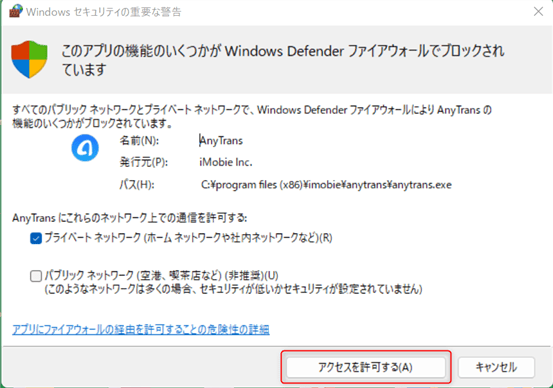
「このアプリの機能のいくつかがwindows Defender ファイアウォールでブロックされています」と表示された場合は、「アクセスを許可する」をクリックします。
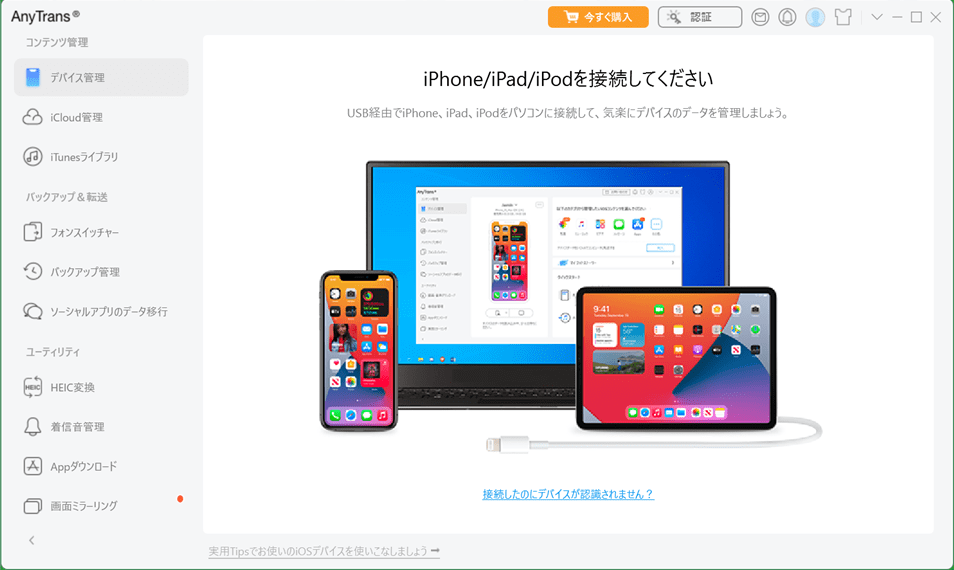
設定が終わると、「AnyTrans」が起動します。
【無料体験版】「AnyTrans」を利用してCDからiPhoneに音楽を入れる方法
それでは、「AnyTrans」を利用してCDからiPhoneに音楽を入れる方法を説明します。
保存できる数に制限はありますが無料版でも可能です。
手順1:iPhoneとパソコンを接続する

まず、「AnyTrans」を起動した状態でパソコンとiPhoneをライトニングケーブルで接続します。
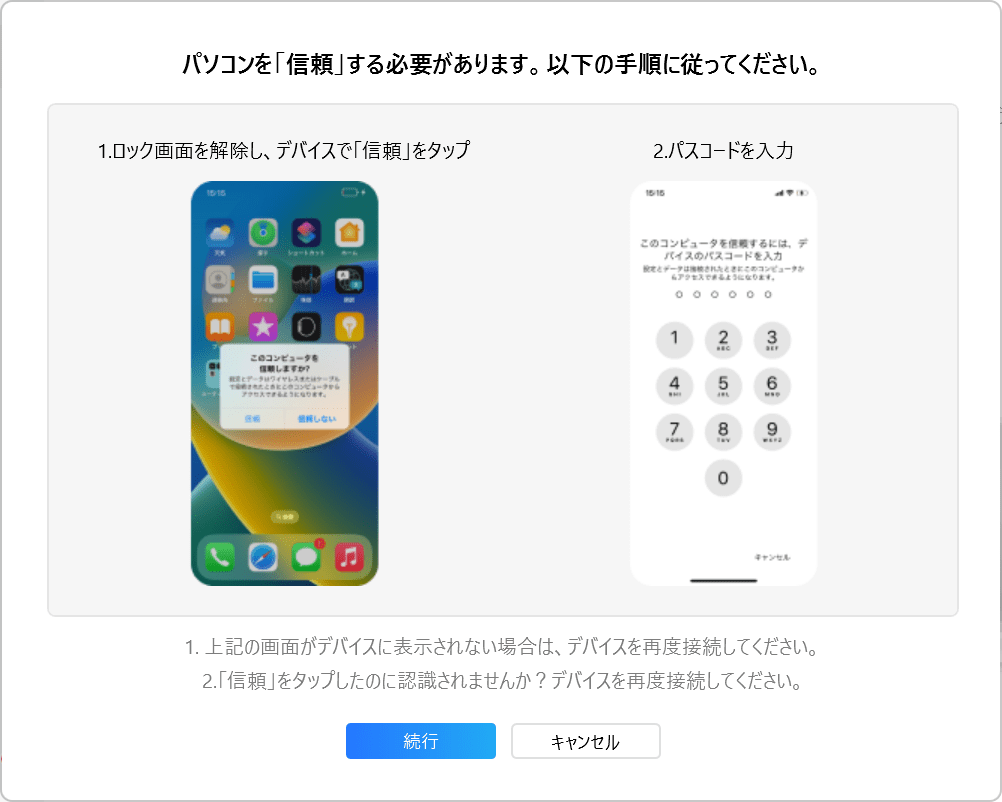
iphoneとパソコンを接続すると、iPhoneの画面上に「このコンピュータを信頼しますか?」と表示されるので「信頼」をタップします。
iPhoneにパスコードを設定している場合はパスコードの入力を求められるので、入力します。
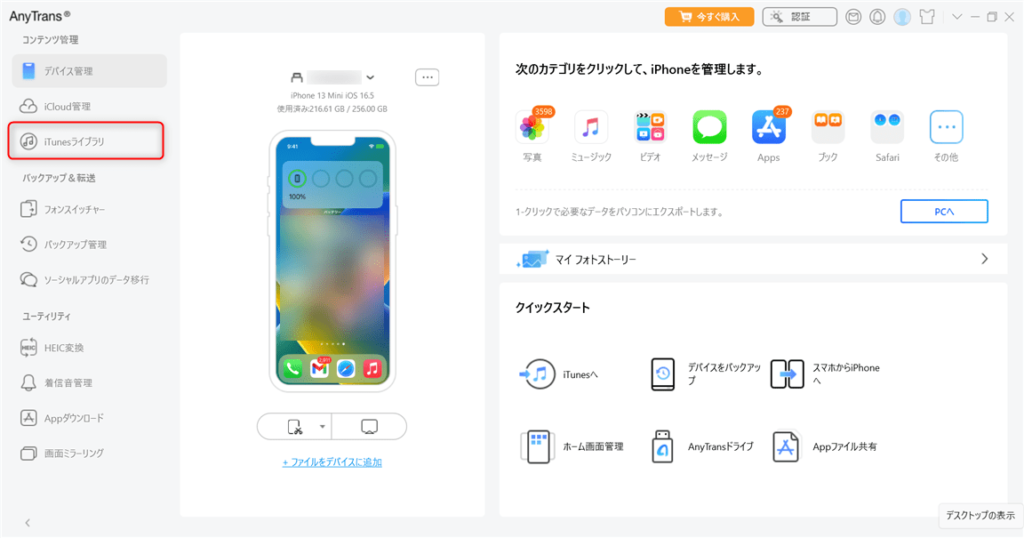
iPhoneとの接続に成功すると、画面上にiPhoneのデバイス情報が表示されます。
CDをiPhoneに取り込みたいので、「iTunesライブラリ」をクリックします。
手順2:「AnyTrans」から「iTunes」をダウンロードする ※iTunesを既にインストールしている場合は飛ばしてください
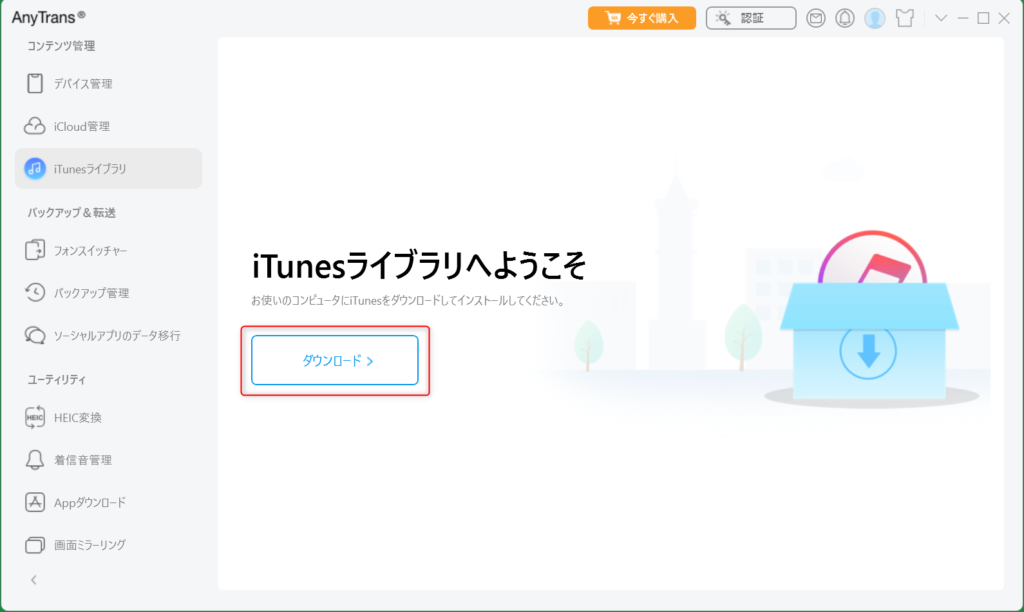
「AnyTrans」を利用してCDからiPhoneに音楽を入れる場合、iTunesライブラリを利用するため「iTunes」をダウンロードする必要があります。
「ダウンロード」をクリックしてiTunesをダウンロードしましょう。
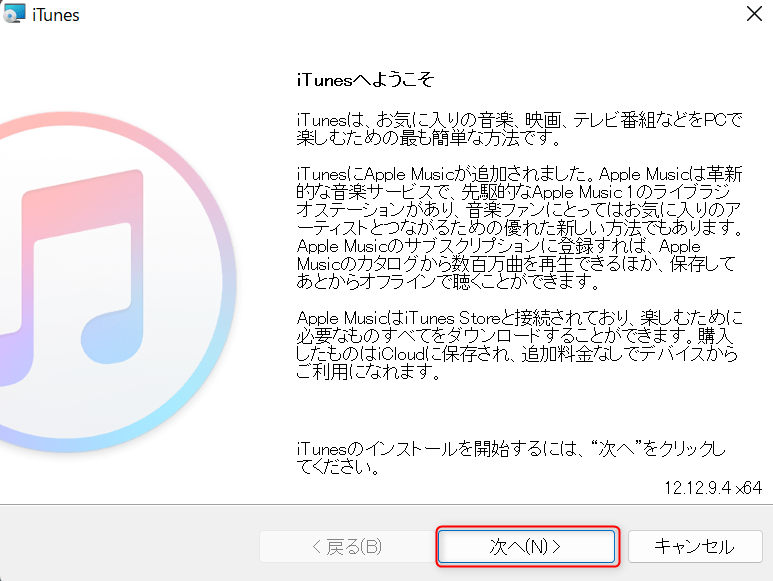
iTunesのダウンロードが完了すると、インストーラーが起動します。
「iTunesへようこそ」と表示されたら「次へ」をクリックします。
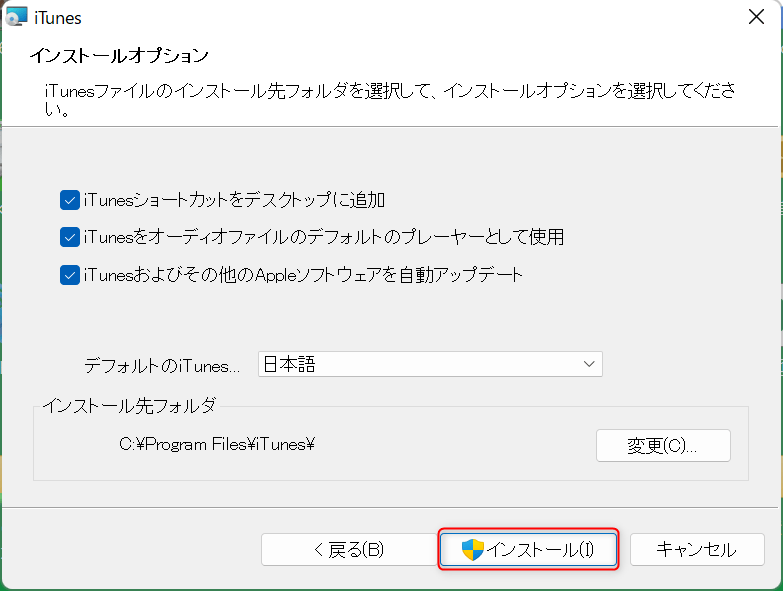
「インストールオプション」が表示されたら「インストール」をクリックします。
「このアプリがデバイスに変更を加えることを許可しますか?」と表示されたら「はい」をクリックします。
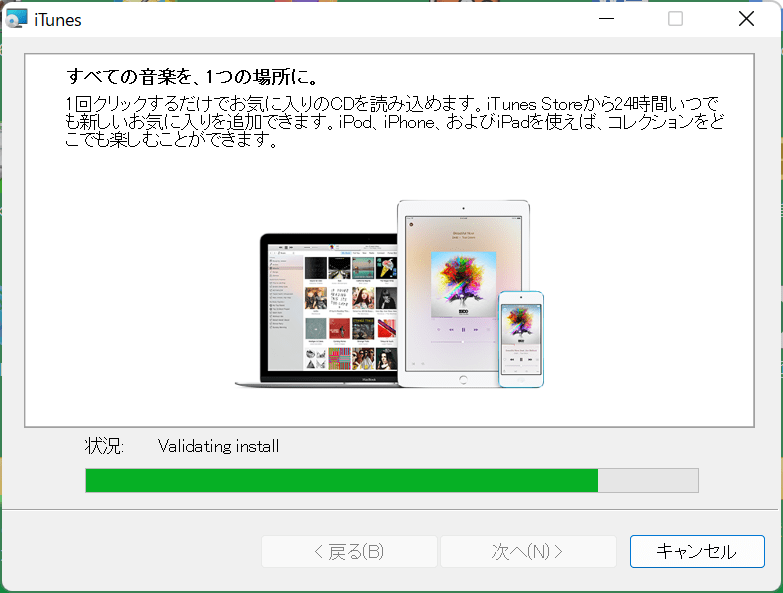
iTunesのインストールが始まるので、完了するまで待ちます。
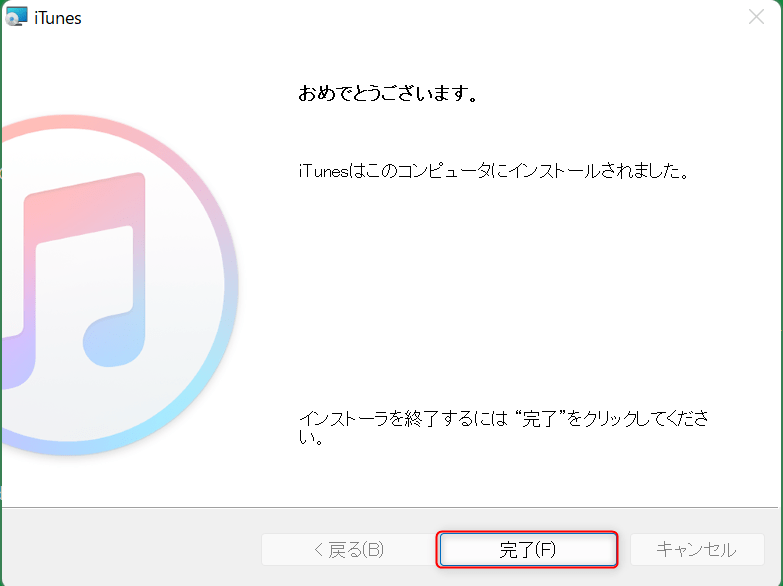
iTunesのインストールが終了したら「完了」をクリックします。
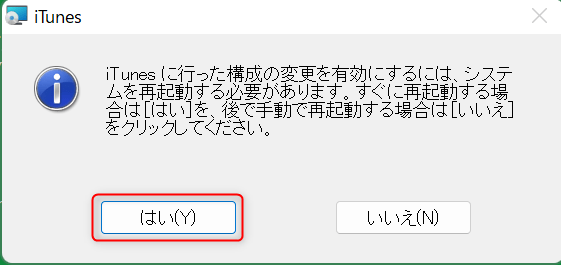
iTunesを有効にするにはパソコンを再起動する必要があります。
作業中のファイルがないことを確認後、「はい」をクリックして再起動しましょう。
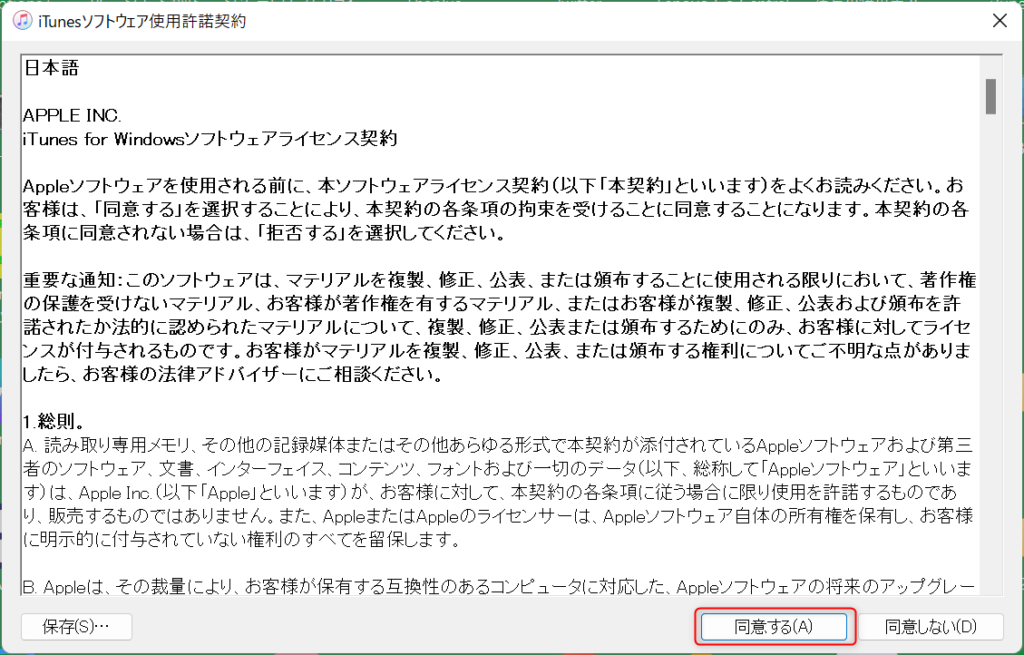
パソコンを再起動したら、再度iTunesを起動します。
iTunesの使用許諾契約が表示されるので「同意する」をクリックします。
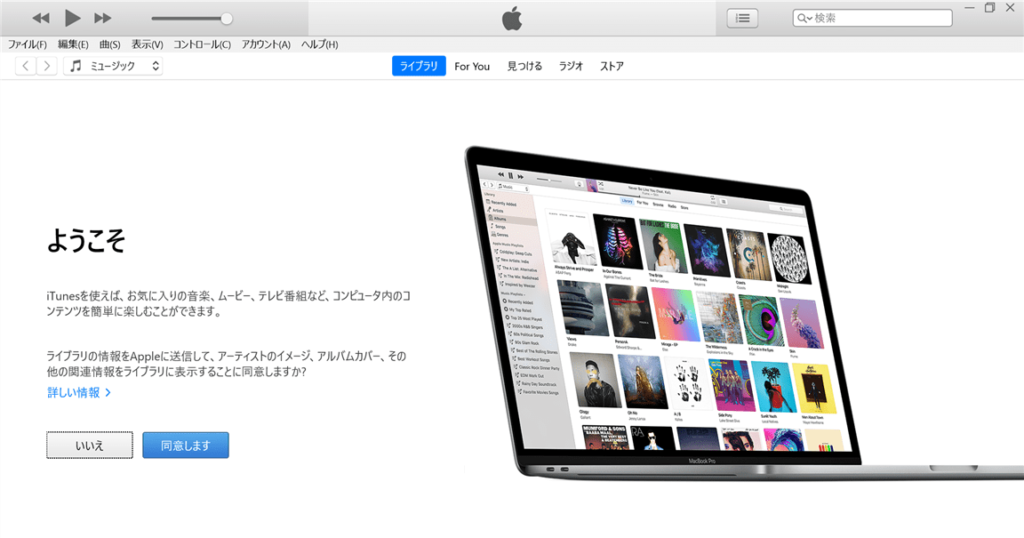
これでiTunesのインストールは完了です。
手順3:「iTunesライブラリ」にCDの楽曲を追加する
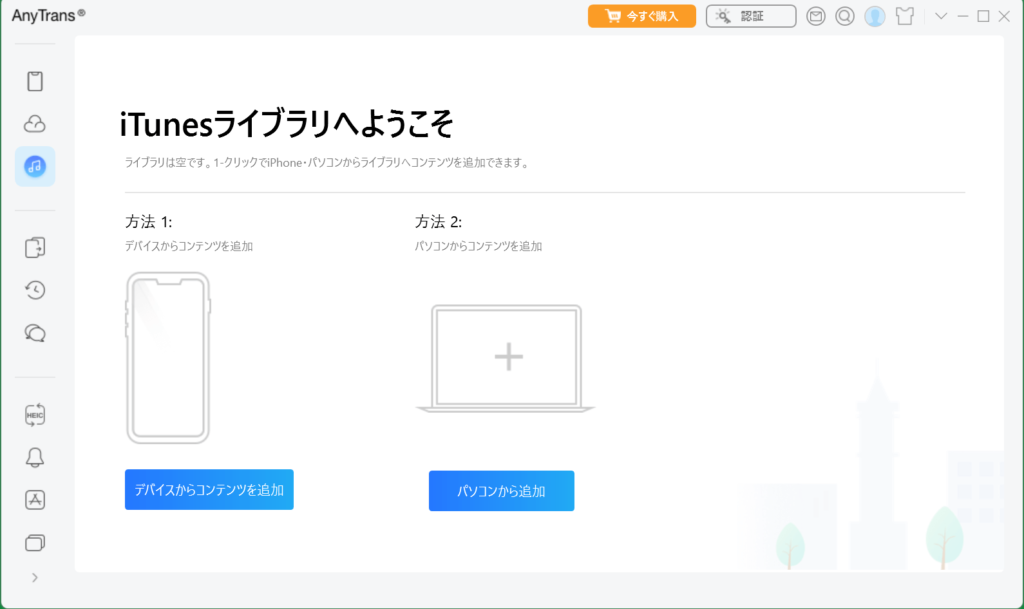
「iTunes」をインストールしていると、「AnyTrans」でiTunesライブラリが表示されます。
iTunesライブラリに音楽を入れる必要があるので、「iTunes」を起動しましょう。
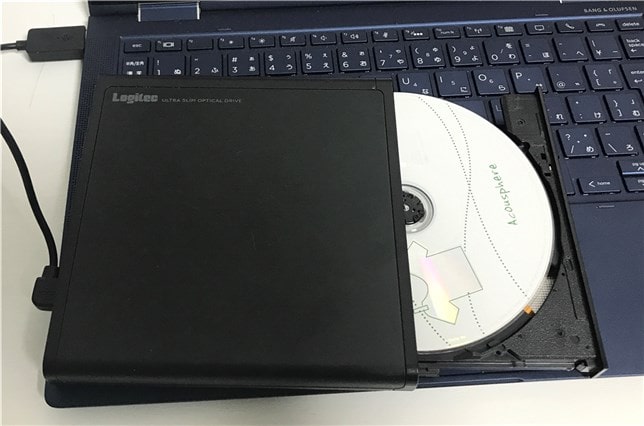
「iTunes」を起動したら、パソコンのCDドライブを開けて読み込ませたいCDを入れます。
ノートパソコンだとCDドライブがない機種も多いので、その場合は外付けのCDドライブを利用しましょう。
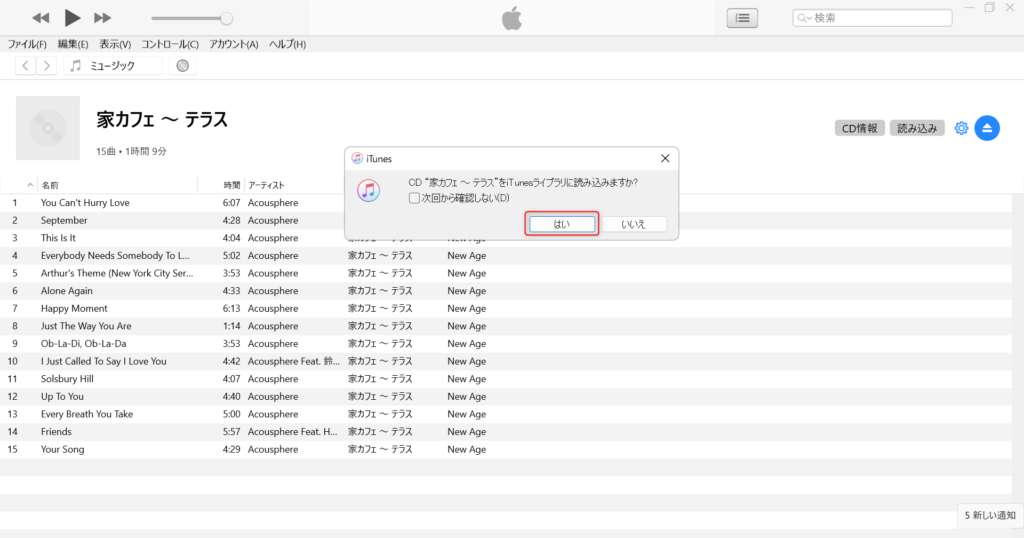
CDを入れると、自動的に認識してくれます。
「〇〇〇をiTunesライブラリに読み込みますか?」と表示されたら「はい」をクリックします。
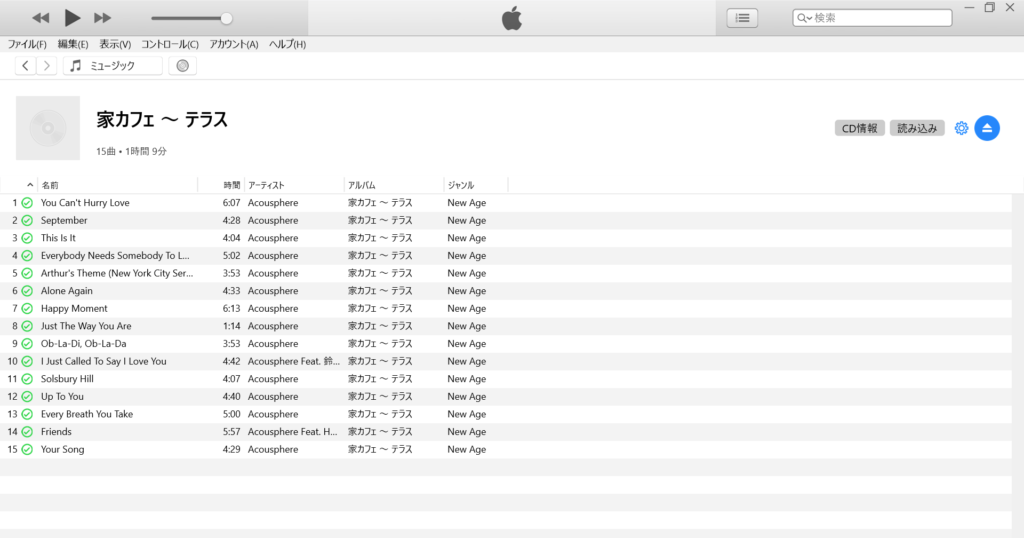
読み込みが完了するまで待ちましょう。すべての楽曲にチェックマークが付けば完了です。
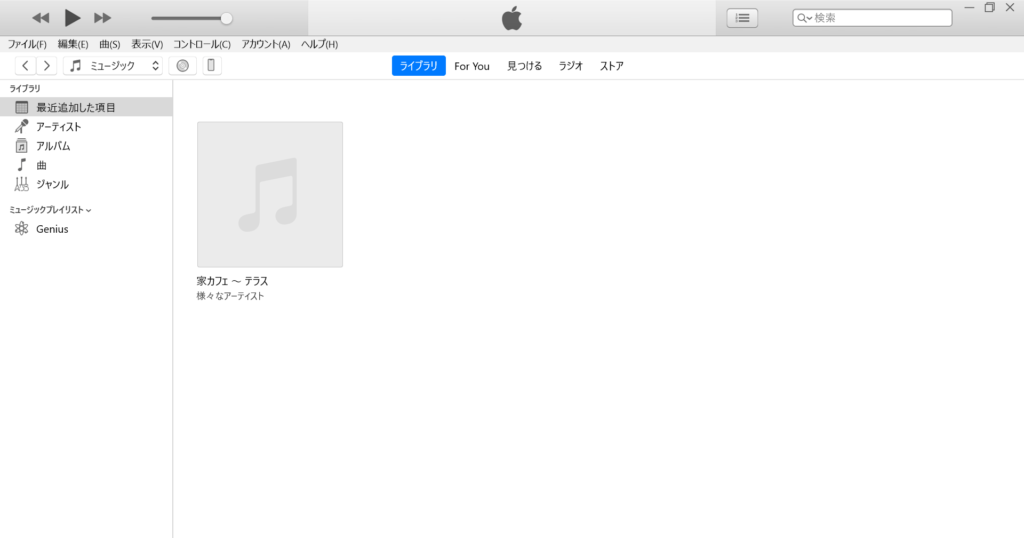
これでCDをiTunesライブラリに追加することができました。
手順4:曲を選択してiPhoneに転送
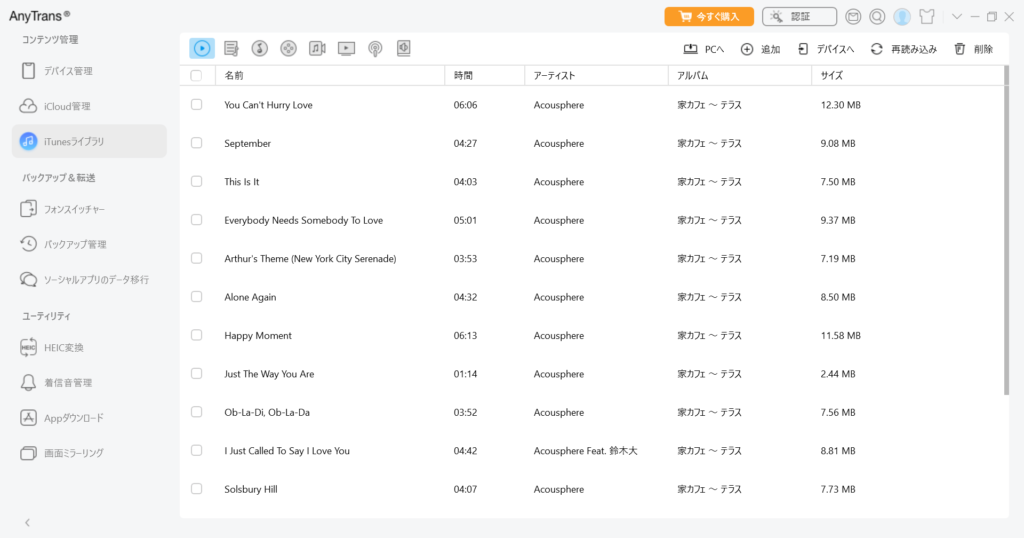
iTunesライブラリに曲を追加すると、「AnyTrans」でも反映されます。
反映されていない場合は、画面右上の「再読み込み」をクリックすると表示されるはずです。
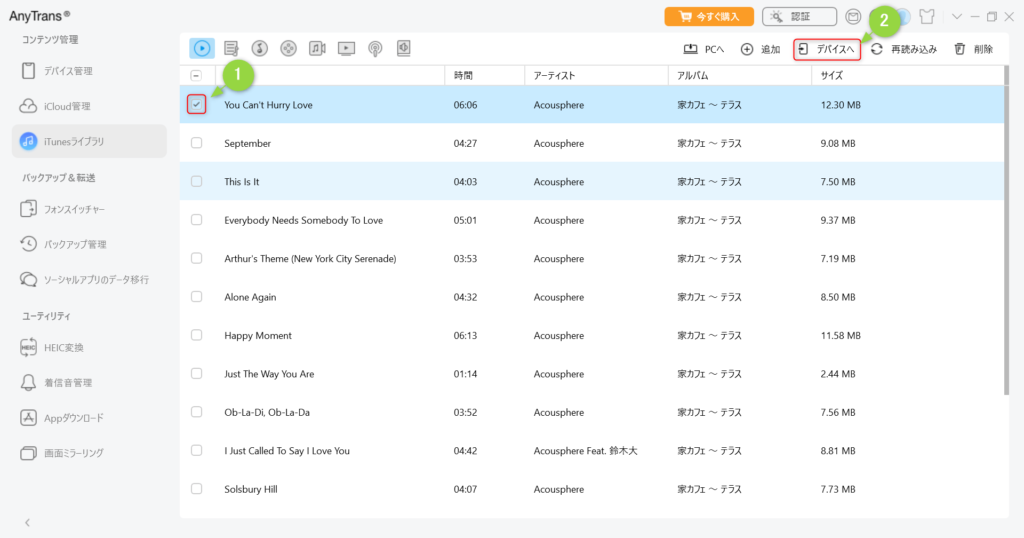
iPhoneに取り込みたい曲にチェックマークをつけて、画面右上の「デバイスへ」をクリックします。
全曲取り込みたい場合は一番上のチェックアイコンをクリックするとすべて選択できます。
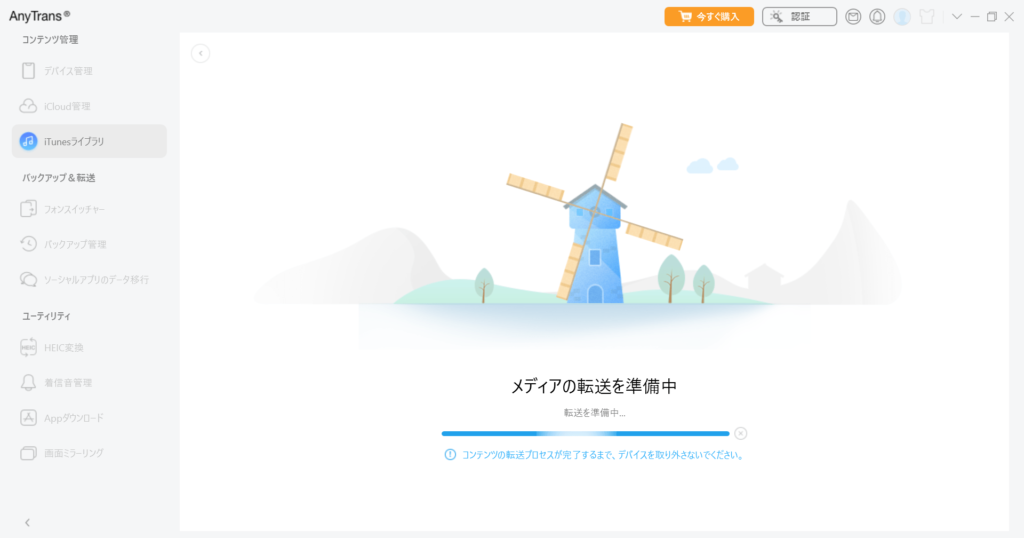
音楽の転送が始まるので、完了するまで待ちます。
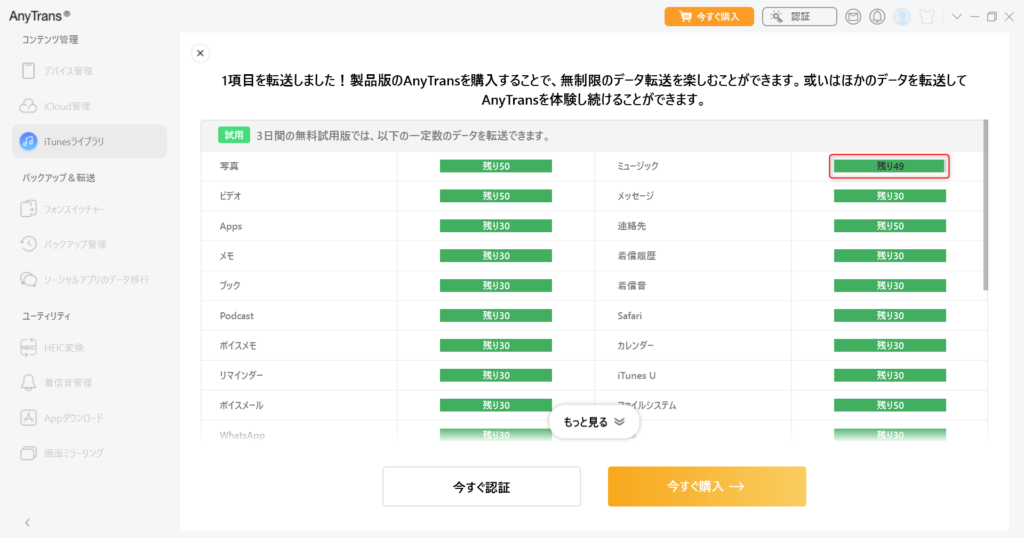
音楽の転送が完了すると、完了画面が表示されます。
無料版だと転送できる数に限りがあるため、残りの数を確認しておきましょう。
確認したら、左上の「×」をクリックして画面を閉じます。
手順5:iPhoneに取り込んだ曲を「ミュージック」アプリで聴く
最後に、iPhoneに取り込んだ楽曲を再生できるか確認します。
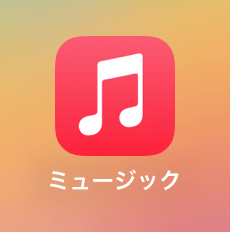
iPhoneのプリインストールアプリ「ミュージック」をタップします。
「ミュージック」を起動したら、下のメニューから「ライブラリ」をタップ、次に「曲」をタップします。
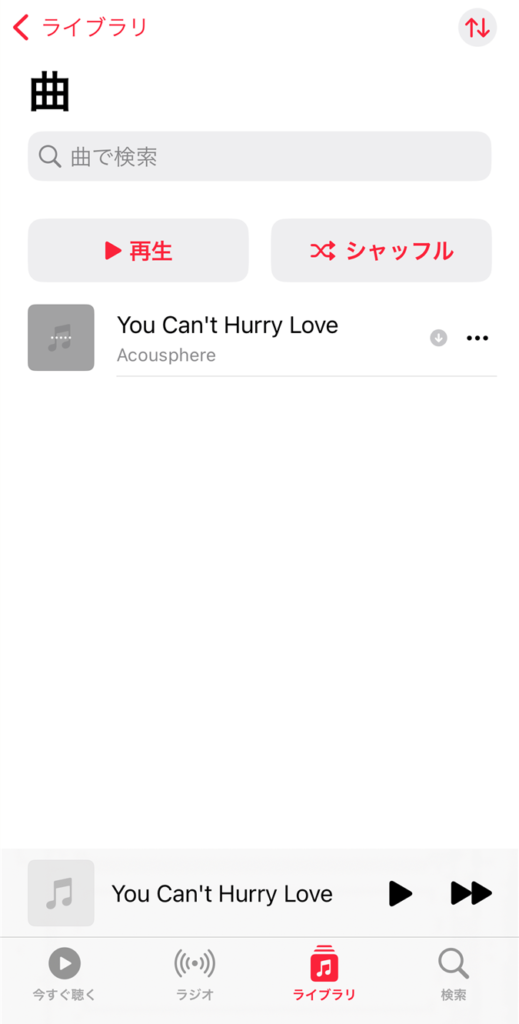
「曲」の中に先ほど取り込んだ楽曲が表示されているはずです。
曲をタップして再生してみて問題なければ転送成功です。
iPhoneに取り込んだ曲をiTunesに転送する方法
「AnyTrans」は、CDをiPhoneに取り込むだけでなく、iPhoneに取り込んだ曲を再度iTunesに転送することが可能です。
間違ってiTunesライブラリから楽曲を削除してしまった場合などに使うといいでしょう。
転送してもiPhoneから曲は削除されないので安心です。
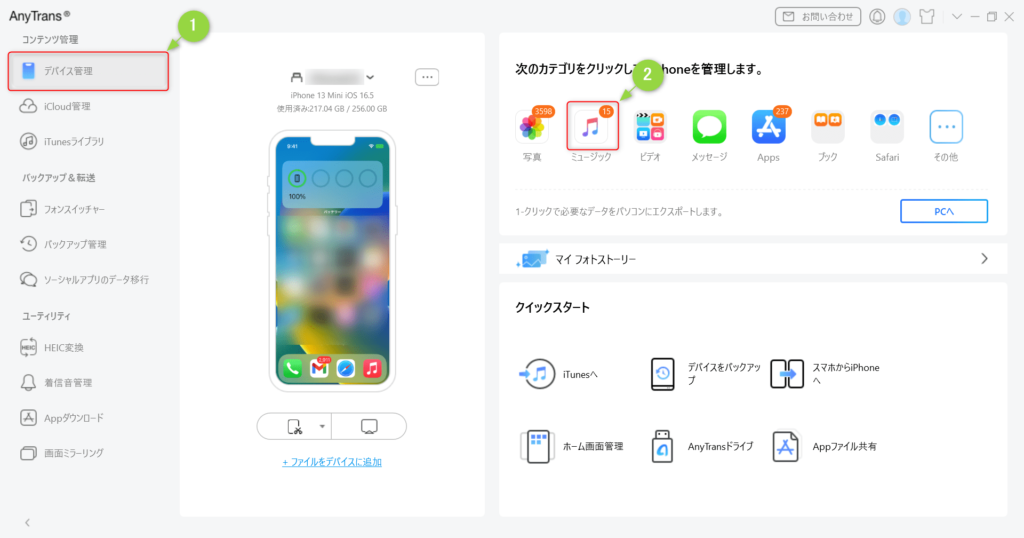
まず左側サイドバーの「デバイス管理」をクリックして、カテゴリーから「ミュージック」をクリックします。
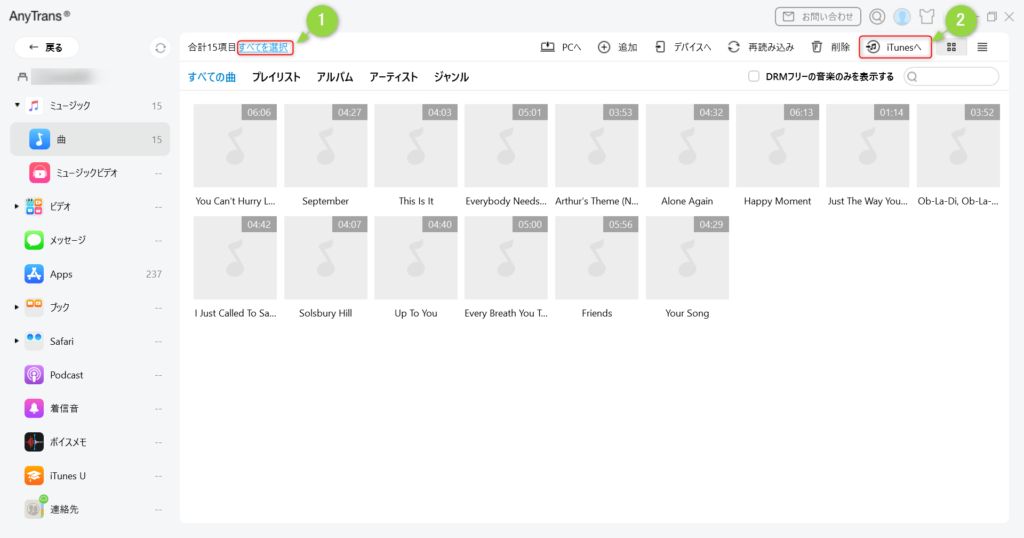
iPhoneに保存してある曲の一覧が表示されるので、iTunesに転送したい曲を選択します。
すべて転送したい場合は青文字の「すべてを選択」をクリックします。
選択したら、「iTunesへ」をクリックします。
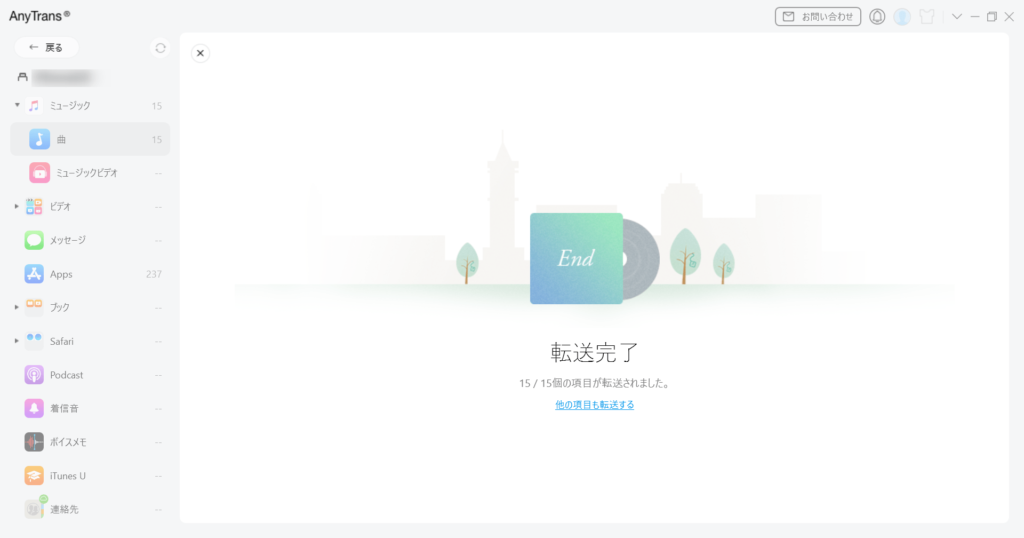
転送が終わるまで待ちます。転送が完了すると、iTunesライブラリに曲が追加されます。
「AnyTrans」が「iTunes」よりも優れている点
・iTunesライブラリの音楽をiPhoneに同期させる際、音楽を上書きして消してしまう心配がない
・iPhoneに取り込んだ曲をiTunesライブラリに転送できるので、iTunesライブラリから曲を削除しても安心
・iTunesはiPhoneの一括バックアップしかできないが、AnyTransはデータを種類別に分けて自由に選択してバックアップできる
純正のデータ管理ソフトiTunesよりもAnyTransが優れている点をまとめました。
AnyTransはiTunesよりも自由度が高く、データの出し入れが自在にできるということが分かります。
「AnyTrans」の料金 表記:税込
・無料体験版 0円 ※利用期間3日間、機能制限あり
・年間プラン(1年購読版) 4,980円 ※対応パソコン台数1台
・ライフタイムプラン(永久版) 7,980円 ※対応パソコン台数1台
・ファミリープラン(永久版) 9,980円 ※対応パソコン台数5台
AnyTransの料金は上記の通りです。
有料版を購入するなら「ライフタイムプラン(永久版)」がオススメです。
セールで安くなっていることもあるので、気になった方は公式サイトを確認してみましょう。
「AnyTrans」を使ってみた感想
iTunesの足りない部分を補ってくれる親切心にあふれるソフトというのが「AnyTrans」を使ってみた感想です。
Apple IDの紐づけなども必要ないので、今後iPhoneの管理は「AnyTrans」に任せようと思います。
無料体験版でもCDをiPhoneに取り込めるので、気になった方はまず無料版をダウンロードしてみてはいかがでしょうか。
それではまた次の記事でお会いしましょー!
\この記事が役に立ったらシェアお願いします!/