【Microsoft Edge】リンクをクリックした際、ファイルを保存しないで開く方法
※ 当サイトはリンクにプロモーション、アフィリエイト広告が含まれています。
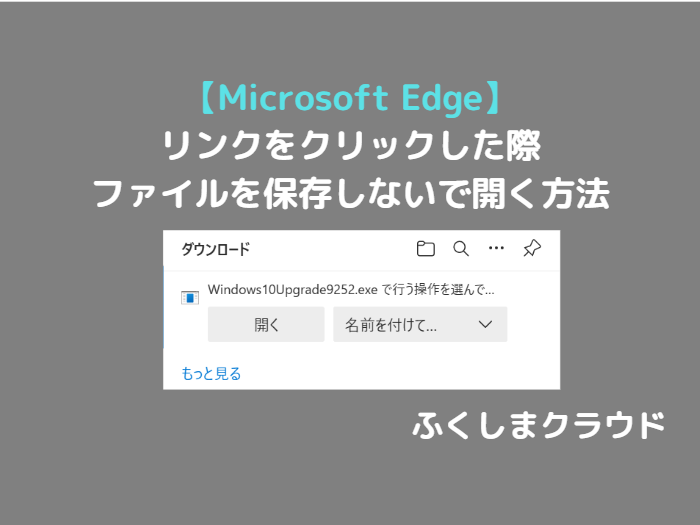
みなさんこんにちは。ふくしまクラウドの編集長(@fkc_door)です。
今回は「Microsoft Edge」の「ダウンロード」機能について説明します!
目次
Microsoft Edgeはリンクをクリックするとすぐにダウンロードが始まる
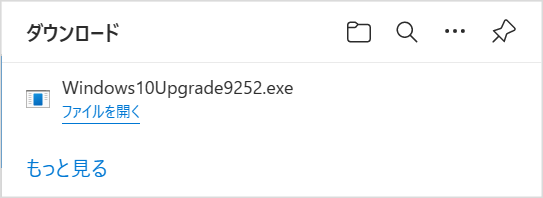
Microsoft Edgeは、ファイル保存用リンクをクリックするとすぐにダウンロードが始まります。
間違えてクリックしてもダウンロードしてしまうので、「保存するかどうか聞いてほしい」という方も多いのではないでしょうか。
その場合、ダウンロード時の動作を「ファイルを保存するか、保存せずに開くか常に尋ねる」に変更すれば解決します。
リンクをクリックした際「ファイルを保存するか、保存せずに開くか常に確認する」設定に変更する方法
それでは、ダウンロード時の動作を変更する方法を説明します。

まず「Microsoft Edge」を開き、画面右上の三点リーダー「・・・」をクリック、表示された項目から「設定」をクリックします。
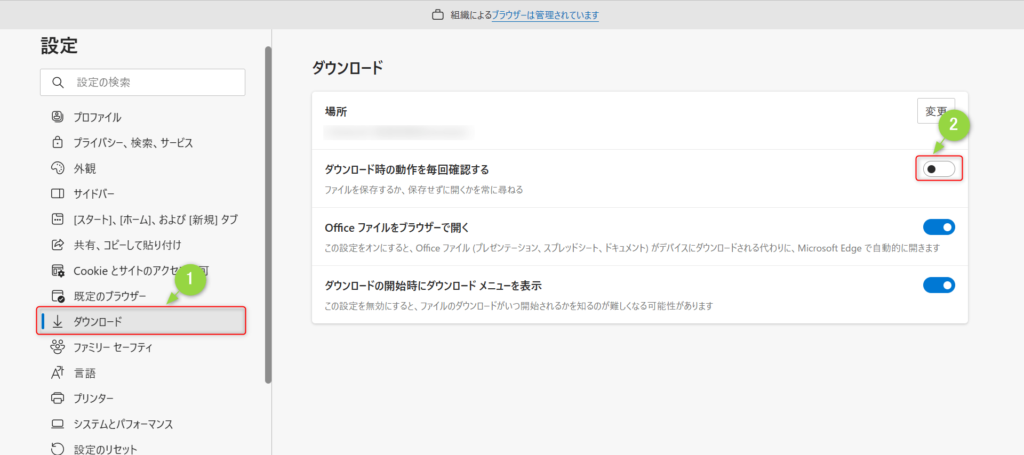
「設定」画面が表示されたら、左側サイドバーから「ダウンロード」をクリックします。
「ダウンロード」画面が表示されたら、「ダウンロード時の動作を毎回確認する」のチェックをクリックしてオンにします。
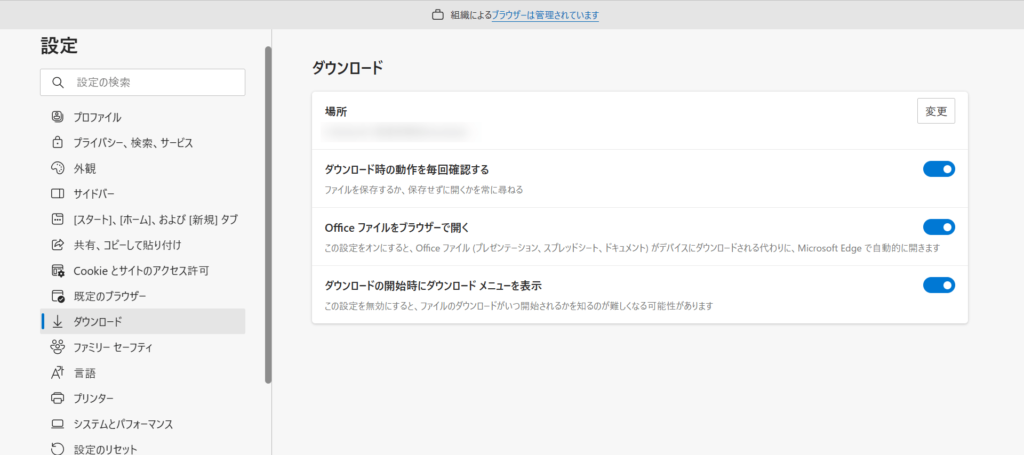
「ダウンロード時の動作を毎回確認する」がオンになれば設定完了です。
すぐダウンロードする設定に戻したい場合は「ダウンロード時の動作を毎回確認する」をオフにしましょう。
「ダウンロード時の動作を毎回確認する」がオンになっている場合の挙動
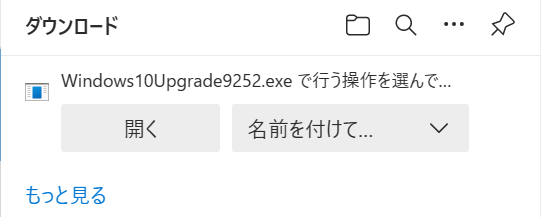
「ダウンロード時の動作を毎回確認する」がオンになっていると、リンクをクリックした際に「開く」か「名前を付けて保存する」か聞いてくれるようになります。
「開く」をクリックするとファイルをダウンロードせず開けます。

「名前を付けて保存する」をクリックすると、保存先を自分で指定できます。
ファイルの保存場所を「ダウンロード」から変更する方法
ファイルの保存場所は「ダウンロード」になっていますが、保存先も変更可能です。
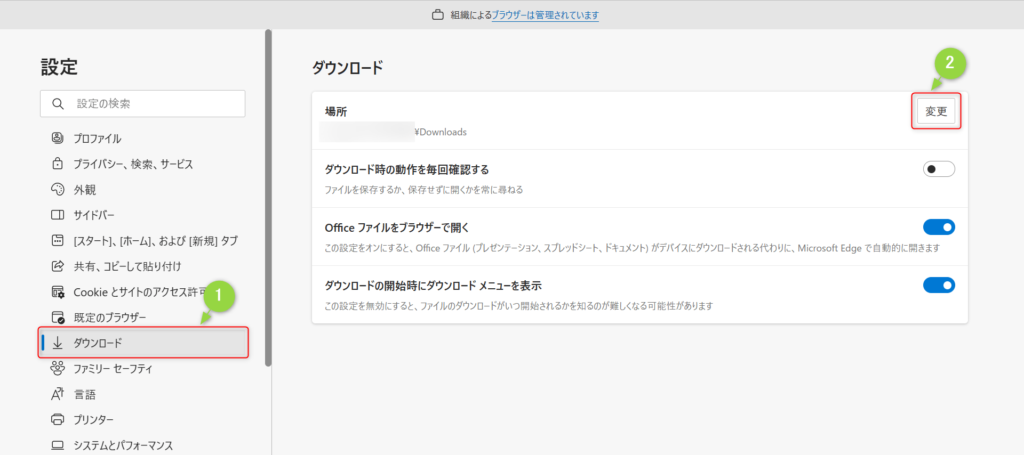
「Microsoft Edge」の「設定」画面を開き、左側サイドバーから「ダウンロード」をクリックします。
「ダウンロード」画面が表示されたら、「場所」の「変更」をクリックします。
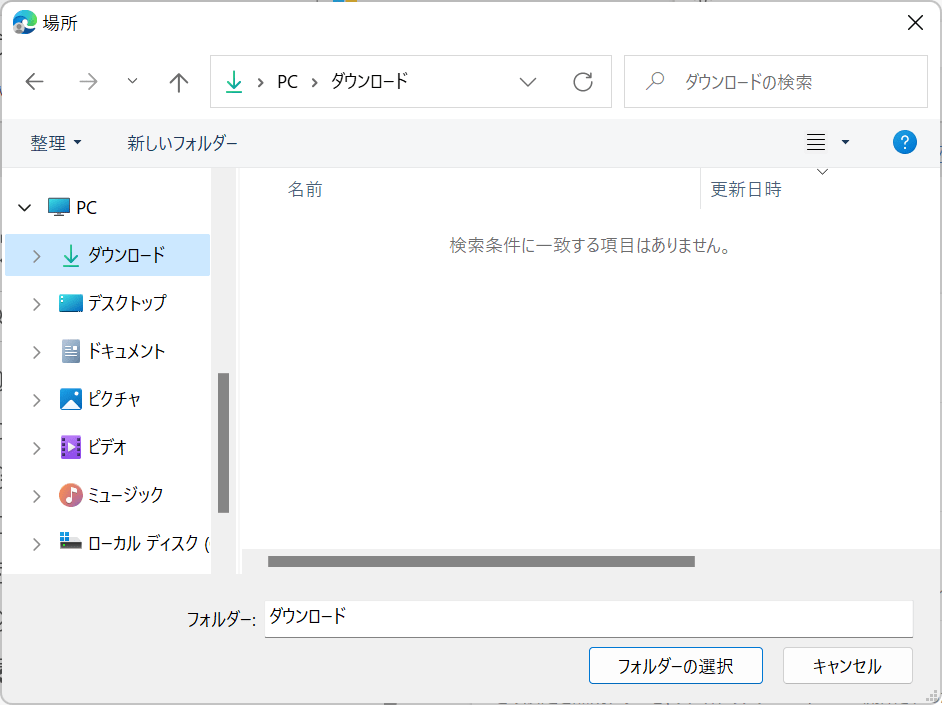
「場所の変更」をクリックすると、フォルダーの選択画面が表示されます。
保存場所にしたいフォルダーを選択して「フォルダーの選択」をクリックしましょう。

フォルダーの変更後、場所のアドレスがダウンロードから変更になっていれば設定完了です。
今回のまとめ
・Microsoft Edgeはリンクをクリックするとすぐにダウンロードが始まる
・設定を変更することでファイルを保存するか、保存せずに開くか確認できるようになる
・ファイルを保存せず開きたいという方におすすめ
今回のまとめは以上の3点です。
それではまた次の記事でお会いしましょー!
\この記事が役に立ったらシェアお願いします!/







