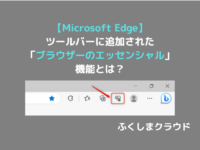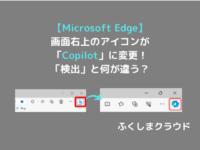【Microsoft Edge】起動時に表示するページを「Yahoo!」等に変更する方法
※ 当サイトはリンクにプロモーション、アフィリエイト広告が含まれています。

みなさんこんにちは。ふくしまクラウドの編集長(@fkc_door)です。
「IE(インターネットエクスプローラー)」が2022年6月15日にサポート終了して、多くの方が「Microsoft Edge(マイクロソフトエッジ)」に切り替えたのではないでしょうか。
そこでEdgeを初めて利用した方で、こんな疑問が生まれたことと思います。
「最初に表示されるページがなんでYahoo!じゃないの?」
そうなんです。
Microsoft Edgeの初期設定は、最初に表示されるページが「ニュースまとめ風(新しいタブ)」になっているんです。
そこで今回は、スタートページ(最初に表示されるページ)を「Yahoo! JAPAN」に変更する方法を説明します!
目次
「スタートページ」とは?
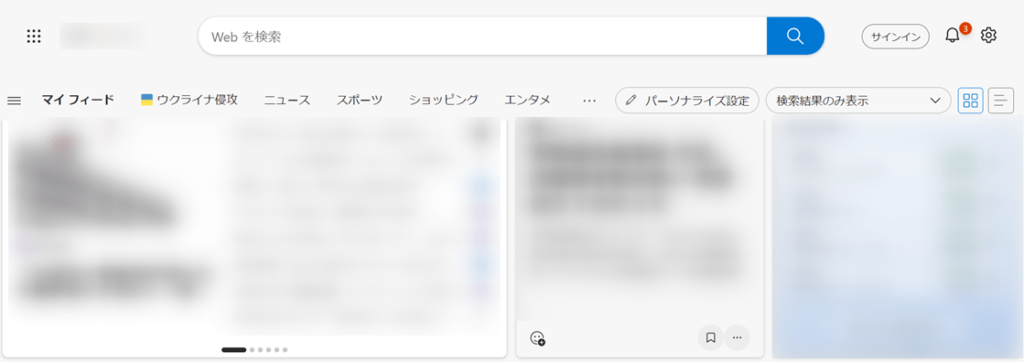
「Microsoft Edge」における「スタートページ」とは、Edgeを起動した際自動的に表示されるWebページのことです。
初期設定だと「新しいタブ」ページが表示されるようになっています。
「スタートページ」を「新しいタブ」から「Yahoo! JAPAN」に変更する方法
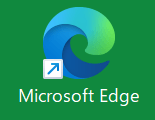
まず「Microsoft Edge」を開きます。

「Microsoft Edge」が起動したら、右上の三点リーダー「・・・」をクリックして表示された項目の中から「設定」をクリックします。

「設定」が表示されたら、左側サイドバーから「[スタート]、[ホーム]、および[新規]タブ」をクリックします。
そうすると一番上に「Microsoft Edgeの起動時」という項目が表示されているので、「新しいタブページを開く」から「これらのページを開く」にチェックを付けます。
スタートページに指定するWebサイトは自分で指定する必要があります。
まず「新しいページを追加してください」をクリックします。
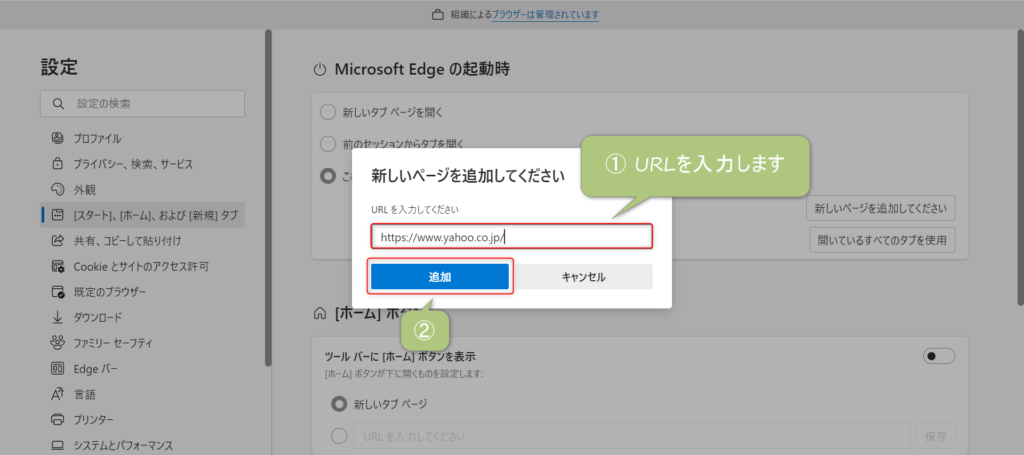
URLを入力する画面が表示されるので、スタートページに指定するWebサイトのURLを入力します。
今回は「Yahoo! JAPAN」に変更してみます。URLを記載するのでコピペしましょう。
■ 「Yahoo! JAPAN(ヤフージャパン)」のURL
https://www.yahoo.co.jp/
URLの入力が完了したら「追加」をクリックします。
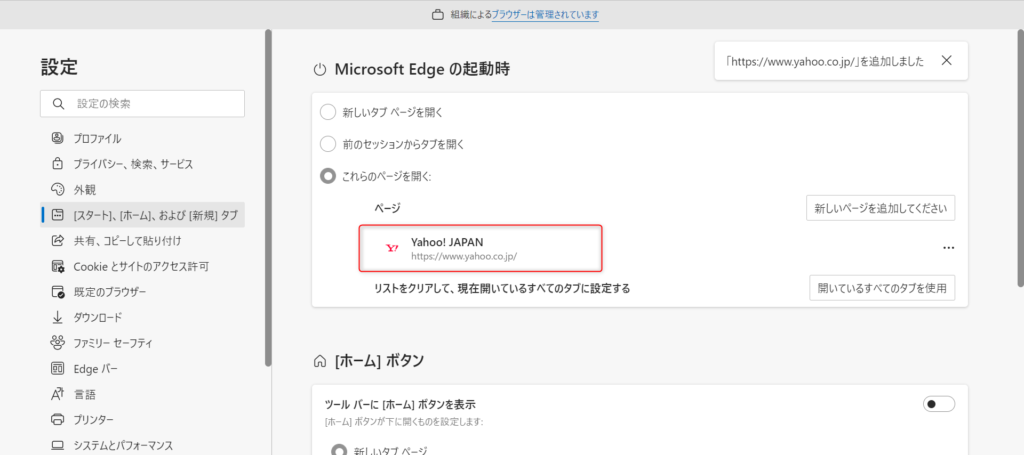
「Yahoo! JAPAN」が登録されました。
これで次回以降Microsoft Edgeを起動するとYahoo!が開くようになります。
スタートページに複数のWebサイトを指定することも可能です
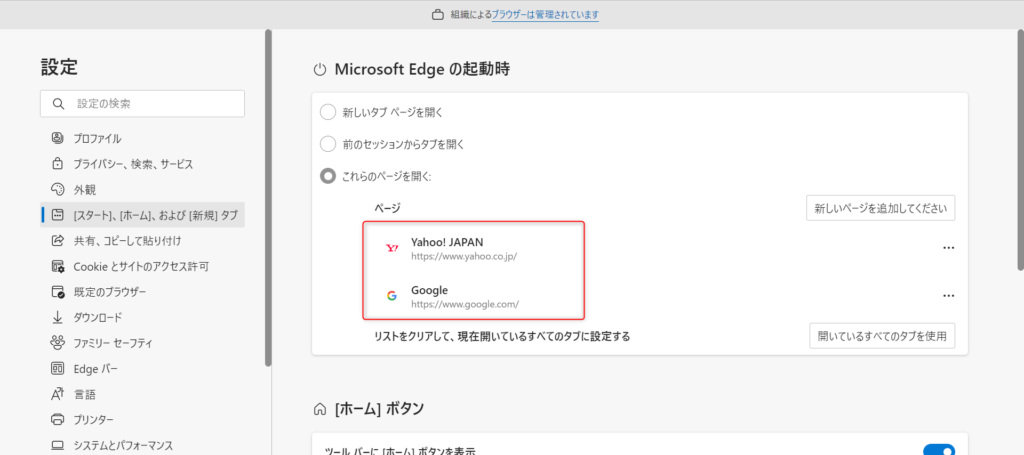
スタートページに指定するWebサイトは一つだけではなく、複数指定することも可能です。

複数のWebサイトを指定しておくと、Edgeを起動した際指定したサイトがすべて表示されます。
よく使うサイトが複数存在する場合は設定しておくと便利です。
スタートページのWebサイトを変更、削除する方法
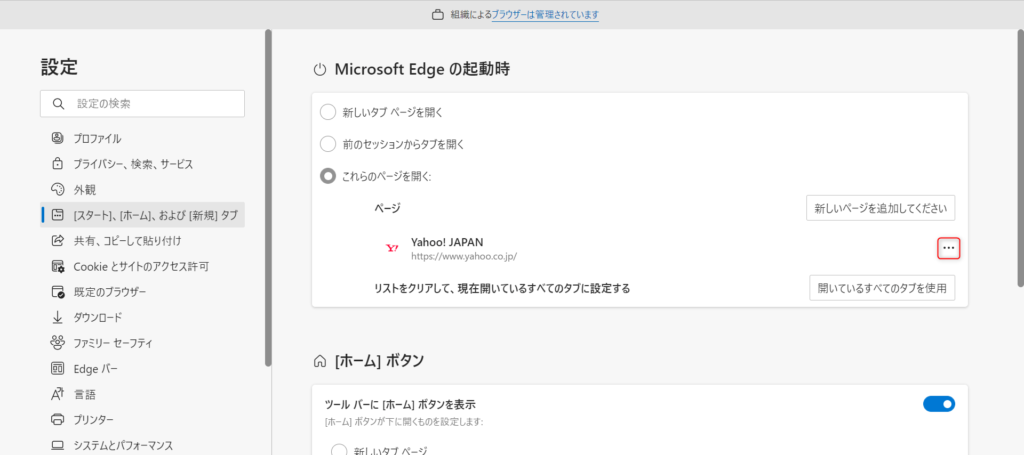
スタートページのWebサイトを変更、削除したい場合は、右側の三点リーダー「・・・」をクリックします。
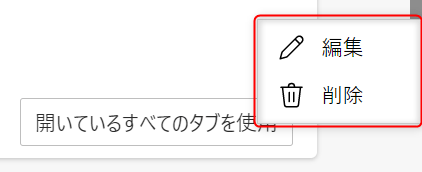
「編集」「削除」と表示されるので、希望の項目をクリックします。
「編集」はURL情報を修正できるので、Webサイトを変更したい場合に有効です。
「削除」をクリックすると指定したWebサイトが削除されます。
上記設定をしても新規タブを開いた際は必ず「新しいタブ」ページが開きます
スタートページを「Yahoo! JAPAN」等に変更しても、「+」を押して新規タブを開いた場合必ず「新しいタブ」ページが開かれます(2022年6月時点)
新規タブを開いた際にもスタートページが適用されればより便利に使えるので、今後のアップデートに期待ですね。
今回のまとめ
・「Microsoft Edge」の起動時に表示されるスタートページは「Yahoo! JAPAN」に変更できる
・スタートページは複数指定できる。指定したサイトは起動時すべて表示される
・「+」を押して新規タブを開いた場合は必ず「新しいタブ」が開いてしまう
今回のまとめは以上の3点です!
インターネットエクスプローラーを利用していた方は「Yahoo! JAPAN」等の方が使いやすいと思うので、自分が使いやすいようにEdgeをカスタマイズしましょう。
それではまた次の記事でお会いしましょうー!
\この記事が役に立ったらシェアお願いします!/