【Microsoft Edge】検索エンジンをBingから変更する方法、検索候補を非表示にする方法
※ 当サイトはリンクにプロモーション、アフィリエイト広告が含まれています。

みなさんこんにちは。ふくしまクラウドの編集長(@fkc_door)です。
今回はWindows10以降の標準ブラウザ「Microsoft Edge(マイクロソフトエッジ)」について、使用する検索エンジンを標準の「Bing」から変更する方法を説明します。
また、検索した際に表示される関連ワードや検索履歴を非表示にする方法も説明します!
それでは行きましょー!
■ 「Microsoft Edge」の基本的な使い方はこちらの記事でまとめています!
目次
Microsoft Edgeは初期設定だとBingで検索される
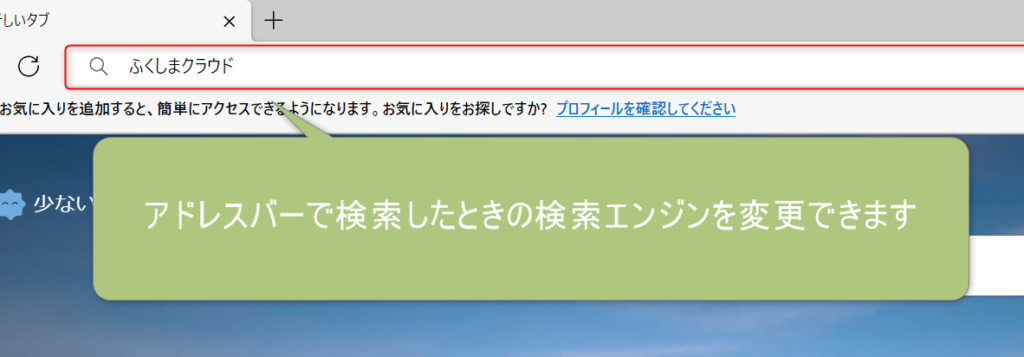
「Microsoft Edge」はURLが表示されるアドレスバーから検索ができます。
検索したい文字を入力してエンターキーを押すと検索できますが、初期設定だと「Bing」という検索エンジが使用されます。
Bingも優秀な検索エンジンですが、「Yahoo!」や「Google」を使用したい方も多いと思います。
それでは、アドレスバーで使用する検索エンジンを変更してみましょう!
アドレスバーの検索エンジンを変更する方法
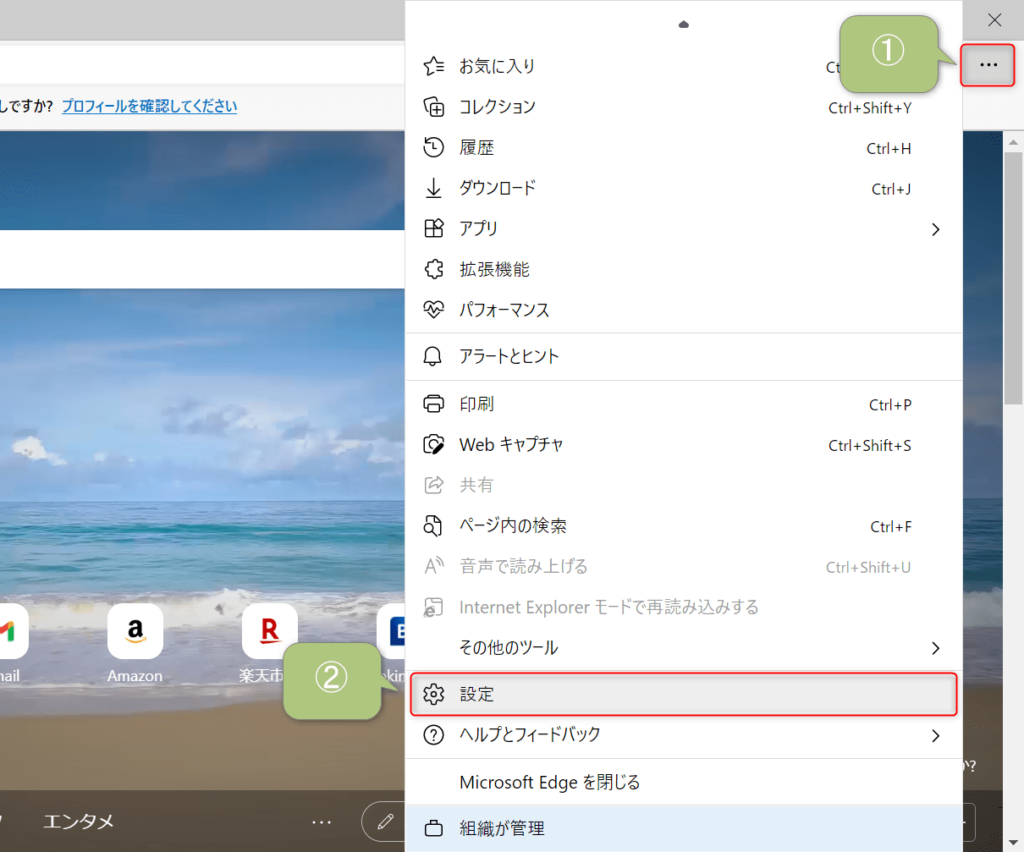
まず「Microsoft Edge」を開き、右上の三点リーダー「・・・」をクリックします。
表示された項目から「設定」をクリックします。
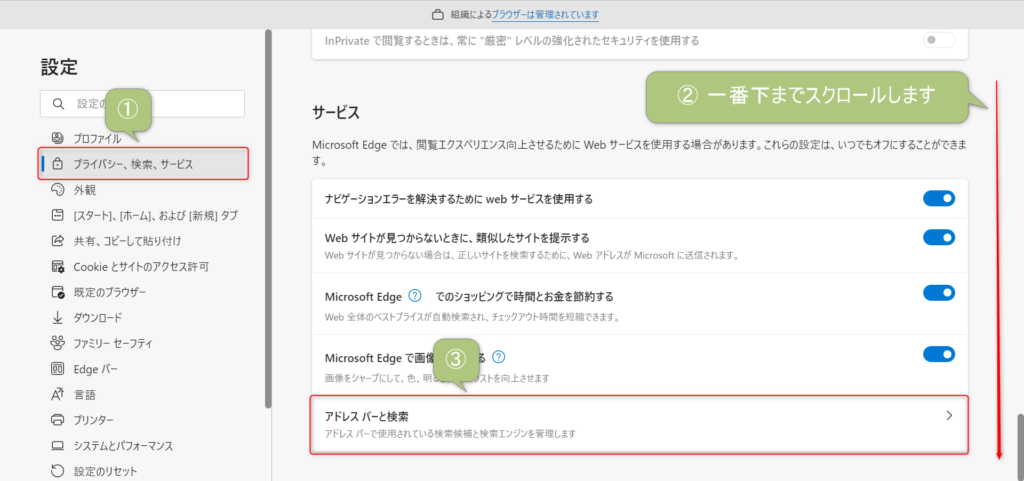
「設定」が表示されたら、左サイドバーから「プライバシー、検索、サービス」をクリックします。
「プライバシー、検索、サービス」が表示されたら一番下までスクロールして、「アドレスバーと検索」をクリックします。
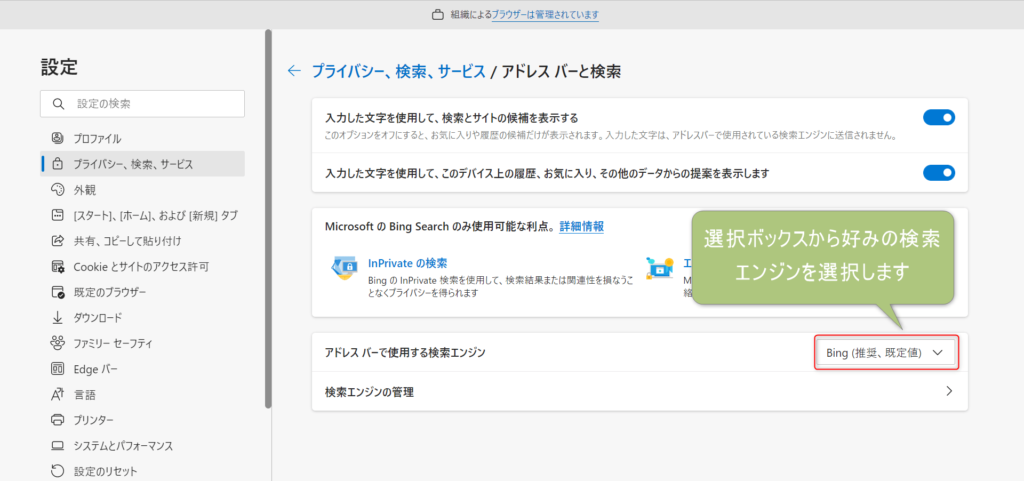
「アドレスバーと検索」が表示されたら、「アドレスバーで使用する検索エンジン」の右側に表示されている選択ボックスをクリックして好みの検索エンジンを選択します。

今回は「Google」を選択しました。
検索エンジンをBing以外にすると「InPrivateの検索」と「エンタープライズの検索」機能が利用できなくなりますが特に問題はありません。
これでアドレスバーから検索した際、「Google」が使用されます。
「新しいタブ」の検索エンジンをBingから変更する方法
これでアドレスバーの検索エンジンは変更できましたが、新規タブを開くと表示される「新しいタブ」ページの検索エンジンはBingのままです。
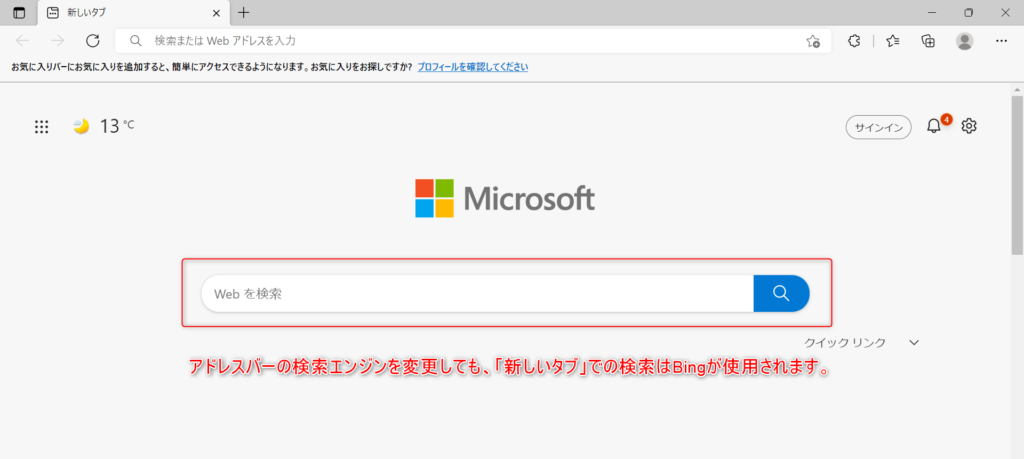
これも設定変更で対応可能です。
その際の検索エンジンは先ほど設定した「アドレスバーで使用する検索エンジン」と一緒になります。
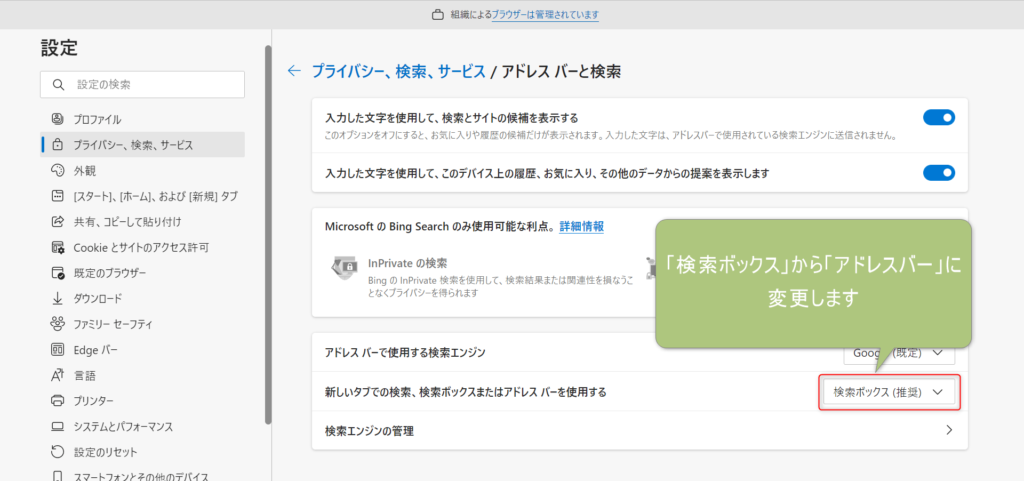
設定方法は簡単です。
まず「設定」→「プライバシー、検索、サービス」→「アドレスバーと検索」で先ほどの画面に戻ります。
そこで、「新しいタブでの検索、検索ボックスまたはアドレスバーを使用する」を「検索ボックス」から「アドレスバー」に変更します。
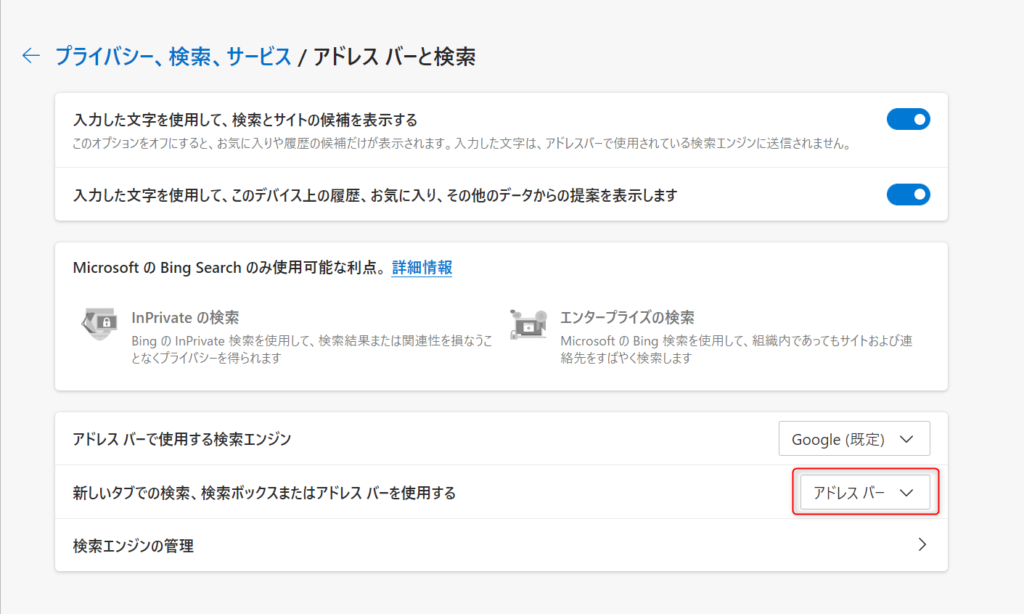
これで設定は完了です。
この状態で「新しいタブ」で検索すると、文字が自動的にアドレスバーに移動して、アドレスバーでの検索扱いになります。
アドレスバーで検索した際、関連ワードや検索履歴を非表示にする方法
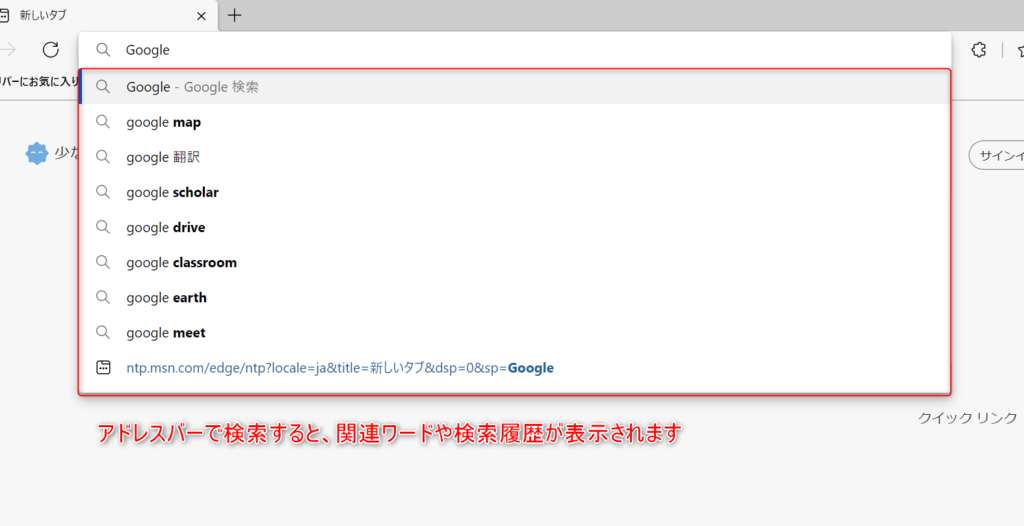
「Microsoft Edge」はアドレスバーに文字を入力すると関連ワードや検索履歴が表示されます。
これが不要と感じたり、検索履歴を第三者に見られたくない場合は非表示にすることが可能です。
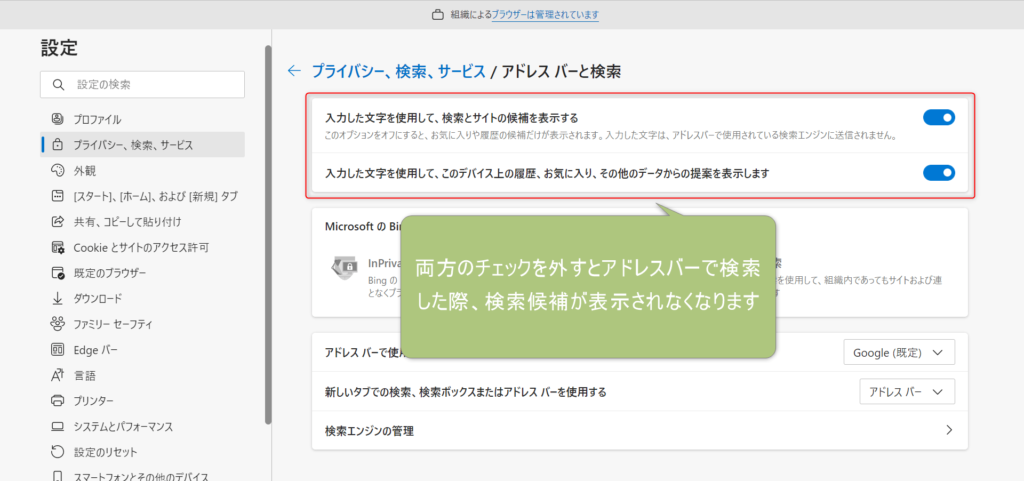
「設定」→「プライバシー、検索、サービス」→「アドレスバーと検索」で先ほどの画面に戻ります。
一番上の項目、「入力した文字を使用して、検索とサイトの候補を表示する」と「入力した文字を使用して、このデバイス上の履歴、お気に入り、その他のデータからの提案を表示します」両方のチェックを外します。

両方のチェックが外れたら設定完了です。
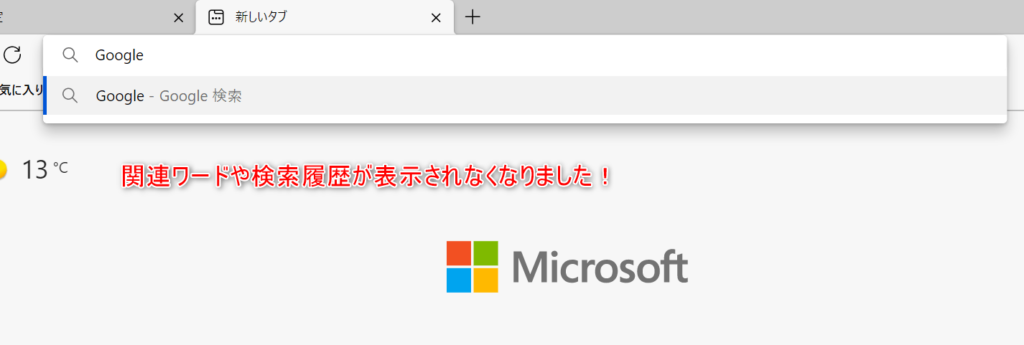
アドレスバーで検索した際、関連ワードや検索履歴が表示されなくなります。
今回のまとめ
初期設定で「Microsoft Edge」を利用すると「Bing」で検索するため、意識せずBingを利用している方は非常に多いと思います。
検索エンジンが違うと同じワードで検索しても検索結果が全く違ったりするので、自分の好みの検索エンジンに変更してみてはいかがでしょうか。
それではまた次の記事でお会いしましょうー!
\この記事が役に立ったらシェアお願いします!/








