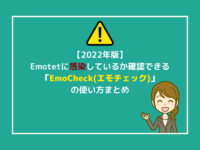手軽にドライブを分割できるソフト「AOMEI Partition Assistant」をレビュー!
※ 当サイトはリンクにプロモーション、アフィリエイト広告が含まれています。

みなさんこんにちは。ふくしまクラウドの編集長(@fkc_door)です。
今回はソフトの提供を受けてのレビュー記事です。
前回に引き続きAOMEI Technology様からパソコンのパーティション管理ソフト「AOMEI Partition Assistant Professional(アオメイパーティションアシスタントプロフェッショナル)」を提供いただきました!
■ 前回のレビュー記事はこちら
パーティション管理はWindows標準の機能でも可能ですが、下手にドライブをいじるとパソコンの動作に影響が出たり、最悪パソコンが正常に起動しなくなる恐れがあります。
今回レビューする「AOMEI Partition Assistant」は安全にパーティションを管理できるのか?
また、無料版と有料版の違いについてもまとめていきたいと思います。
それではいきましょー!
目次
そもそもパソコンのパーティションとは何なのか?

パーティションとは、間仕切りのことです。オフィス等でよく使われていますよね。
パソコンでも同じような意味で使われていて、HDD(ハードディスク)やSSD(エスエスディー)の記憶領域の分割された区画のことをいいます。
パソコンにOSを入れると自動的にパーティションがいくつか作成されます。
(EFIシステムパーティション、Cドライブ、回復パーティション)
この中で日常的に使うのはCドライブですが、データの保管場所としてCドライブだけでなくDドライブも欲しいとなった時にはパーティションを分割する必要があります。
その作業をWindows標準の機能で行うと手間がかかるのですが、「AOMEI Partition Assistant」なら簡単に管理できるようです。
「AOMEI Partition Assistant」の主な機能。無料版と有料版の違いとは?
・パーティションのリサイズ、移動
・パーティションの結合、作成、削除、フォーマット
・不良セクタのチェック
・ドライブ文字の変更
・パーティション分割(Pro以上)
・空き領域の割り当て(Pro以上)
・パーティションの整列(Pro以上)
・アプリ引っ越し(Pro以上)
「AOMEI Partition Assistant」の主な機能をまとめてみました。
Cドライブを縮小してDドライブを作成する、といった基本的なパーティション管理であれば無料版でも可能です。
Windows標準機能ではできない「パーティションの結合」を無料版で利用できるのはいいですね。
例えばCドライブとDドライブがあったとして、DドライブがいらなくなったからCドライブにまとめたいという場合、Windows標準機能だとDドライブを削除してからCドライブの容量を増やす必要があります。
それが「AOMEI Partition Assistant」の「パーティションの結合」を利用すれば、Dドライブのデータを消すことなくそのままCドライブにまとめることができます。
有料版のProfessionalだと、Cドライブを縮小しなくてもそのまま分割してDドライブを作成できる「パーティションを分割」機能が利用できたりアプリをDドライブ以降に移動してCドライブの容量を増やせる「アプリ引っ越し」機能が便利そうです。
「AOMEI Partition Assistant」のダウンロード方法
それでは「AOMEI Partition Assistant」をダウンロードする方法を説明します!
今回は無料版の「Standard」をダウンロードして、「Professional」にアップグレードする方法をまとめていきます。
まず、下記リンクから「AOMEI Partition Assistant」の公式サイトにアクセスします。
■ 「AOMEI Partition Assistant」公式サイト
https://www.aomei.jp/partition-manager/
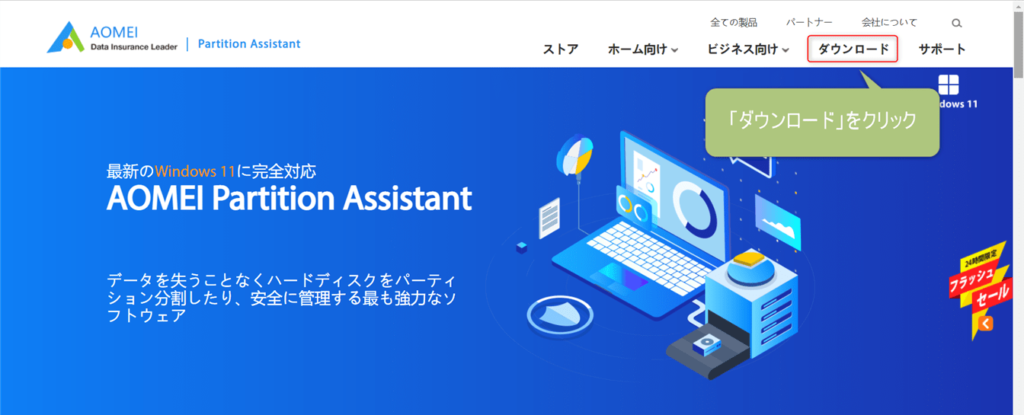
公式サイトにアクセスしたら、右上の「ダウンロード」をクリックします。
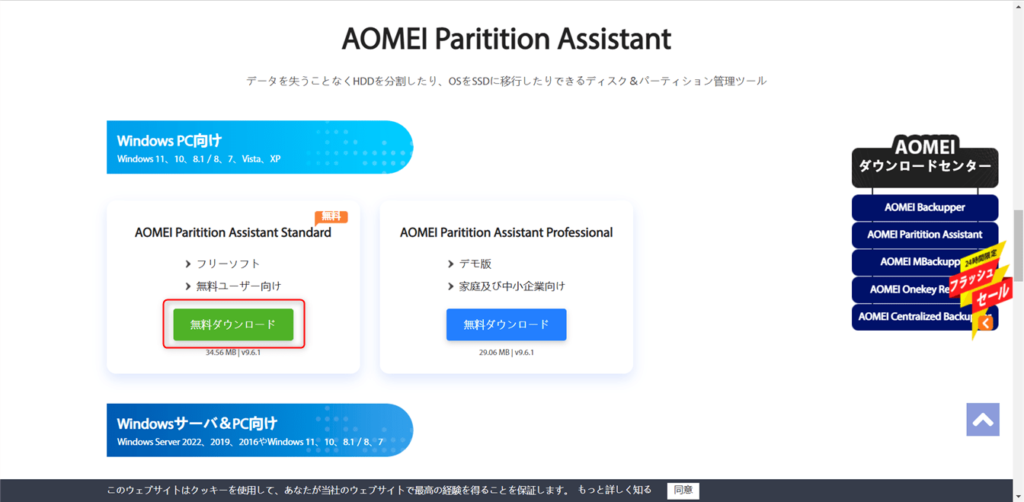
ダウンロード選択画面が開いたら、「AOMEI Partition Assistant Standard」の「無料ダウンロード」をクリックします。
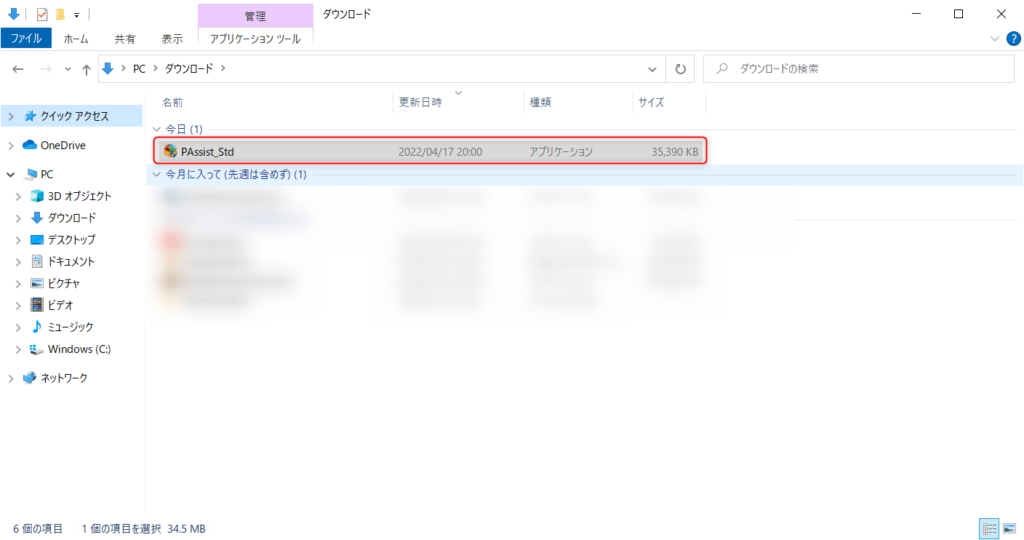
「無料ダウンロード」をクリックするとすぐにダウンロードが開始されます。
ダウンロードが完了したら、「PAssist_Std」をダブルクリックします。
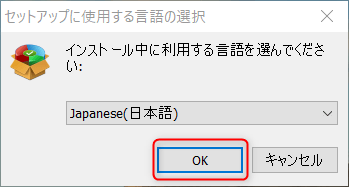
最初に言語の選択画面が表示されます。
言語は「日本語」が標準で選択されているため、「OK」をクリックします。
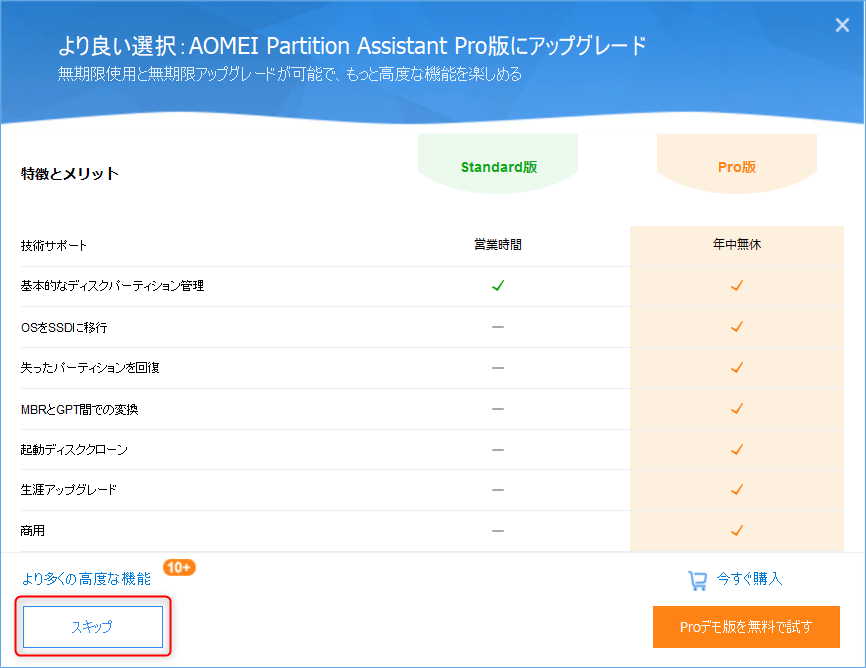
「Proデモ版を無料で試す」と表示されますが、今回はStandard版をダウンロードするので「スキップ」をクリックしましょう。
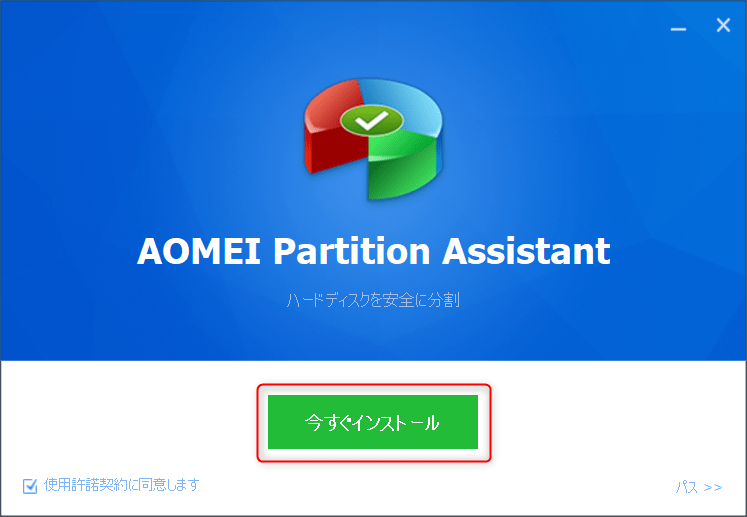
「今すぐインストール」をクリックします。
クリックしたらインストールが100%になるまで待ちます。

インストールが完了したら、「今すぐ体験」をクリックします。
同時にブラウザが開いて「インストールが完了しました!」と表示されますが、そのまま終了して問題ないです。
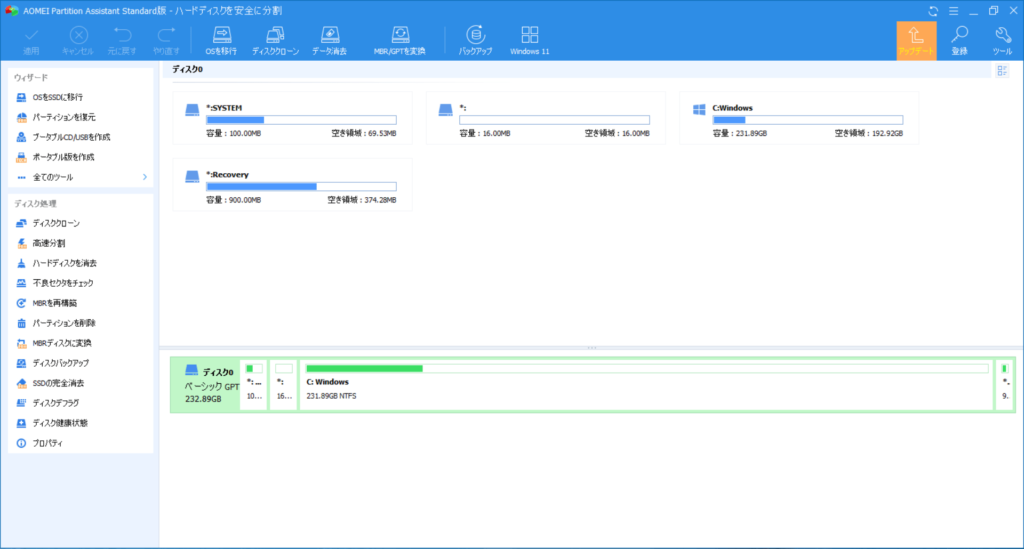
その後、「AOMEI Partition Assistant Standard」が起動します。
たまに右下にポップアップで広告が表示されることがあるので、不要であれば「×」をクリックして表示を消しましょう。
「Standard版」から「Professional版」にアップグレードする方法
次に、無料の「Standard版」から有償の「Professional版」にアップグレードする方法を説明します。
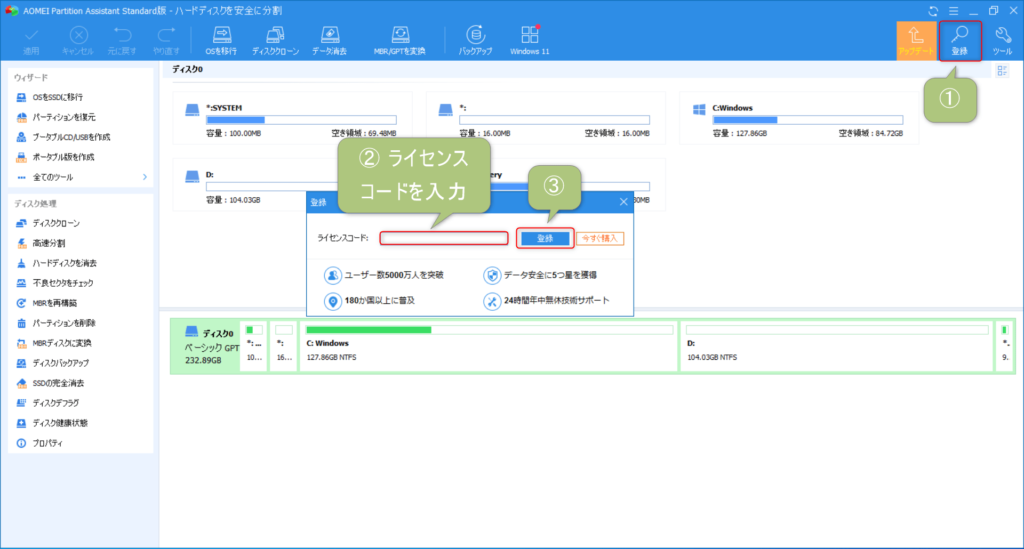
まず、画面右上の「登録」をクリックします。
そうすると画面真ん中にポップアップで登録画面が表示されるので、枠内に「ライセンスコード(Professional版を購入すると発行されます)」を入力します。
ライセンスコードの入力が完了したら「登録」をクリックします。
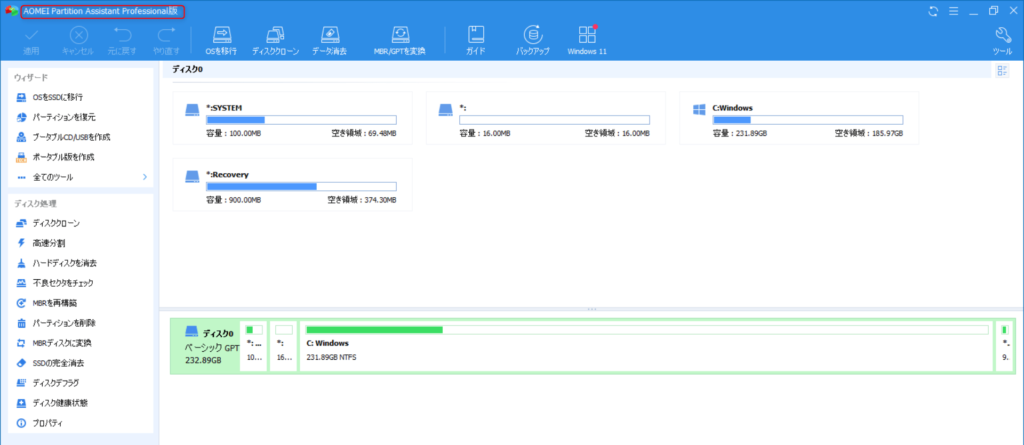
ライセンスコードが正しければ「登録は完了しました。」と表示されます。
そうするとすぐにProfessional版に表記が変わります。
これでアップグレード作業は完了です。
【無料版でも可能】Cドライブを縮小して余った領域でDドライブを作成してみた!
では実際に「AOMEI Partition Assistant」のパーティション管理機能を試してみましょう!
まずは基本的な機能、「Cドライブの容量を小さくして余った領域をDドライブにする」といったことをやってみたいと思います。
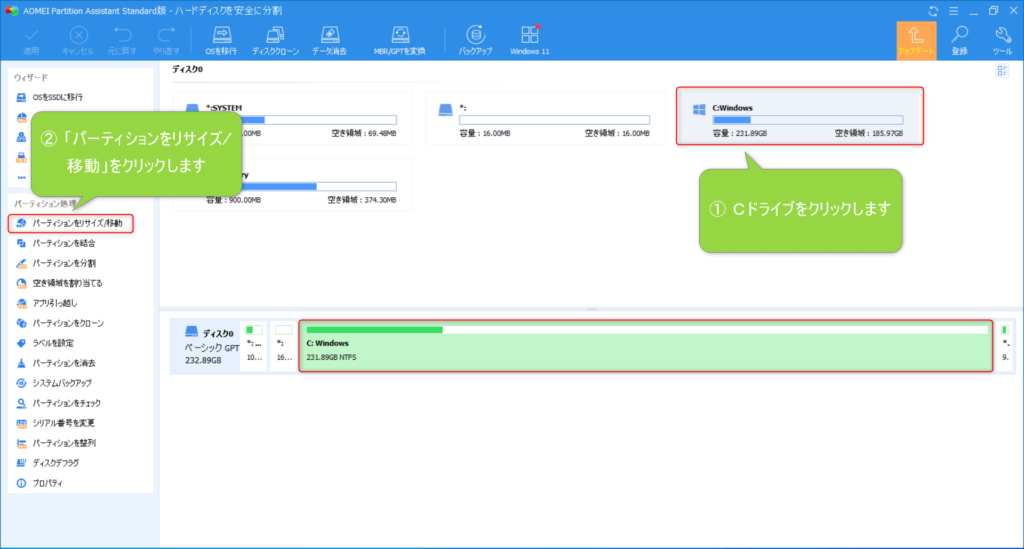
そのためにはまず画面上に表示されている「C:Windows」をクリックします。
そうするとCドライブが選択されて、左サイドバーの選べる項目がCドライブ向けに変わります。
左サイドバーの選択できる項目から「パーティションをリサイズ/移動」をクリックします。
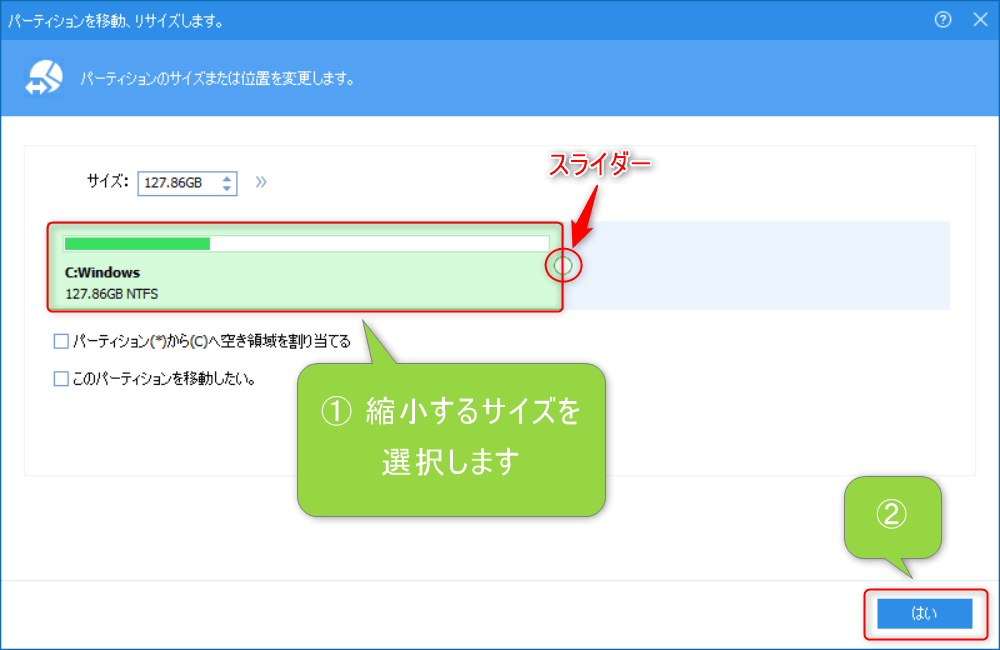
そうするとポップアップでパーティションのサイズ変更画面が表示されるので、スライダーをドラッグするかサイズを直接指定してCドライブを縮小します。
今回は試しに半分くらいまで小さくしてみました。
サイズの指定が完了したら「はい」をクリックします。
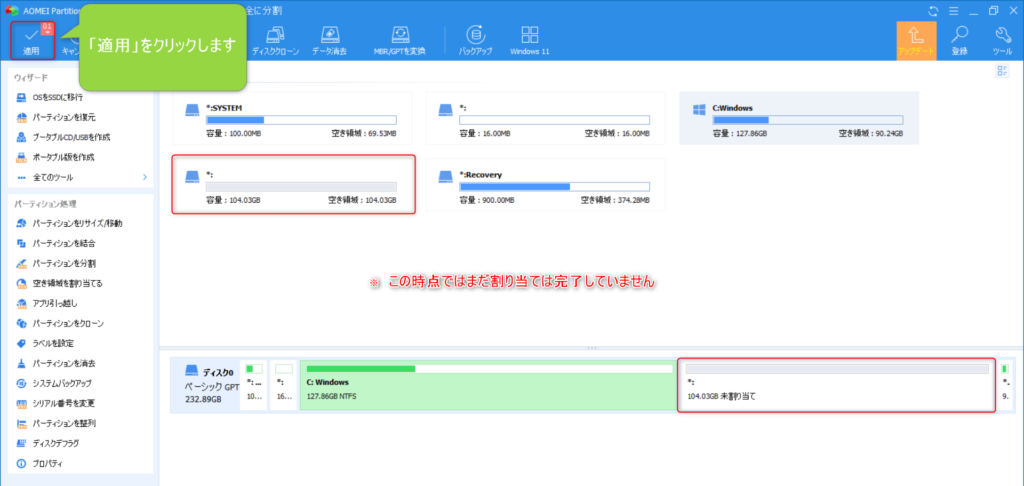
これでCドライブの横に余った「未割り当て」領域が現れました。
この時点ではまだ変更は反映されておらず、間違えて押してしまった場合は「キャンセル」をクリックすると作業を取り消せます。
変更を反映させたい場合は左上の「適用」をクリックします。

そうすると再度操作を続行するか確認されます。再起動が必要になるので、作業中のファイルがないことを確認して「続行」をクリックします。
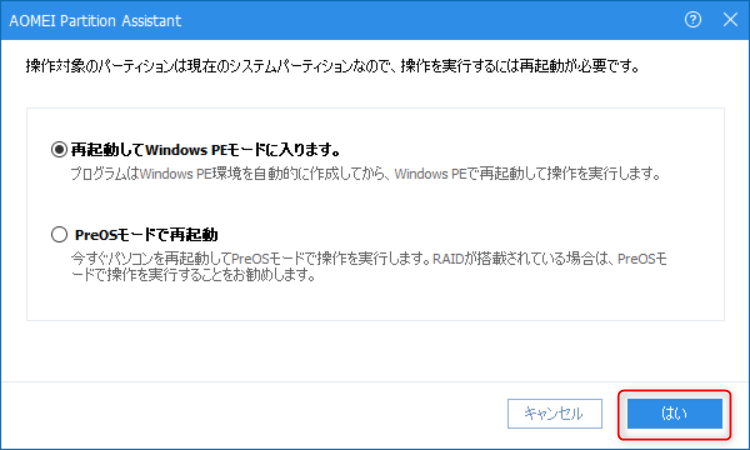
Cドライブのパーティションを操作するとどのモードで再起動するか聞かれます。
最初からチェックが付いている「再起動してWindows PEモードに入ります。」のままで「はい」をクリックしましょう。
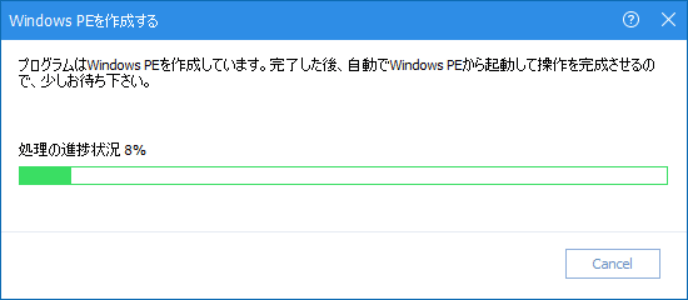
Windows PEが作成されるまで待ちます。完了すると自動的に再起動します。
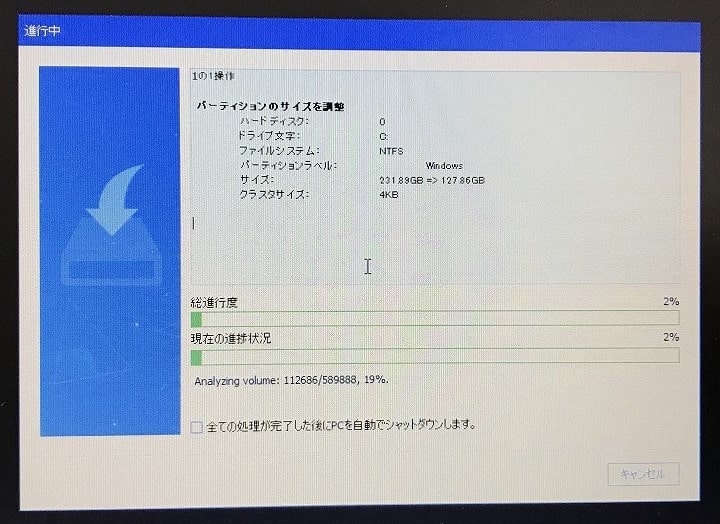
再起動後、パーティションのサイズ調整作業が開始されます。
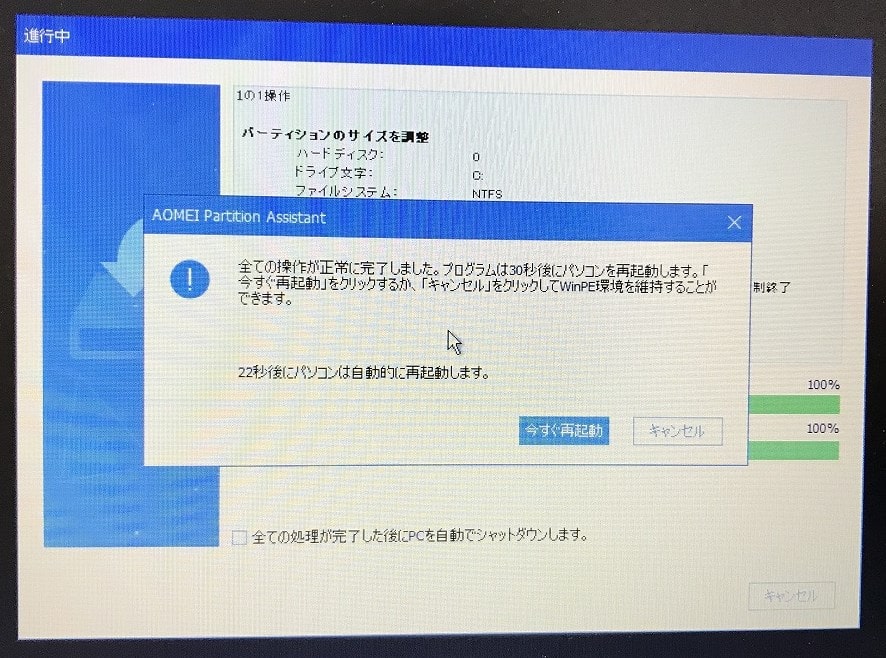
作業進捗が100%になり、完了したら「今すぐ再起動」をクリックするか30秒待つと自動的に再起動してくれます。
これでCドライブの縮小は完了です。
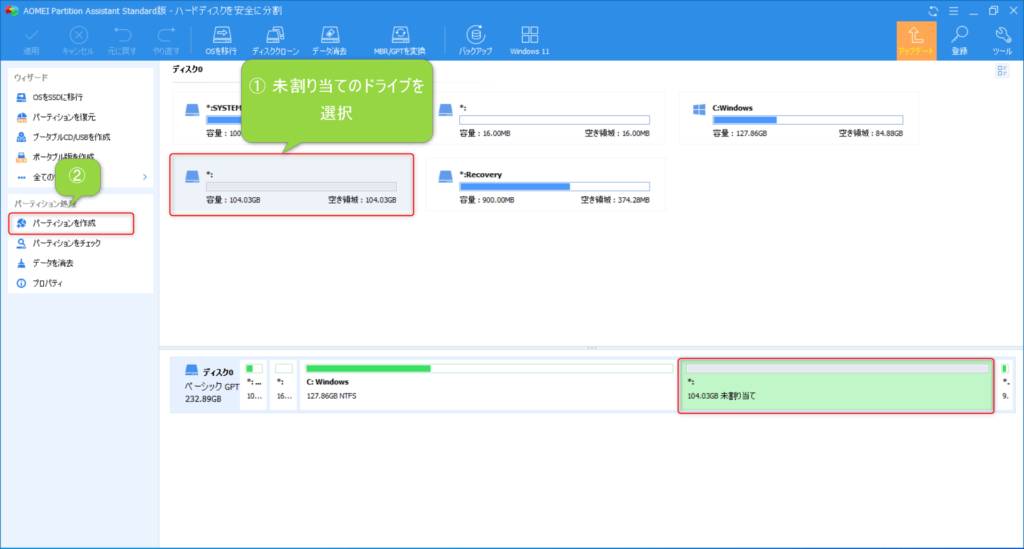
再起動したら、「AOMEI Partition Assistant」を起動します。
では「未割り当て」の領域をDドライブにしてみましょう。
未割り当てのドライブをクリックして選択、左サイドバーから「パーティションを作成」をクリックします。
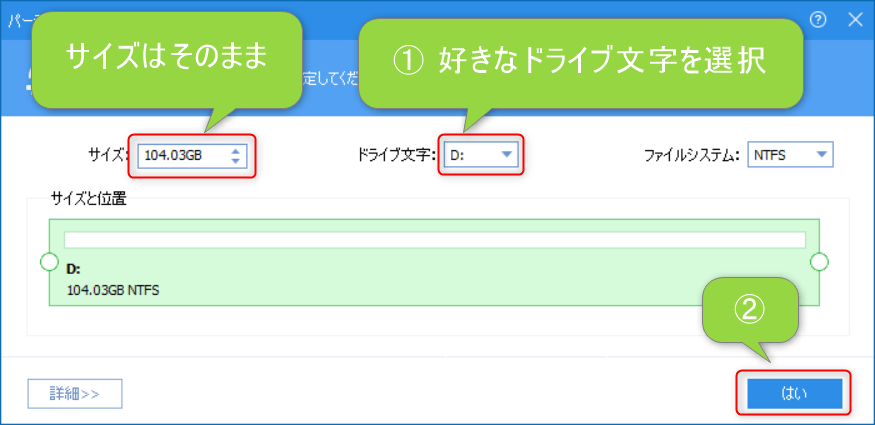
ポップアップでパーティション作成画面が表示されます。
サイズは自動で最大値を指定してくれるのでそのまま、ドライブ文字は選択できる項目から好きな文字を選べます。今回はDドライブを作成するため「D:」を選択します。ファイルシステムは「NTFS」のままで問題ないです。
選択が完了したら「はい」をクリックします。
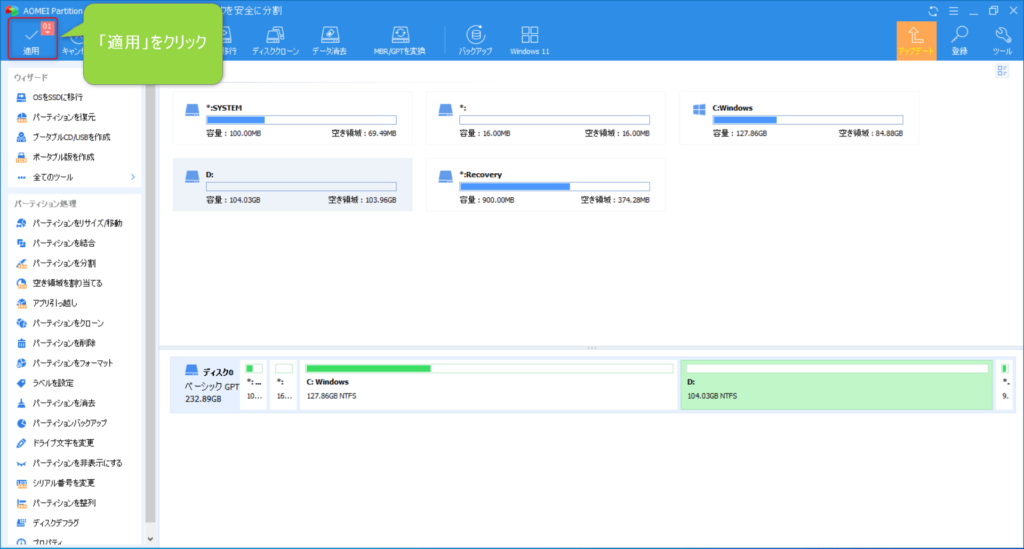
左上の「適用」をクリックします。
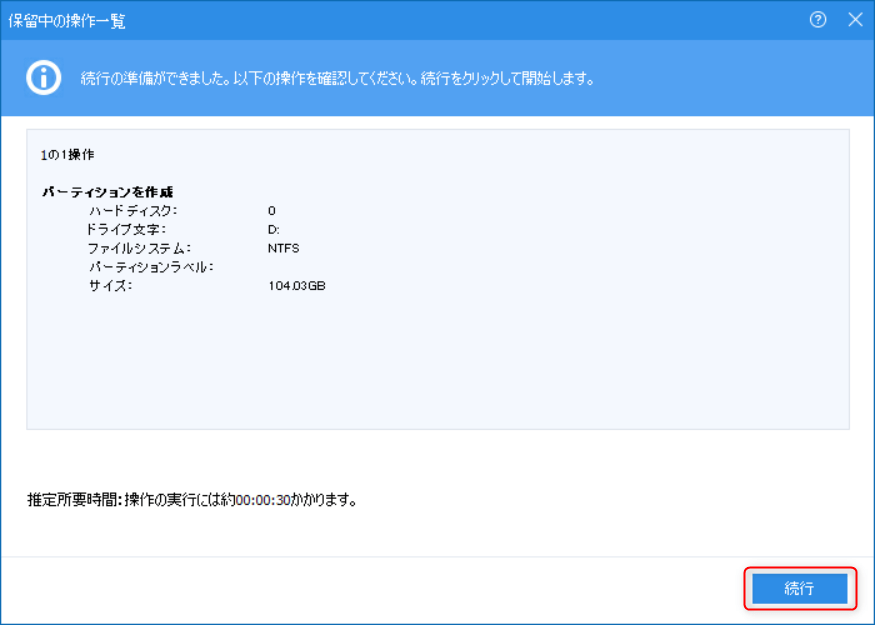
続行するか確認されるので「続行」をクリックします(Dドライブ作成は再起動が必要ありません)
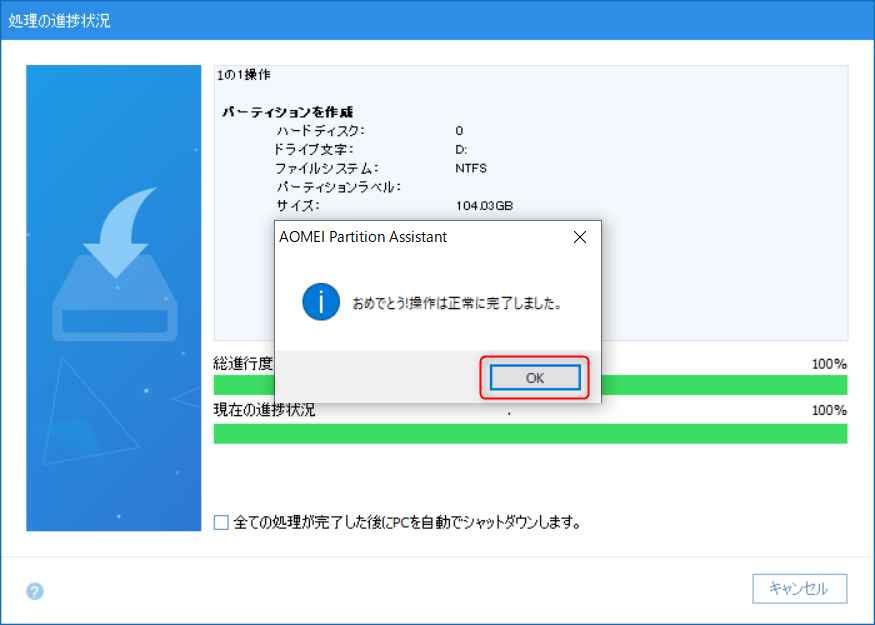
続行をクリックするとDドライブ作成作業が開始されます。
100%になって「操作は正常に完了しました。」と表示されたら「OK」をクリックします。
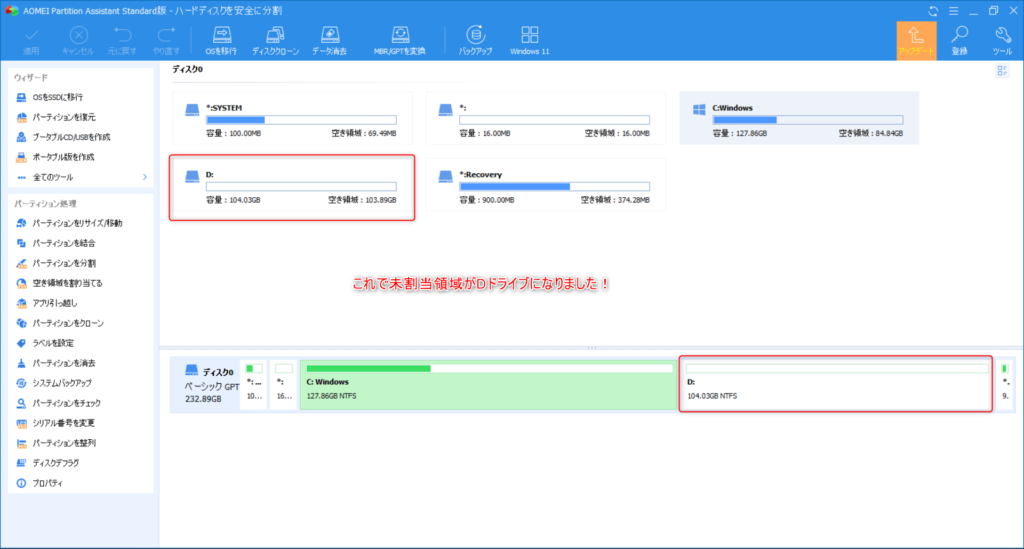
これで未割り当て領域がDドライブになりました。
以上で「Cドライブを縮小してDドライブを作成する」作業は完了です!
Professional版を購入するメリット!「アプリ引っ越し」機能を使えばCドライブの容量を簡単に節約できる
無料のStandard版でも基本的なパーティション管理ができるのですが、有料のProfessional版だと様々な便利機能が使えるようになります。
最初に説明したように、やはり「アプリ引っ越し」機能が便利です。
Dドライブなどのパーティションを作成して、そこにアプリを移動させることでCドライブの容量を節約できます。アプリの移動は大変なので、自動でやってくれるのは非常に助かります。
「AOMEI Partition Assistant」を使ってみた感想!
「AOMEI Partition Assistant」は、とっつきにくいパーティション管理を分かりやすくデザインしてくれていると感じました。
使用感は「AOMEI Backupper」と同様サクサクで、「適用」をクリックしない限り変更が反映されないので間違いが起きにくく、使う人のことをよく考えていると思います。
気になった方は無料版の「AOMEI Partition Assistant Standard」をダウンロードしてみてはいかがでしょうか。
それではまた次の記事でお会いしましょうー!
\この記事が役に立ったらシェアお願いします!/