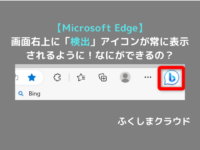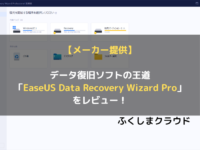【Microsoft Edge】保存したパスワードを確認、削除、無効化する方法【簡単まとめ】
※ 当サイトはリンクにプロモーション、アフィリエイト広告が含まれています。

みなさんこんにちは。ふくしまクラウドの編集長(@fkc_door)です。
今回はWindows10以降の標準ブラウザ「Microsoft Edge(マイクロソフトエッジ)」の便利な機能、「パスワード管理」から保存したパスワードの確認方法について説明します!
それでは行きましょー!
目次
「Microsoft Edge」は入力したパスワードを保存、管理できる!
ショッピングサイトや会員サイトにログインする際、IDとパスワードを求められると思いますが、いちいちパスワードを入力するのは面倒ですよね。
そうした手間を省くために、「Microsoft Edge」は入力したID、パスワードを保存する機能が初期設定で有効になっています。
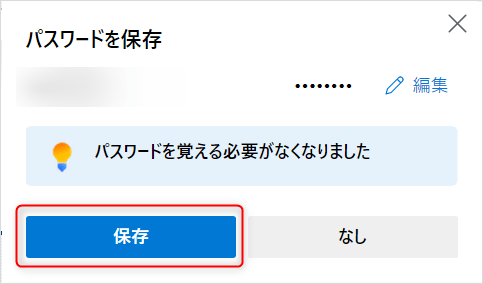
パスワードを保存する方法は簡単です。
会員サイトなどでID、パスワードを入力するとパスワードを保存するか聞かれるので、「保存」をクリックするだけです。
これで次回から自動的にID、パスワードが入力されるため簡単にログインすることができます。
保存したID、パスワードを確認する方法
「Microsoft Edge」は、保存したID、パスワードを後から確認することができます。
パスワードを忘れてしまった場合に有効です。
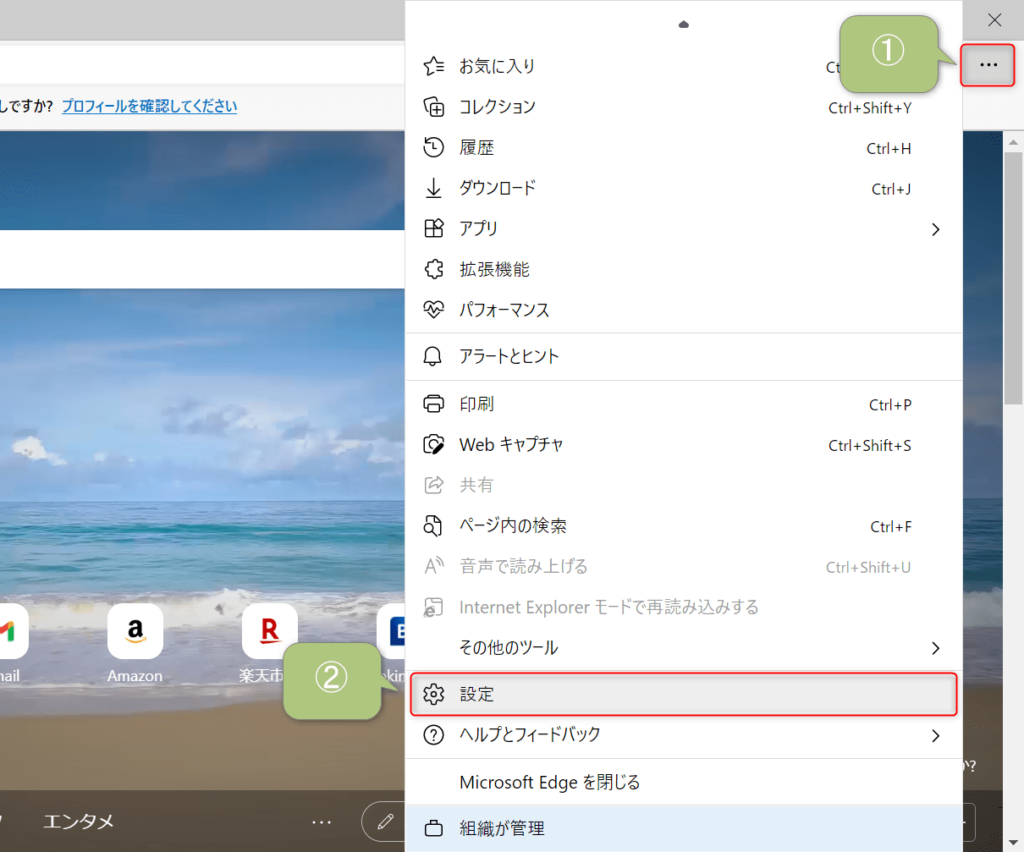
まず「Microsoft Edge」を開き、右上の三点リーダー「・・・」をクリックします。
表示された項目から「設定」をクリックします。
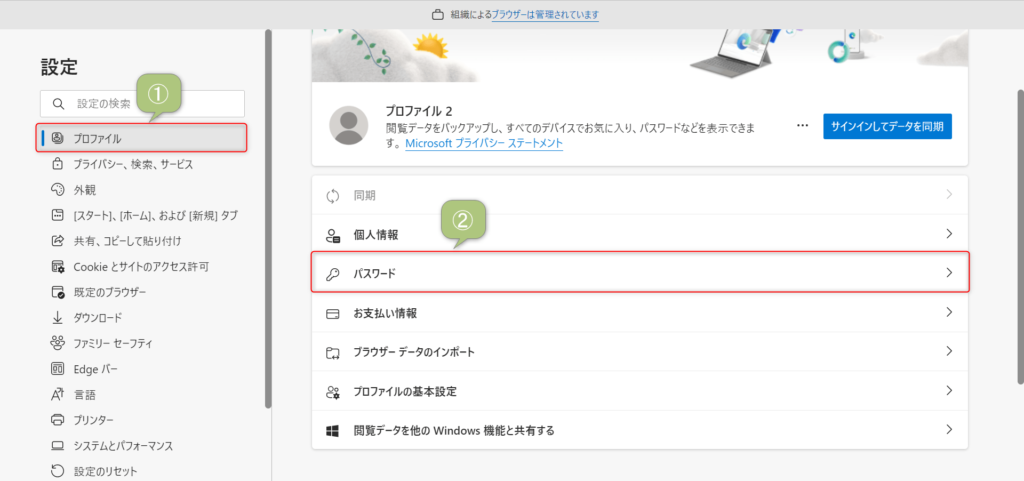
左サイドバーから「プロファイル」をクリックして、表示された項目から「パスワード」をクリックします。
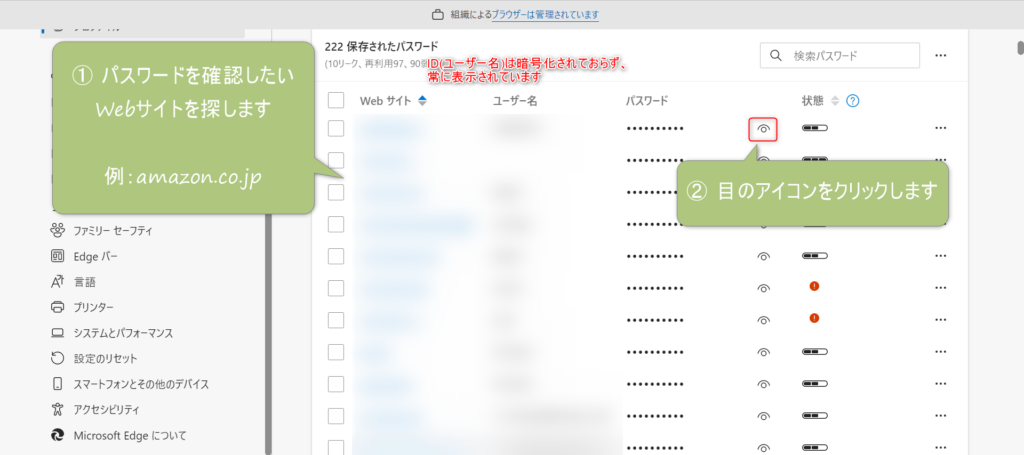
「パスワード」の画面が表示されたら少し下にスクロールすると、パスワードを保存したWebサイトの一覧が表示されます。
そこからパスワードを確認したいWebサイトを探して、見つかったらパスワードの右側、目のアイコンをクリックします。
ちなみにID(ユーザー名)は暗号化されていないため、IDを確認したい場合はこの状態で確認可能です。
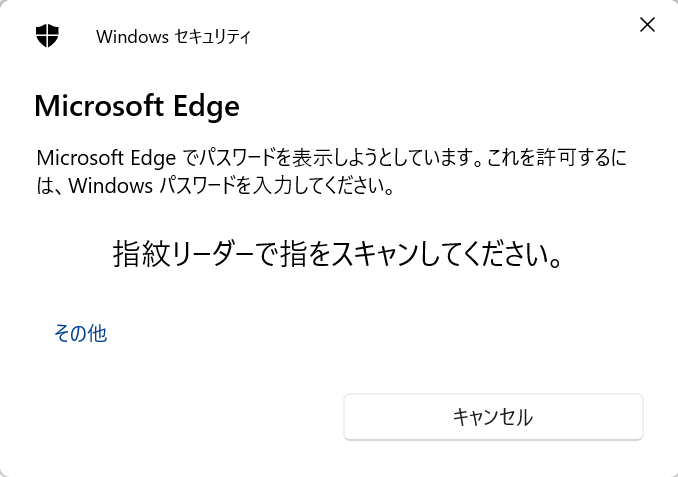
Windowsパスワードを設定している場合は、サインイン時のパスワードを求められます。
パスワードを設定していない場合は、そのまま保存したパスワードが表示されてしまいます。
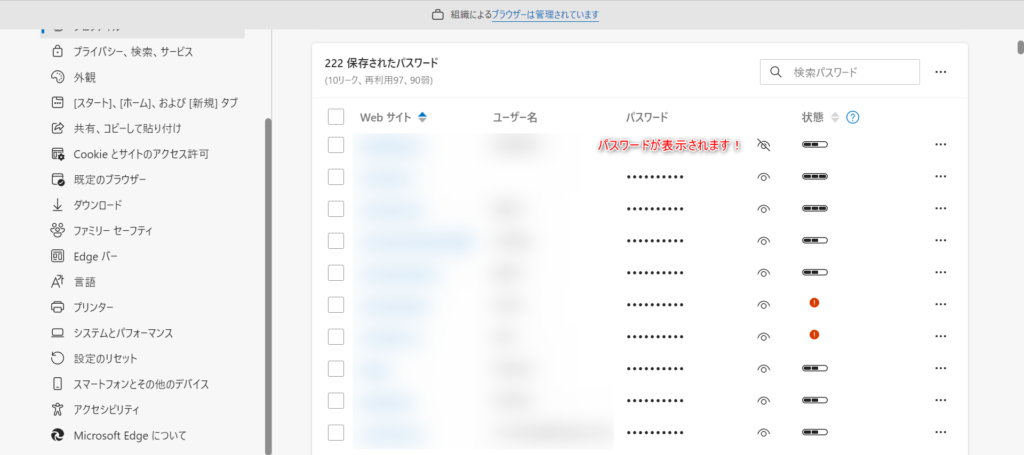
サインインパスワードが正しく入力された場合、暗号化されていたパスワードが平文で表示されるようになります。
別Webサイトのパスワードを確認したい場合は、そのサイトのアイコンをクリックする必要があります。
保存したパスワードをCSV形式でエクスポートする方法
「Microsoft Edge」では、保存したパスワードの一覧をCSV形式でエクスポートすることも可能です。
パソコンを入れ替える際にエクスポートして、新しいパソコンでインポートすると簡単にパスワードを移行できます。
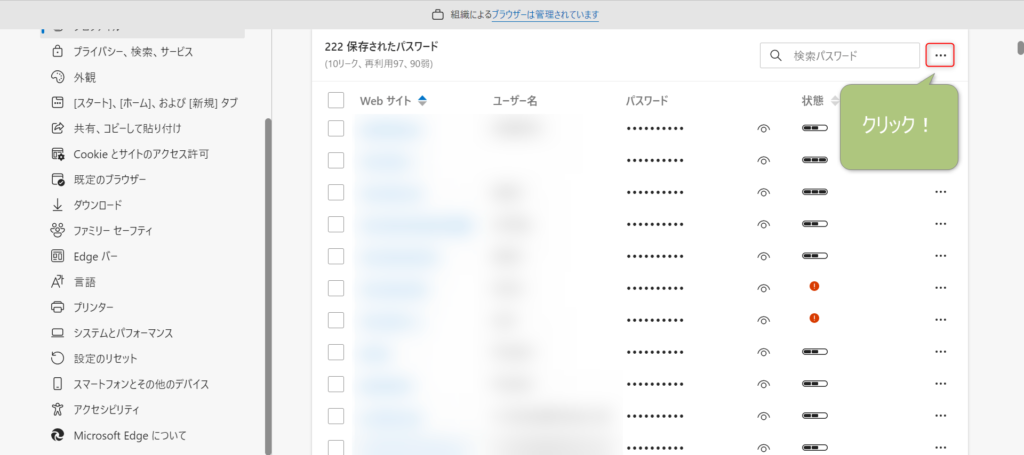
まず「設定」→「プロファイル」→「パスワード」で先ほどのパスワード一覧画面に行きます。
保存されたパスワードの右側、三点リーダー「・・・」をクリックします。
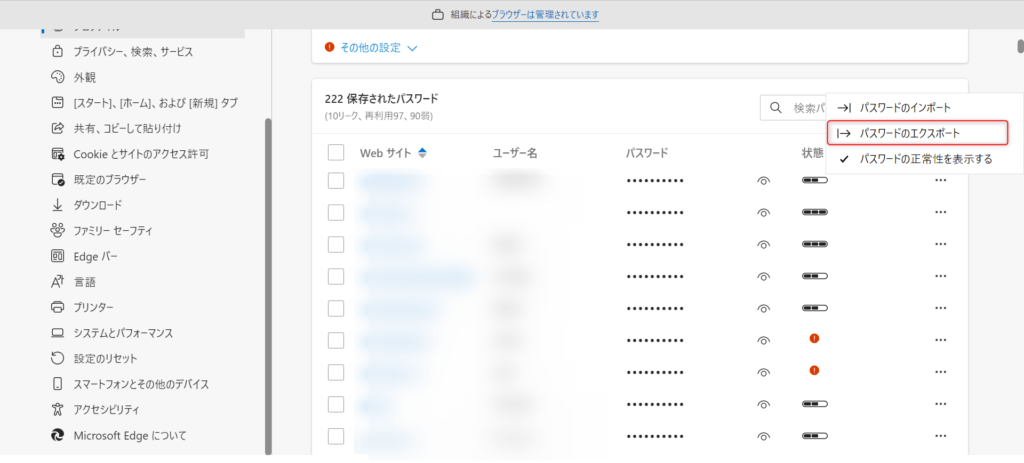
表示された項目から「パスワードのエクスポート」をクリックします。
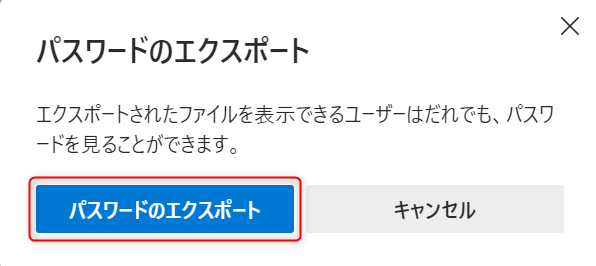
そうするとパスワードを本当にエクスポートするか聞かれます。
再度「パスワードのエクスポート」をクリックしましょう。
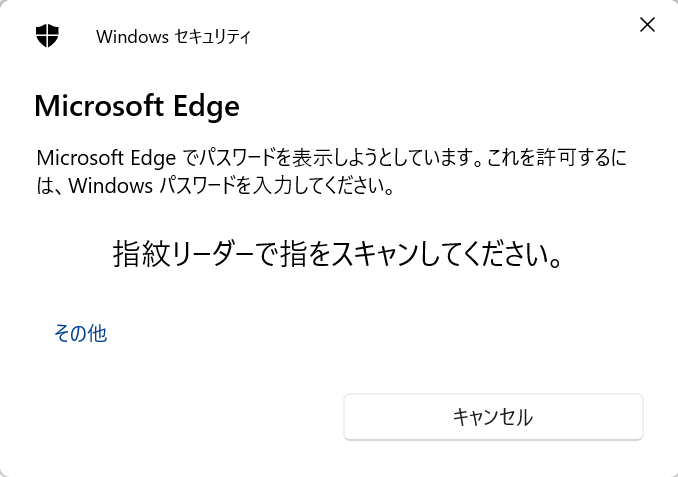
先ほどと同じように、Windowsのサインインパスワードを設定していればパスワードが求められます。
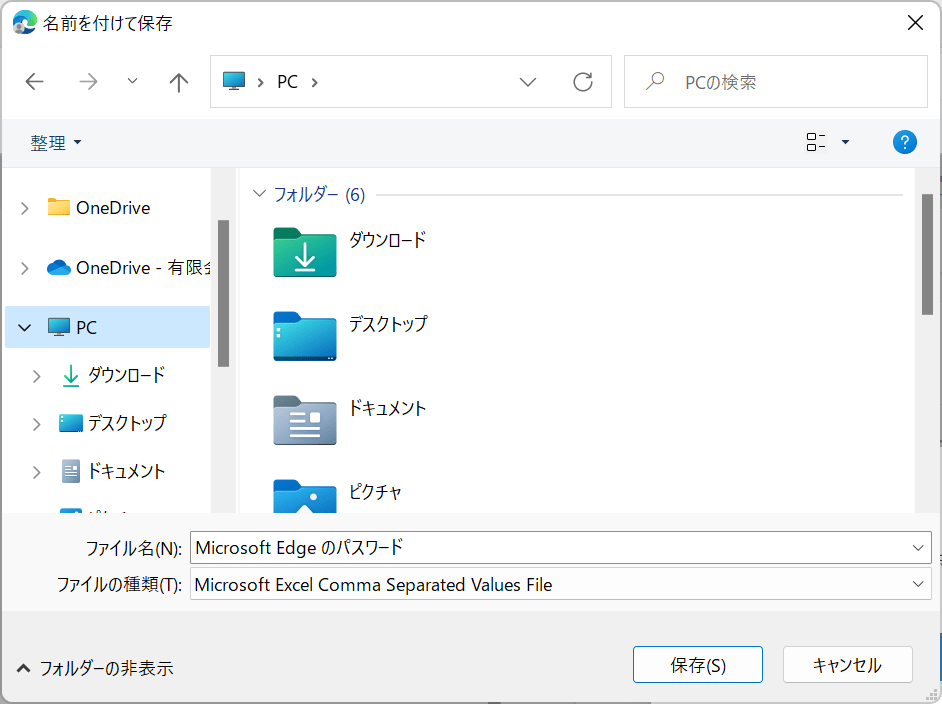
パスワードを入力すると、CSVデータがダウンロードできます。
好みの場所に保存しましょう。
このエクスポートしたデータですが、日本語は文字化けしてしまいます。
ですが、IDやパスワードは基本英数字だと思うので問題ないと思います。
CSV形式で保存したパスワードを新しいパソコンに移行する方法
先ほどパスワードのエクスポートで使い方として紹介した「新しいパソコンにパスワードを移行する方法」を説明します。
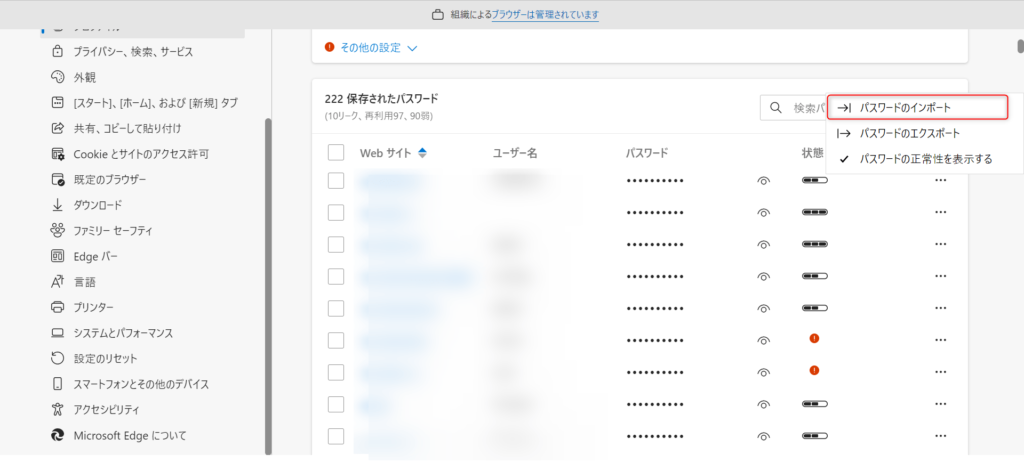
まず「設定」→「プロファイル」→「パスワード」で先ほどのパスワード一覧画面に行きます。
保存されたパスワードの右側、三点リーダー「・・・」をクリックします。
表示された項目から「パスワードのインポート」をクリックします。
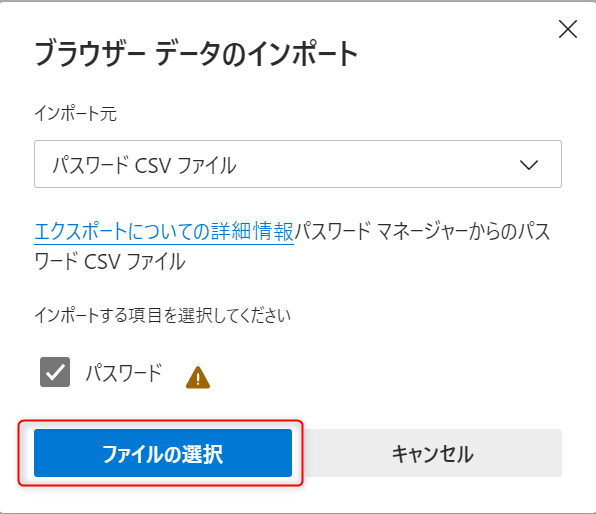
ブラウザーデータのインポート画面が表示されるので、「ファイルの選択」をクリックします。
これで先ほど保存した「Microsoft Edge のパスワード」を選択しましょう。
CSVデータ自体は新しいパソコンにUSBメモリか何かで移動する必要があります。
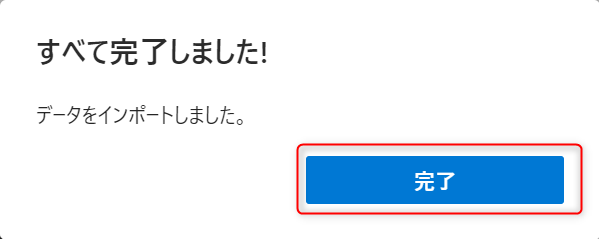
「すべて完了しました!」と表示されたら「完了」をクリックします。
パスワードの移行作業は以上です。
保存したパスワードを削除する方法
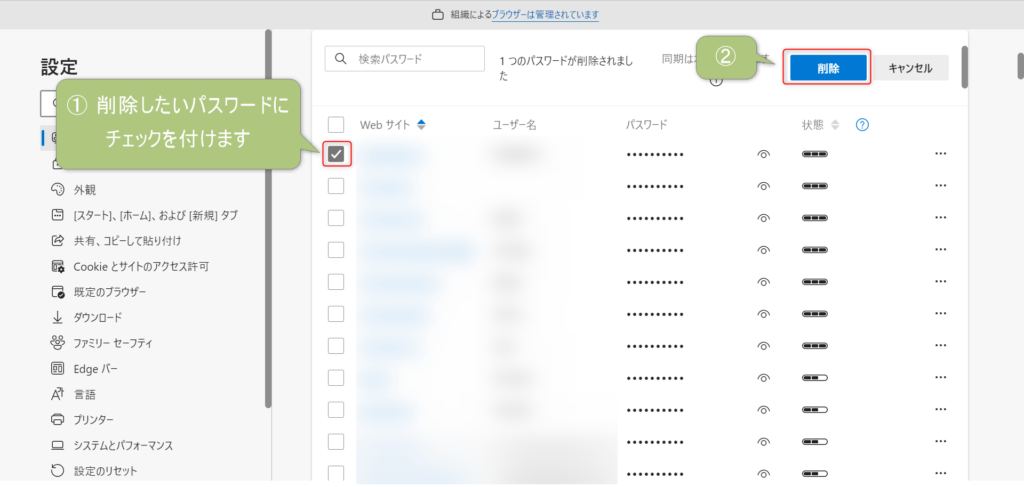
保存したパスワードを削除したい場合は、Webサイトの左側にチェックボックスがあるのでそこにチェックを付けます。
そうすると削除の項目が表示されるので、「削除」をクリックします。
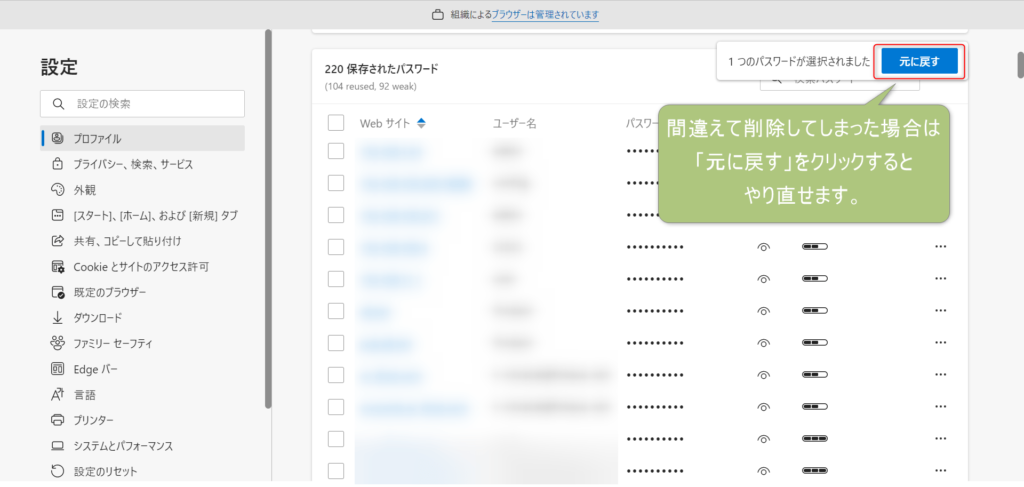
これでパスワードが削除されます。もし間違えて削除してしまった場合は、画面上側に表示される「元に戻す」をクリックしましょう。時間が経つと表示が消えるので注意が必要です。
保存したパスワードをすべて削除する方法
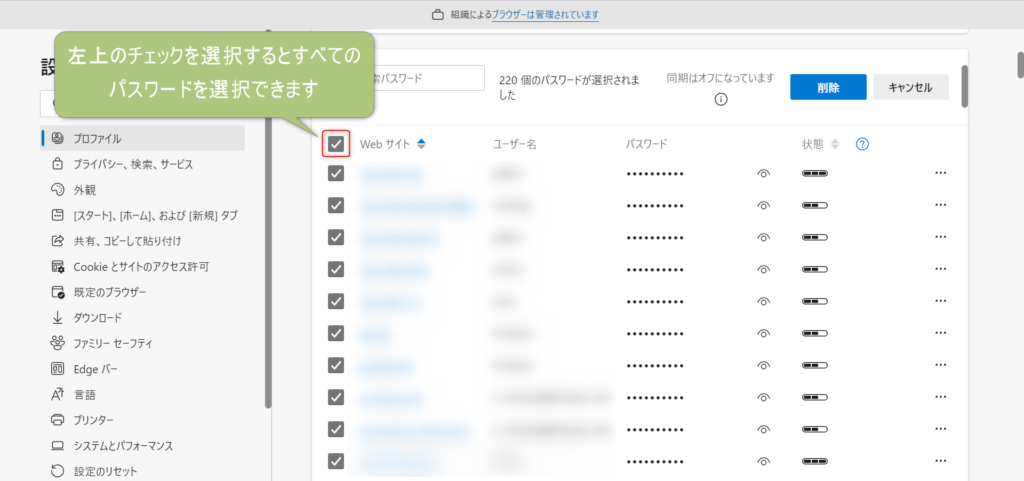
保存したパスワードをすべて削除したい場合は、一番上のチェックボックスにチェックを付けましょう。
すべてのパスワードが選択されるので、一括で削除したい場合は「削除」をクリックします。
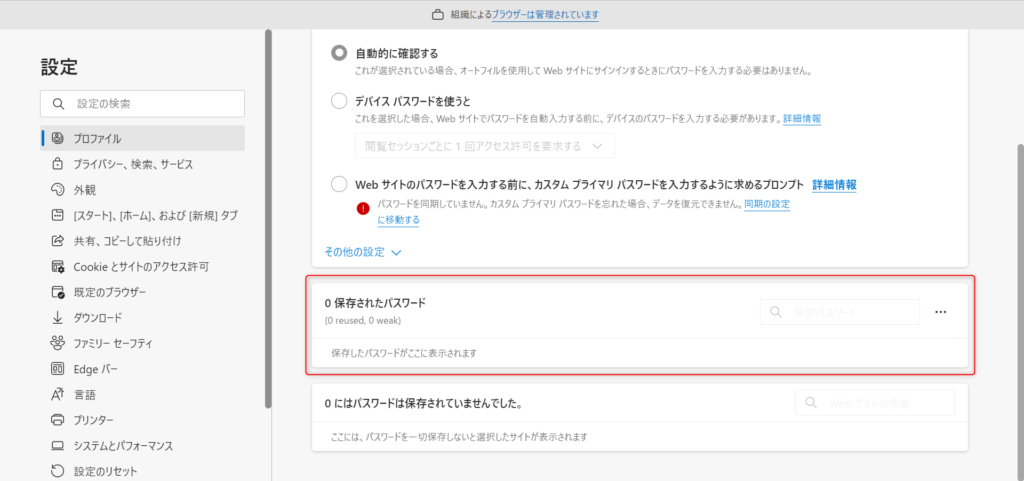
パスワードの数が多いと削除まで少し時間がかかります。削除が完了するまで待ちましょう。
保存されたパスワードが0と表示されれば一括削除完了です。
パスワード保存機能を無効にする方法
企業などではセキュリティ強化のため、パスワード保存機能を使用したくないという場合もあると思います。
その場合、パスワード保存機能の無効化ができるので説明します。
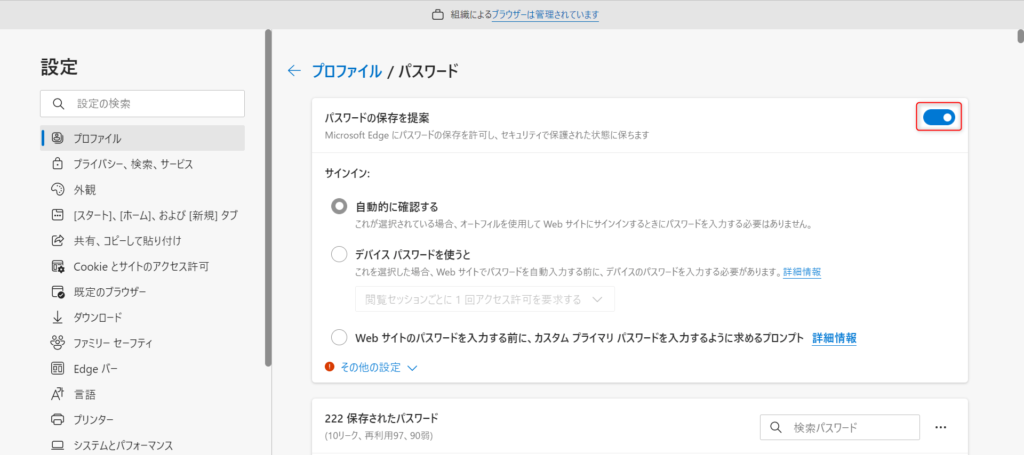
「設定」→「プロファイル」→「パスワード」でパスワード画面に行き、「パスワードの保存を提案」のチェックを外します。
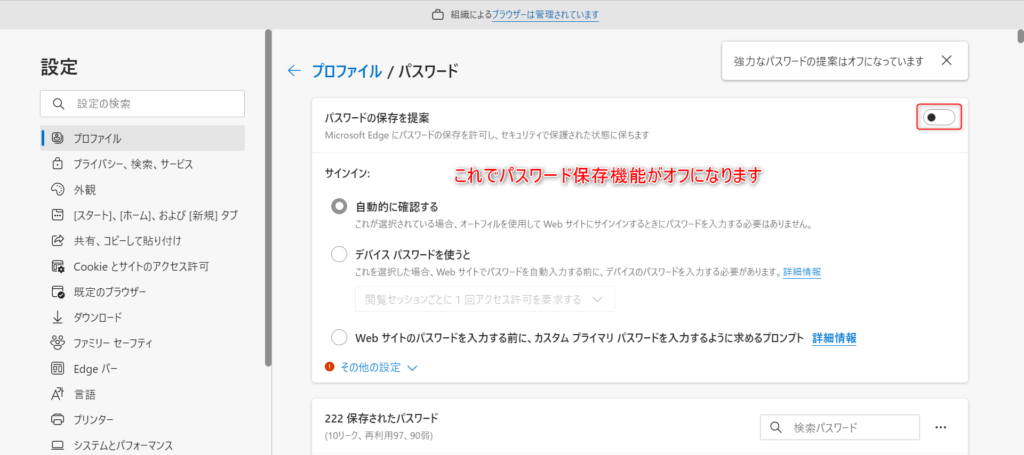
チェックが外れると、パスワード保存機能がオフになり無効化されます。
今回のまとめ
以上が「Microsoft Edge」のパスワード管理機能まとめです。
パスワードをエクスポートできるのは非常に便利なので、パソコン入替の際などは活用していきましょう!
それではまた次の記事でお会いしましょうー!
\この記事が役に立ったらシェアお願いします!/