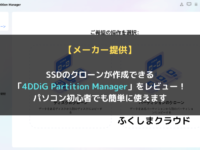データ復旧ソフトの王道「EaseUS Data Recovery Wizard Pro」をレビュー!
※ 当サイトはリンクにプロモーション、アフィリエイト広告が含まれています。
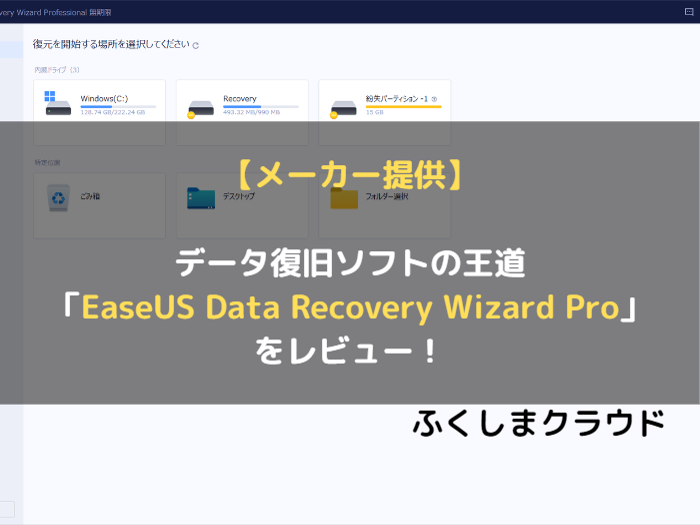
みなさんこんにちは。ふくしまクラウドの編集長(@fkc_door)です。
今回はソフトの提供を受けてのレビュー記事です。
EaseUS Software社様から、パソコンのデータ復旧ソフト「EaseUS Data Recovery Wizard Pro (イーザスデータリカバリーウィザードプロ) 」を提供いただきました!
筆者はソフトを提供いただく前から個人的に「EaseUS Data Recovery Wizard」を利用していて、すでに良さを実感しています。
今回の記事は「EaseUS Data Recovery Wizard」についての説明、無料版のインストール方法、実際にデータ復元を試すところまで紹介します。
それでは行きましょー!
目次
「EaseUS Data Recovery Wizard」とは?
「EaseUS Data Recovery Wizard」とは、EaseUS Software社が開発・提供しているパソコンのデータ復旧・復元ソフトウェアです。
「EaseUS Data Recovery Wizard」の強みは高いデータ復旧率です。
データ復旧率は驚愕の「97.3%」!
データ復元は確実にできるという保証がない中、とんでもなく高い数字です。
EaseUS Software社の事業所は中国の四川省にあります。
海外メーカーのソフトですがちゃんと日本語に対応していて、使っていて違和感は覚えません。
「EaseUS Data Recovery Wizard」の機能、復元できるデバイス、ファイルについて
それでは「EaseUS Data Recovery Wizard」の対応OS、機能、復元できるものなどを紹介します。
「EaseUS Data Recovery Wizard」の対応OS
・Windows11、Windows10、Windows 8.1、Windows 8、Windows 7、Windows Vista、Windows XP
・Windows Server 2019、Windows Server 2016、Windows Server 2012、Windows Server 2008、Windows Server 2003
「EaseUS Data Recovery Wizard」はWindows向けのソフトなので、Windowsのみに対応しています。
Macの場合は「EaseUS Data Recovery Wizard for Mac」というMac向けのソフトがあるので、そちらを利用しましょう。
「EaseUS Data Recovery Wizard」の機能
・無料版は最大2GBまでのデータ復元・復旧、有料版は無制限でデータ復元・復旧
無料版だとデータ復元できないソフトも多い中、「EaseUS Data Recovery Wizard」は無料版でも2GBまでならデータ復元できるのが親切です。
まず試しに無料版を利用して、一部のデータを復旧してみて問題なく復元できた場合は有料版にアップグレードするといった使い方がオススメです。
「EaseUS Data Recovery Wizard」で復元できるもの
・外付けHDD、SDカード、USBメモリーなどの復元
・パソコンの内蔵ディスクの復元
・ゴミ箱の復元
・パーティションの復元
・フォーマット後の復元
・システム障害後のデータ復元
・ウィルス感染後の復元
「EaseUS Data Recovery Wizard」で復元できるものをまとめました。
外付けHDDや内蔵ディスクのデータ復元ができるのはもちろん、システム障害が起きている場合でもデータ復元できるのが素晴らしいです。
画像や動画が破損していても修復してくれます。
さらに写真や動画、ExcelやWordなどの資料を含む1,000種類以上のファイル形式をサポートしているため、「結局データを復元できなかった」ということは少なそうです。
「EaseUS Data Recovery Wizard」を実際に使ってみた!
それでは、提供いただいた「EaseUS Data Recovery Wizard Pro」を実際に使っていきます!
「EaseUS Data Recovery Wizard Free」のダウンロード方法
まず、無料版の「EaseUS Data Recovery Wizard Free」をダウンロードします。
下記リンクをクリックして、公式サイトにアクセスします。
■ 「EaseUS Data Recovery Wizard」公式サイト
https://jp.easeus.com/data-recovery-software/drw-free.html
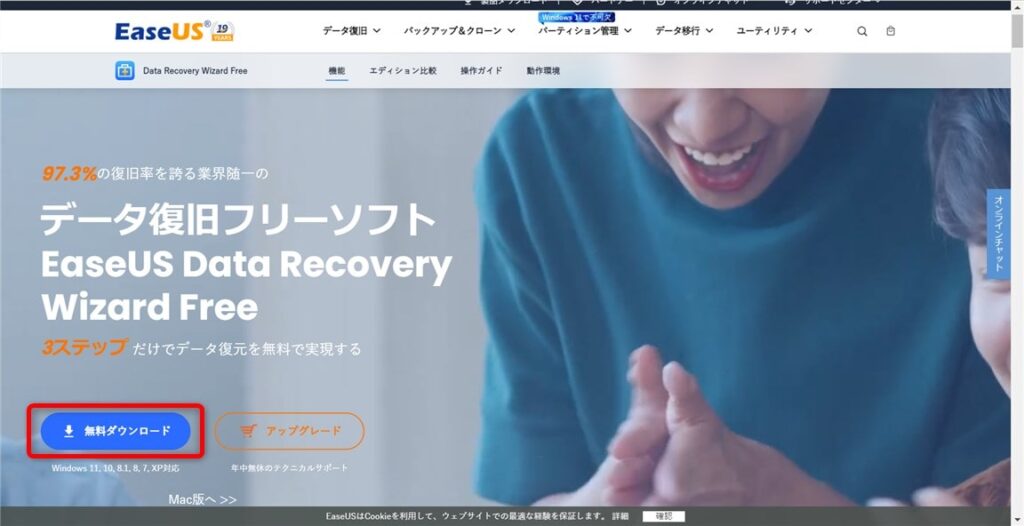
「EaseUS Data Recovery Wizard Free」のサイトにアクセスしたら、画面上の「無料ダウンロード」をクリックします。
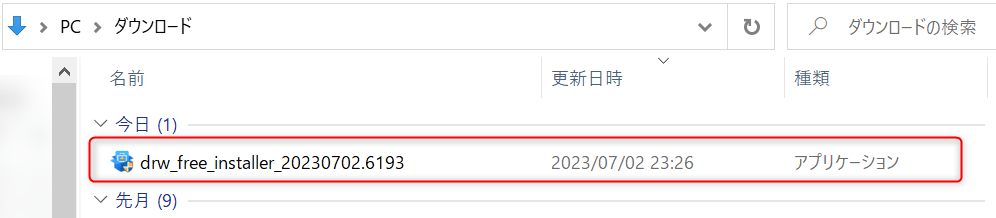
「無料ダウンロード」をクリックするとすぐに実行ファイルがダウンロードされます。
ダウンロードが完了したら、「drw_trial_installer_.exe」をダブルクリックしましょう。

「このアプリがデバイスに変更を加えることを許可しますか?」と表示されたら「はい」をクリックします。
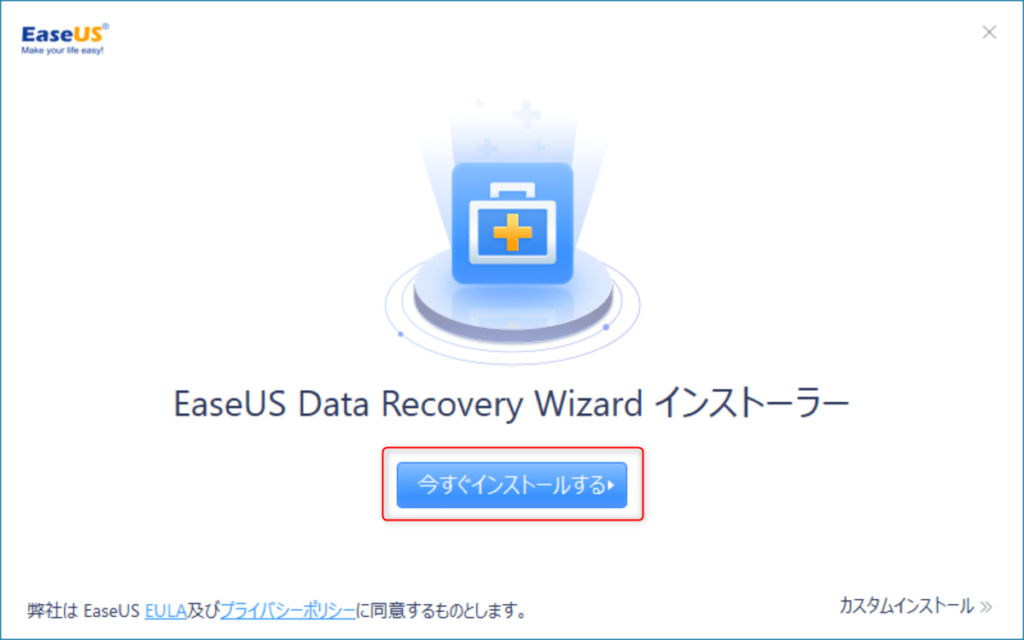
「EaseUS Data Recovery Wizard インストーラー」が起動したら、「今すぐインストールする」をクリックします。
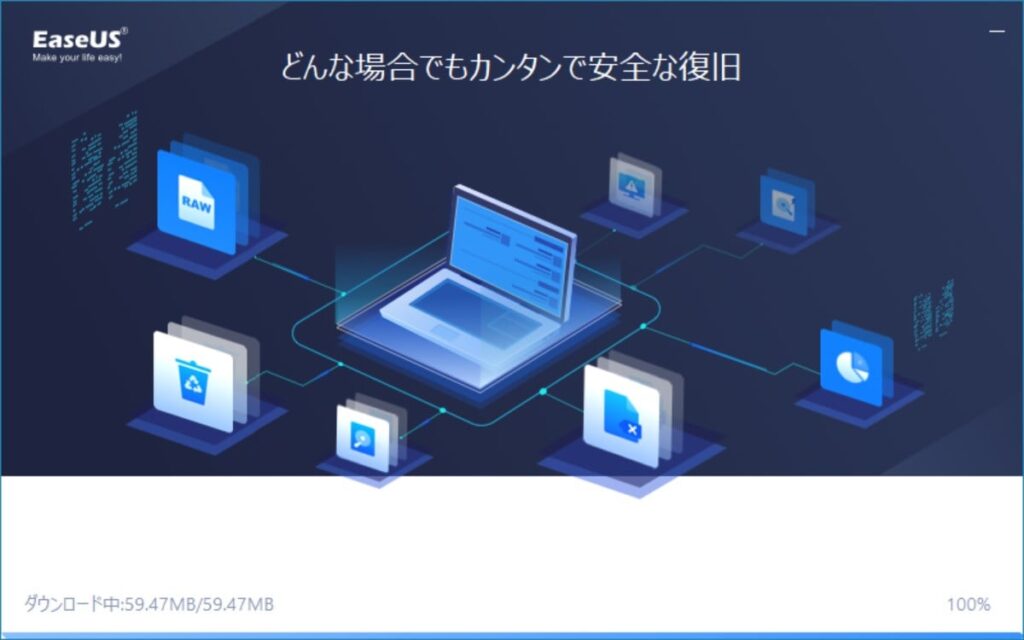
「今すぐインストールする」をクリックすると、ソフトのインストールが始まります。
インストールが完了するまで待ちましょう。
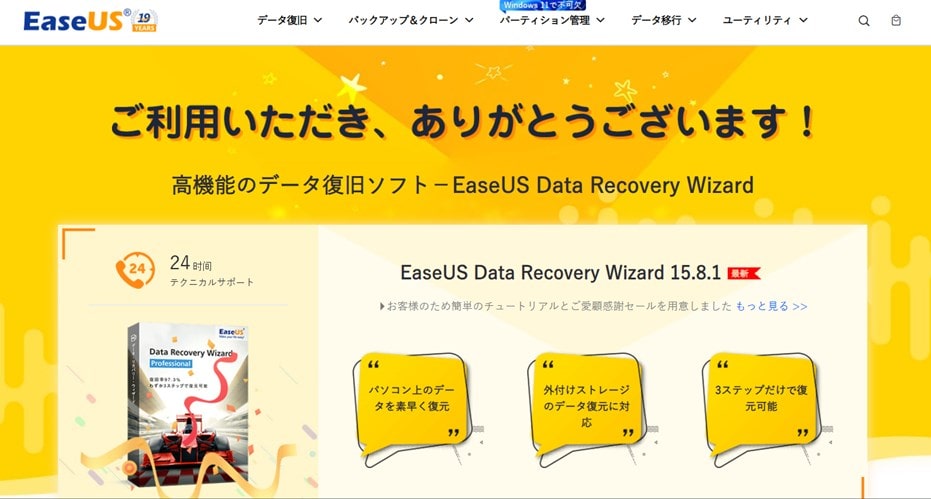
インストールが完了するとブラウザが起動しますが、画面を閉じても問題ありません。

ブラウザが起動するのと同時に、「EaseUS Data Recovery Wizard」も起動します。
これで「EaseUS Data Recovery Wizard Free」のダウンロードは完了です。
「EaseUS Data Recovery Wizard」をPro版にアップグレードする方法
次に、無料版の「EaseUS Data Recovery Wizard Free」から有料版の「EaseUS Data Recovery Wizard Pro」にアップグレードする方法を説明します。
まず、公式サイトでライセンスを購入します。
※ 今回のレビュー記事はメーカーからライセンスコードを提供いただいています
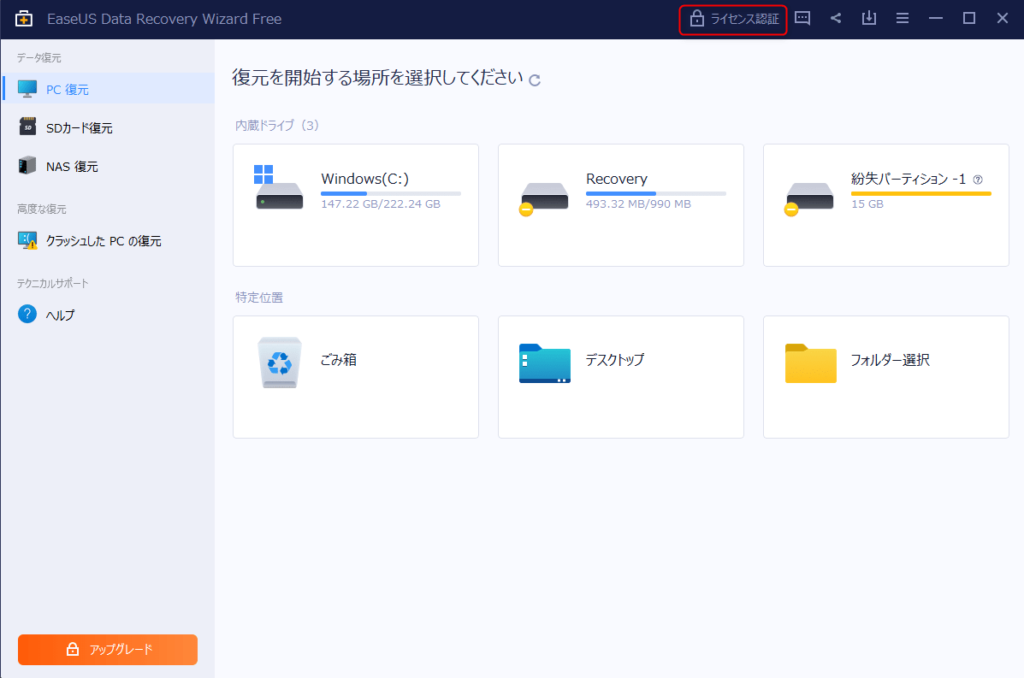
ライセンスを購入したら、画面右上の「ライセンス認証」をクリックします。
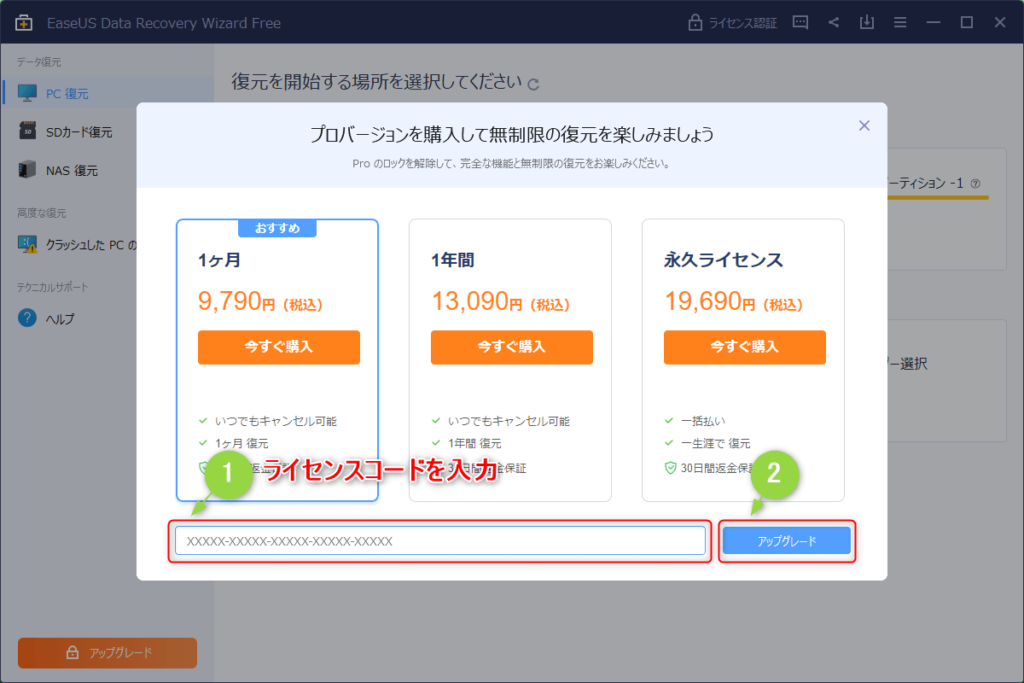
ライセンス認証画面が表示されるので、ライセンスコードを入力して「アップグレード」をクリックします。
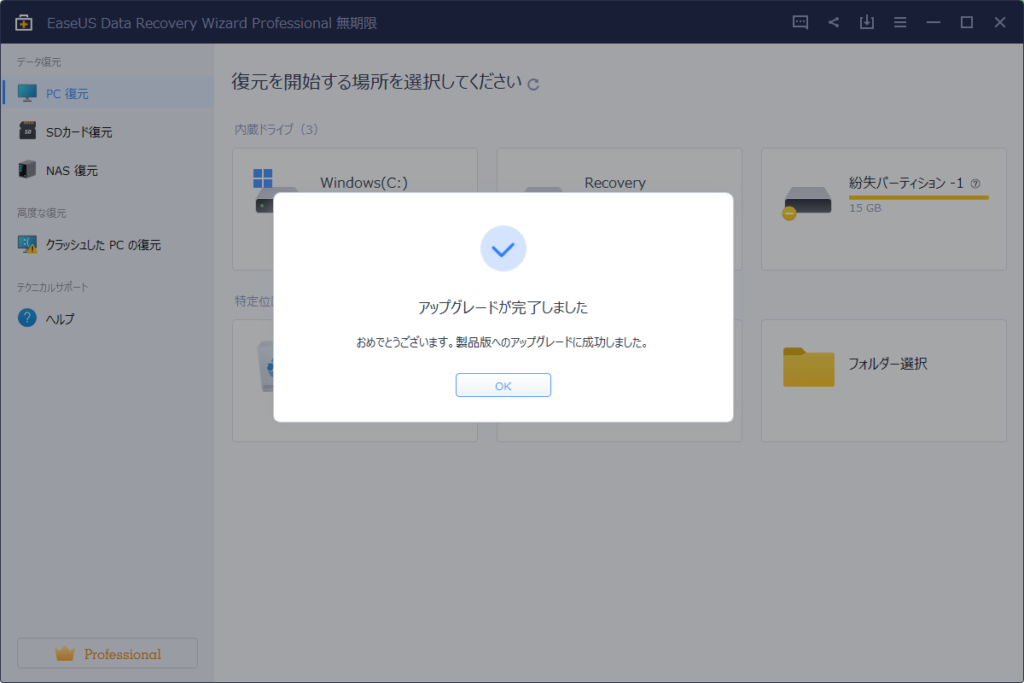
ライセンスコードの入力に成功すると、「アップグレードが完了しました」と表示されます。
画面左上のソフト名も「EaseUS Data Recovery Wizard Professional 無期限」という表記に変わり、アップグレードしたことが分かります。
「EaseUS Data Recovery Wizard Pro」でSDカードの復元を試してみた!
それでは実際に「EaseUS Data Recovery Wizard Pro」を使ってデータの復元を試みます。

今回利用するのはデータが飛びがちな「SDカード」です。
JPEGやPNG形式の画像やMP4形式の動画ファイルを約10GBほど保存していましたが、フォーマットしたため表面上はデータが見えない状況です。

SDカードリーダーを用意してパソコンにSDカードを認識させます。
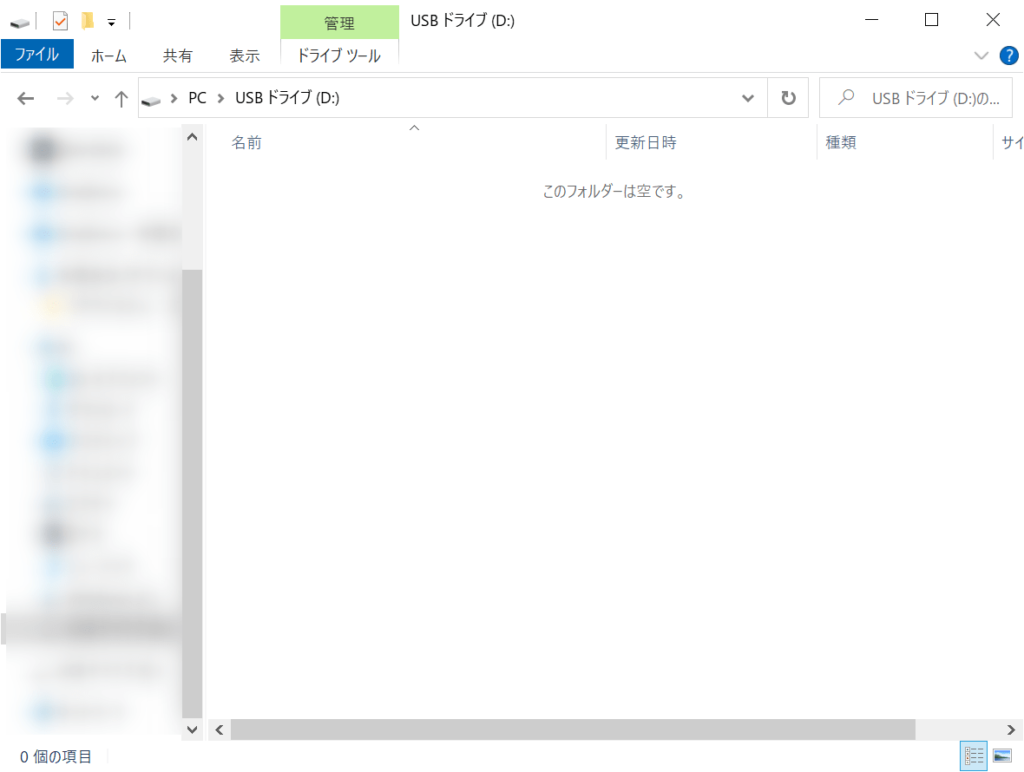
SDカードを読み込ませましたが、フォーマットしているため「このフォルダーは空です。」と表示されます。
この状態からデータを復元できるのでしょうか?
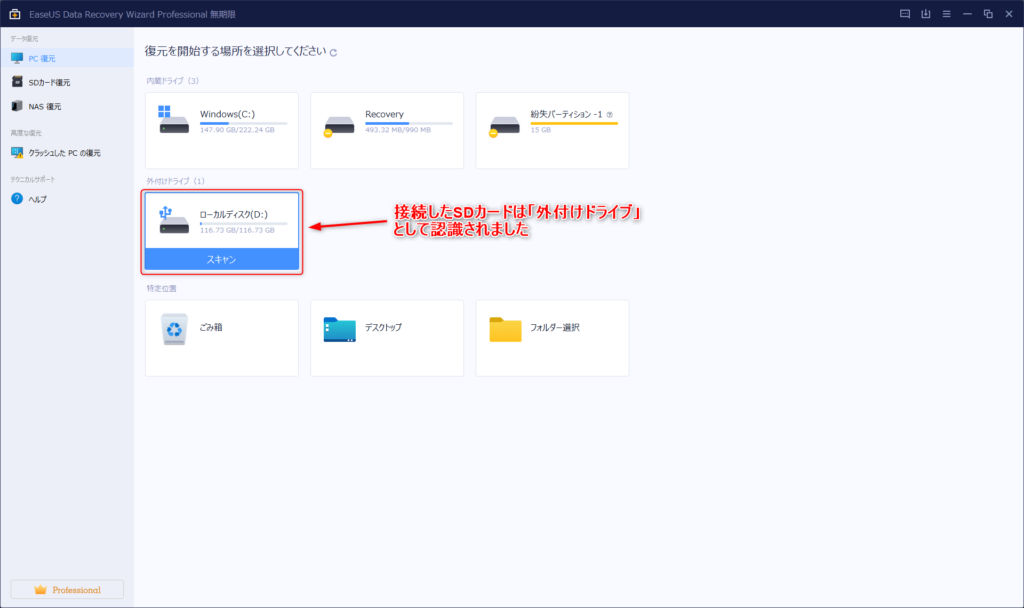
SDカードを接続すると、「EaseUS Data Recovery Wizard Pro」の画面上でも「外付けドライブ」として認識されます。
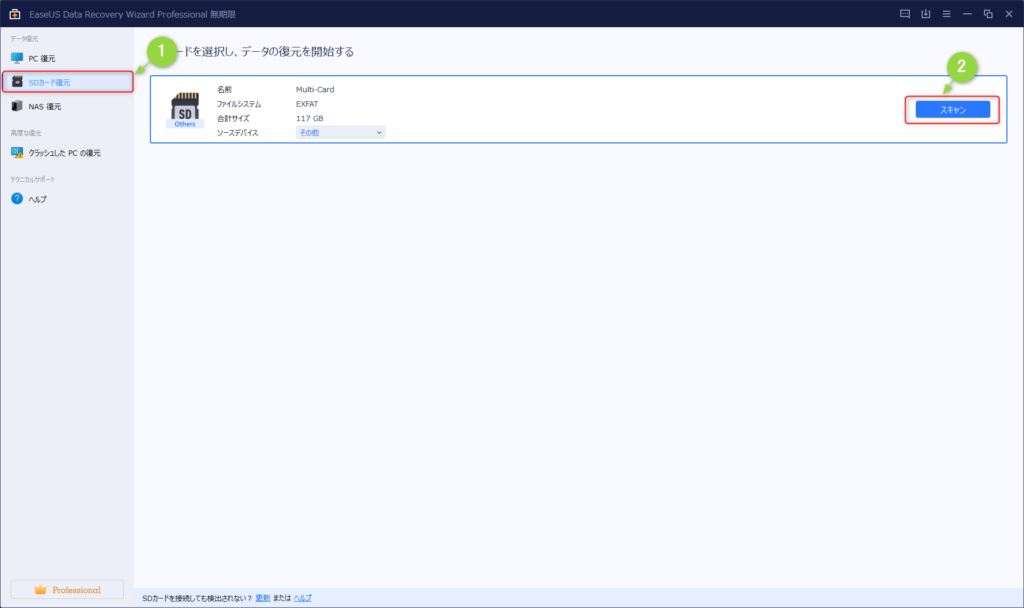
今回はSDカードを復元するので、左側サイドバーのメニュー一覧から「SDカード復元」をクリックします。
「SDカード復元」をクリックすると、認識したSDカードの情報が表示されます。
「スキャン」をクリックしてデータ復元を開始しましょう。
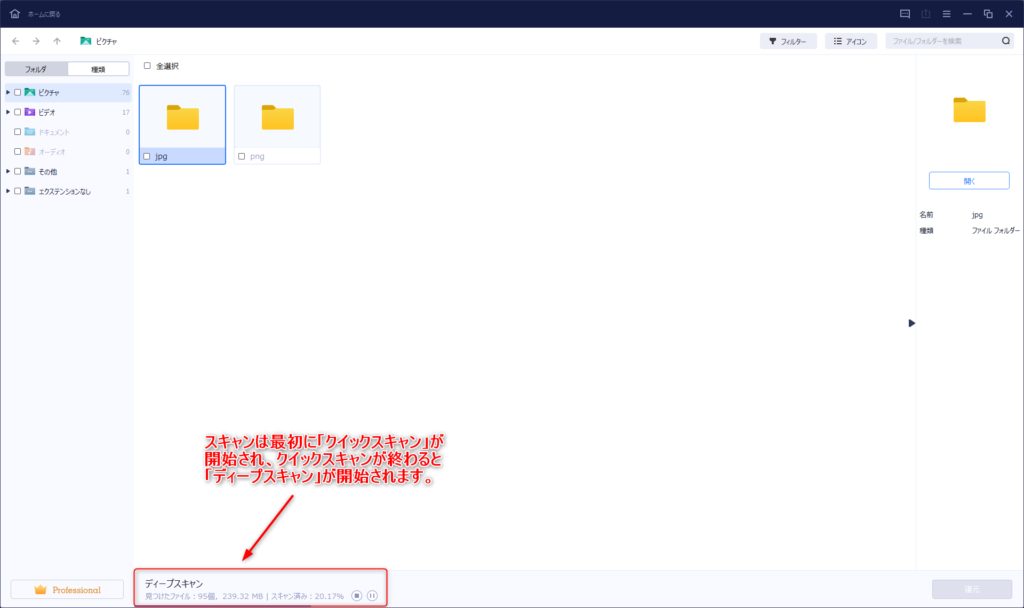
「スキャン」をクリックすると最初に「クイックスキャン」が開始されます。
「クイックスキャン」は早ければ数秒~数分で終わり、次に「ディープスキャン」が開始されます。
「クイックスキャン」で目的のファイルを見つけられたらスキャンを中断してもいいですが、「ディープスキャン」をかけないと見つからないファイルの方が多い印象です。
「ディープスキャン」は容量にもよりますが数時間はかかるので、気長に待ちましょう。
今回は128GB程度ですが、それでも2時間近くかかりました。
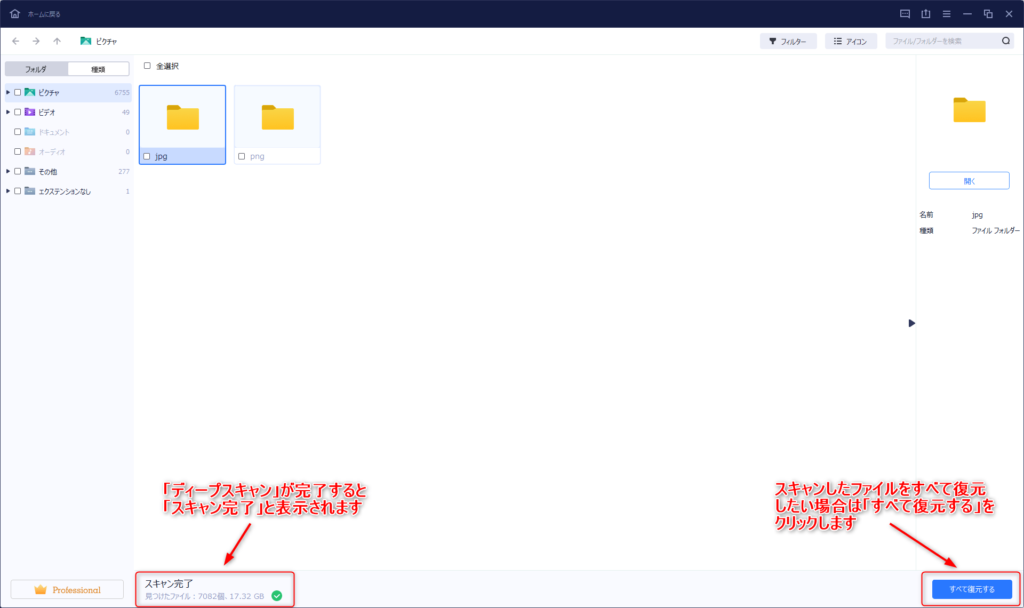
「ディープスキャン」が完了すると、「スキャン完了」と表示されます。
あとは復元したいファイルを選択して復元するだけですが、スキャンしたデータをすべて復元したい場合は画面右下の「すべて復元する」をクリックしましょう。
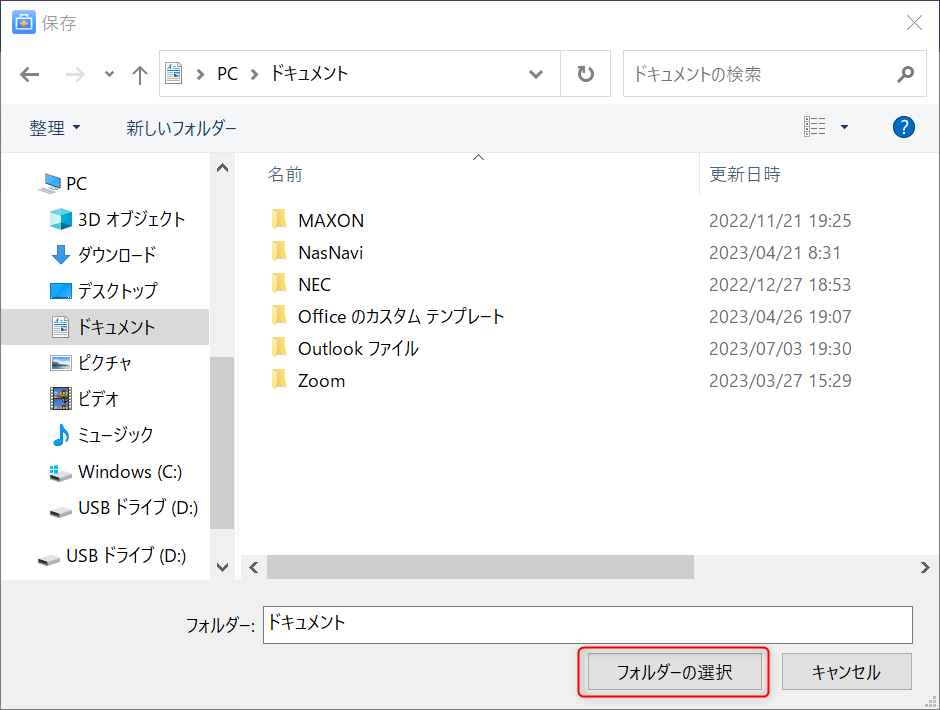
復元するファイルを選択したら、復元データの保存場所を選び「フォルダーの選択」をクリックします。
フォルダーは自動的に作成されるので、今回は「デスクトップ」に保存します。
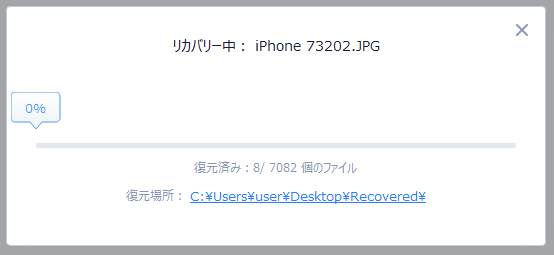
データの保存場所を選択したら、データの復元が開始します。
復元率が100%になるまで待ちましょう。
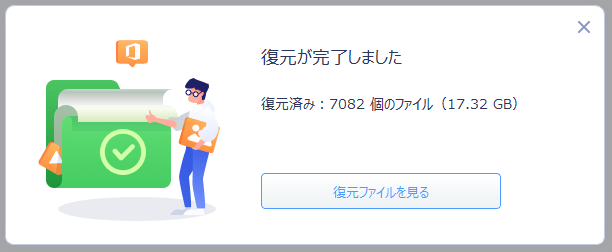
復元が完了すると「復元が完了しました」と表示されます。
「復元ファイルを見る」をクリックすると保存先のフォルダを表示してくれます。
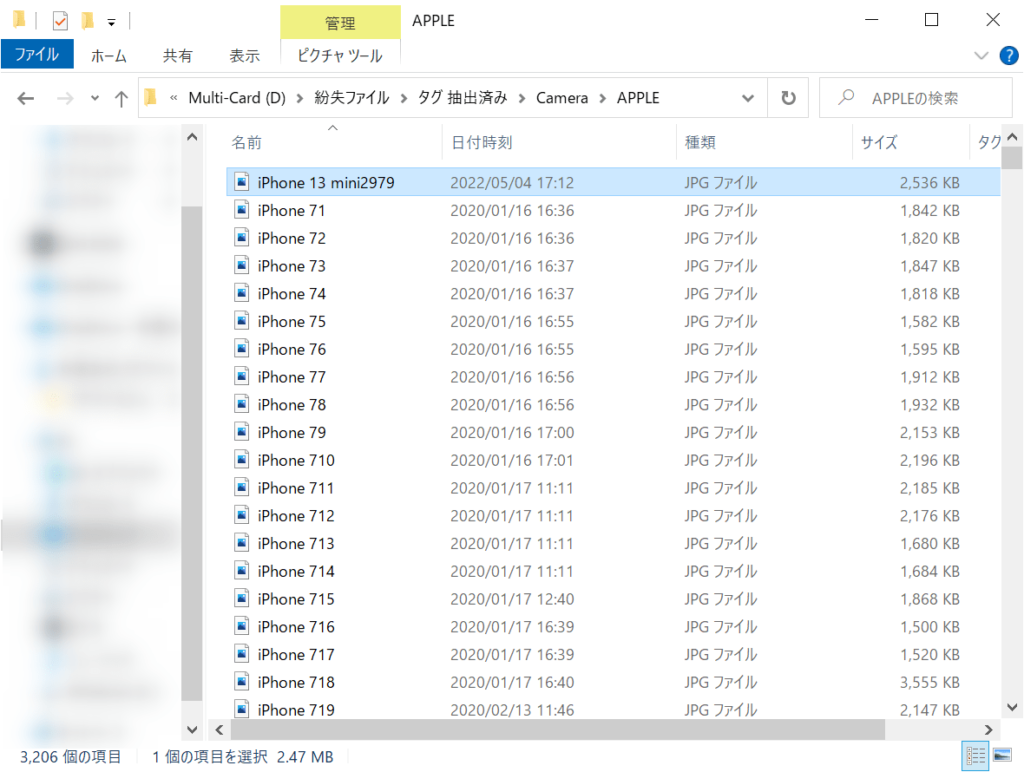
復元したファイルを見ると、画像や動画も問題なく復元できていました。
(ファイル名は復元できず、連番で名前が割り当てられていますがこれは仕方ないです)
操作もシンプルで分かりやすく、ほとんどのデータを復元できたので満足度は非常に高いです!
「EaseUS Data Recovery Wizard Pro」はこんな方にオススメ

・手間をかけずにデータを復元したい方
・破損した画像や動画ファイルを復元したい方
・復元したいデータ容量が2GB以上ある方
上記項目に当てはまる場合は、「EaseUS Data Recovery Wizard Pro」を購入することをオススメします!
「EaseUS Data Recovery Wizard Pro」を使ってみた感想
「EaseUS Data Recovery Wizard」は、マニュアルを見なくても操作できる親切なソフトというのが改めて使ってみた感想です。
データ復元ソフトはパソコン初心者には取っつきにくいものが多いですが、「EaseUS Data Recovery Wizard」は画面が見やすく、ドライブをクリックするだけなので誰でも簡単に使いこなせます。
簡単に操作できてデータ復旧率も業界随一となれば、世界中で愛用されている理由が分かります。
「EaseUS Data Recovery Wizard」は、データ復元ソフトを探しているなら一度試して損はないソフトです。
無料版でも最大2GBまでならデータ復元できるので、気になった方はまず無料版を利用してみてはいかがでしょうか。
それではまた次の記事でお会いしましょー!
\この記事が役に立ったらシェアお願いします!/