【Windows11対応】マウスポインターの大きさを変えたり、スタイルを変更する方法
※ 当サイトはリンクにプロモーション、アフィリエイト広告が含まれています。

みなさんこんにちは。ふくしまクラウドの編集長(@fkc_door)です。
今回は、Windows11でマウスポインターの大きさを変えたり形状を変更する方法を説明します!
初期値だとアイコンが小さくて見えづらい、色を変えたいなどといった時にオススメの機能です。
それでは行きましょー!
「マウスポインター」とは?

「マウスポインター」とは、マウスの操作に合わせて画面のどこを指しているか示してくれるアイコンのことです。
画面上のファイルを開きたい場合は、マウスポインターをそのファイルまで持って行ってダブルクリックします。
マウスポインターが示した場所によって、マウスポインターのアイコンも変化します。
「マウスポインター」の大きさ、スタイルを変更する方法
パソコンを操作していると常に見ることになるマウスポインターですが、アイコンのスタイルを変えたりサイズを大きくすることが可能です。
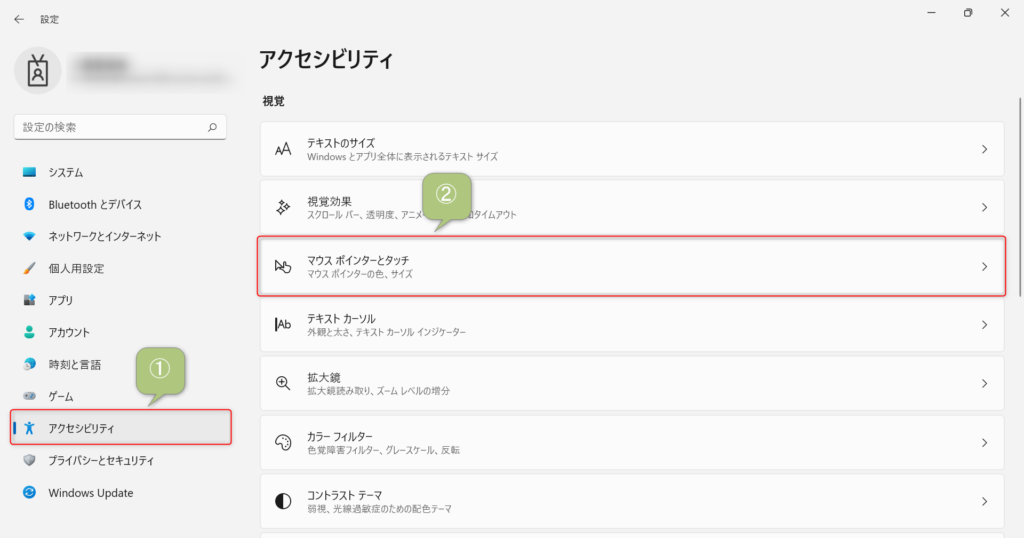
マウスポインターの設定を変更するにはまず、Windowsの「設定」を開きます。
設定画面が開いたら左側サイドバーから「アクセシビリティ」をクリックして、表示された項目の中から「マウスポインターとタッチ」をクリックします。
■ Windows11「設定」の開き方はこちらの記事でまとめています

この画面で、マウスポインターの設定変更ができます。
「マウスポインターのスタイル」で、4種類(白、黒、反転色、カスタム)の中からマウスポインターの形状を選び、変更することが可能です(初期値は白)
「サイズ」で、マウスポインターの大きさを1~15まで変更可能です(初期値は1)
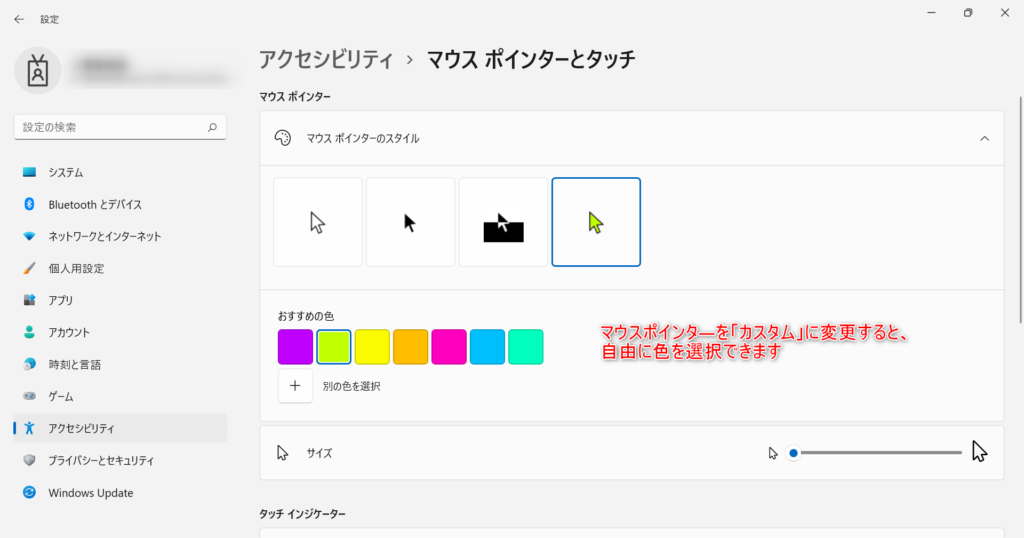
マウスポインターのスタイルを「カスタム」に変更すると、色を自由に選択することが可能です。
好みの色がある場合はオススメのスタイルです。
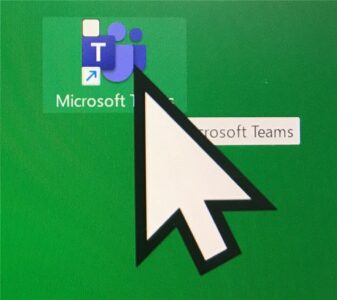
マウスポインターのサイズを最大の15まで大きくすると、上記画像のようにかなり大きくなります。
ここまで大きくしてしまうとさすがに使いづらいですね。
初期値のマウスポインターが小さくて見づらい場合は、3~5くらいのサイズまで大きくすると見やすいと思います。
以上がマウスポインターの設定方法です。
今回のまとめ
・「マウスポインター」とは、画面のどこを指しているか示すアイコンのこと
・マウスポインターの形状と大きさは変更可能
・設定を戻したい場合、スタイルの初期値は左端の「白」、サイズは最小の「1」
今回のまとめは以上の3点です!
マウスポインターの設定を間違って変更してしまった場合は、スタイルを「白」に変えてサイズは最小の「1」に合わせましょう。
それではまた次の記事でお会いしましょうー!
\この記事が役に立ったらシェアお願いします!/








