【Windows11】「エクスプローラー」とは?開き方と使い方を説明します!
※ 当サイトはリンクにプロモーション、アフィリエイト広告が含まれています。

みなさんこんにちは。ふくしまクラウドの編集長(@fkc_door)です。
今回はWindows上のファイルやフォルダを調べる際に必ずと言っていいほど使用する「エクスプローラー」について説明します!
目次
「エクスプローラー」とは?
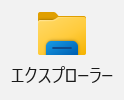
「エクスプローラー」とは、Windows上に存在するフォルダを管理するプログラムです。
Windowsを使っていれば必ず利用しているプログラムですが、「エクスプローラー」という名前は意外と知られていないように感じます。
【Windows11】「エクスプローラー」の開き方
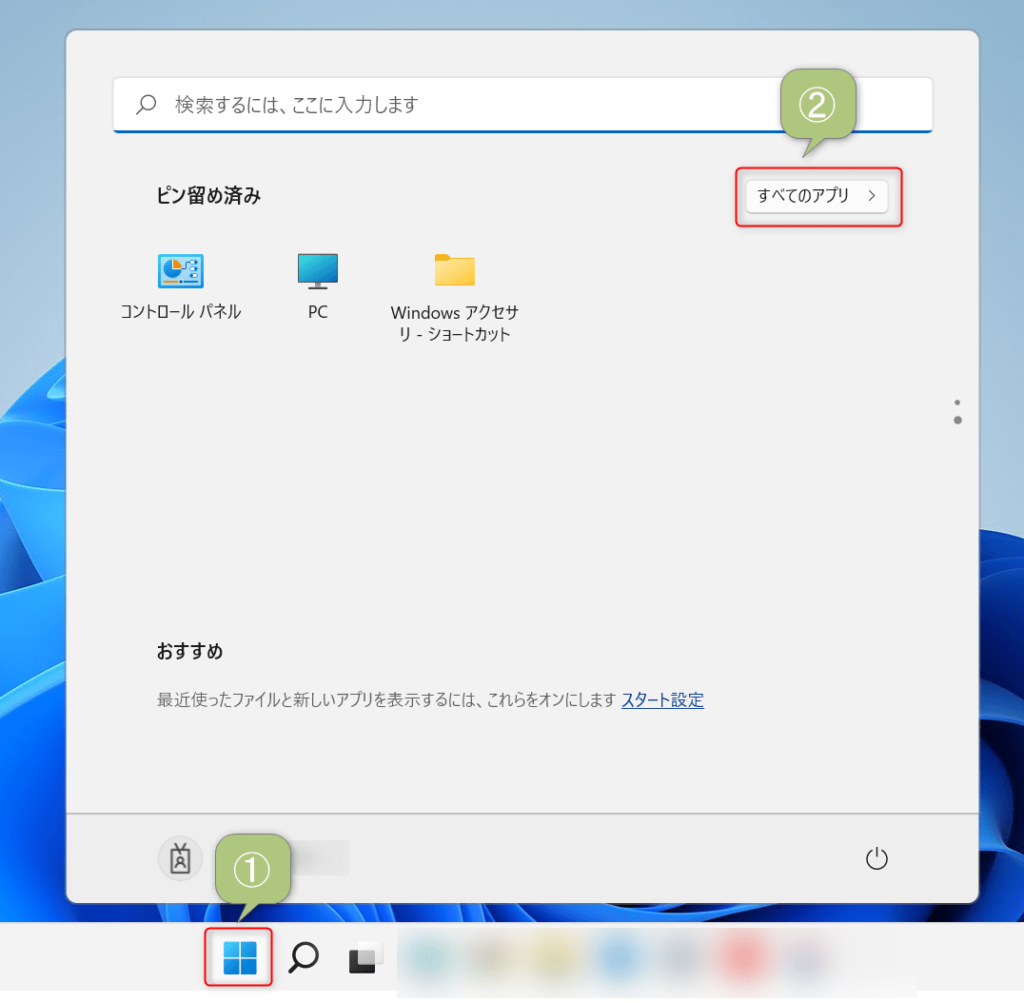
Windows11で「エクスプローラー」を開く方法を説明します。
まず、「Windowsマーク」をクリックしてスタートメニューを表示して、右上の「すべてのアプリ」をクリックします。
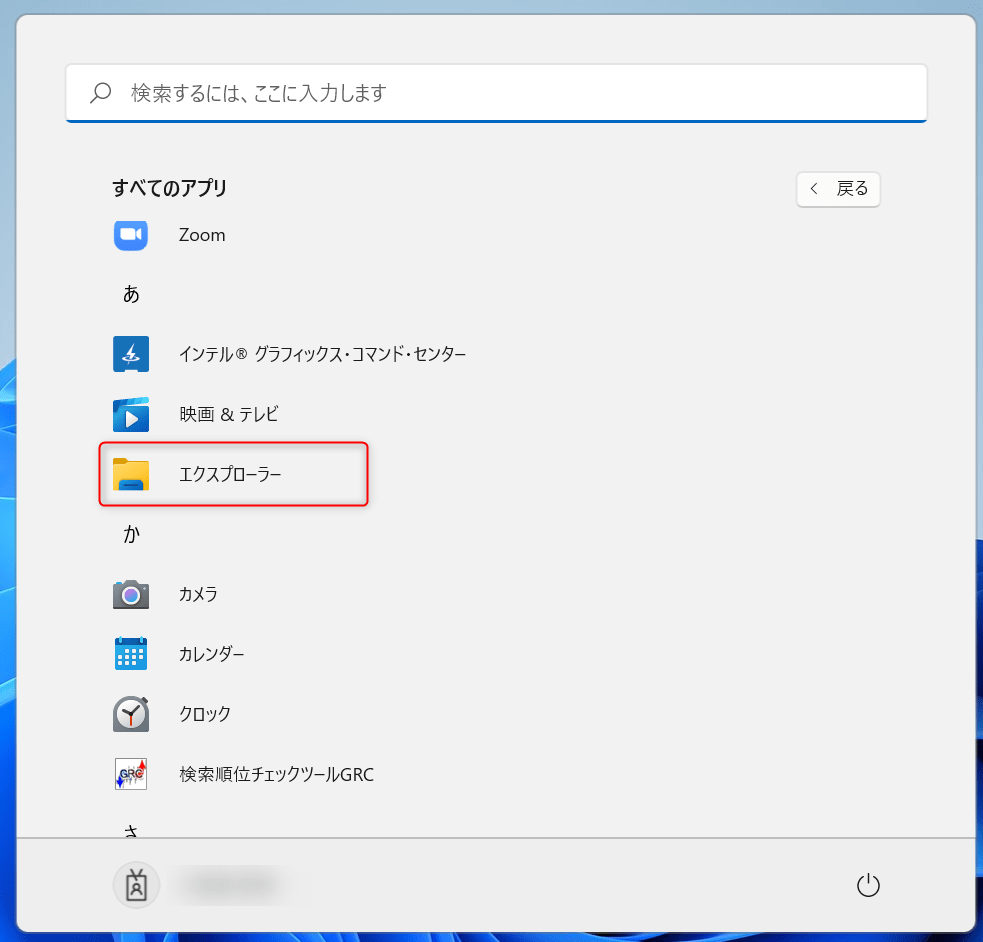
「すべてのアプリ」が表示されたら、アルファベット順にアプリが並んでいるので「あ」行まで下にスクロールします。
「あ」行の中に「エクスプローラー」があるので、クリックして開きます。
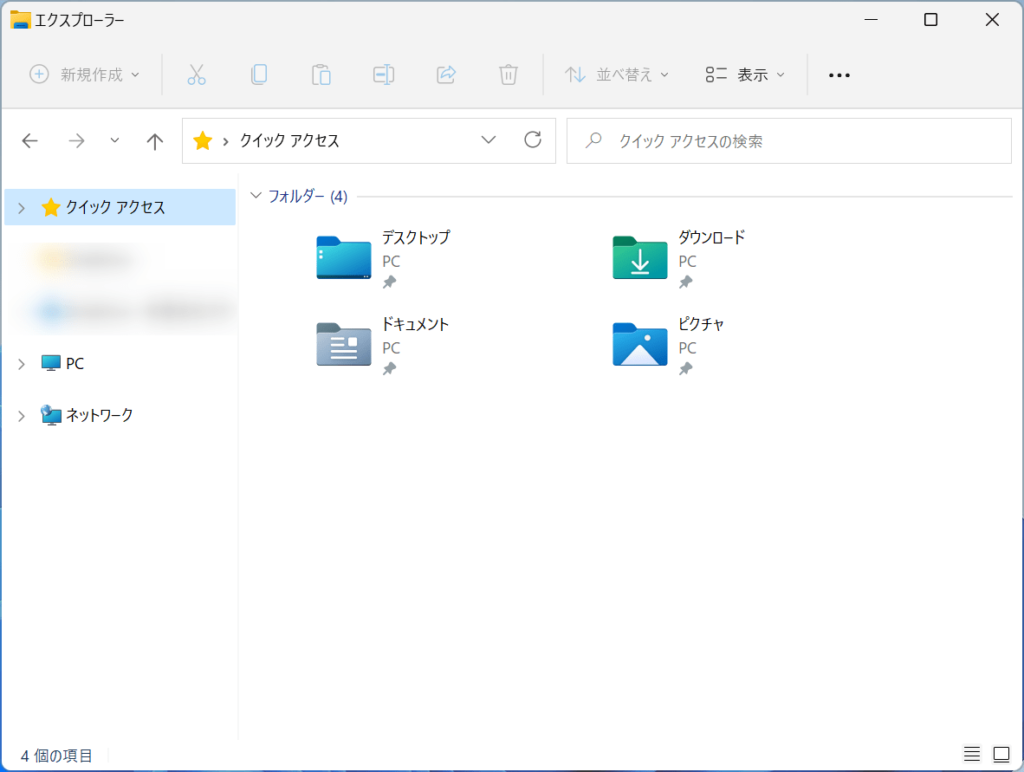
これで「エクスプローラー」が開きました。作業は以上です。
「エクスプローラー」で何ができるの?
「エクスプローラー」はフォルダの管理だけでなく、ファイルの検索やOneDriveの管理、同一ネットワークに存在しているプリンターや機器の表示など、色々なことができます。
Windows11 バージョン22H2からエクスプローラーが大きく変化しました
Windows11の大型アップデート 22H2で、エクスプローラーが大きく変わりました。
使い方や見方も変わったので、22H2にアップデートされた方は下記記事をご覧ください。
■ 【Windows11 22H2】機能追加で大きく変化した「エクスプローラー」の使い方まとめ
ドキュメントやダウンロード等の管理 | 「PC」から「ダウンロード」や「ドキュメント」にアクセスできます
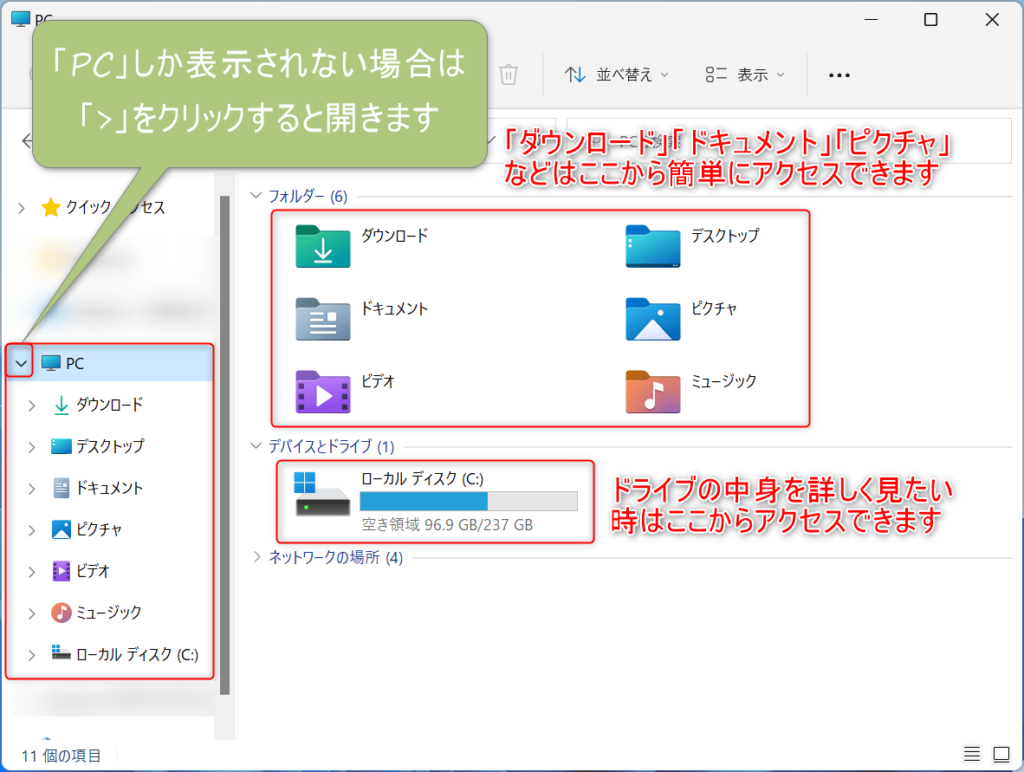
左側サイドバーから「PC」をクリックすると、右側の画面にフォルダーやドライブが表示され、「ダウンロード」や「ドキュメント」に簡単にアクセスできます。
左側サイドバーからもアクセスできます。「PC」としか表示されず、「ダウンロード」や「ドキュメント」が表示されていない場合は「PC」の左側「>」アイコンをクリックすると表示されます。
■ 「PC」で表示されるフォルダーまとめ
「ダウンロード」・・・「Microsoft Edge」や「Google Chrome」でダウンロードしたファイル等が保存されています
「デスクトップ」・・・デスクトップ上に表示されているファイルやフォルダが保存されています
「ドキュメント」・・・「Outlook」のデータファイルや書類等が保存されています
「ピクチャ」・・・・画像が保存されています
「ビデオ」・・・映像やビデオキャプチャ等が保存されています
「ミュージック」・・・音楽が保存されています
クイックアクセス | よく使うファイルやフォルダにすぐアクセスできます
「エクスプローラー」を開くと左上に表示される「クイックアクセス」は、よく使うファイルやフォルダが表示されます。詳しくは下記の記事でまとめているので、あわせてご覧ください。
参考:【Windows11対応】「クイックアクセス」とは?表示を消す方法を説明します! – ふくしまクラウド (fkc-door.com)
ファイルの検索 | どこに保存したか分からなくなったファイルを見つけられます
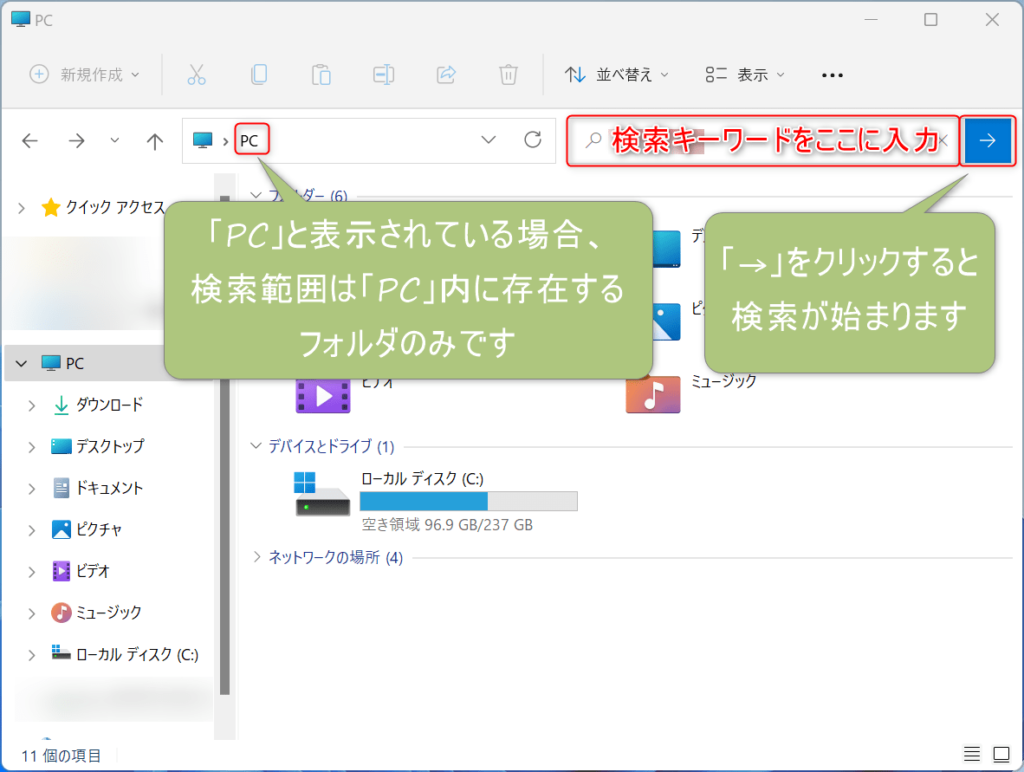
「エクスプローラー」の右上に検索アイコンがあり、そこからファイルの検索が可能です。
検索範囲は現在表示している階層のみで、画像を参考にすると「PC」内に存在するファイル、フォルダのみを検索に引っかけてくれます。
「PC」は「ダウンロード」「ドキュメント」「ピクチャ」など、パソコンにローカルで保存してあるファイルは大体まとめているため、ファイル検索の場所で迷ったらとりあえず「PC」から検索すればOKです。
ちなみに、「エクスプローラー」のファイル検索はけっこう時間がかかります。
事前にファイルをインデックス済みでも時間がかかるので、日常的にファイル検索を行いたい場合はファイル検索のフリーソフトを利用して検索することをオススメします。
ネットワークの表示 | 同一ネットワークに存在する機器を確認できます
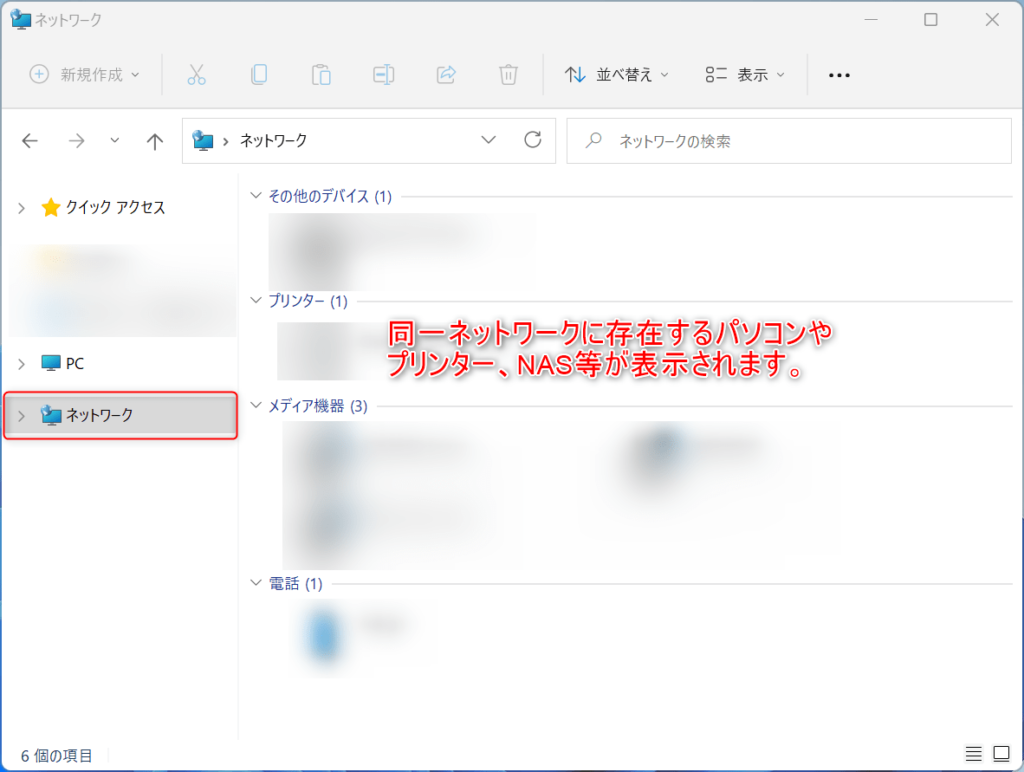
左側サイドバーの「ネットワーク」をクリックすると、右側の画面に同一ネットワークに存在する機器のリストが表示されます。
「パブリックネットワーク」になっていたり、「ネットワーク探索」を無効化していると表示されません。
また、同一ネットワークに存在していてもリストに表示されない場合もあります。
今回のまとめ
Windowsを利用していると「エクスプローラー」は必ず使うプログラムです。
フォルダ管理だけでなく、検索や同一ネットワーク機器のリスト表示などできることが多いため、ぜひ使いこなしてより便利に使いましょう!
他にもWindows11の基本機能をまとめているので、あわせてご覧ください。
それではまた次の記事でお会いしましょうー!
\この記事が役に立ったらシェアお願いします!/









