【Windows11】ネットワークの「パブリック」と「プライベート」とは?切り替え方も説明します!
※ 当サイトはリンクにプロモーション、アフィリエイト広告が含まれています。

みなさんこんにちは。ふくしまクラウドの編集長(@fkc_door)です。
今回はWindowsでネットワークに接続すると表示される「パブリックネットワーク」と「プライベートネットワーク」について説明します!
目次
「パブリックネットワーク」と「プライベートネットワーク」は何が違う?
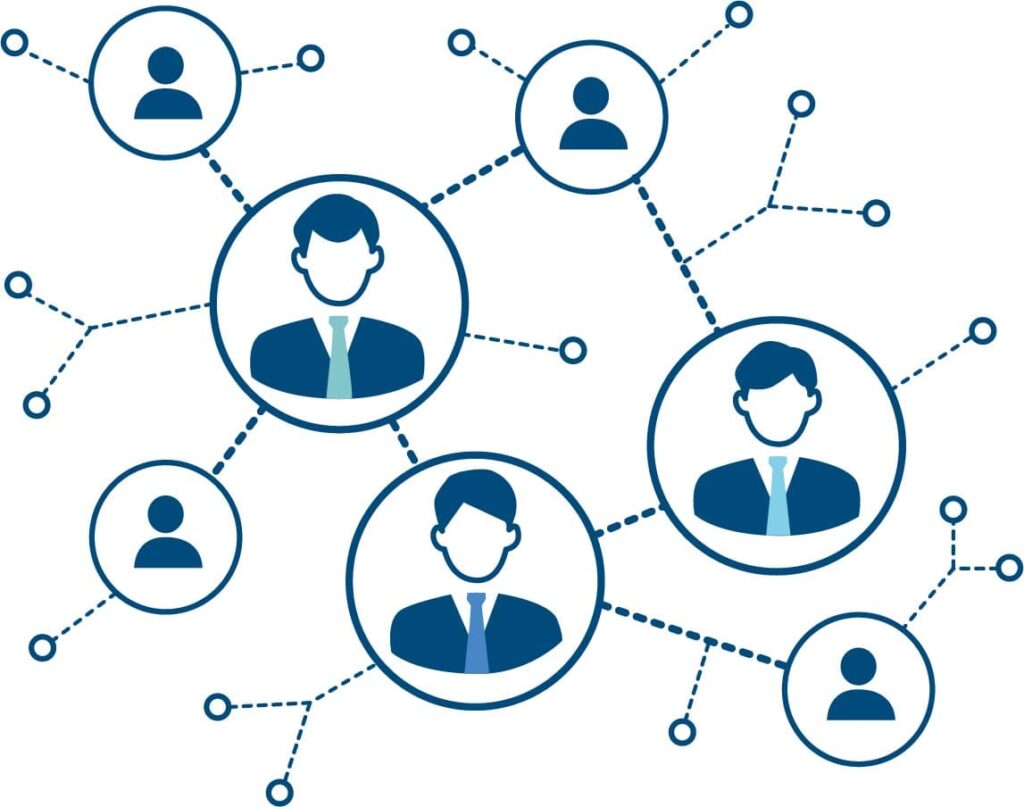
まず、「パブリックネットワーク」について説明します。
「パブリックネットワーク」で接続すると、同一ネットワーク上の機器から見えなくなり、ファイル共有ができなくなります。
出先でフリーWi-Fiに接続する場合や、ファイル共有が必要ない自宅などは「パブリックネットワーク」にしておくといいでしょう。
次に、「プライベートネットワーク」について説明します。
「プライベートネットワーク」で接続すると、同一ネットワーク上の機器が見えるようになり、ファイル共有が可能になります。
社内ネットワークなど、ファイル共有が必要で同一ネットワーク上の機器が信頼できる場合は「プライベートネットワーク」を選択します。
複合機でスキャンを行い、パソコンに直接保存している会社は多いと思いますが、その場合はファイル共有になるため「プライベートネットワーク」にする必要が出てきます。
「ネットワーク探索とファイル共有」は設定でオンオフが可能です
「パブリックネットワーク」だから絶対に認識されず、ファイル共有も拒否できる、といったわけではなく、個別にオンオフの設定変更が可能です。
「プライベートネットワーク」でもネットワーク探索とファイル共有をオフにすることができます。
ですが、ややこしくなるため「パブリック」では「ネットワーク探索とファイル共有」をオフ、「プライベート」ではオンのまま運用することをオススメします。
「同一ネットワーク」とは?ファイル共有が必要なければ「パブリック」一択の理由
同一ネットワーク上の機器から見えるとか見えないとか、「見えたら何が問題なのか?」という疑問を持たれる方も多いと思います。
そもそも、「同一ネットワーク」ってなに?というところも説明します。
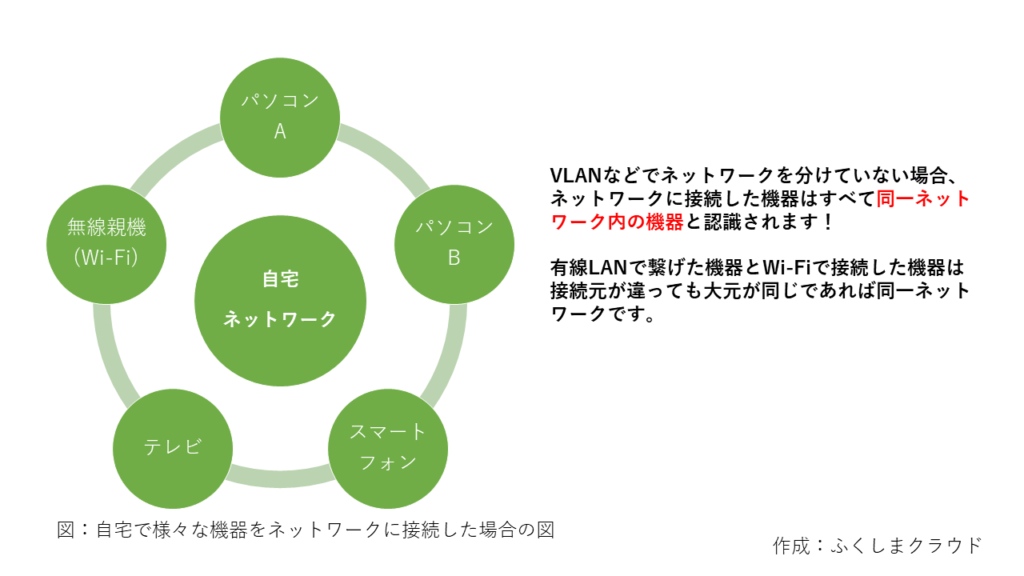
これは「自宅」で様々な機器をネットワークに接続した図です。
Wi-Fiでスマートフォンやテレビをインターネットに接続すると思いますが、VLANなどでネットワークを分けていない場合、基本的にパソコンやプリンター含めてすべて同一ネットワーク上の機器として認識されます。
そのため、図の「パソコンA」が「プライベートネットワーク」で接続している場合、スマートフォンなどの機器から「パソコンA」を認識できて、アクセスを試みることが可能です。
「パソコンB」が「パブリックネットワーク」で接続している場合は、他の機器から見えないためアクセスを防ぐことができます。
自宅だとパソコン以外に様々な機器がインターネットに繋がっているため、不正アクセスなどの万が一の危険性を考え、基本的には「パブリックネットワーク」で接続しましょう。
【Windows11】接続しているネットワークが「パブリック」か「プライベート」か確認する方法
それでは、Windows11でネットワークが「パブリック」か「プライベート」かどちらになっているか確認する方法を説明します。
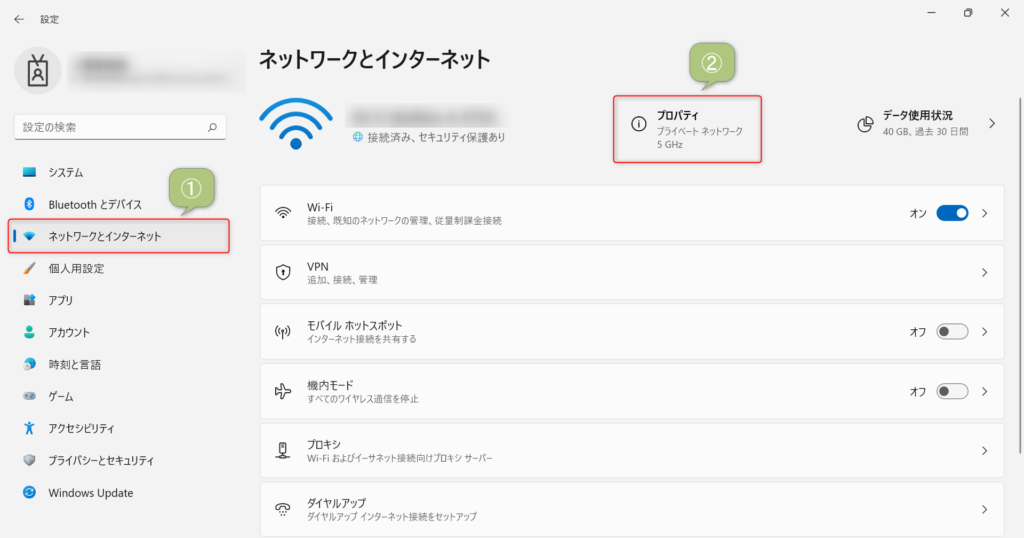
「設定」を開き、左サイドバーから「ネットワークとインターネット」をクリックします。
そうすると画面右上あたりに、「プロパティ」と表示されている項目があります。
そこの下側に接続しているネットワークの種別が表示されています。
「プライベートネットワーク」と表示されているので、同一ネットワーク上の機器から見えている形です。
■ Windows11の「設定」の開き方は過去記事でまとめています!
【Windows11】新しくなった「設定」の開き方、設定画面の見方を説明します!
【Windows11】「パブリックネットワーク」と「プライベートネットワーク」を切り替える方法
それでは、Windows11でネットワークの種別を切り替える方法を説明します。
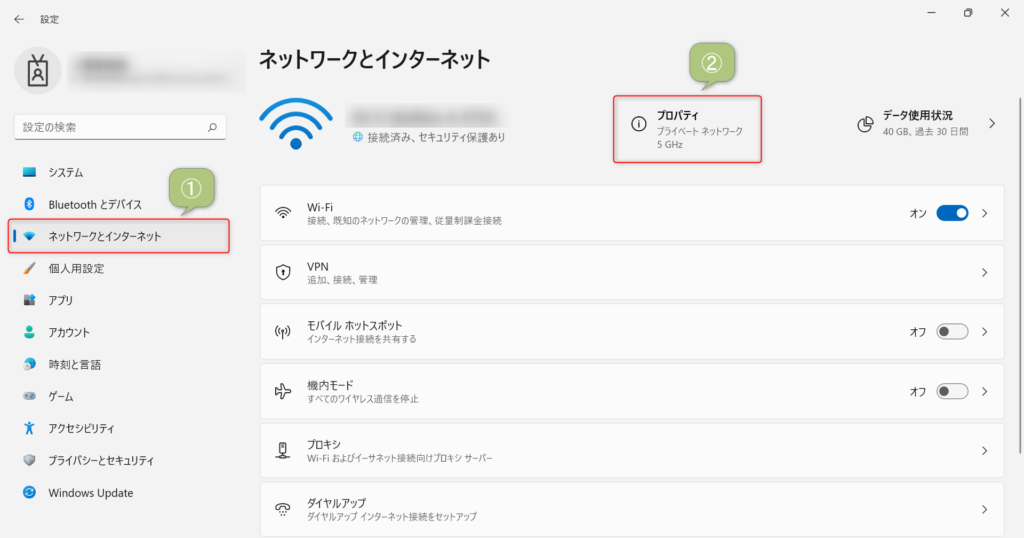
「設定」→「ネットワークとインターネット」で、「プロパティ」をクリックします。
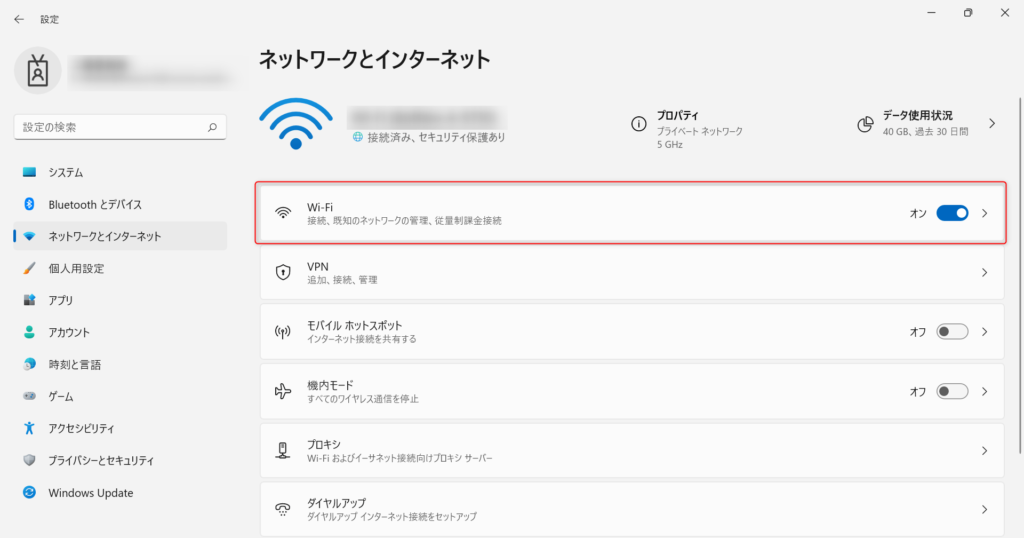
もしくは、Wi-Fi接続であれば「Wi-Fi」をクリックします(有線LAN接続の場合は「イーサネット」)
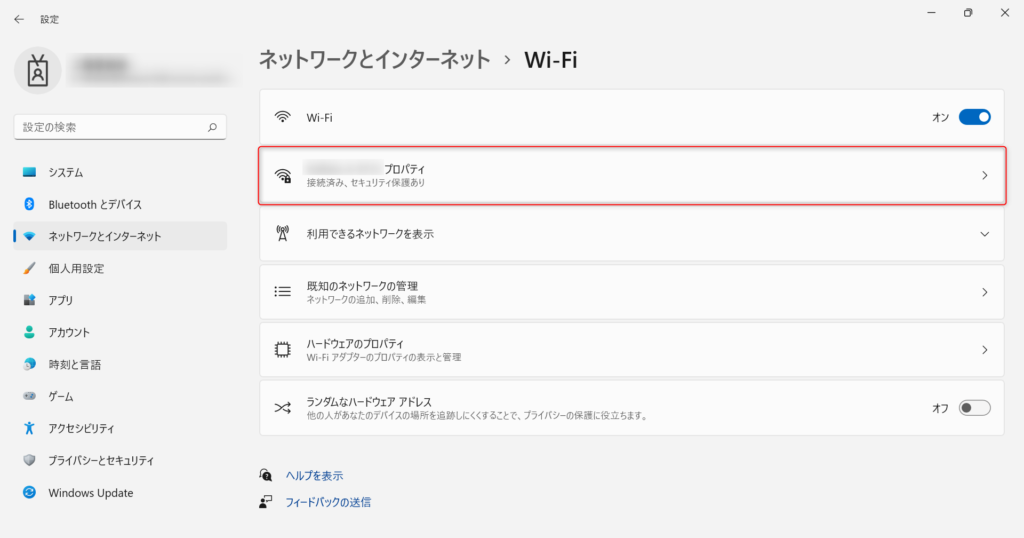
「プロパティ」をクリックします(イーサネットを選択していた場合はこの画面は表示されず、すぐにプロパティ画面が表示されます)
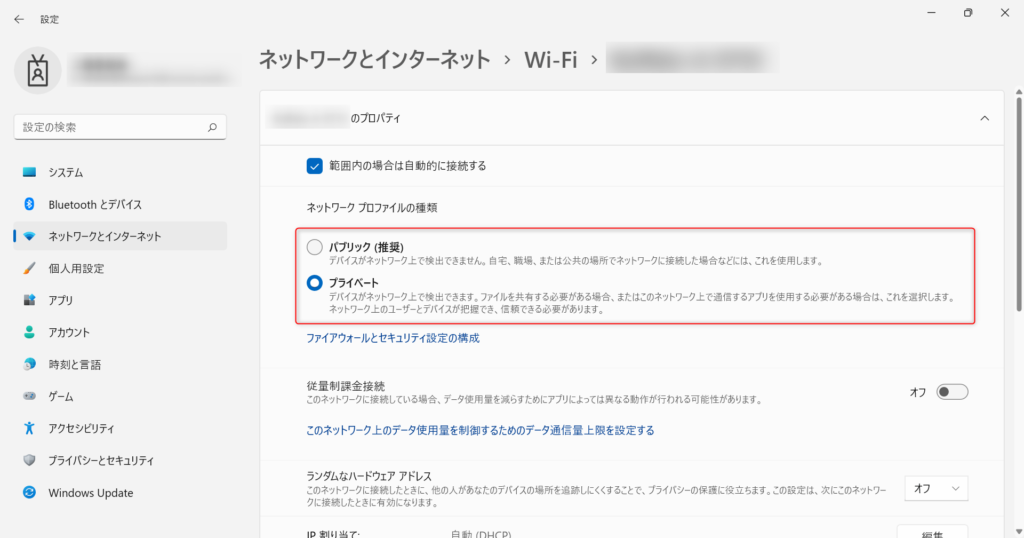
そうすると接続ネットワークのプロパティが表示されるので、「ネットワークプロファイルの種類」から「パブリック」か「プライベート」を選択します。
選択したら、すぐに設定が反映されます。これでネットワークの種別切り替えは完了です!
「エクスプローラー」から「プライベートネットワーク」に切り替える方法
フォルダ管理の「エクスプローラー」からネットワークを切り替えることも可能です。
■ 「エクスプローラー」の開き方はこちらの記事でまとめています!
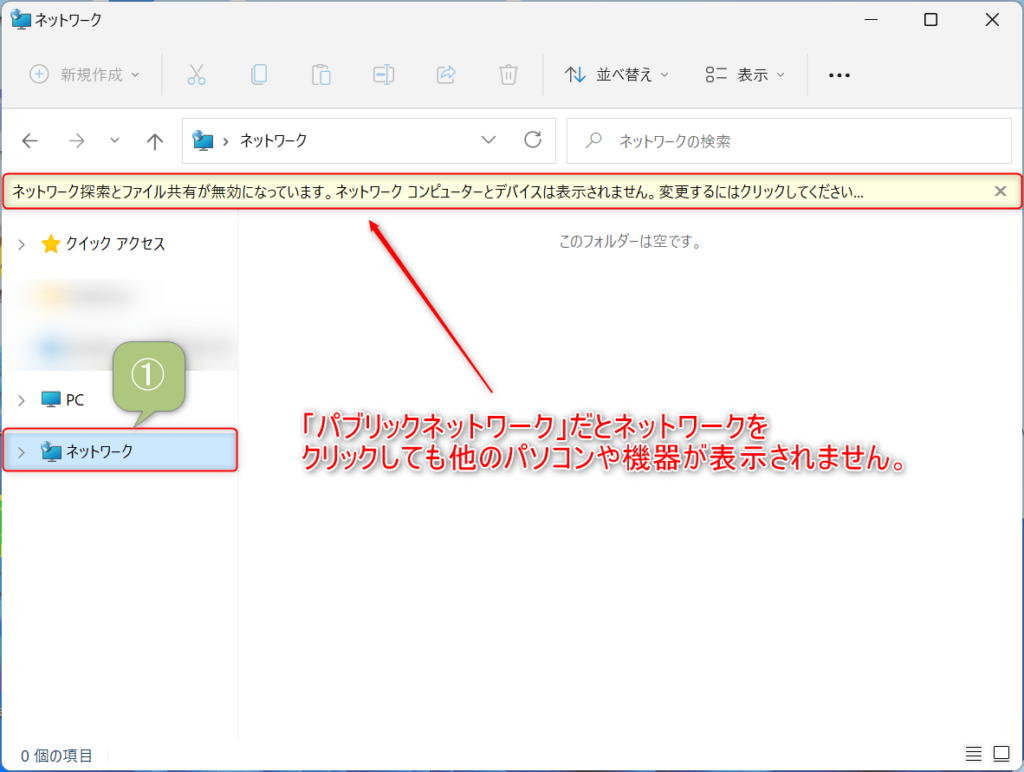
まず「エクスプローラー」を開き、左サイドバーから「ネットワーク」をクリックします。
現在接続しているネットワークが「パブリックネットワーク」の場合、画像のように「ネットワークとファイル共有が無効になっています。」と表示されます。
「プライベートネットワーク」に切り替えたい場合は、赤枠の部分をクリックします。
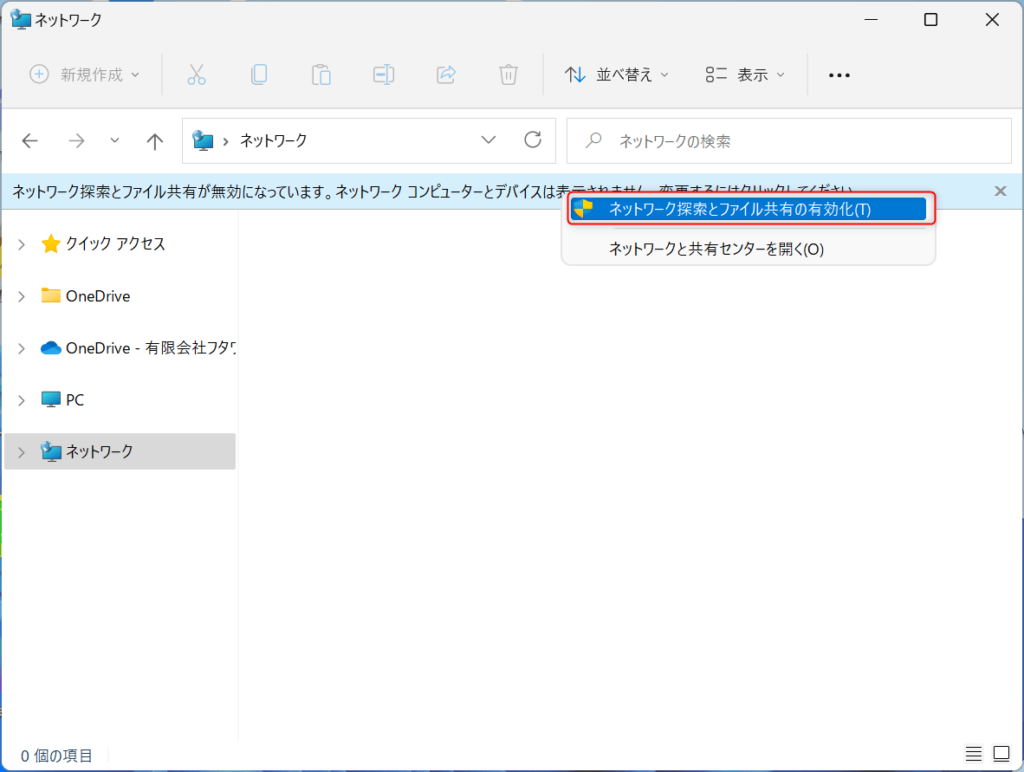
クリックすると選択肢が表示されるので、「ネットワーク探索とファイル共有の有効化」をクリックします。
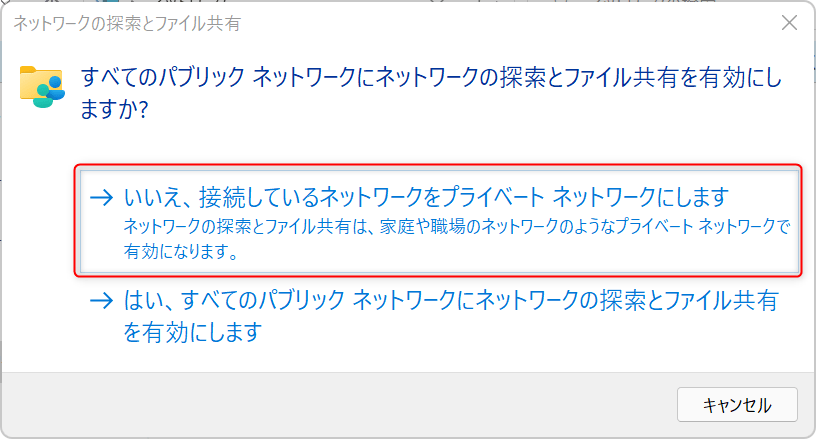
「すべてのパブリックネットワークにネットワークの探索とファイル共有を有効にしますか?」と聞いてくるので、「いいえ、接続しているネットワークをプライベートネットワークにします」を選択します。
ここで「はい」を選択してしまうと、「パブリックネットワーク」の設定が変わってしまいセキュリティ上よろしくないので注意しましょう。
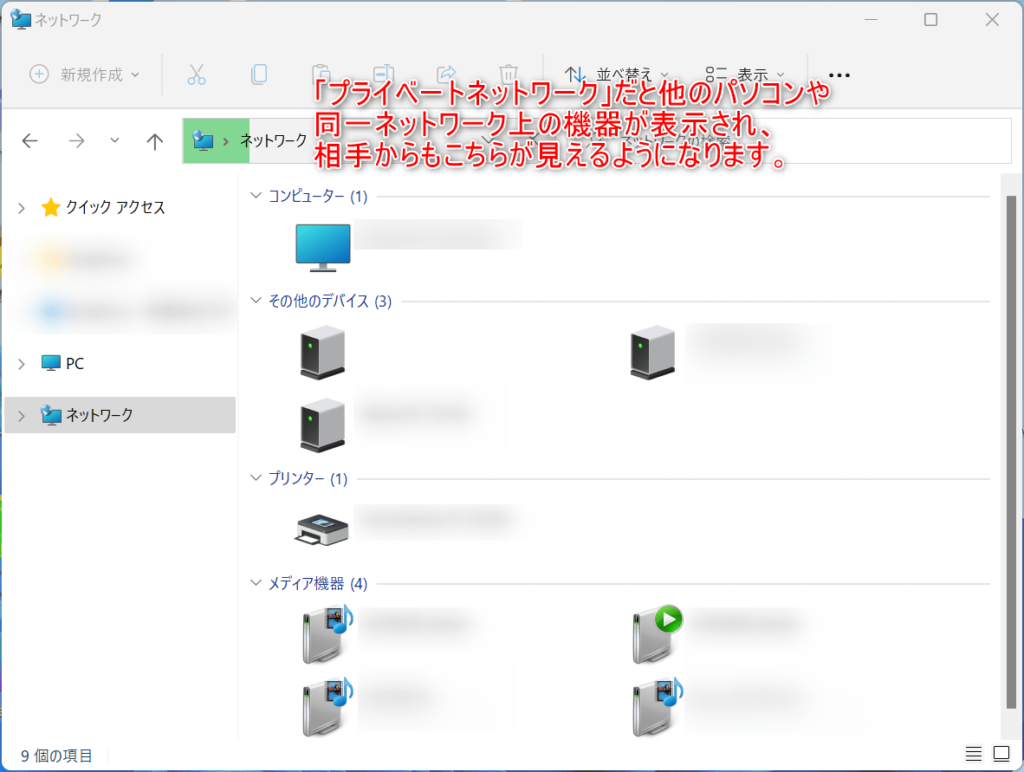
これでネットワークが「プライベートネットワーク」に切り替わり、同一ネットワーク上の機器が表示されるようになります。
「プライベートネットワーク」から「パブリックネットワーク」に戻したい場合は、先ほど説明した設定画面から切り替えましょう。
今回のまとめ
ネットワークの「パブリック」と「プライベート」の違い、切り替える方法を今回まとめました。
少し前までは自宅では「プライベートネットワーク」が推奨されていましたが、Windows11は「パブリックネットワーク」が推奨とされています。
様々な機器がインターネットに接続できる時代なので、セキュリティリスクを考慮しているのだと感じます。
他にもWindows11の基本機能をまとめているので、あわせてご覧ください。
それではまた次の記事でお会いしましょうー!
\この記事が役に立ったらシェアお願いします!/








