【Windows11】プレゼンを行う際に必須の「集中モード」とは?通知を非表示にできます!
※ 当サイトはリンクにプロモーション、アフィリエイト広告が含まれています。

みなさんこんにちは。ふくしまクラウドの編集長(@fkc_door)です。
今回は「集中モード」について説明します!
集中モードとは名前の通り、作業に集中するモードです。
作業に集中するために、「Outlookのメール受信通知」や「登録しているwebサイトからの更新通知」などが表示されなくなります!
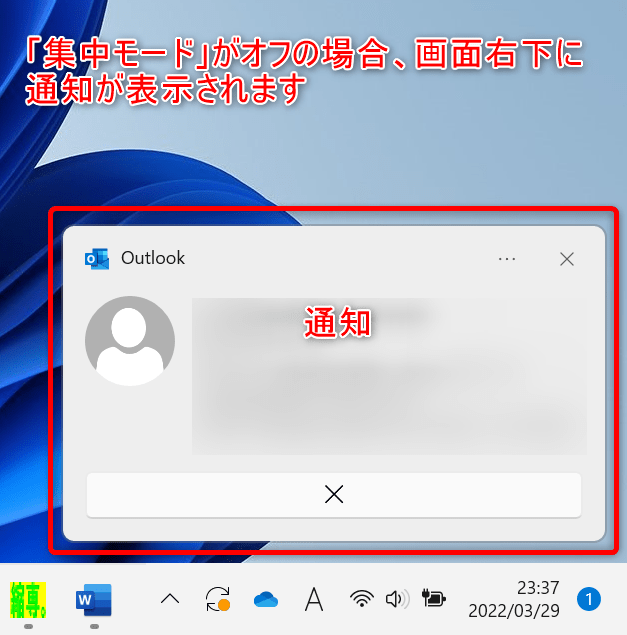
「集中モード」がオフになっていると、画像のように画面右下に通知が表示されます。
【Windows11】「集中モード」をオンにする方法
それではWindows11で「集中モード」をオンにする方法を説明します。
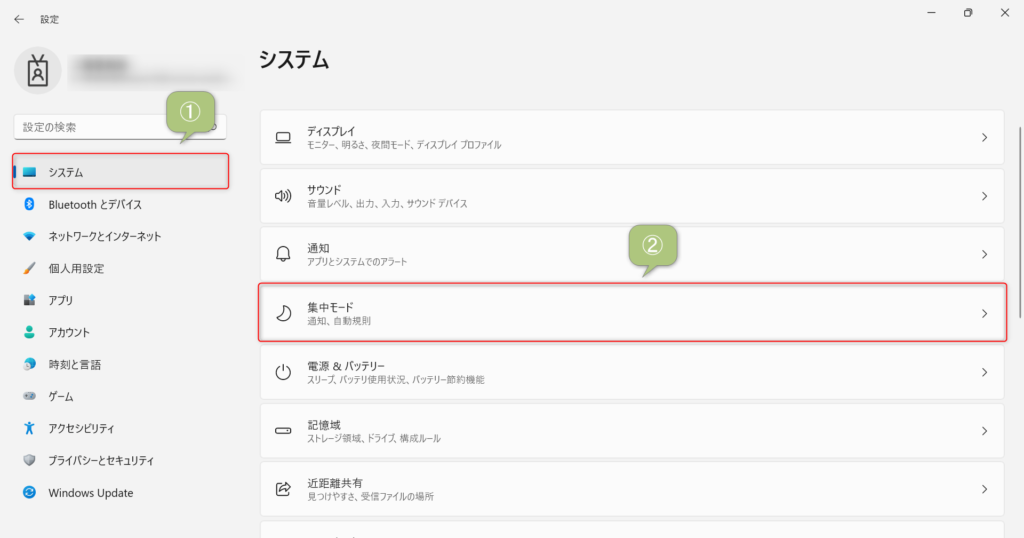
まず「設定」を開き、左側のサイドバーから「システム」をクリックします。
そうしたら、右側のリストから「集中モード」をクリックします。
■ Windows11の「設定」の開き方はこちらの記事でまとめています!
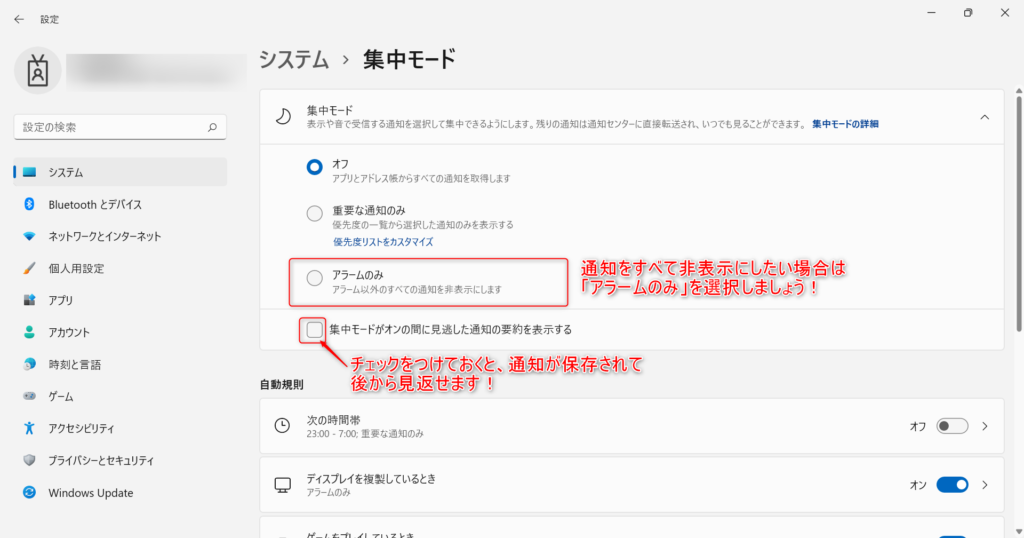
「集中モード」が表示されたら、ここで設定を変更します。
「重要な通知のみ」または「アラームのみ」をクリックすると「集中モード」がオンになります。
アラーム以外のすべての通知を非表示にする「アラームのみ」がオススメです。
「集中モードがオンの間に見逃した通知のようやくを表示する」にもチェックを付けておきましょう。
チェックを付けておくと、通知の要約は残るので後から見返せます。
■ 「集中モード」の種類
「重要な通知のみ」・・・選択した通知だけ表示して、それ以外の通知を非表示にできます
「アラームのみ」・・・アラーム以外のすべての通知を非表示にできます。基本はこちらを選択しましょう
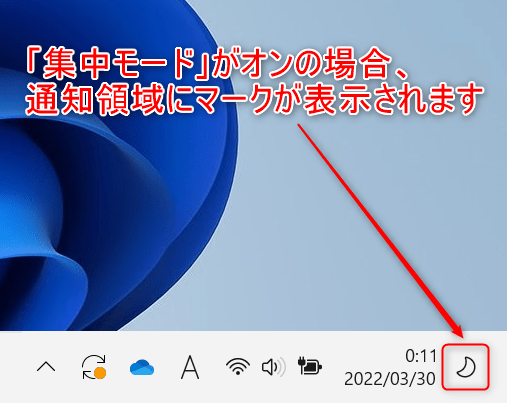
「集中モード」がオンになると、通知領域の右端に月のマークが表示されます。
■ 「通知領域」についてはこちらの記事でまとめています!
「集中モード」を自動でオンにする方法
手動で「集中モード」をオンにする以外に、自動でオンにする方法もあります。
先ほどと同じ画面で設定するので、「設定」→「システム」→「集中モード」で集中モードの画面に行きましょう。
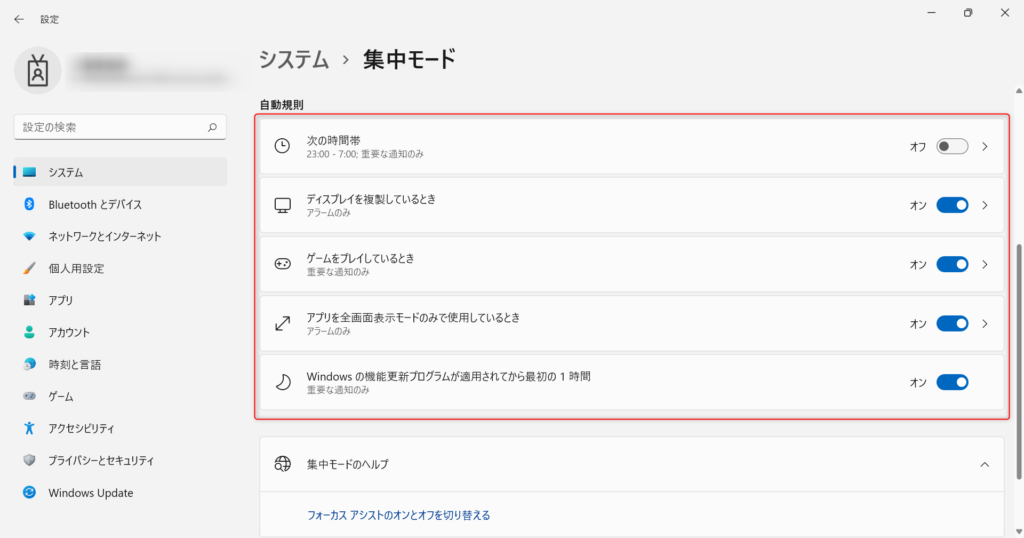
「集中モード」の「自動規則」が表示されるまで下にスクロールします。
「自動規則」に表示されている項目がオンになっている場合、規則に沿って集中モードが自動的に有効化されます。
初期設定だと、「時間帯」以外はオンになっていると思います。
指定した時間帯は「集中モード」にしたい場合は、「次の時間帯」をクリックします。
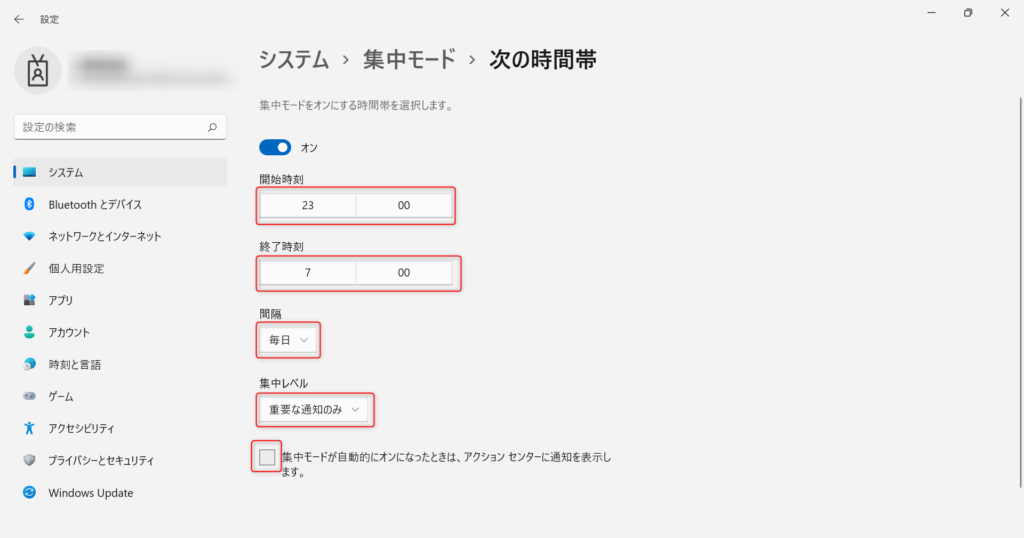
そうすると、時間帯の詳細設定が表示されます。
詳細が表示されない場合は「次の時間帯」が「オフ」になっています。
「オン」にすると有効化され、詳細が表示されるようになります。
作業に集中したい時間帯を指定して、「毎日」「週末」「平日」から間隔を選択しましょう。
集中レベルは「アラームのみ」に変更するとすべての通知を非表示にできます。
集中モードが自動的にオンになったときに通知を表示させたい場合はチェック項目をクリックしましょう。
■ 「集中モード」自動規則まとめ
「次の時間帯」・・・指定した時間帯は自動的に集中モードになります
「ディスプレイを複製しているとき」・・・外部モニターやプロジェクターに接続してプレゼンなどを行う時に自動的に集中モードになります ※推奨:「オン」
「ゲームをプレイしているとき」・・・ゲームをプレイしている時は自動的に集中モードになります ※推奨:「オン」
「アプリを全画面表示モードのみで使用しているとき」・・・アプリを窓枠ではなく、全画面のみで表示している場合は自動的に集中モードになります ※推奨:「オン」
「Windowsの機能更新プログラムが適用されてから最初の1時間」・・・Windowsが更新された直後のみ、自動的に集中モードになります
どんな時に「集中モード」は有効?
「集中モード」を有効に活用できる状況を考えてみました。
「作業に没頭したい時」「プロジェクターや外部モニターを利用してプレゼンを行う時」「ゲームをしている時」などが考えられます。
プレゼンを行っている最中に取引先からのメールが通知で表示されてしまうのは避けたいですよね。
そういった場面では「集中モード」は必須です。
自動規則で「ディスプレイを複製しているとき」がオンになっていれば自動的に集中モードにしてくれますが、念のために手動で集中モードをオンにしておくといいでしょう。
外部モニターに接続せず、パソコンの画面を見せてプレゼンを行うケースもあると思います。
そういった場合も手動で集中モードをオンにしましょう。
今回のまとめ
以上が「集中モード」のまとめです。
「集中モード」は基本的にはオフで問題ないですが、プレゼンなど相手に画面を見せる際は必ずオンにして集中モードにしておきましょう。
他にもWindowsの基本機能などをまとめているので、あわせてご覧ください。
それではまた次の記事でお会いしましょうー!
\この記事が役に立ったらシェアお願いします!/









