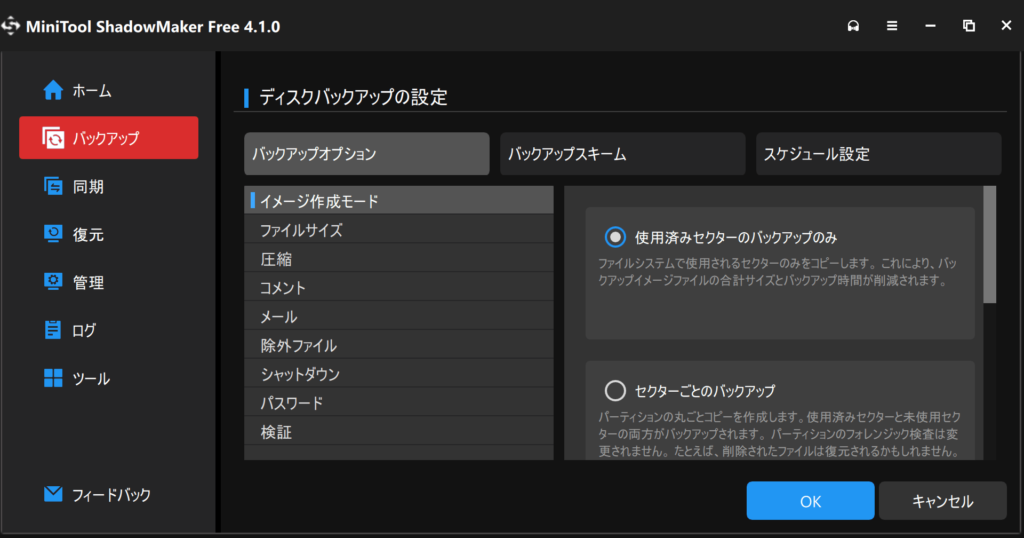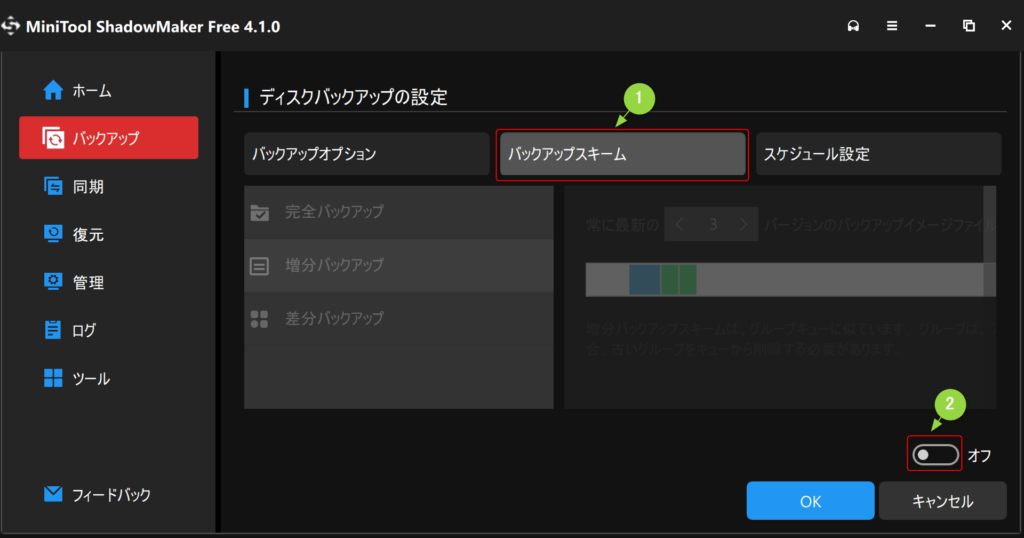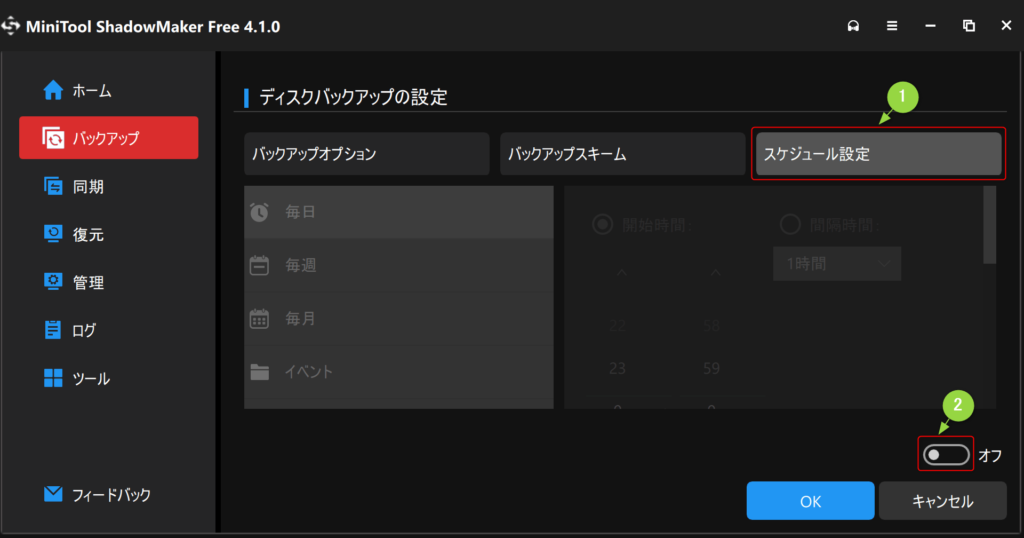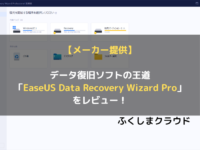無料なのに高機能なバックアップソフト「MiniTool ShadowMaker Free」をレビュー
※ 当サイトはリンクにプロモーション、アフィリエイト広告が含まれています。
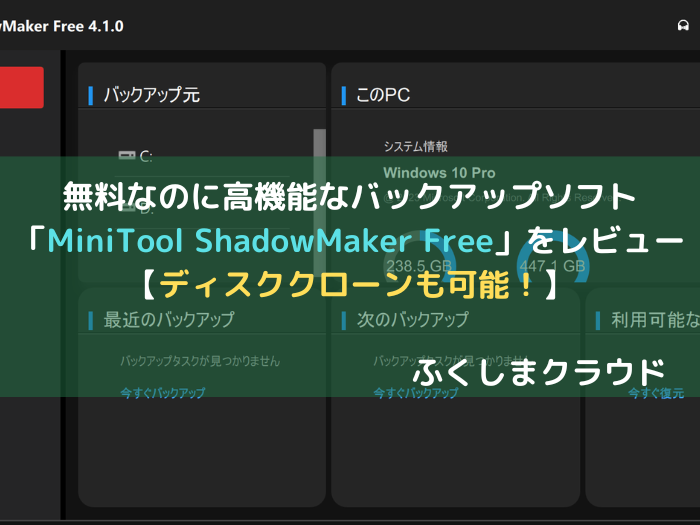
みなさんこんにちは。ふくしまクラウドの編集長(@fkc_door)です。
今回はWindows向けバックアップソフトの定番、「MiniTool ShadowMaker (ミニツールシャドウメーカー) 」をレビューします!
「MiniTool ShadowMaker」には無料版の「MiniTool ShadowMaker Free」と、有料版の「MiniTool ShadowMaker Pro」がありますが、今回は無料版を中心に説明します。
Windows標準のバックアップでは満足できない、無料のバックアップソフトを探している方は必見です!
それでは行きましょー!
目次
「MiniTool ShadowMaker」とは?
「MiniTool ShadowMaker」とは、MiniTool Software社が開発・提供しているWindows向けのデータバックアップソフトウェアです。
「MiniTool ShadowMaker」には無料版の「MiniTool ShadowMaker Free」と有料版があります。
無料版でもバックアップ・復元機能が利用できるので、まず無料版を試してから使用感を確かめることができます。
MiniTool Software社の拠点はカナダと香港にあります。
海外のソフトウェアですが日本語化もされていて、ローカライズが優秀なので使っていて違和感は覚えません。
さらにMiniTool Software社が提供しているソフトウェアの世界累計ダウンロード数は4千万を超えており、世界中から支持されているメーカーと言えます。
「MiniTool ShadowMaker」の主な機能
・ファイル、システム、ディスクのバックアップと復元
・ファイルの同期と検索
・ディスクのクローン作成
・バックアップスケジュールの作成(日次、週次、月次)
・増分バックアップ
・完全バックアップ、差分バックアップ ※有料版のみ
・イベントに基づくバックアップ ※有料版のみ
・ネットワークブート対応 ※有料版のみ
・ユニバーサル復元対応 ※有料版のみ
「MiniTool ShadowMaker」の主な機能をまとめてみました。
無料版でも増分バックアップ・スケジュールバックアップに対応しているので、バックアップソフトで迷ったらとりあえず「MiniTool ShadowMaker Free」を選べば間違いないです。
また、「ディスククローン」機能が無料版でも利用できるのが驚きです。
ディスククローンとは、HDDの中身を丸ごとコピーすることで、HDDからSSDへの入替などに使われます。
他社製バックアップソフトだとディスククローンは有料版のみの機能になっていることが多いので、ディスククローンできる無料ソフトを探している方にもオススメです。
「MiniTool ShadowMaker」がWindows標準のバックアップ機能より優れている点
Windowsは標準の「イメージバックアップ」機能が備わっていて、ソフトを利用しなくても全体のバックアップを取ることが可能です。
そこで、「MiniTool ShadowMaker」がWindows標準の「イメージバックアップ」機能より優れている点をいくつか紹介します。
■ 「イメージバックアップ」機能について詳しくはこちら
【パソコンを買ったら絶対にやるべき】「イメージバックアップ」自動バックアップのやり方を説明します – ふくしまクラウド
Windows標準の「イメージバックアップ」はパソコンの中身を丸ごとバックアップするフルバックアップしか利用できませんが、「MiniTool ShadowMaker」は無料版でも増分バックアップに対応しています。
増分バックアップは初回のみフルバックアップを行い、その後は変更や追加したデータ(増分)のみバックアップする方式です。
フルバックアップはバックアップデータの容量が大きく、バックアップの時間もかかりますが、増分バックアップは容量を小さく、バックアップ時間を少なくすることが可能です。
パソコンを常に使用していて毎日バックアップを取るような環境であれば、「増分バックアップ」が使える「MiniTool ShadowMaker」のほうが「イメージバックアップ」より優秀です。
バックアップタスク毎にスケジュールを組めるので、自動でバックアップを取ることも可能です。
また、Windows標準の「イメージバックアップ」機能だとバックアップタスクは1つのみですが、「MiniTool ShadowMaker」は複数のバックアップタスクを作成することが可能です。
バックアップタスクを複数作成することで、毎日特定の重要なフォルダをバックアップしてさらに週に1度丸ごとバックアップを行う、といった使い方が可能になります。
また、「イメージバックアップ」はディスクのクローンには対応していないので、その点に関しても「MiniTool ShadowMaker」に軍配が上がります。
「MiniTool ShadowMaker Free」を実際に使ってみた
それでは実際に「MiniTool ShadowMaker Free」をダウンロードして使っていきます。
「MiniTool ShadowMaker Free」のダウンロード方法
まず、「MiniTool ShadowMaker Free」の公式サイトにアクセスします。
「MiniTool ShadowMaker Free」公式サイト
https://jp.minitool.com/backup/system-backup.html
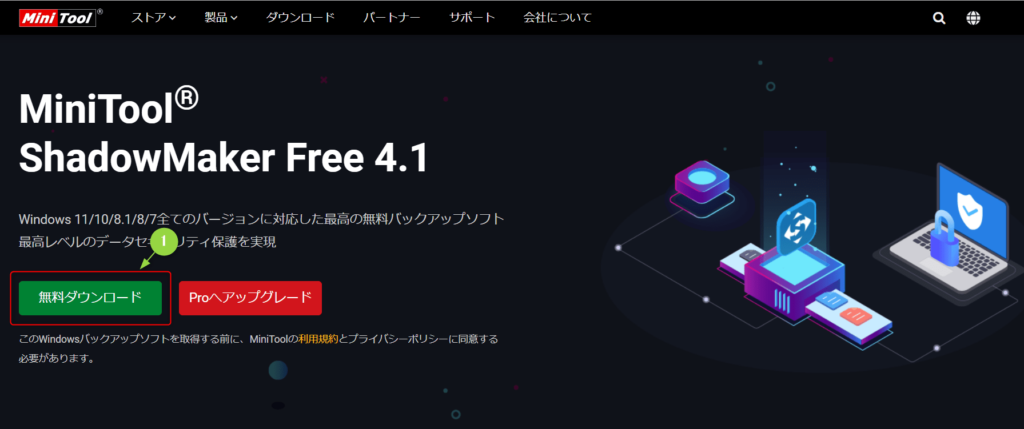
公式サイトを開いたら、画面内の「無料ダウンロード」をクリックします。
「無料ダウンロード」をクリックするとすぐにダウンロードが始まります。
ブラウザ上では「MiniTool ShadowMakerをダウンロードいただきありがとうございます。」という画面が表示されますが、この画面は閉じても問題ありません。
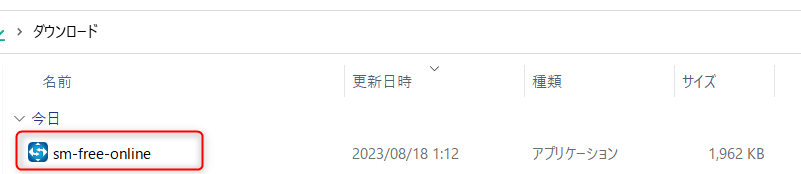
ダウンロードが完了したら、「sm-free-online.exe」をダブルクリックしてインストーラーを起動します。
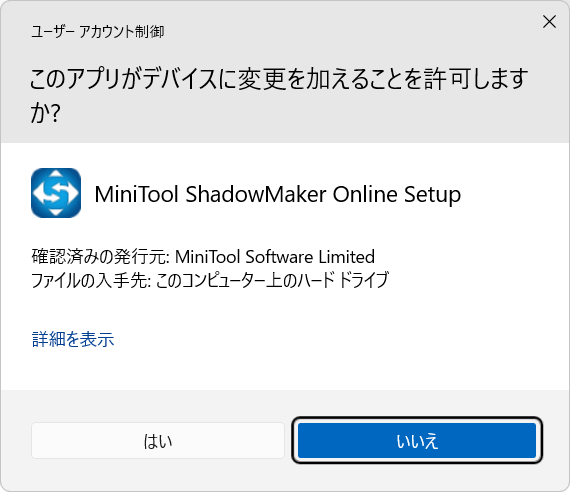
「このアプリがデバイスに変更を加えることを許可しますか?」と表示されたら「はい」をクリックします。
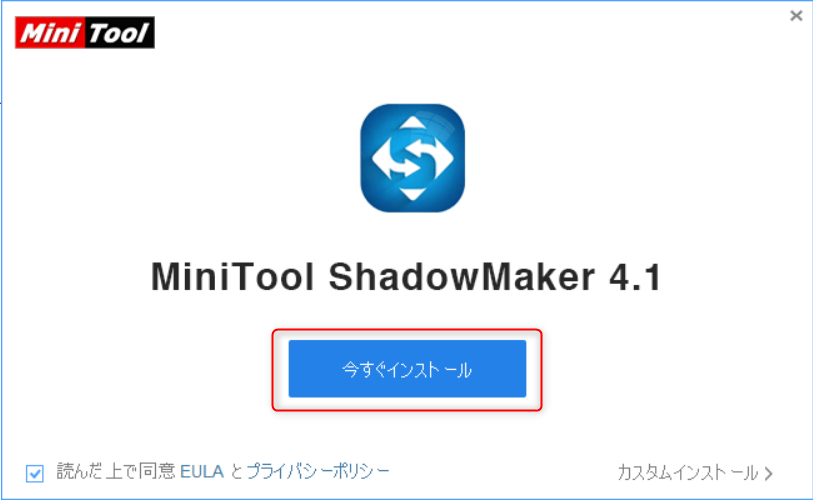
インストーラーが起動したら、「今すぐインストール」をクリックします。
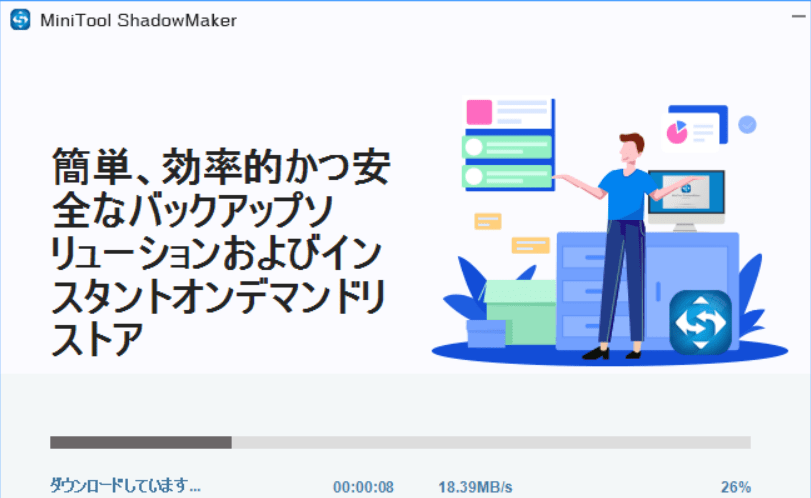
ダウンロードとインストールが始まるので、完了するまで待ちます。
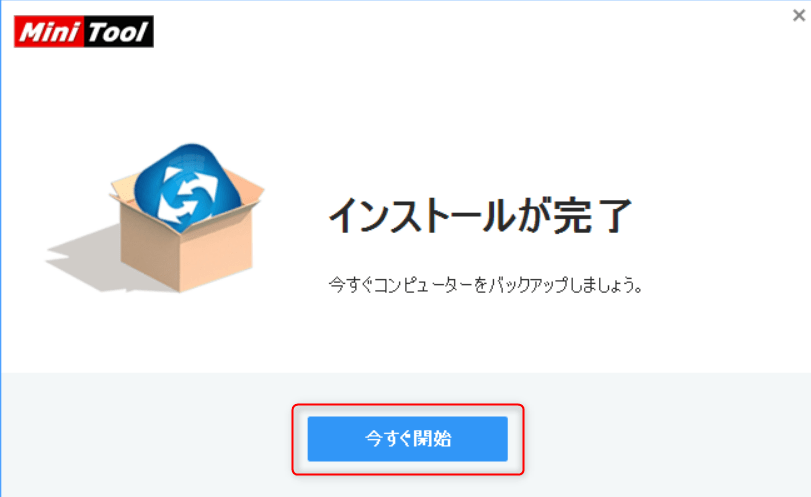
インストールが完了したら、「今すぐ開始」をクリックします。
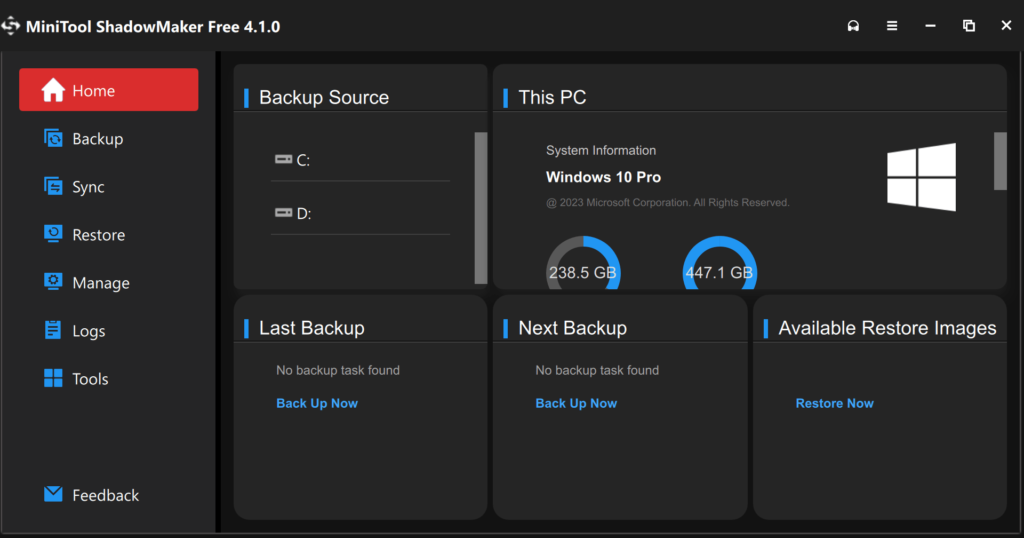
「今すぐ開始」をクリックすると、「MiniTool ShadowMaker Free」が起動します。
「MiniTool ShadowMaker Free」の言語を英語から日本語に変更する方法
「MiniTool ShadowMaker Free」は初期設定だと言語が英語の設定になっているため、取っつきにくさを感じる方もいると思います。
そこで、言語を日本語に変更する方法を説明します。
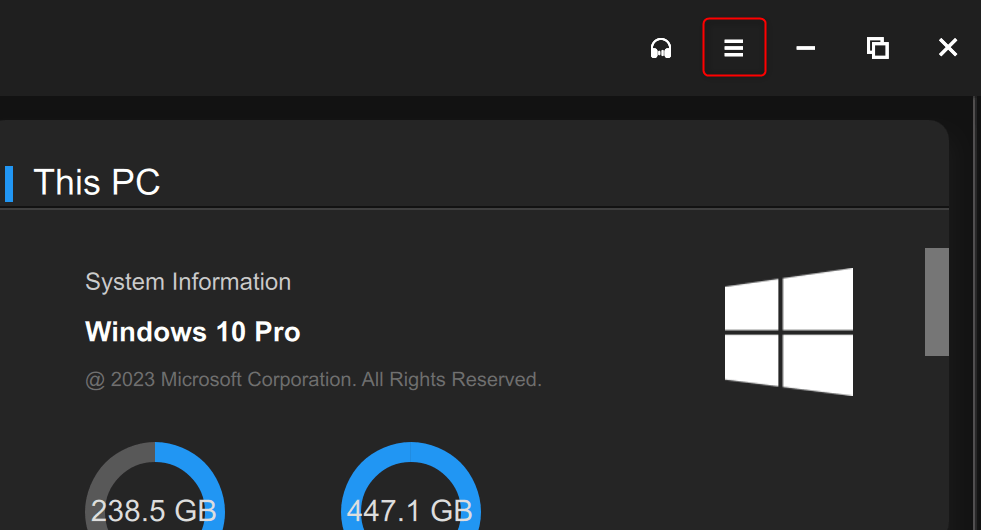
まず画面右上の「設定」アイコンをクリックします。
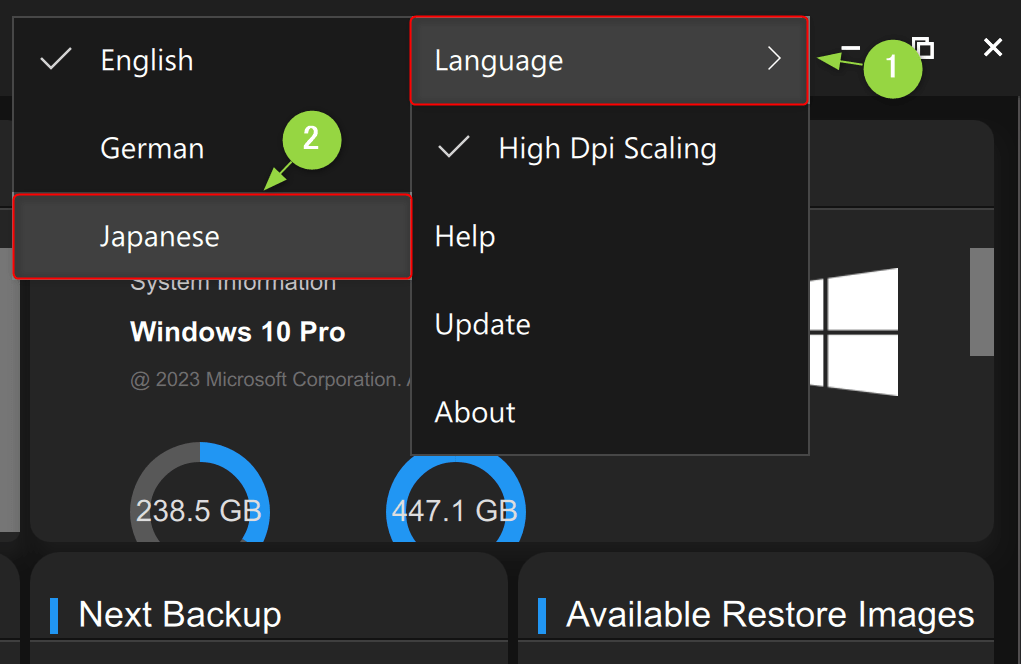
表示された項目から「Language」をクリックして、次に「Japanese」をクリックします。

ソフトの再起動後に設定が反映されるという通知が表示されるので、「OK」をクリックします。
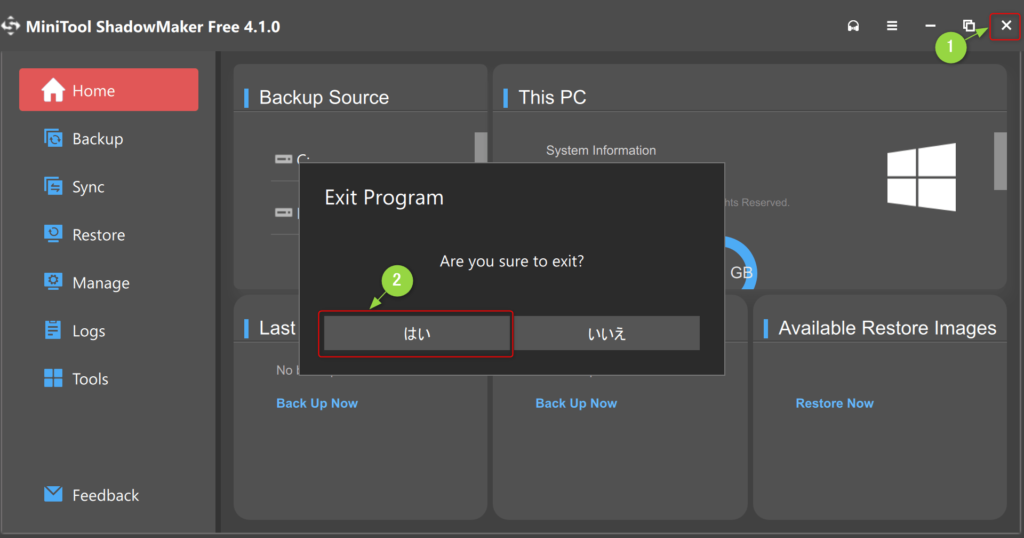
言語設定を反映させるために「MiniTool ShadowMaker Free」を一度閉じる必要があるので、画面右上の「×」アイコンをクリックします。
ソフトを終了していいか確認画面が表示されるので、「はい」をクリックします。
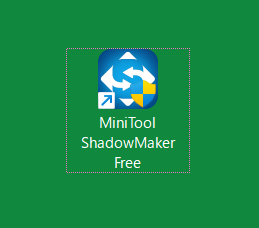
ソフトを閉じたら、再度「MiniTool ShadowMaker Free」を起動します。
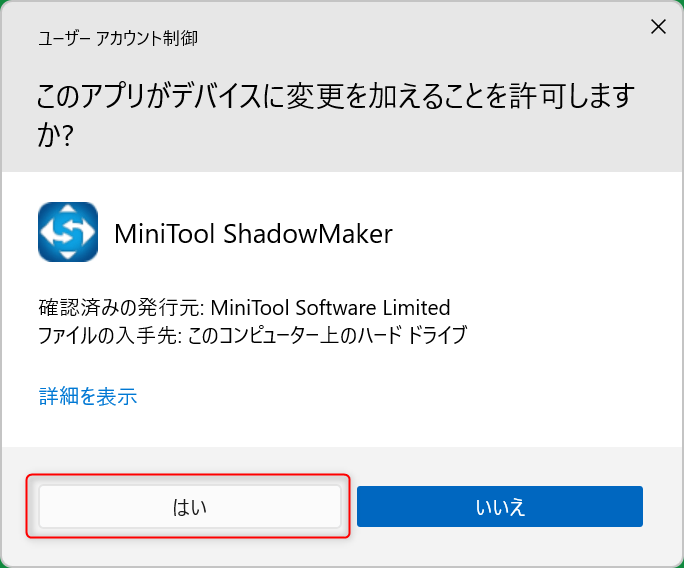
「このアプリがデバイスに変更を加えることを許可しますか?」と表示されたら「はい」をクリックします。
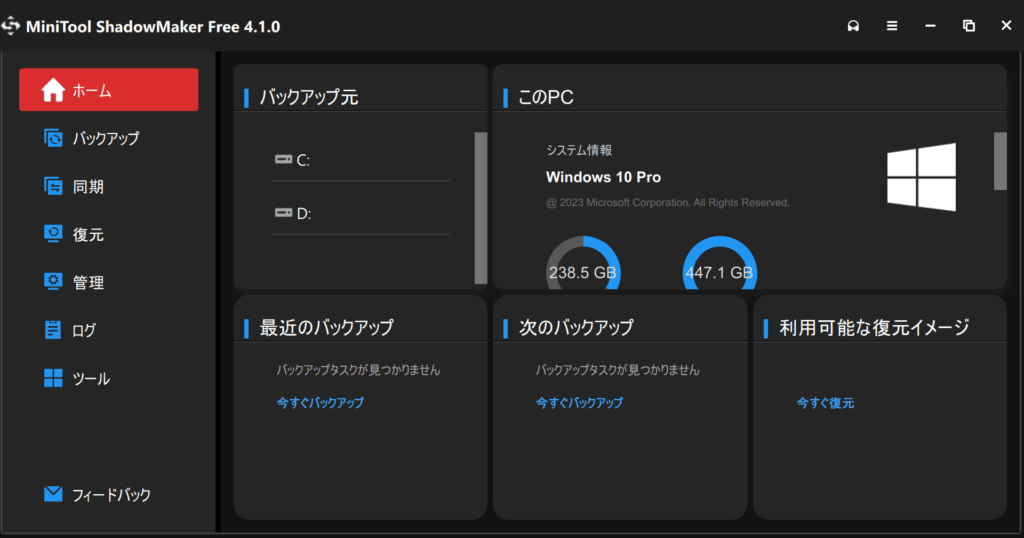
言語設定が日本語に変わり、取っつきやすくなりました。
「MiniTool ShadowMaker Free」バックアップ・復元のやり方
それでは、「MiniTool ShadowMaker Free」でバックアップと復元ができるか実際に試してみます。
バックアップの方法(バックアップ方式・スケジュール機能選択)
バックアップ用の外付けHDDを用意して、パソコンに接続します。
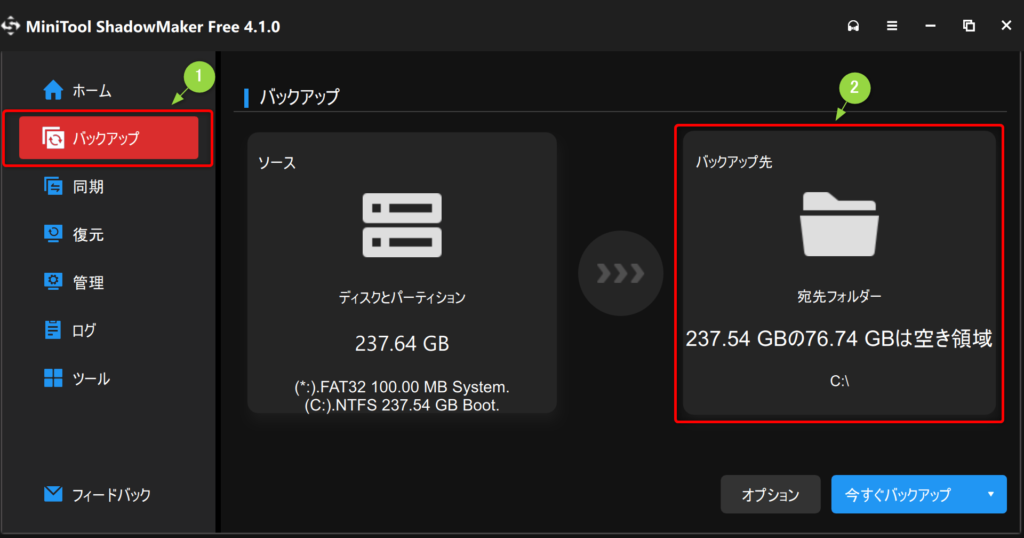
外付けHDDを接続したら、左サイドバーの「バックアップ」をクリックします。
「バックアップ」画面が表示されたら、「バックアップ先」をクリックします。
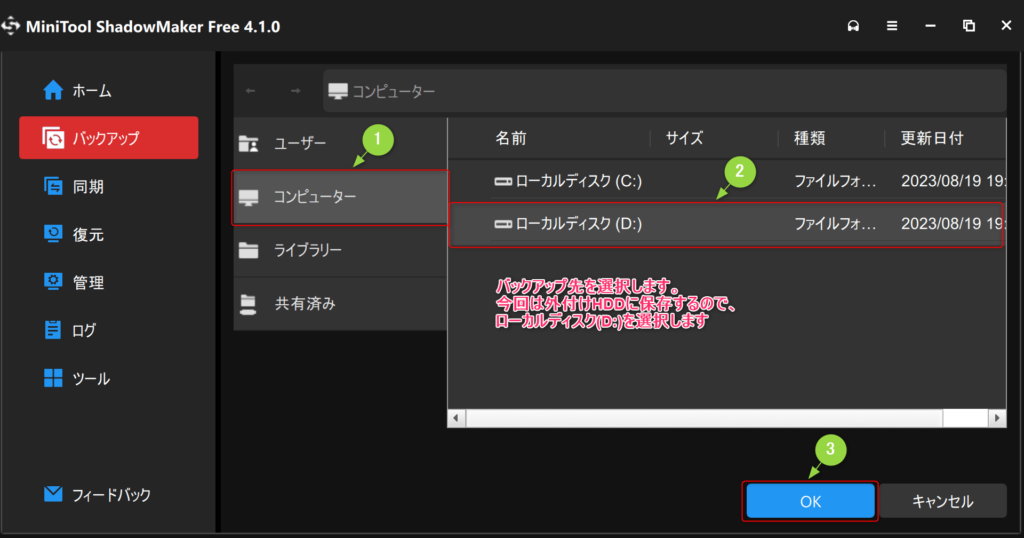
バックアップ先を選択する画面が表示されたら、バックアップ先のフォルダーを選択します。
外付けHDDは「ローカルディスク(D:)」で認識しているので、「ローカルディスク(D:)」をクリックして「OK」をクリックします。

宛先フォルダーが「D:\」と表示されたら、「今すぐバックアップ」をクリックするとバックアップを開始できます。
■ バックアップ方式・スケジュールの設定方法
増分バックアップや、スケジュールを組んで自動バックアップしたい場合は「今すぐバックアップ」をクリックする前に「オプション」をクリックします。
「オプション」をクリックすると、バックアップの設定を細かく変更できる画面が表示されます。
増分バックアップに変更したい場合は「バックアップスキーム」をクリック、チェックアイコンをクリックして「オン」にします。
バックアップスキームをオンにしたら、保持する世代数を設定して「OK」をクリックします。
これで増分バックアップ方式に変更されます。
スケジュールを組みたい場合は「スケジュール設定」をクリック、チェックアイコンをクリックして「オン」にします。
スケジュールをオンにしたらお好みの時間を設定して「OK」をクリックします。
これでスケジュール設定が反映されます。
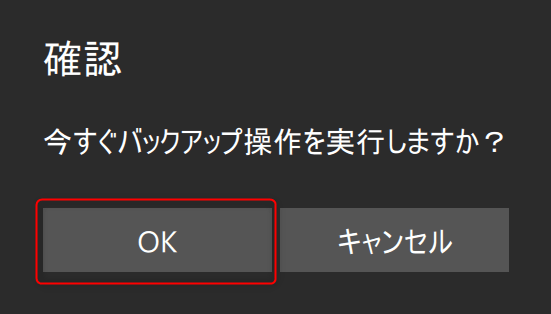
「今すぐバックアップ」をクリックすると、操作を実行するか確認画面が表示されます。
バックアップ方式やスケジュール設定の抜けがないか確認して、問題なければ「OK」をクリックします。
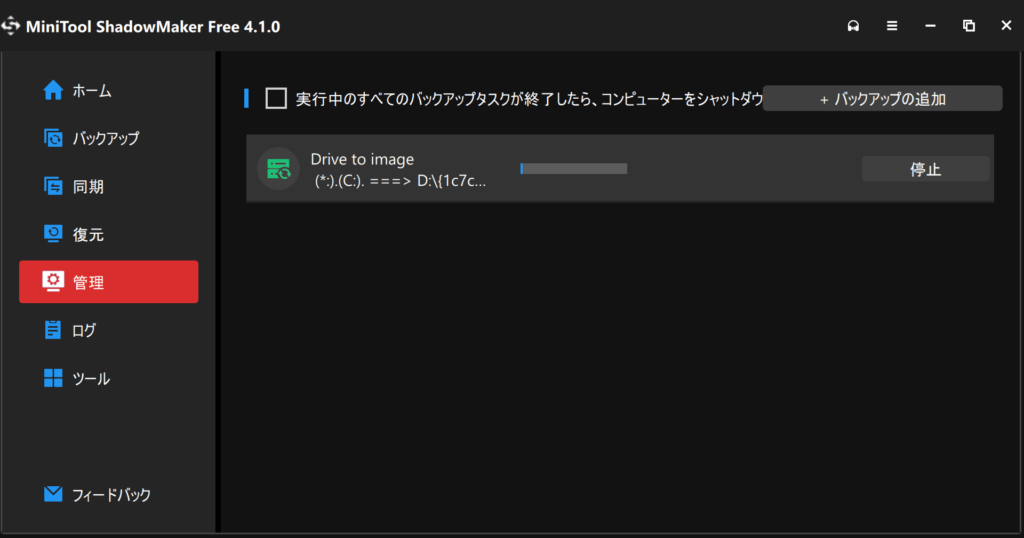
バックアップが実行されると、「管理」画面に移行します。
管理画面では、作成したバックアップタスクの一覧、設定変更、バックアップの進捗が確認できます。
バックアップ中も操作は可能ですが、とりあえずバックアップが終わるまで待ちましょう。

バックアップが完了すると、最新のバックアップ日付が表示されます。
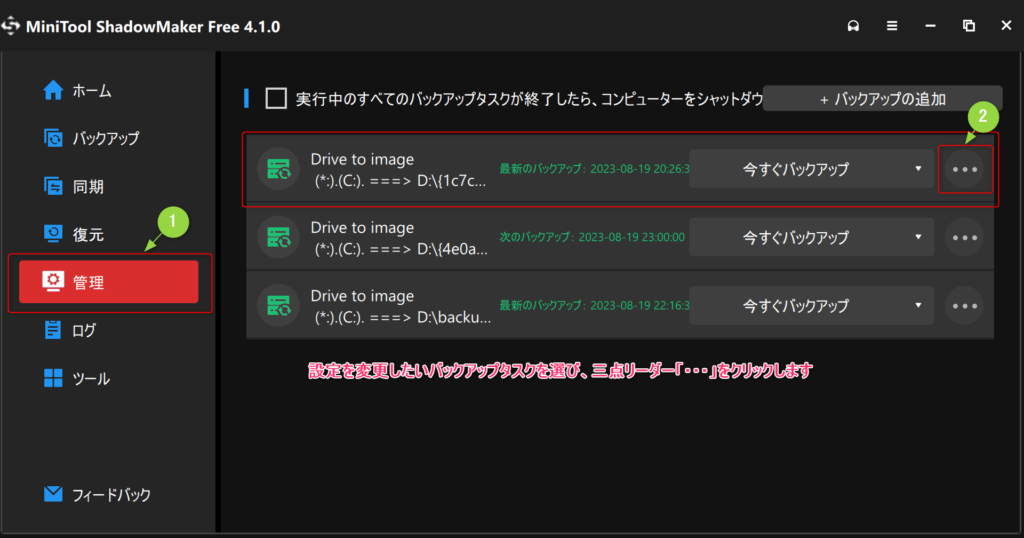
後からバックアップ方式やスケジュールを編集したい場合は、管理画面で編集可能です。
設定を変更したいバックアップタスクを選び、右側の三点リーダー「・・・」をクリックします。
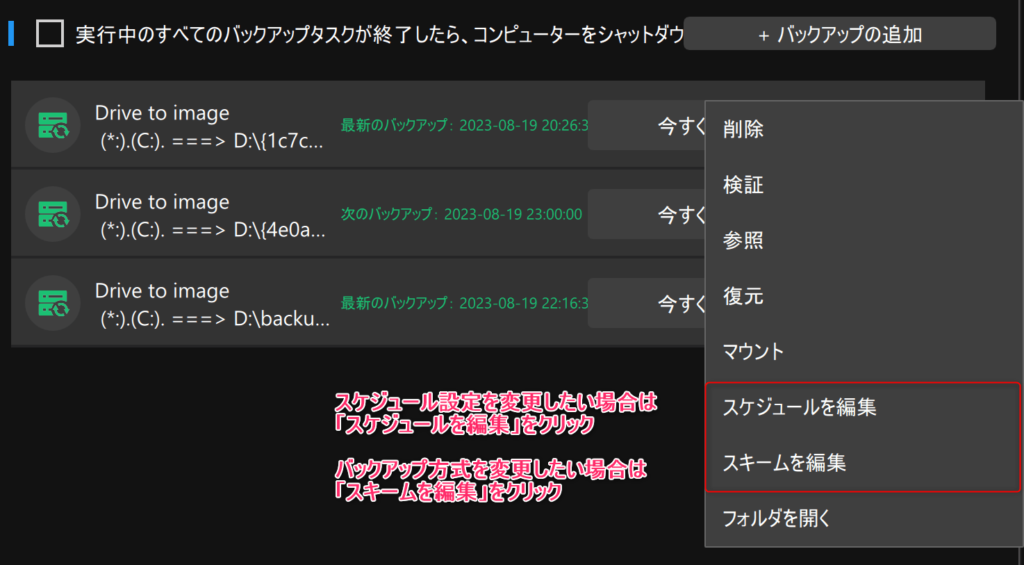
バックアップスケジュールを組みたい、日時を変更したい場合は「スケジュールを編集」、バックアップ方式を変更したい場合は「スキームを編集」をクリックします。
設定の仕方は先述した通りです。
作成したバックアップから復元する方法
次に、作成したバックアップから復元する方法を説明します。
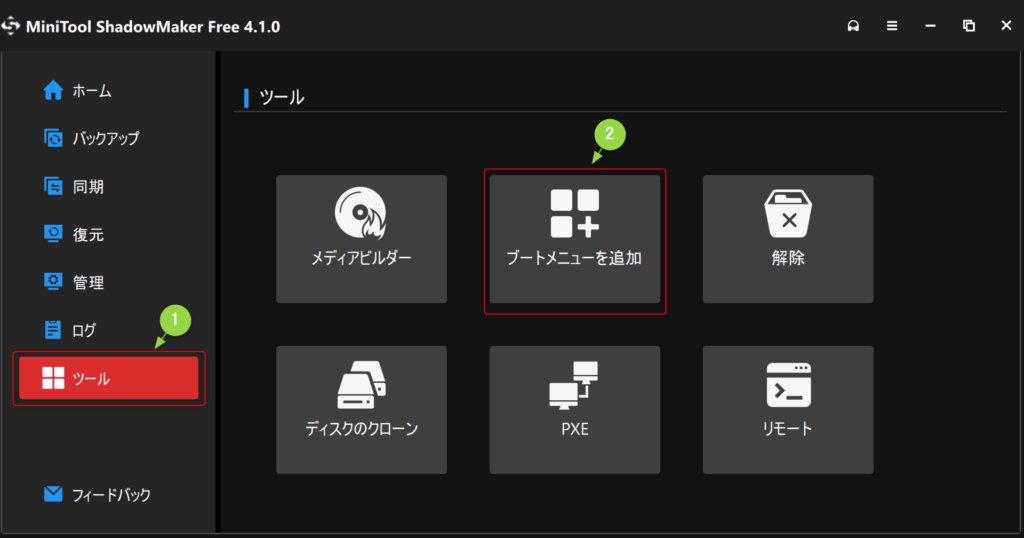
復元するパソコン本体が起動している状態だと実行できないため、ブートメニューから実行する必要があります。
ブートメニューを追加するには、まず左サイドバーから「ツール」をクリック、表示された項目から「ブートメニューを追加」をクリックします。
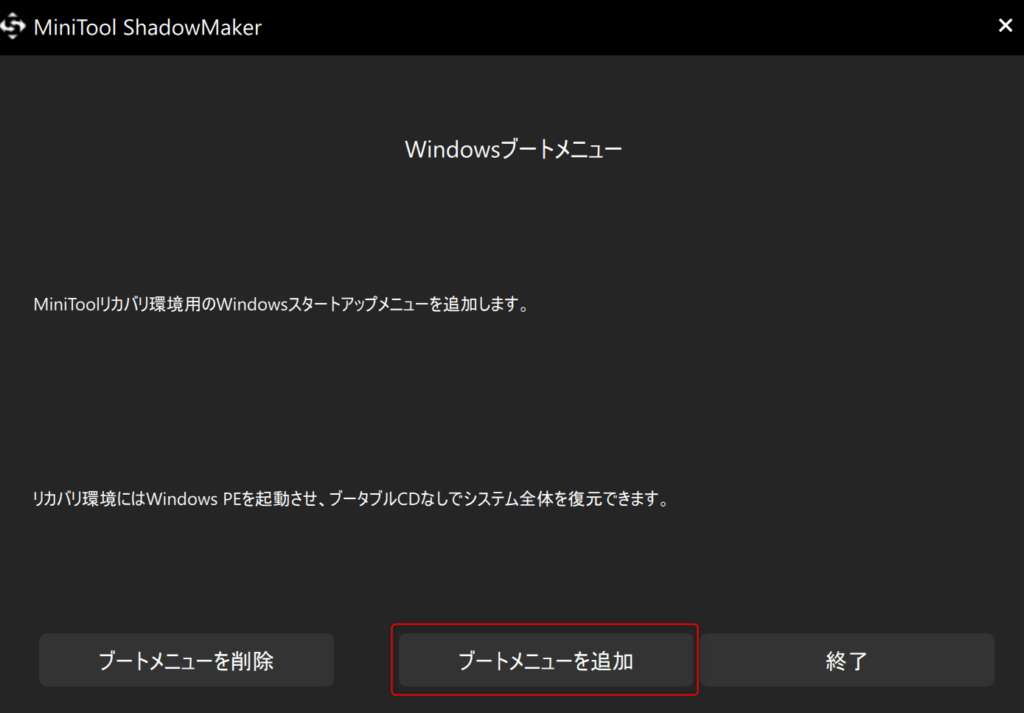
「Windowsブートメニュー」が表示されたら、「ブートメニューを追加」をクリックします。
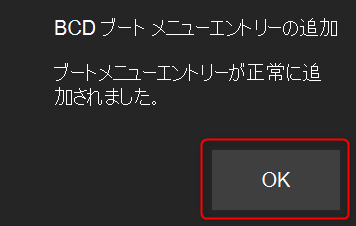
ブートメニューが追加されるまでしばらく時間がかかるので、完了するまで待ちます。
「ブートメニューエントリーが正常に追加されました。」と表示されたら「OK」をクリックします。

ブートメニューを追加できたら「MiniTool ShadowMaker Free」を終了して、Windowsの「設定」画面を開きます。
「設定」を開いたら、左サイドバーから「システム」をクリック、表示された項目から「回復」をクリックします。
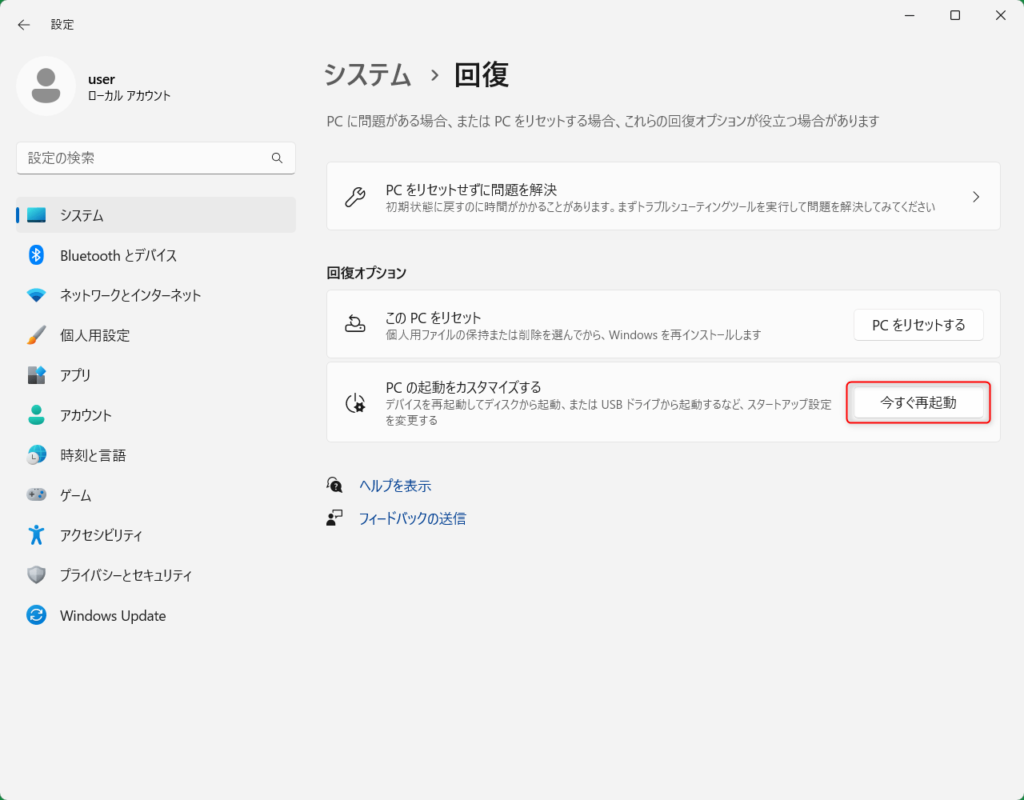
「回復」画面が表示されたら、「PCの起動をカスタマイズする」の「今すぐ再起動」をクリックします。
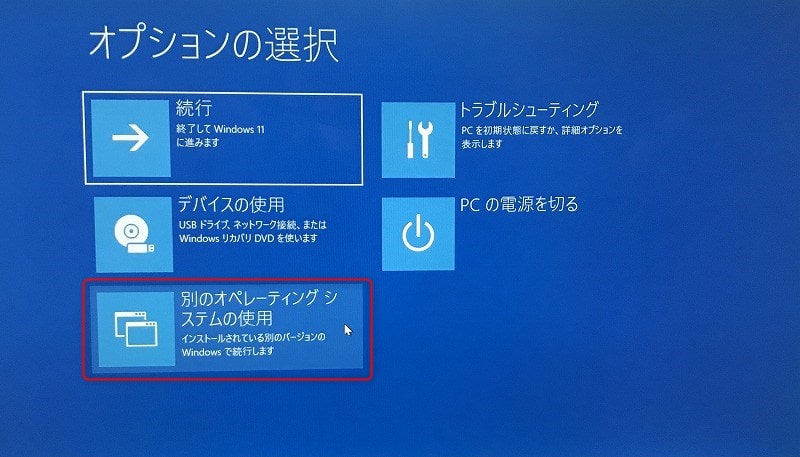
「PCの起動をカスタマイズする」から再起動すると、起動オプションの選択画面が表示されます。
ここで、「別のオペレーティングシステムの使用」をクリックします。
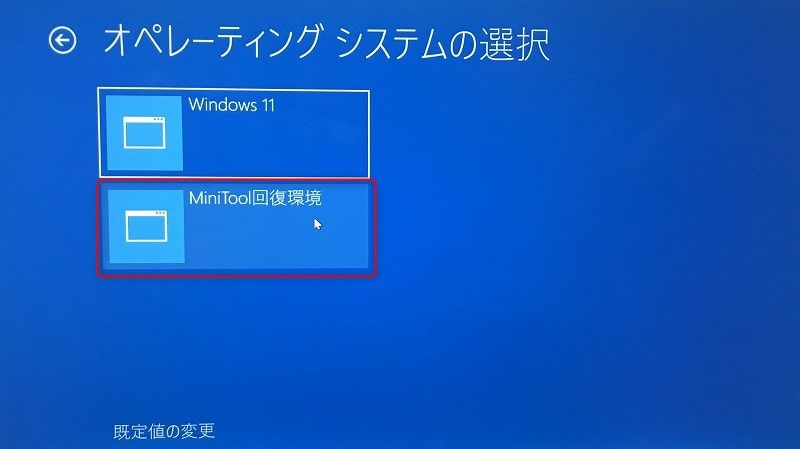
「オペレーティングシステムの選択」画面が表示されたら、「MiniTool回復環境」をクリックします。
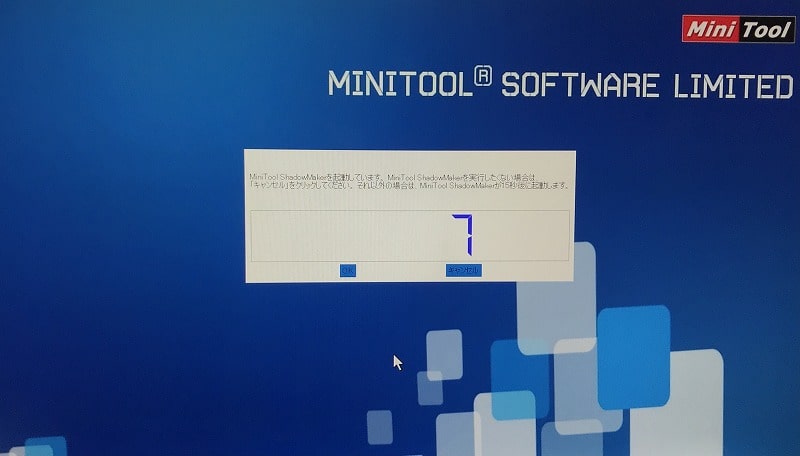
「MiniTool回復環境」が起動するまで待ちます。
解像度の設定や実行するまでのカウントダウンが表示されますが、「OK」をクリックして進めます。
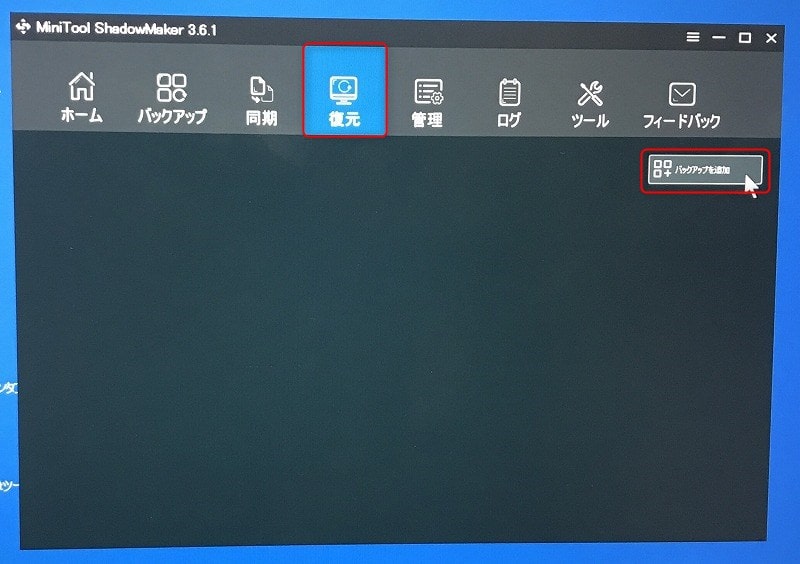
「MiniTool ShadowMaker」が起動したら、自動的に復元画面が表示されます。
画面右側の「バックアップを追加」をクリックして、作成したバックアップを読み込ませましょう。

「宛先パス」を求められるので、バックアップを保存しているディスクを選択します。
今回は「ローカルディスク(D:)」に保存しているので、「ローカルディスク(D:)」をダブルクリックします。
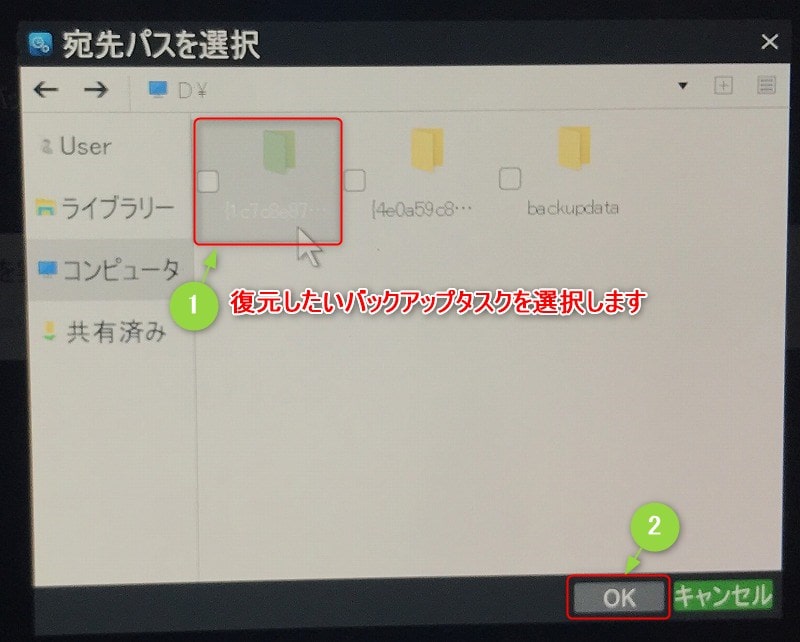
復元したいバックアップタスクを選択して、「OK」をクリックします。
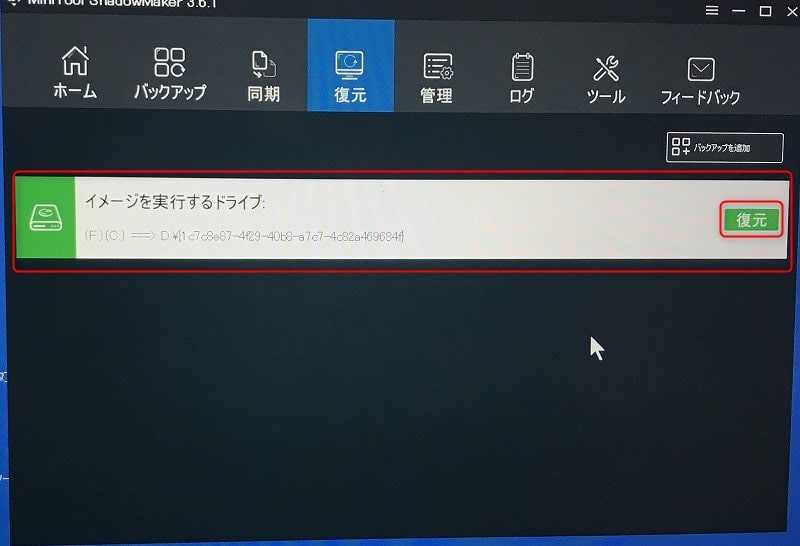
バックアップが追加されたら、「復元」をクリックします。
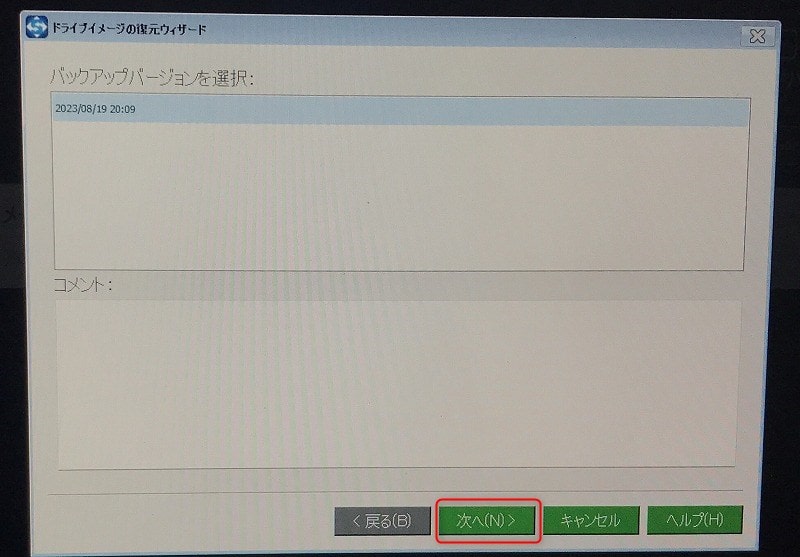
バックアップのバージョンを選択して「次へ」をクリックします。
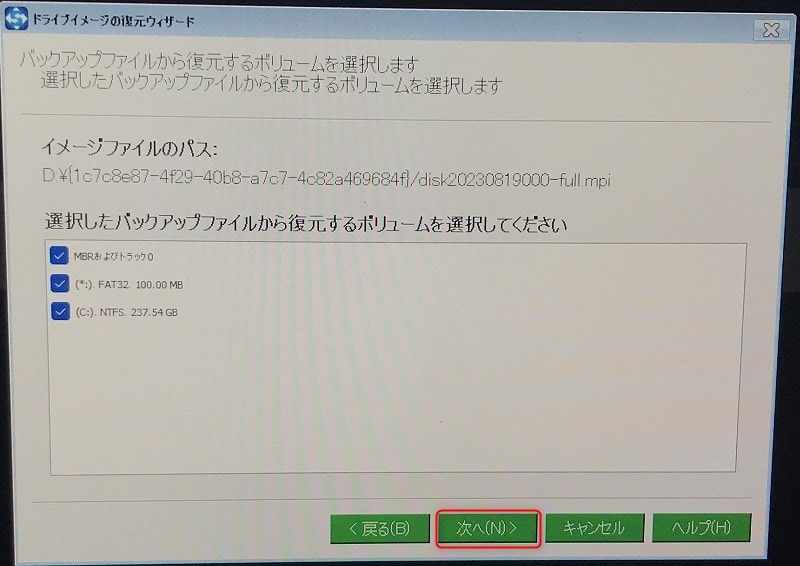
復元するボリュームを選択します。丸ごと復元する場合はすべてにチェックをつけましょう。
選択したら「次へ」をクリックします。
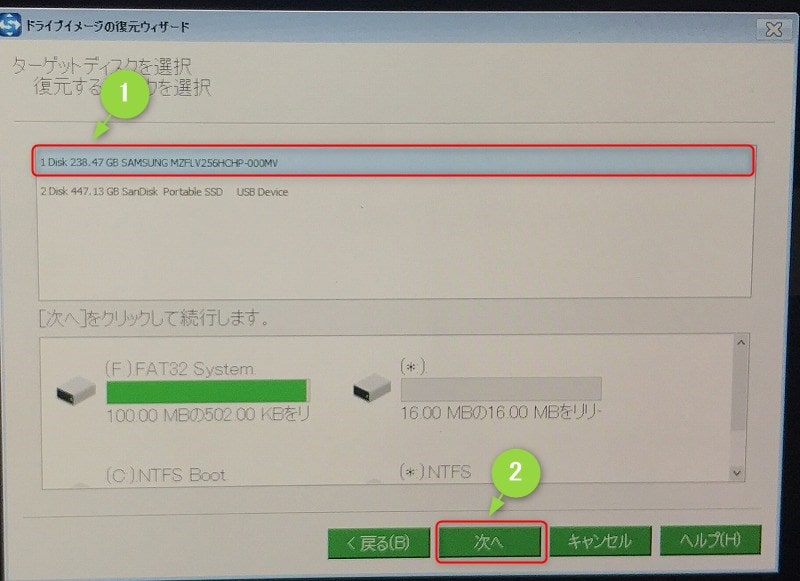
次に、復元するディスクを選択します。
パソコン本体を復元するので、「1 Disk」を選択して「次へ」をクリックします。

復元するディスクのデータは上書きされるので、警告が表示されます。
バックアップに間違いがないか念のため確認して、問題なければ「OK」をクリック、「次へ」をクリックして進めます。
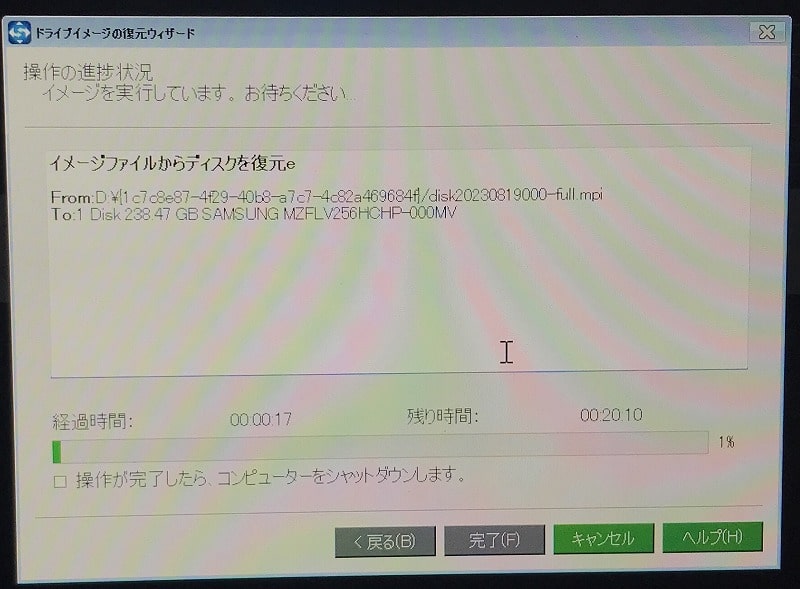
これでバックアップから復元が開始されます。
後は復元が完了するまで待ちましょう。
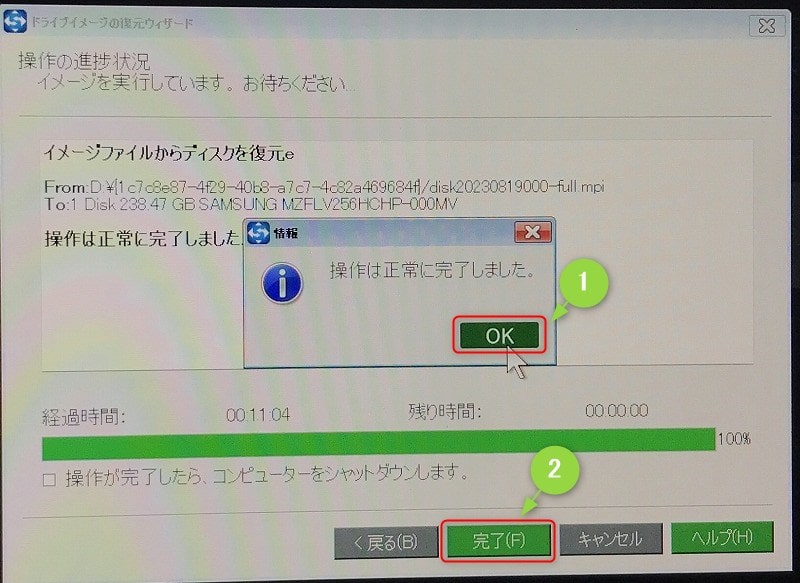
復元が完了すると、「操作は正常に完了しました。」と表示されるので「OK」をクリック、次に「完了」をクリックします。
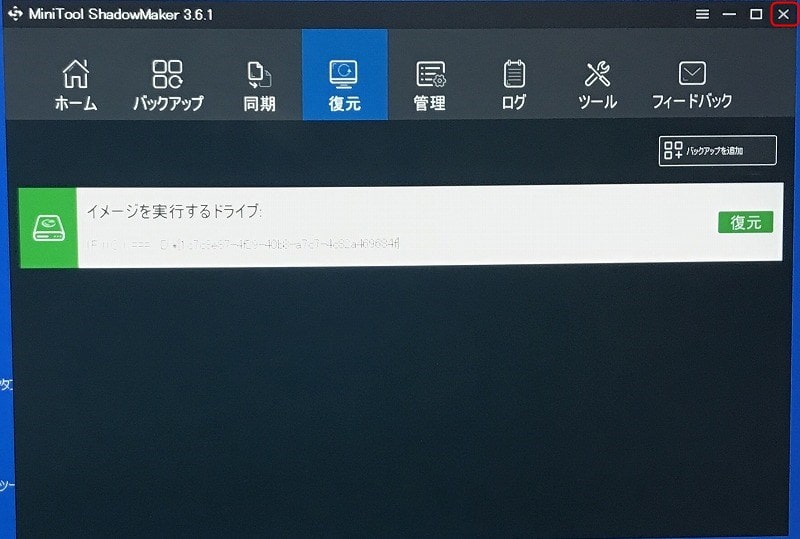
最初の復元画面に戻るので、画面右上の「×」アイコンをクリックします。

「MiniTooll PE Loader」画面が表示されたら「再起動」をクリックします。
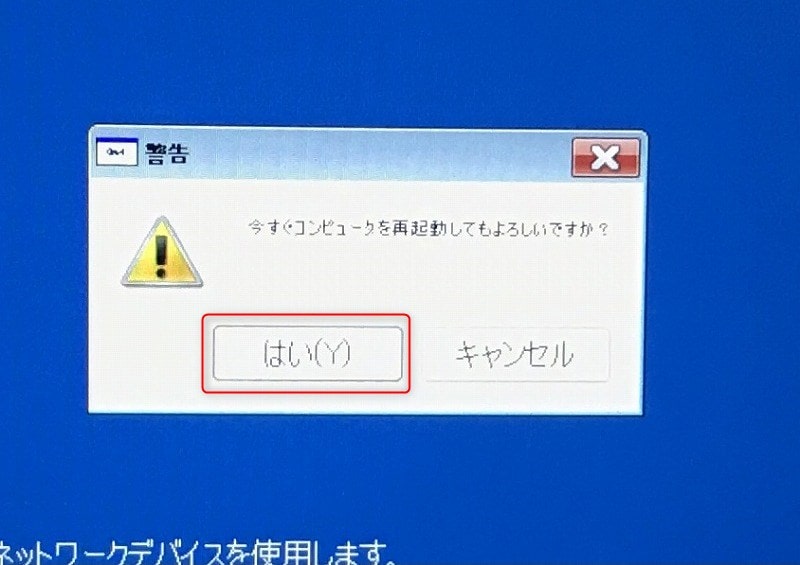
再起動していいか確認されるので、「はい」をクリックします。
パソコンの再起動、復元できていることを確認して完了です。
「MiniTool ShadowMaker Free」でディスクのクローンを作成する方法
最後に、「MiniTool ShadowMaker Free」の目玉機能、「ディスククローン」のやり方を説明します。
まず、クローン先のHDD、SSD、USB変換アダプターを用意します。
クローン元のHDD容量と同じか、より大きなものにしておくと安心です。
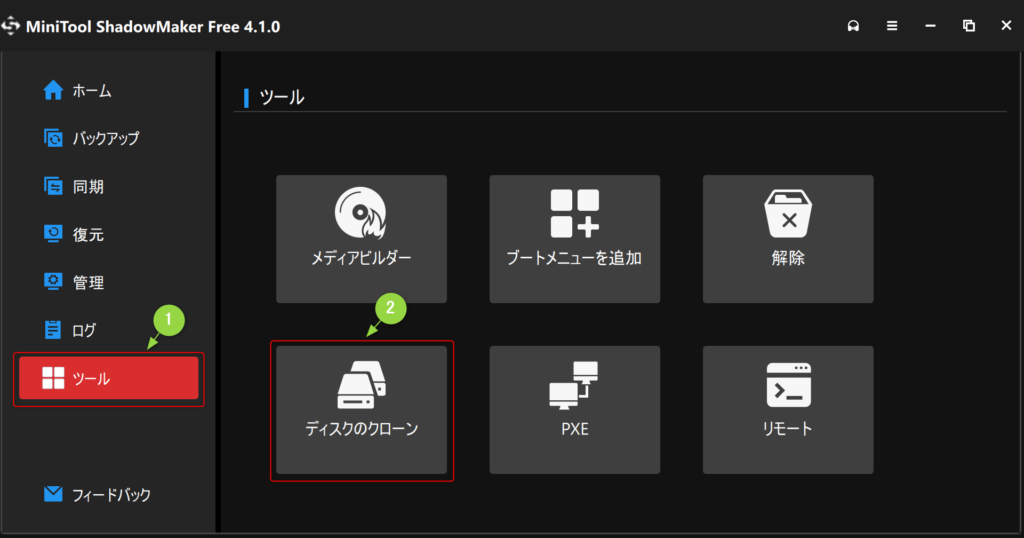
USBに変換したHDD、SSDをパソコンに接続したら、左サイドバーから「ツール」をクリックします。
表示された項目から「ディスクのクローン」をクリックします。
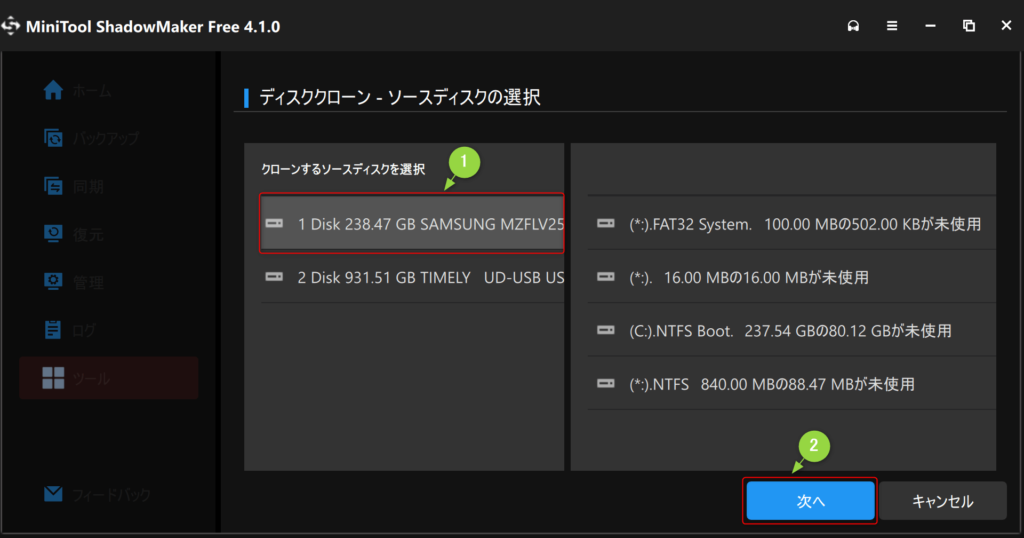
まずクローン元のディスクを選択します。
「1 Disk」をクリックして「次へ」をクリックします。
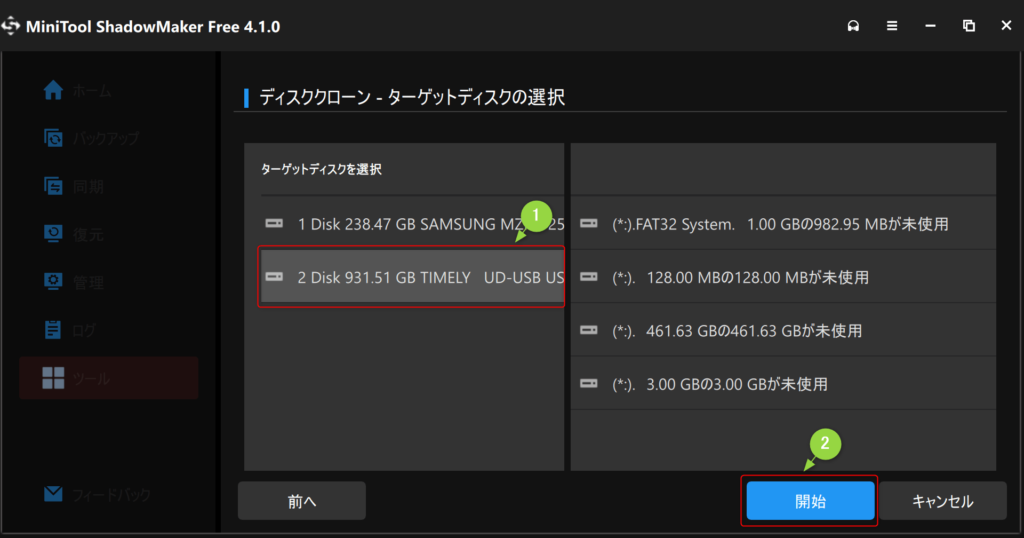
次にクローン先のディスクを選択します。
「2 Disk」をクリックして「開始」をクリックします。

クローン先のディスク上に存在しているデータはすべて消えるという警告が表示されます。
接続したHDD、SSDに間違いがないか確認して、問題なければ「OK」をクリックします。
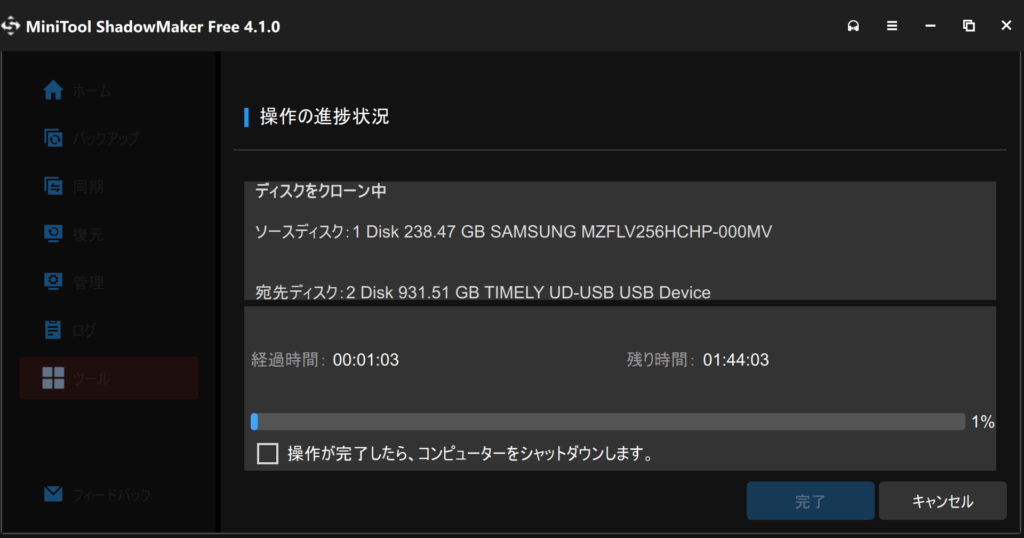
これでディスクのクローンが開始されます。
後はクローンが完了するまで待ちましょう。
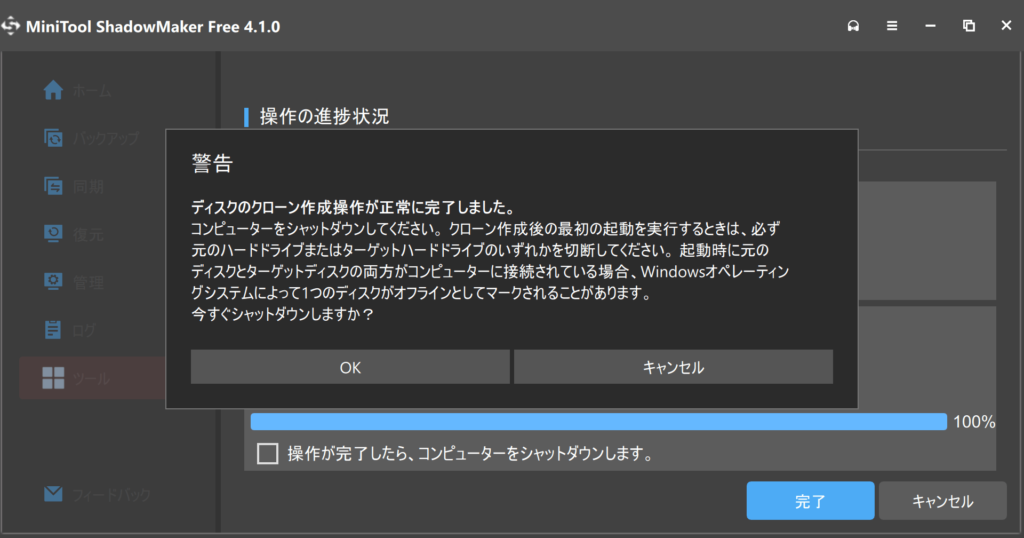
ディスクのクローンが完了すると、シャットダウンを促す警告画面が表示されます。
クローンしたHDD、SSDをすぐに入れ替える場合はシャットダウンしてもいいですが、そうでない場合は「キャンセル」をクリックしましょう。
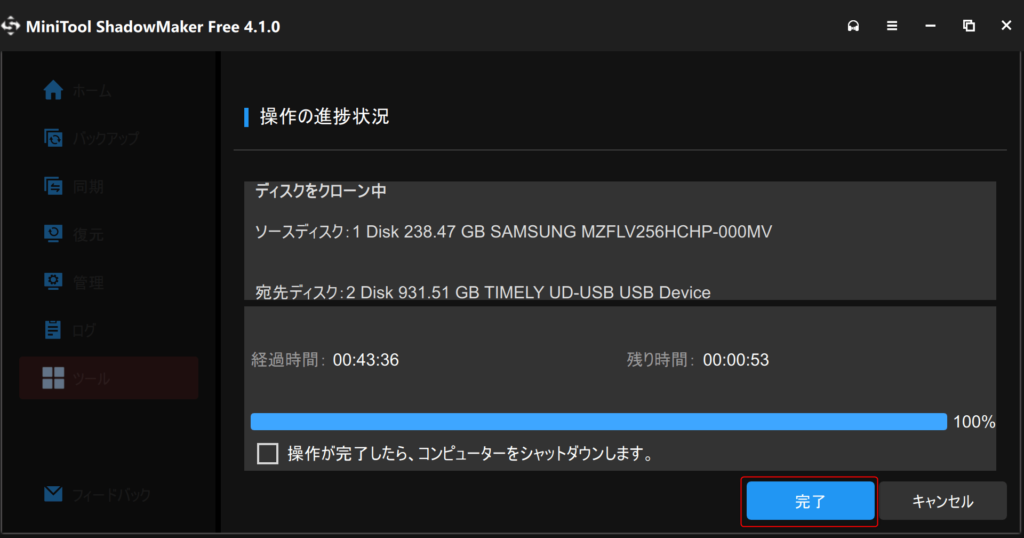
警告画面が消えたら、「完了」をクリックします。
これで「ディスククローン」は完了です。
「MiniTool ShadowMaker Free」を使ってみた感想
「こんなに高機能なのに無料でいいの!?」というのが「MiniTool ShadowMaker Free」を使ってみた感想です。
あまりにも無料版の制限が緩いので、有料版を使っていると途中錯覚しました。
「無料のバックアップソフトをダウンロードしたけど、やりたかった事は有料版でしかできなかった」という経験をした方にオススメです。
バックアップに関して、大抵のことは無料版で可能です。
機能面で言うと、バックアップ方式や設定を細かく変更できて、自動スケジュールも設定できるだけで嬉しいですが、特にバックアップタスクを複数作成できるのが素晴らしいです。
なんといっても無料なので、気になった方は「MiniTool ShadowMaker Free」をダウンロードしてみてはいかがでしょうか。
それではまた次の記事でお会いしましょー!
\この記事が役に立ったらシェアお願いします!/