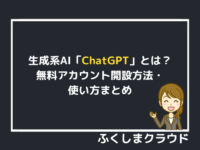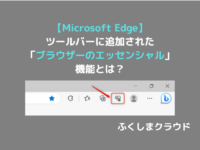【Microsoft Edge】画面の角が丸くなったのを元に戻す方法【新しい外観】
※ 当サイトはリンクにプロモーション、アフィリエイト広告が含まれています。
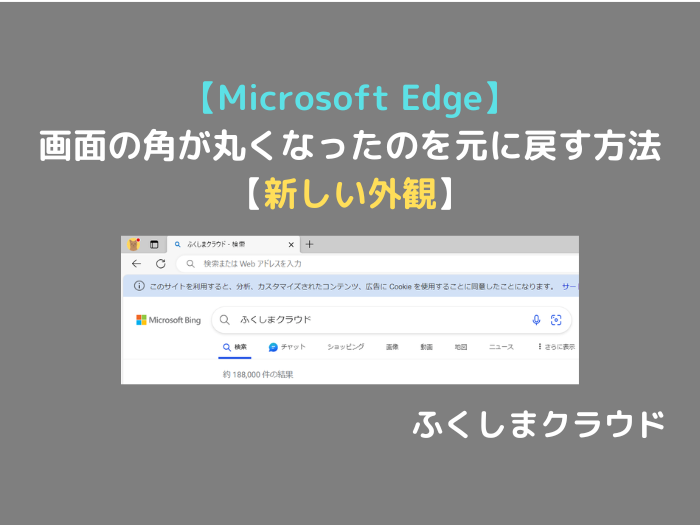
みなさんこんにちは。ふくしまクラウドの編集長(@fkc_door)です。
今回は「Microsoft Edge」のアップデートで変更された外観を元に戻す方法を説明します!
目次
「Microsoft Edge」のデザインが変わり、角が丸くなった
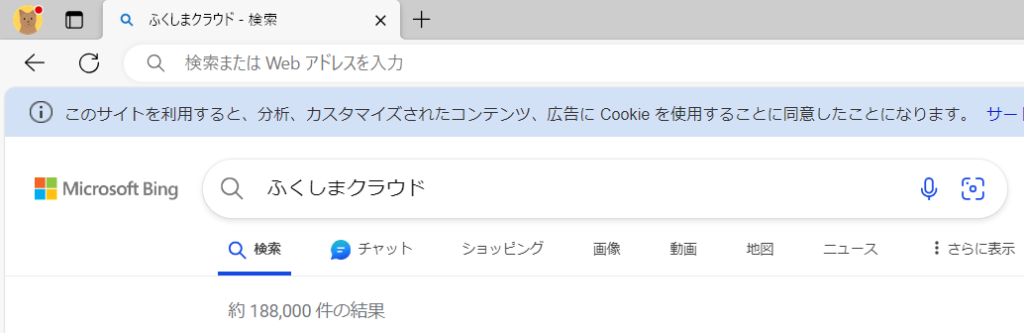
「Microsoft Edge」のアップデートで外観が変わり、角が丸みを帯びて洗練されたデザインになりました。
丸みがあるだけでMacのようなオシャレな雰囲気になりますね。
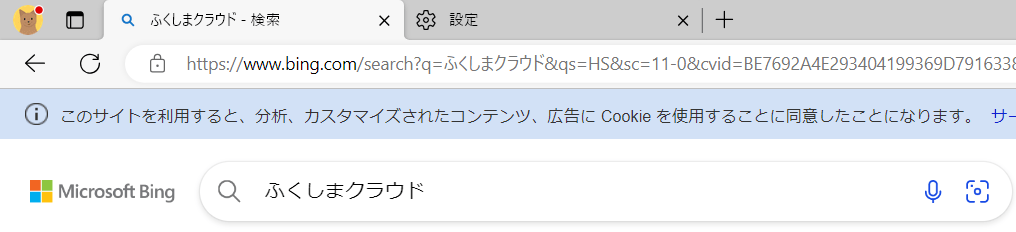
「新しい外観」が適用される前は角ばった外観で、これはこれで見慣れたデザインで落ち着きます。
「Microsoft Edge」の外観を元に戻す方法【新しい外観】
「Microsoft Edge」の外観がオシャレになるのはいいことですが、急にデザインが変わると慣れない方もいると思うので外観を元に戻す方法を説明します。

「Microsoft Edge」を起動して、画面右上の三点リーダー「・・・」をクリックします。
次に、表示された項目から「設定」をクリックします。
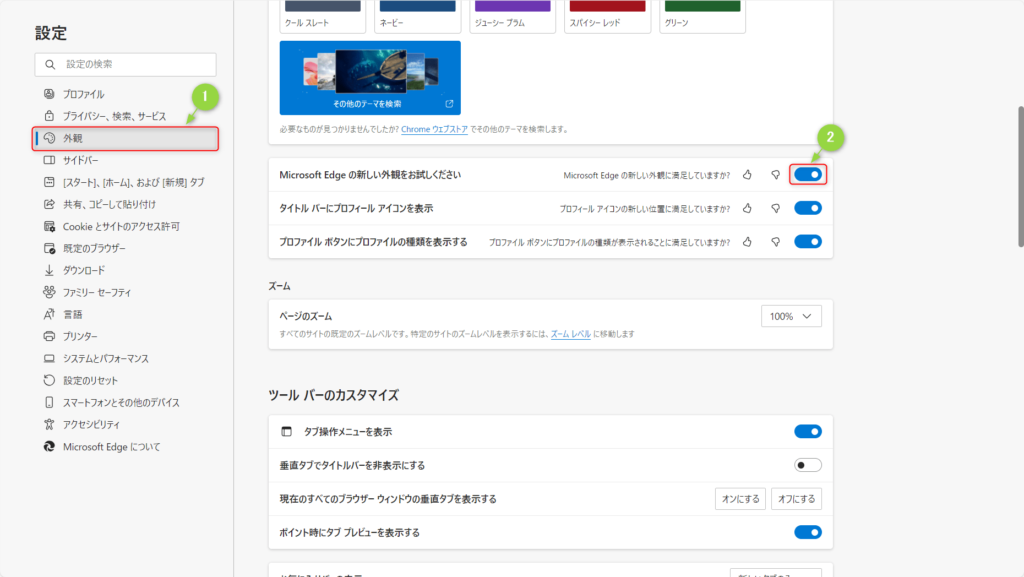
「設定」画面が表示されたら、左側サイドバーの「外観」をクリックします。
「外観」画面が表示されたら、「表示のカスタマイズ」の中から「Microsoft Edge の新しい外観をお試しください」のチェックをクリックします。
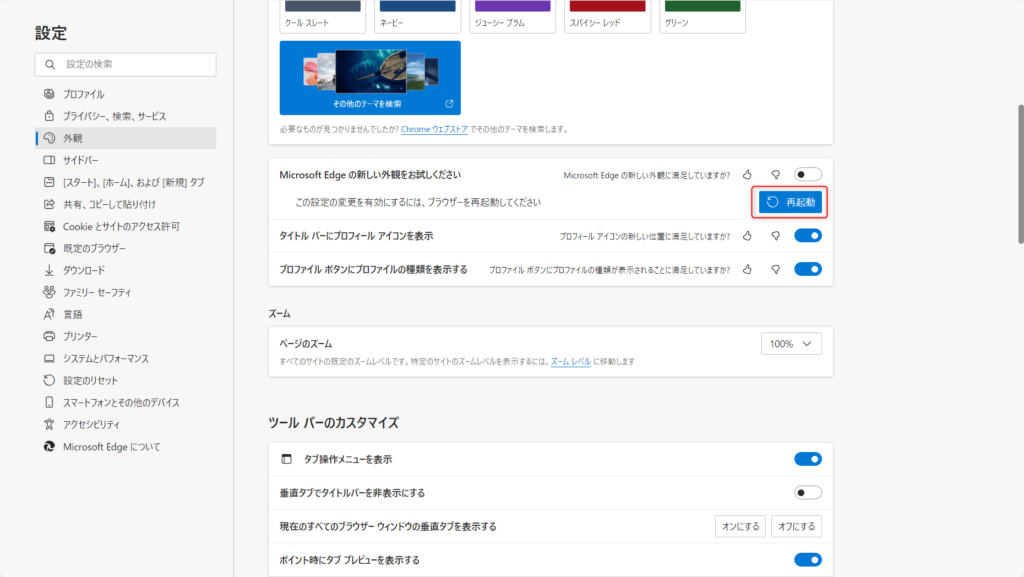
チェックをクリックしてオフにしたら、変更を有効にするためにブラウザーを再起動する必要があります。
作業中のタブがないか確認して、問題なければ「再起動」をクリックして再起動します。
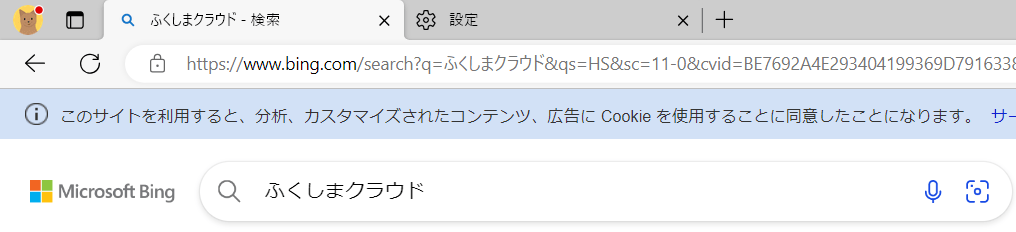
ブラウザーを再起動すると、「新しい外観」がオフになり元のデザインに戻ります。
「Microsoft Edge」の新しい外観を試したい場合
それでは次に、「新しい外観」を無効化した後、再度「新しい外観」を有効化したい場合の方法を説明します。

「新しい外観」をオフにした時と同様、画面右上の三点リーダー「・・・」をクリック、表示された項目から「設定」をクリックします。
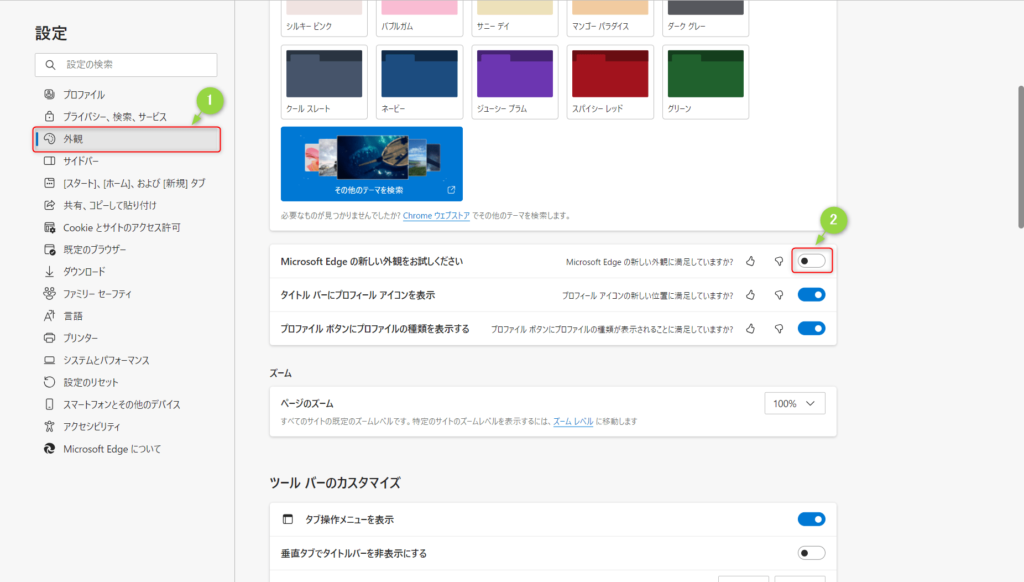
「設定」画面が表示されたら、左側サイドバーから「外観」をクリック、次に「表示のカスタマイズ」の中から「Microsoft Edge の新しい外観をお試しください」のチェックをクリックします。
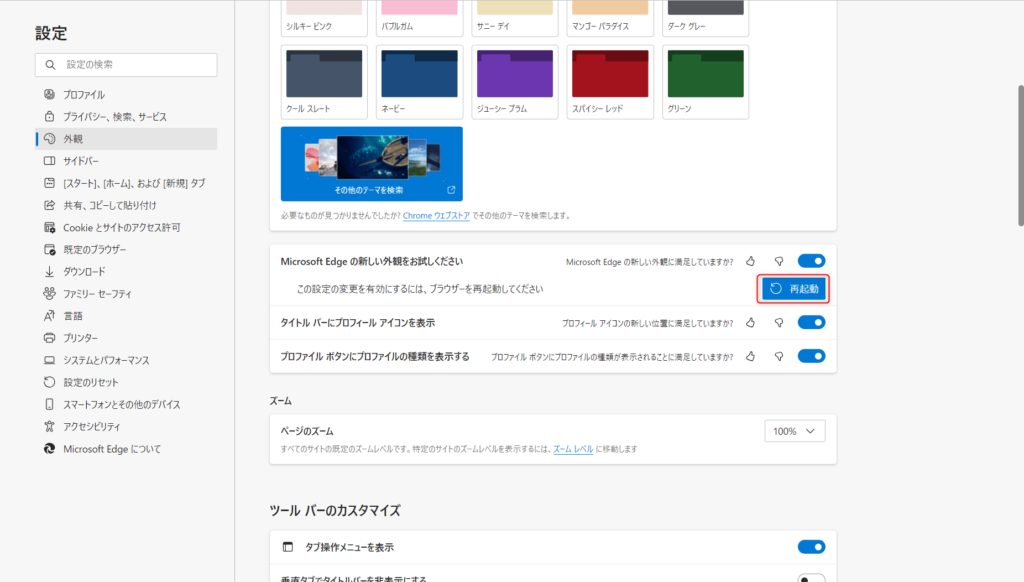
チェックをクリックしてオンにしたら、変更を反映するためにブラウザーを再起動する必要があります。
ブラウザーを閉じても問題ないことを確認して、「再起動」をクリックしてブラウザーを再起動します。
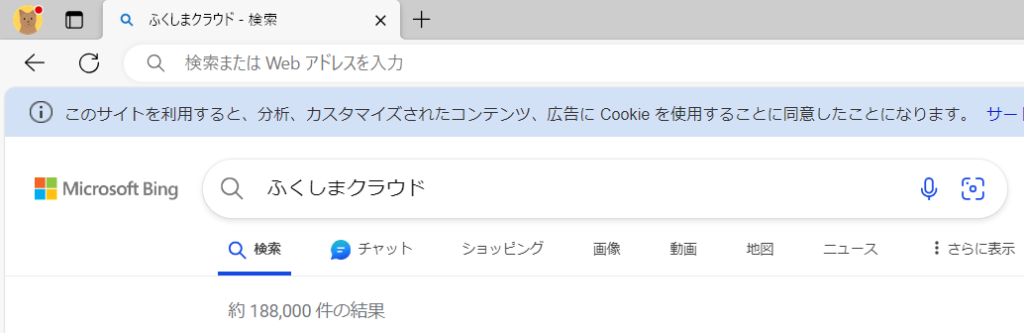
ブラウザーの再起動後、「新しい外観」のデザインが反映されます。
今回のまとめ
・「Microsoft Edge」がアップデートして画面の角が丸くなり、洗練されたデザインに変わった
・「新しい外観」に慣れない場合、「設定」から従来の外観に戻すことが可能
今回のまとめは以上の2点です。
それではまた次の記事でお会いしましょー!
\この記事が役に立ったらシェアお願いします!/