【Windows11】Windows10など、以前のバージョンに戻す方法
※ 当サイトはリンクにプロモーション、アフィリエイト広告が含まれています。

みなさんこんにちは。ふくしまクラウドの編集長(@fkc_door)です。
今回はWindows11のバージョンを以前のものに復元する方法を説明します!
Windows11に間違ってアップグレードしたからWindows10に戻したい、最新バージョンにアップデートしたら不具合が発生したから前に戻したいといった時に役立つ記事です。
それでは行きましょー!
目次
バージョンの復元は、最新バージョンにアップデートして不具合が起きた時に有効
Windows11は最新バージョンにアップデートして使用することが推奨されています。
しかし、最新バージョンにアプリやサービスが対応していないと、予期せぬエラーや不具合が発生することがあります。
業務で使用している端末だと支障が出てしまい困りますよね。
そういった場合に以前のバージョンに復元する機能が役に立ちます。
ファイルやアプリは基本的にそのままですが、アップデート後に変更した設定は失われるので気を付けましょう。
■ 更新プログラムが不具合の原因になっていることもあります。更新プログラムのアンインストール方法はこちら
【アップグレード後10日間限定】Windows11をWindows10に戻す方法
まず、Windows11をWindows10に戻す方法を説明します。
Windows11を使用して使いにくかった、動作しないアプリや不具合が発生した場合はWindows10に戻すことをオススメします。
Windows11をWindows10に戻せるのはアップグレード後10日間だけなので注意しましょう。
注意! Windows11をWindows10に戻せる期間
Windows11にアップグレード後、10日間のみ
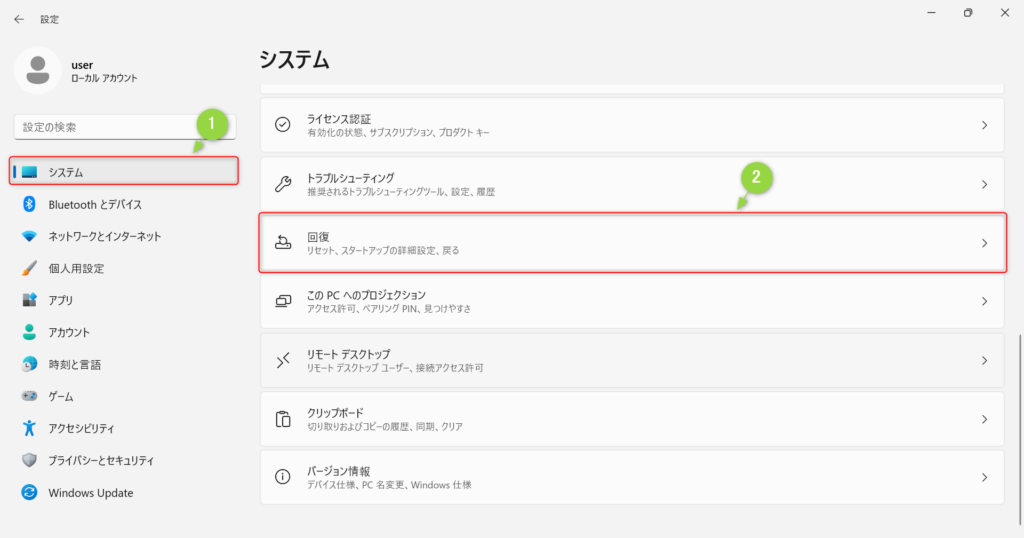
まず「設定」を開き、左側サイドバーから「システム」をクリックします。
「システム」が表示されたら、項目の中から「回復」をクリックします。
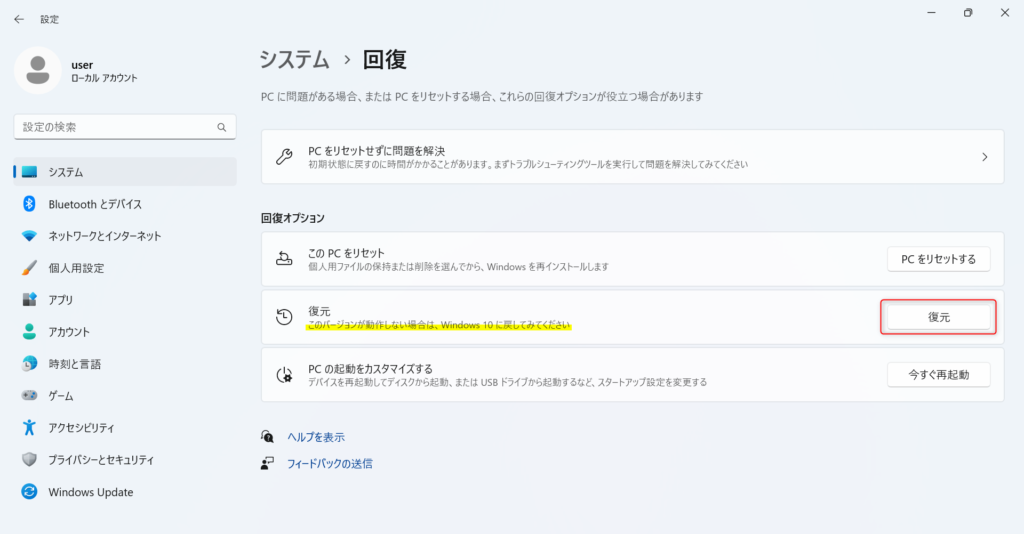
「回復」が表示されたら、「回復オプション」の「復元」という項目に注目します。
復元の文章が「このバージョンが動作しない場合は、Windows10に戻してみてください」と記載されていることを確認して、「復元」をクリックします。
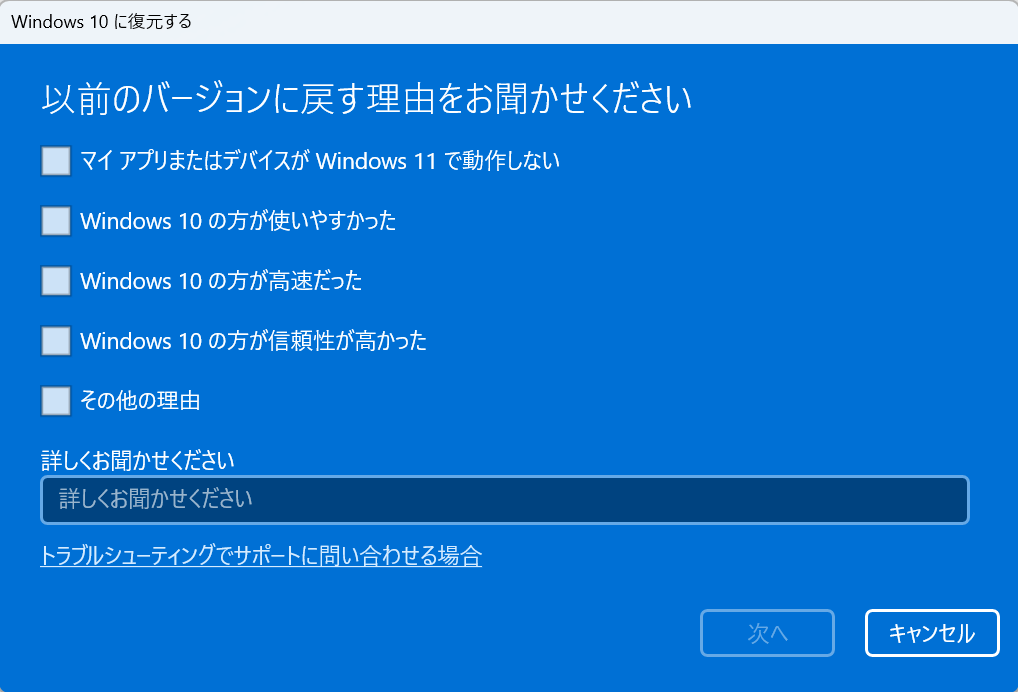
「以前のバージョンに戻す理由をお聞かせください」と表示されるので、理由にチェックをつけて「次へ」をクリックします。
(チェックをつけないと先に進めない仕様です)
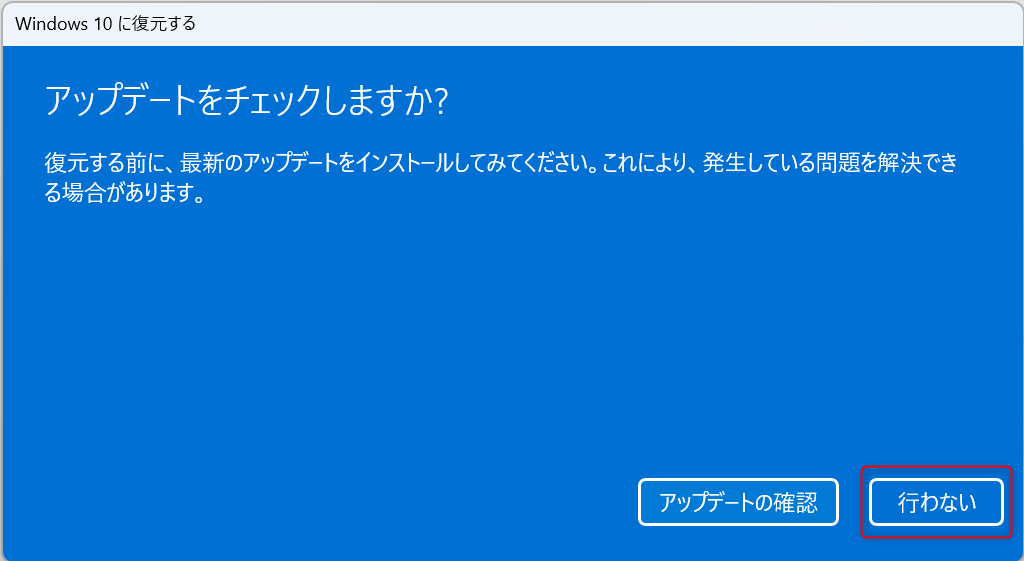
「アップデートをチェックしますか?」と聞かれますが、「行わない」をクリックします。
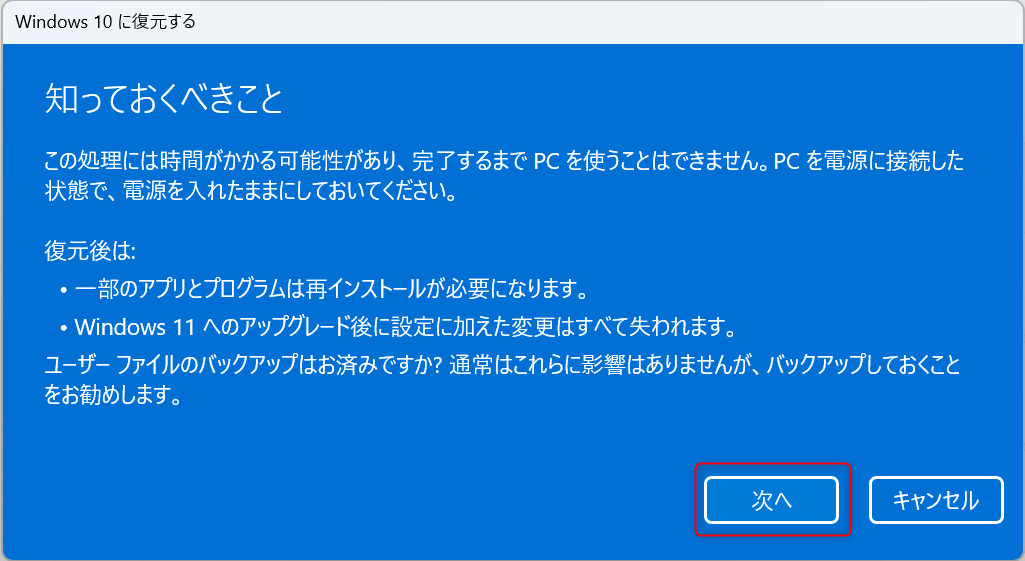
「知っておくべきこと」画面が表示されます。
一部のアプリやプログラムは再インストールが必要になり、Windows11へアップグレード後に変更した設定はすべて失われます。
作成したファイルなどはそのまま残るので安心しましょう。
問題なければ「次へ」をクリックします。
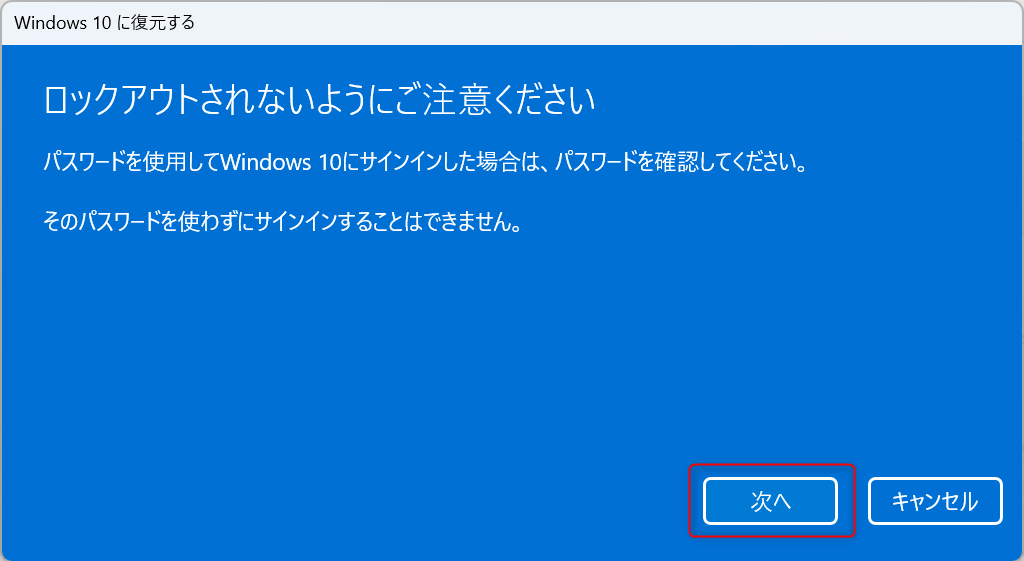
「ロックアウトされないようにご注意ください」と表示されるので「次へ」をクリックします。
Windowsサインインパスワードを設定している場合は、パスワードを忘れないようにしておきましょう。
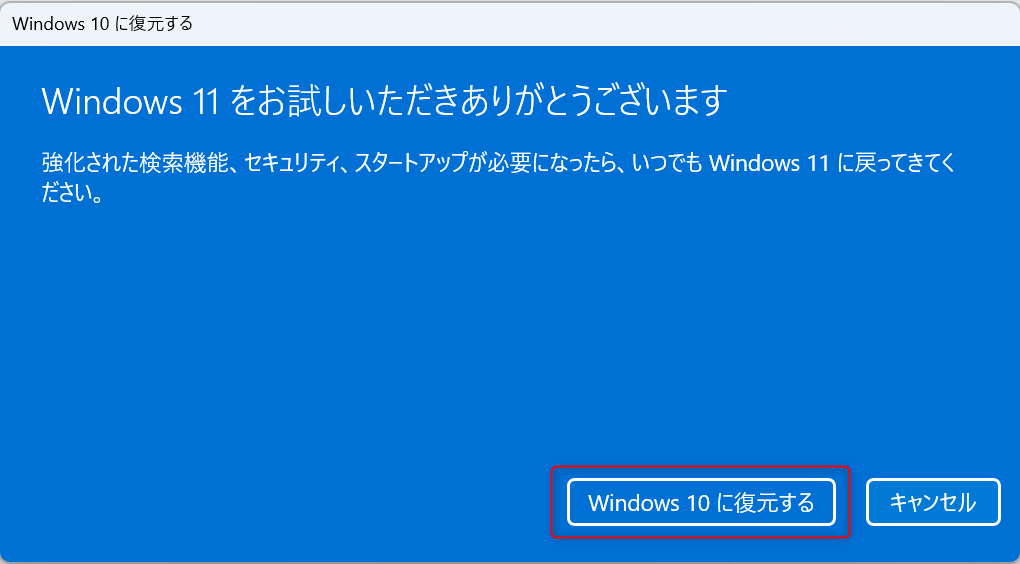
「Windows11をお試しいただきありがとうございます」と表示されるので、「Windows10に復元する」をクリックします。

再起動が入り、Windows10への復元作業が開始します。
復元が完了するとWindows10に戻り、サインイン画面が表示されます。
これで作業完了です。
Windows11を以前のバージョンに戻す方法
それでは次に、Windows11を以前のバージョンに戻す方法を説明します。
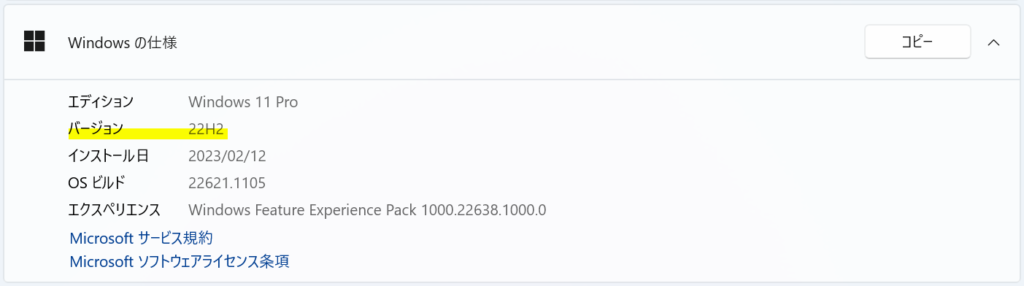
今回は例として、バージョン「22H2」を「21H2」に戻します。
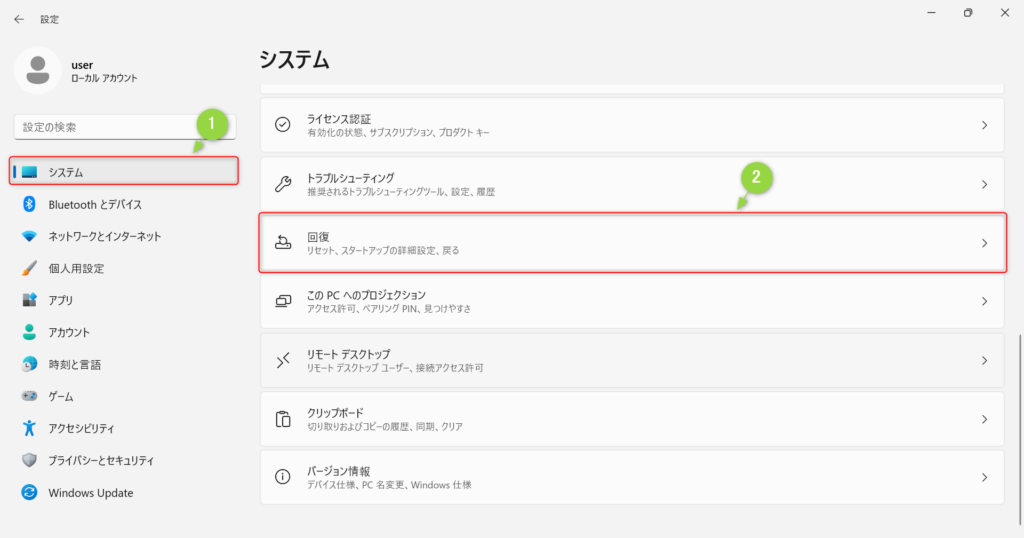
Windows10に復元した時と同様「設定」を開き、左側サイドバーから「システム」をクリックします。
「システム」が表示されたら、項目の中から「回復」をクリックします。
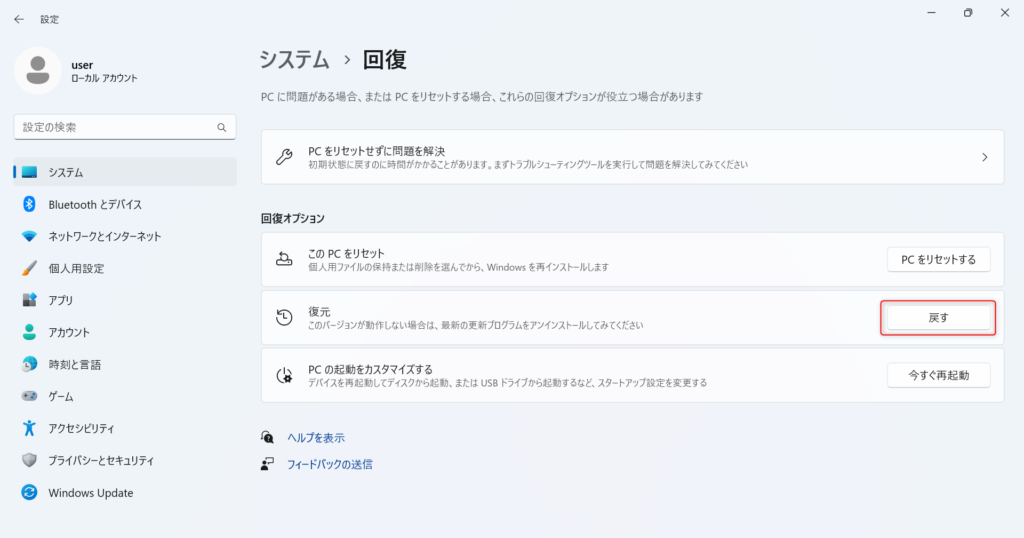
「回復」画面が表示されたら、「回復オプション」の「復元」から「戻す」をクリックします。
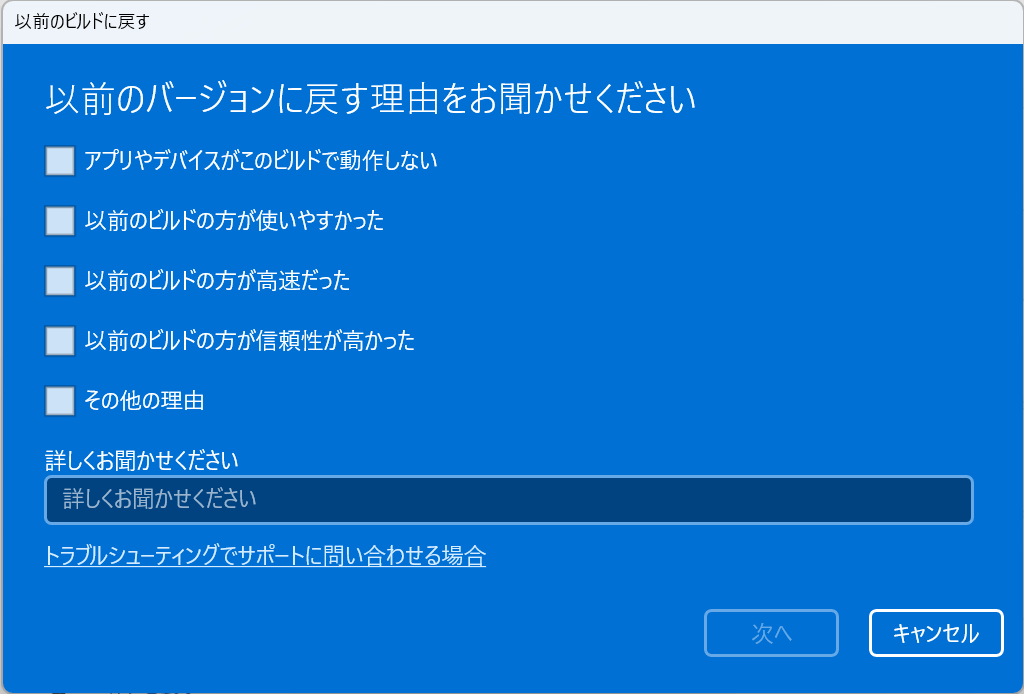
「以前のバージョンに戻す理由をお聞かせください」と表示されるので、理由にチェックをつけて「次へ」をクリックします。
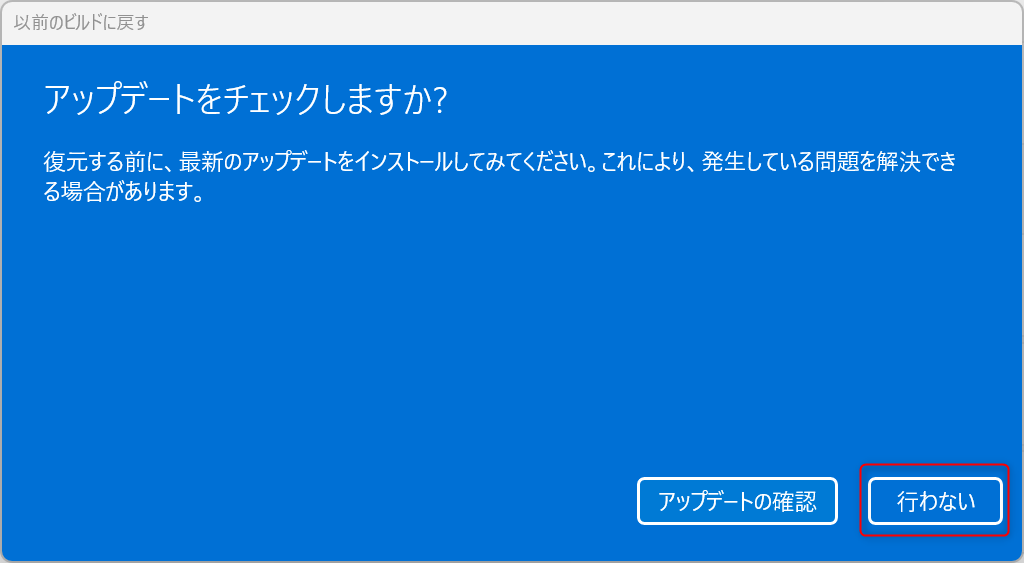
「アップデートをチェックしますか?」と聞かれるので「行わない」をクリックします。
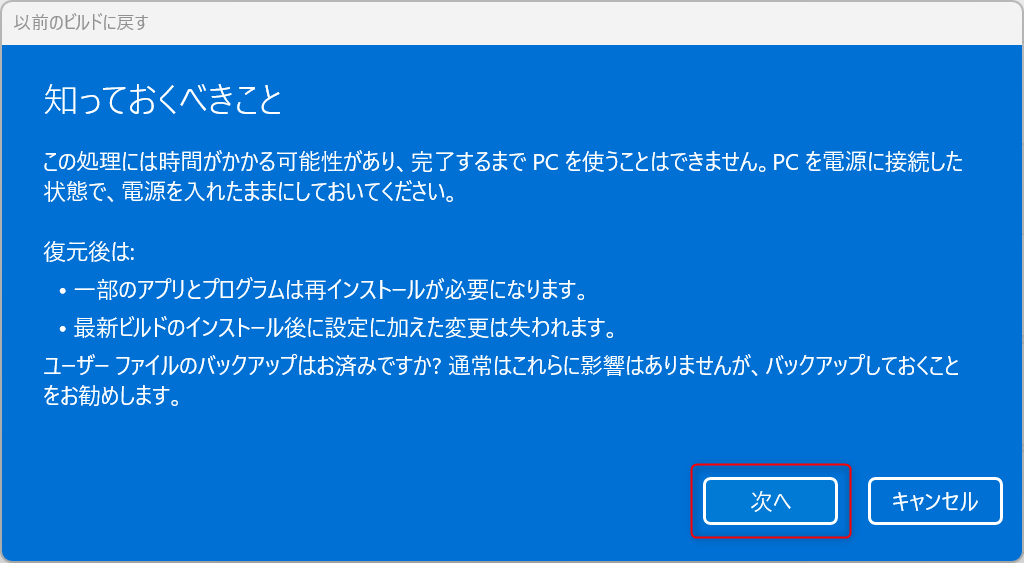
「知っておくべきこと」画面が表示されます。
ノートパソコンの場合は電源に接続しておき、注意事項を確認したら「次へ」をクリックします。
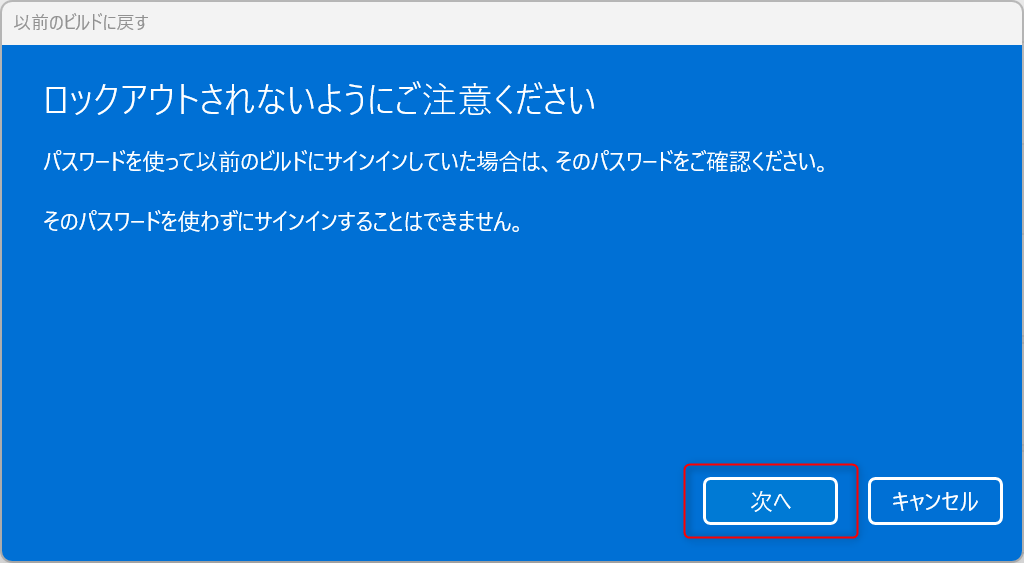
「ロックアウトされないようにご注意ください」と表示されるので、パスワードを設定している場合は忘れないように控えておきましょう。
問題なければ「次へ」をクリックします。
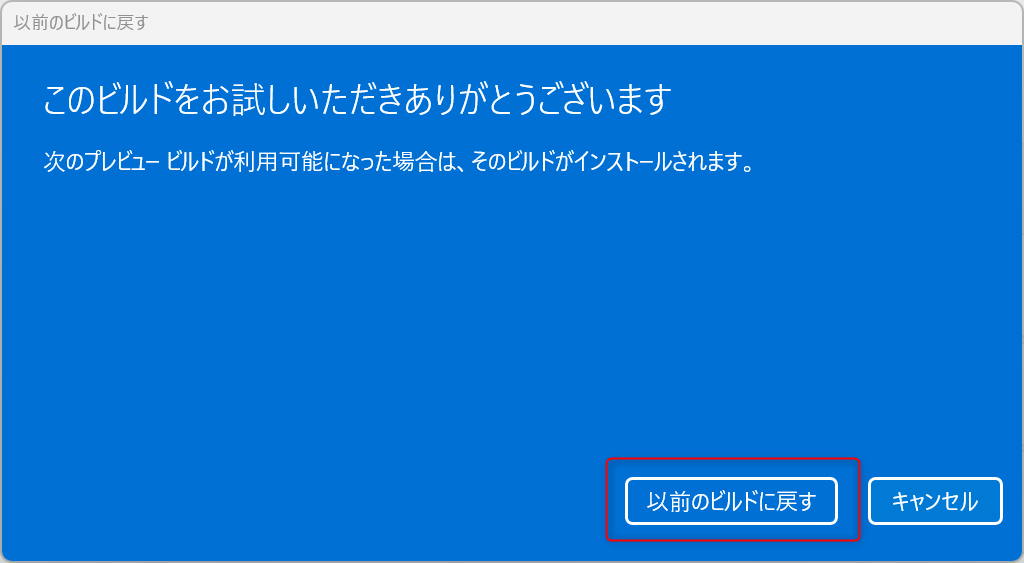
「このビルドをお試しいただきありがとうございます」と表示されたら、「以前のビルドに戻す」をクリックします。

再起動が入り、以前のバージョンへの復元作業が開始します。
復元が完了するとWindows11のサインイン画面が表示されます。
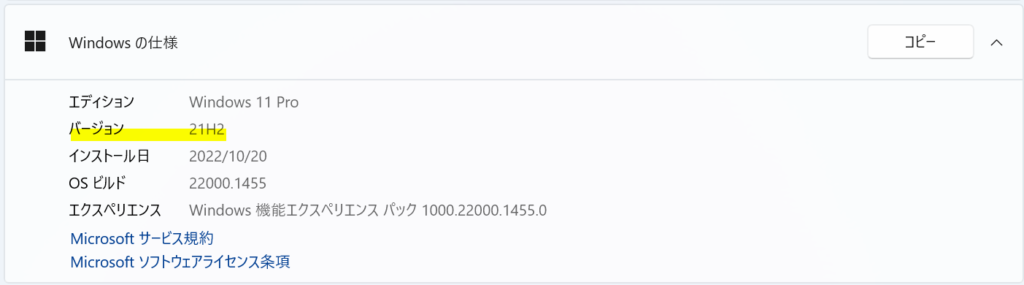
バージョンを確認すると、無事「22H2」から「21H2」に復元できました。
これで作業は完了です。
「このオプションはこのPCでは利用できなくなりました。」と表示されて復元できない原因
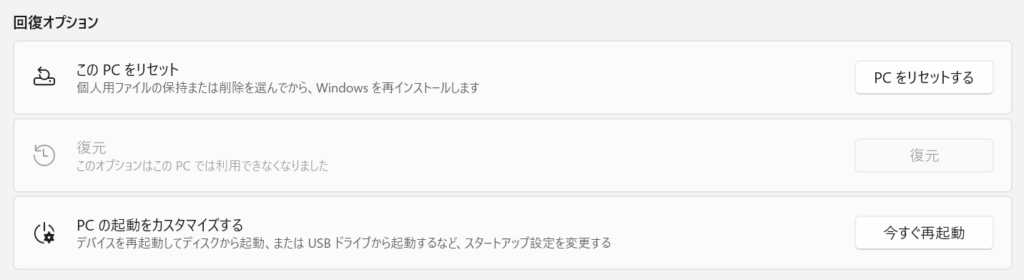
Windows11を以前のバージョンに復元しようとしたときに、「このオプションはこのPCでは利用できなくなりました」と表示されて復元できない場合があります。
復元できない原因を主に2つ挙げてみます。
Windows11にアップグレードしてから10日間以上が経過している
Windows11をWindows10に戻したい場合は、アップグレード後10日間以内に復元する必要があります。
10日間以降経過して、それでもWindows10を利用したい場合はクリーンインストールを行い、再度Windows10をインストールしましょう。
以前のバージョンを「ディスククリーンアップ」で削除している
パソコンの空き容量を確保するために以前のバージョンを削除してしまうと復元ができなくなります。
最新バージョンにアップデート後、動作が落ち着くまではクリーンアップをしないことをオススメします。
■ 「ディスククリーンアップ」はこちらの記事でまとめています
今回のまとめ
・Windows11は以前のバージョンを復元することが可能
・Windows10であれば10日以内、Windows11の前バージョンであればクリーンアップしなければいつでも戻せる
・以前のバージョンをクリーンアップで削除すると復元できないので注意が必要
今回のまとめは以上の3点です。
それではまた次の記事でお会いしましょー!
\この記事が役に立ったらシェアお願いします!/










