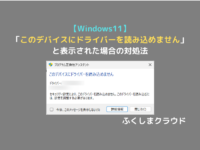【Windows11対応】容量を確保してパソコンの動作を早くする方法!【ディスククリーンアップ】
※ 当サイトはリンクにプロモーション、アフィリエイト広告が含まれています。

ローカルディスクの空き容量が少なくなったらパソコンの動作も遅くなった気がする!どうして?
そんな悩みはありませんか?
ローカルディスクの空き容量が少なくなると、パソコンの動作が遅くなってしまいます。
みなさんこんにちは。ふくしまクラウドの編集長(@fkc_door)です。
今回はパソコンの容量不足を解決する方法の一つ、「ディスククリーンアップ」について説明します。
Windows11、Windows10
ディスククリーンアップとは?
ごみ箱や一時ファイルを削除して、ローカルディスクの空き容量を増やしてくれる機能です。
ローカルディスクの空き領域が増える!
起動ドライブの空き領域が増えるとパソコンの動作が少し早くなる!
「エクスプローラー」から「ディスククリーンアップ」を実行する
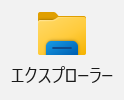
まずは「エクスプローラー」を開きます。タスクバーか、スタートメニューから探して開きましょう。
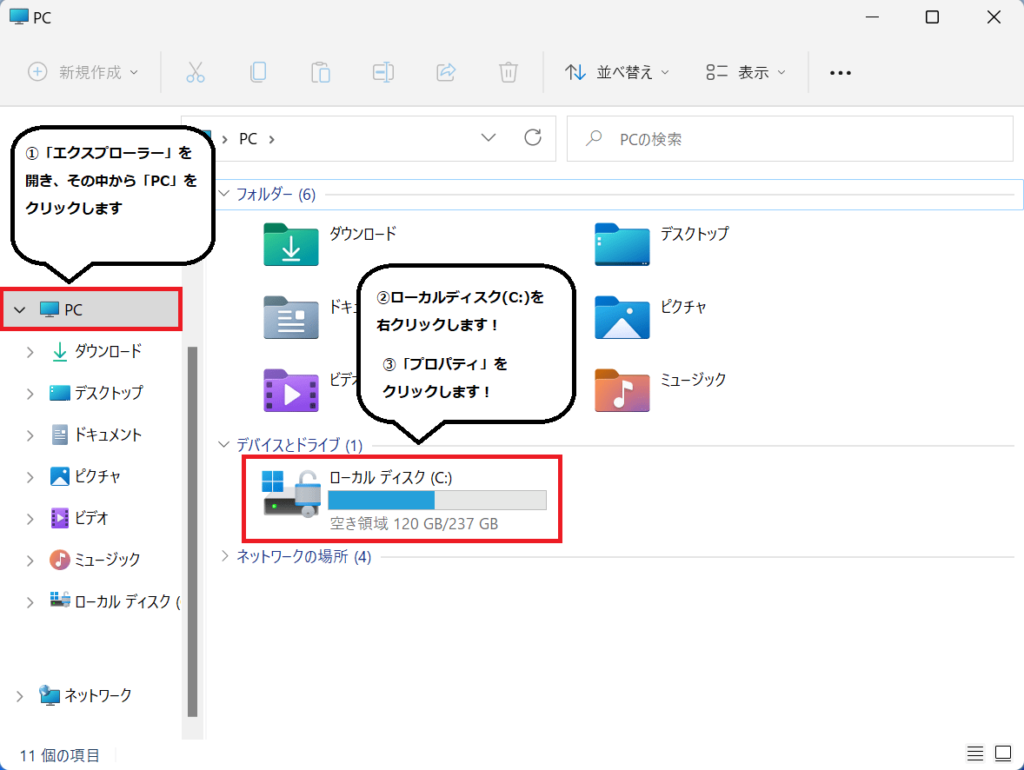
「エクスプローラー」が開いたら、左側のサイドバーから「PC」をクリックします。
そうすると右側に「デバイスとドライブ」が表示されるので「ローカルディスク(C:)」を右クリックします。
右クリックしたら「プロパティ」をクリックします。
(ちなみにここで空き領域が確認できます。今回は検証端末なので空き領域が半分以上ありますが、空き領域が足りない場合は赤色のバーに変わります)
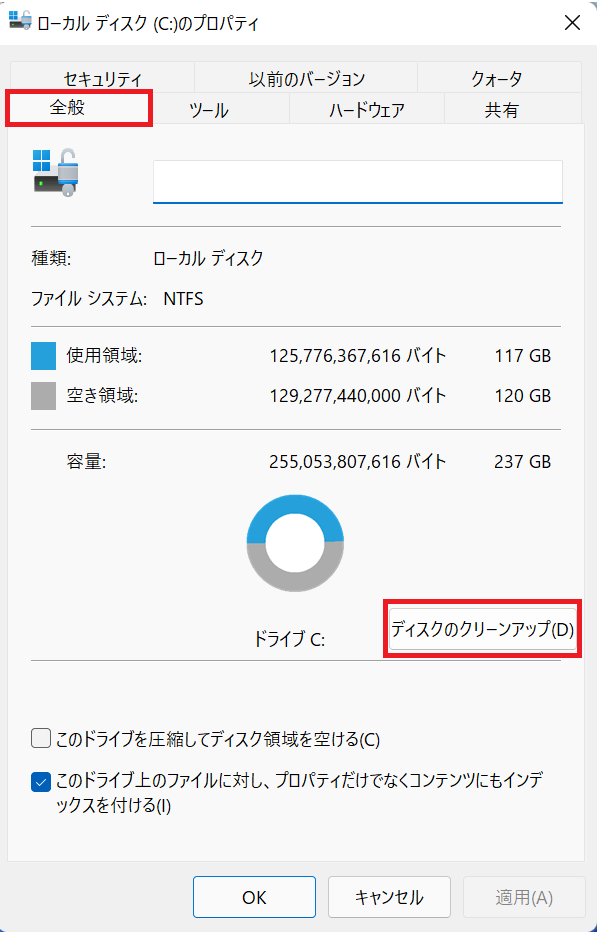
「プロパティ」が表示されたら、「全般」タブのままで、「ディスクのクリーンアップ」をクリックします。
「ディスクのクリーンアップ」画面が表示されるまでしばらく待ちます。
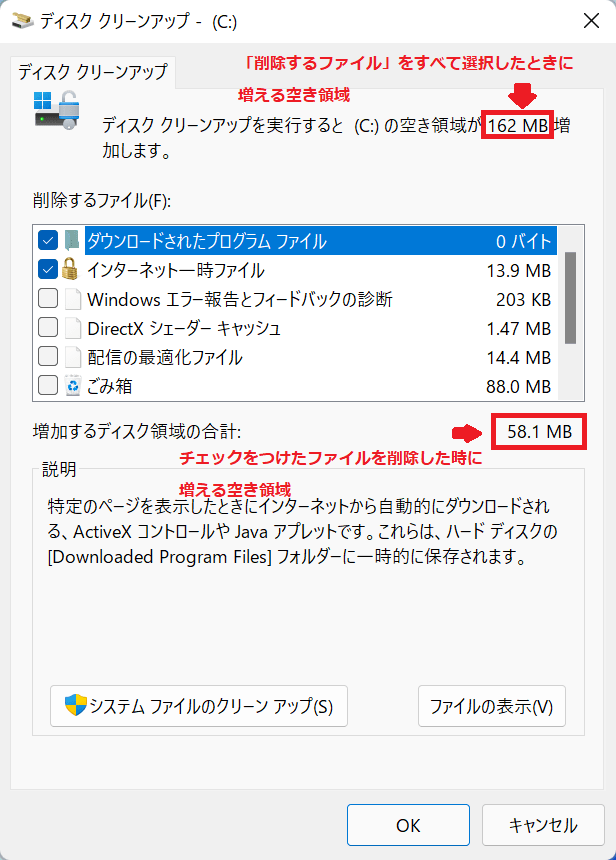
「ディスククリーンアップ」の画面が表示されたら、削除するファイルにチェックをつけていきます。
すべてのファイルにチェックをつけたときに増える空き領域は「ディスククリーンアップを実行すると空き領域が〇〇増加します。」のところに記載されています。
チェックをつけているファイルのみを削除した場合に増える空き領域は「増加するディスク領域の合計」に記載されています。
「ディスククリーンアップ」ですべてのファイルにチェックをつけていいの?
気を付けるべきは「ごみ箱」だけで、それ以外は一時ファイルなので削除しても問題ないです。
ごみ箱を削除するとごみ箱が空になってしまうため、念のため確認してから作業しましょう!
チェックをつけ終わったら、「OK」をクリックしましょう。
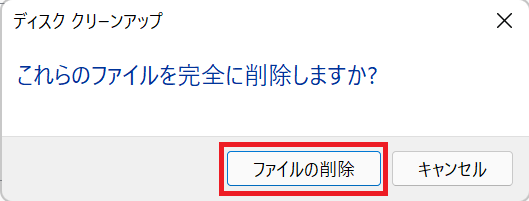
本当に削除するか確認されるので「ファイルの削除」をクリックします。
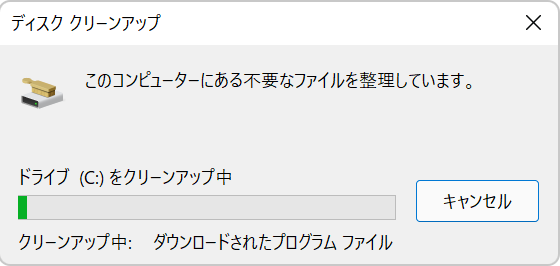
そうすると「ディスククリーンアップ」が始まります。アナウンスがなく自動的に終了するので、ポップアップ画面が消えれば作業終了です。
より多くの空き領域を増やせる「システムファイルのクリーンアップ」について
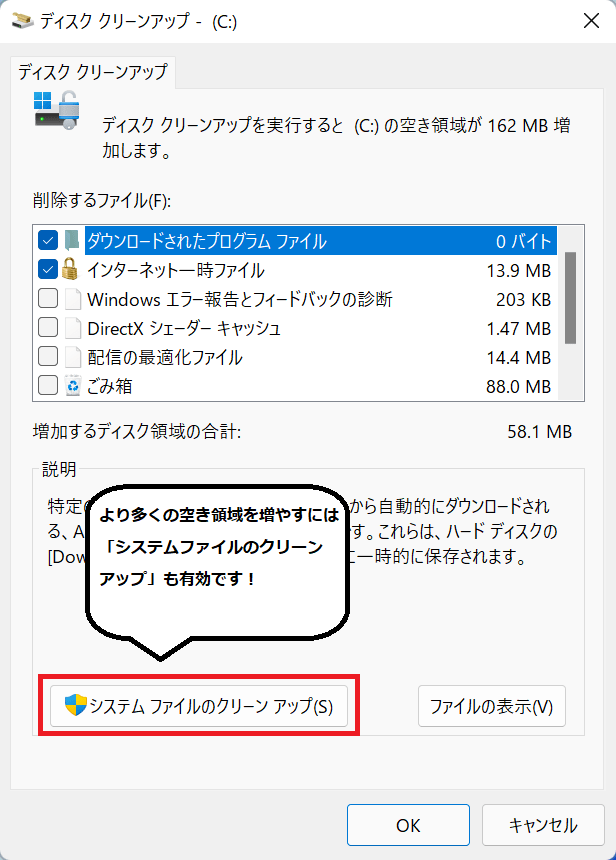
さらに空き領域を増やしたい場合、「ディスククリーンアップ」の画面で「システムファイルのクリーンアップ」をクリックします。
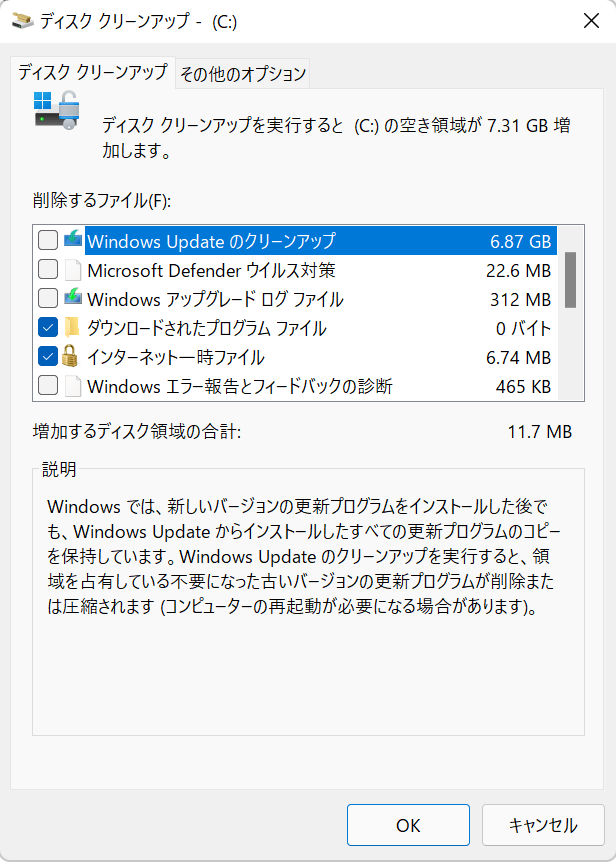
そうすると、「Windowsアップデート更新プログラムのコピー」や「ウイルス対策の重要性の低いファイル」などを削除できるようになります。
「Windows Updateのクリーンアップ」が一番ファイルサイズ大きいと思うので、削除すれば空き領域がかなり増えます。
ただし、以前のバージョンに「復元」できなくなってしまうので注意が必要です。
「Windows updateのクリーンアップ」はかなり時間がかかるので、時間に余裕がある時に実行しましょう。場合によっては再起動も必要になります。
以前のバージョンに復元できなくなる可能性もあるので、アップデート直後などはオススメしません。
今回のまとめ
いかがだったでしょうか。以上が「容量を確保してパソコンの動作を早くする方法」です。
ローカルディスク(C)に限定して説明しましたが、別のドライブでも同様に作業可能です。
ふくしまクラウドでは他にも便利な機能を記事でまとめているので、あわせてご覧ください。
\この記事が役に立ったらシェアお願いします!/