【Windows11】Microsoftアカウントからローカルアカウントへの切り替え方法
※ 当サイトはリンクにプロモーション、アフィリエイト広告が含まれています。

みなさんこんにちは。ふくしまクラウドの編集長(@fkc_door)です。
今回はWindows11でMicrosoftアカウントからローカルアカウントに切り替える方法を説明します!
Windows11はMicrosoftアカウントが強く推奨されているため、多くの方がMicrosoftアカウントを利用していることと思います。
企業で利用する場合はローカルアカウントの方が都合がいいこともあるので、切り替え方法を覚えておくと便利です。
Microsoftアカウントからローカルアカウントへ切り替えるとデータはどうなる?
Microsoftアカウントからローカルアカウントに切り替えてもデータはそのまま残ります。
再度ローカルアカウントからMicrosoftアカウントに切り替えることも可能です。
■ 「Microsoftアカウント」と「ローカルアカウント」の違いはこちらの記事でまとめています!
ただ一点注意が必要なのが、エクスプローラーに表示されるユーザー名は変わらないということです。
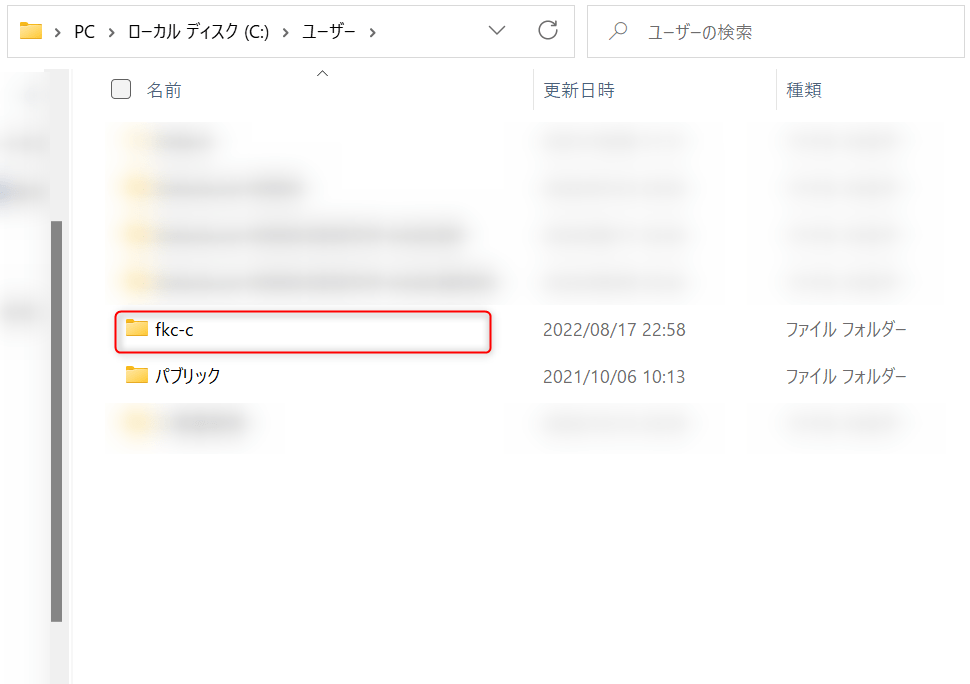
初期設定時にMicrosoftアカウントでセットアップした場合は、Microsoftアカウントの最初の数文字がユーザー名として登録されています。
通常の利用では気にすることはあまりない部分ですが、気になる方は新しくローカルアカウントを作成して、現在のアカウントを削除しましょう。
【Windows11】Microsoftアカウントからローカルアカウントに切り替える方法
それでは、Windows11でMicrosoftアカウントをローカルアカウントに切り替える方法を説明します。
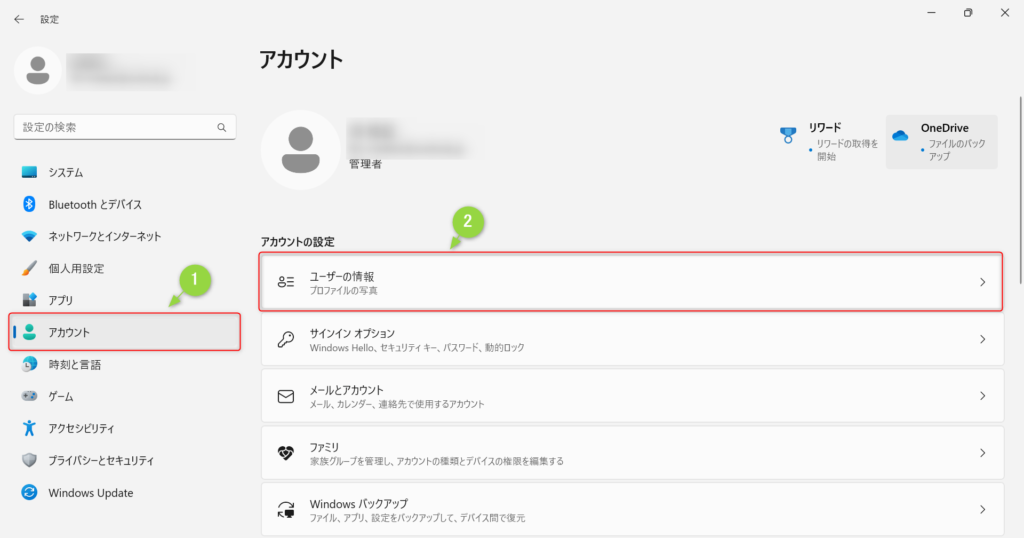
まず「設定」を開き、左側サイドバーの「アカウント」をクリックします。
アカウント画面が右側に表示されたら「ユーザーの情報」をクリックします。
■ Windows11「設定」の開き方はこちらの記事でまとめています
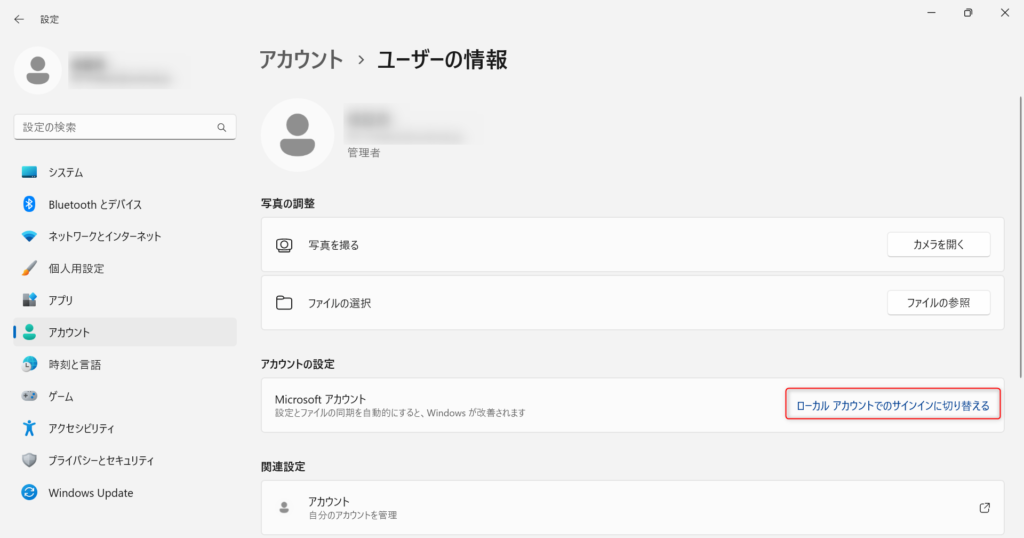
「ユーザーの情報」画面が表示されたら、アカウントの設定のところの青文字、「ローカルアカウントでのサインインに切り替える」をクリックします。
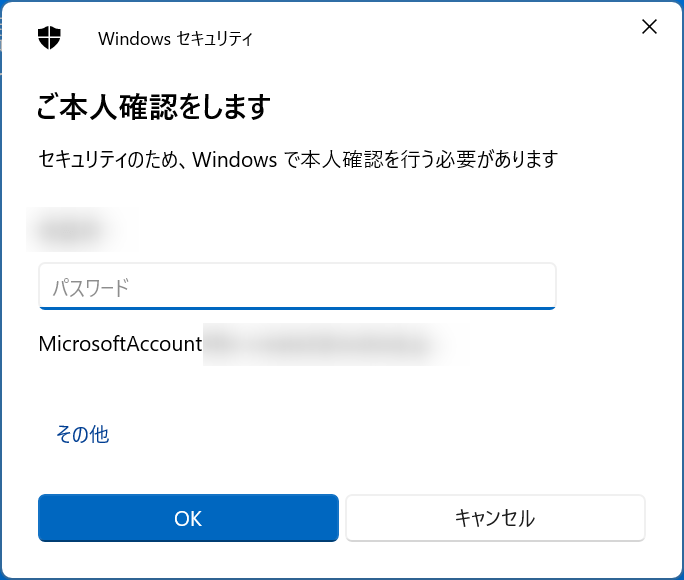
ローカルアカウントに切り替えるために、パスワードを要求されます。
画像のようにMicrosoftAccount\~~と表示されていたら、「Microsoftアカウント」自体のパスワードを入力する必要があります。
(Windowsにサインインする際のパスワードではない)
■ 「Microsoftアカウント」の詳細はこちら
「Microsoftアカウント」のパスワードを入力して「OK」をクリックします。
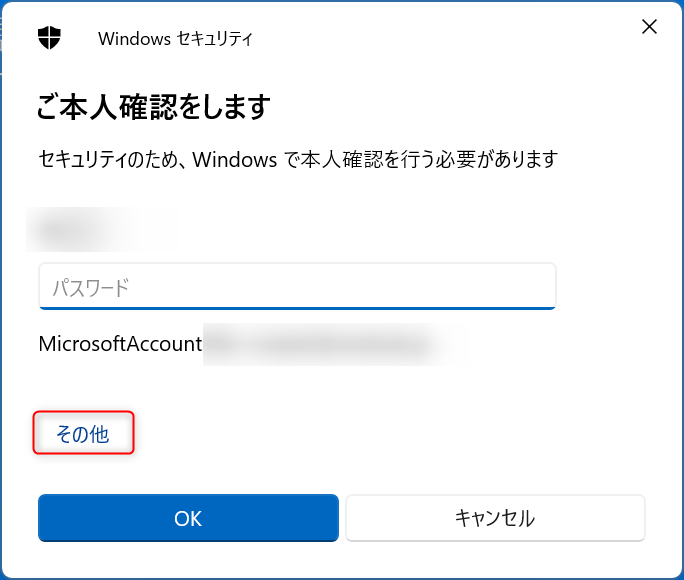
「Microsoftアカウント」のパスワードが分からない場合は、青文字の「その他」をクリックしましょう。
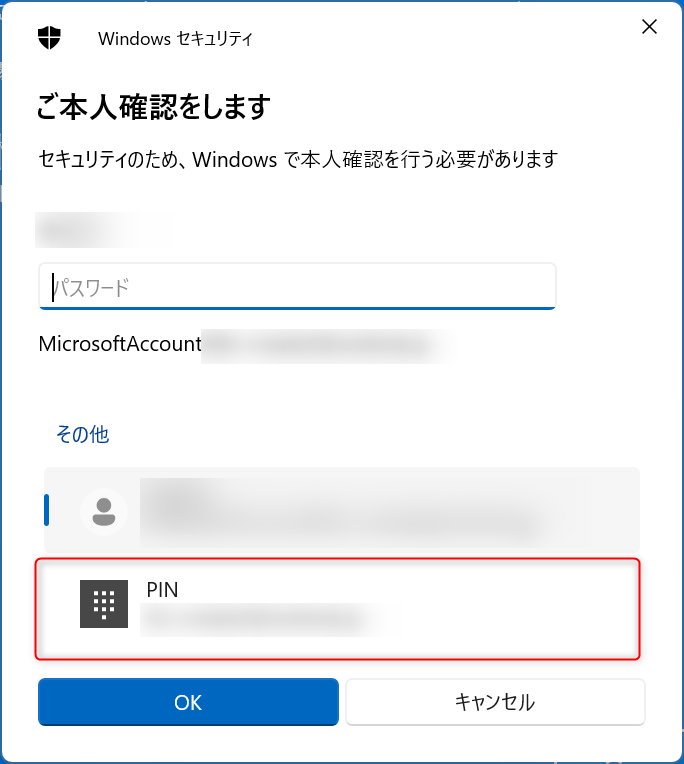
「その他」をクリックすると、Microsoftアカウント以外に「PIN」という項目が表示されます。
Windowsにサインインするためのパスワードになるので、そちらを覚えている場合はPINをクリックしましょう。
これで正しいPIN番号を入力すれば次のステップに進めます。
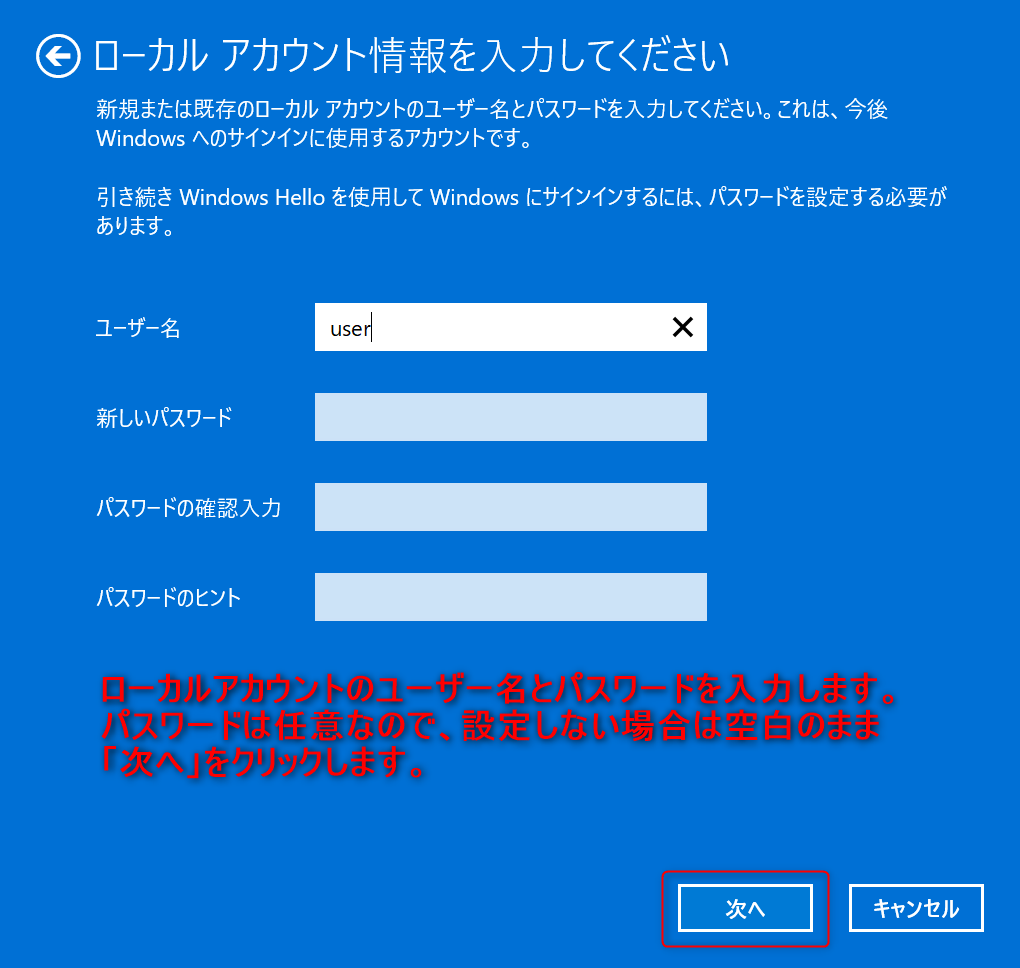
パスワードの入力に成功すると、ローカルアカウントのユーザー名とパスワードを入力する画面が表示されます。
ユーザー名はお好みで、パスワードは必要な場合は入力しましょう。
Microsoftアカウントと違い、ローカルアカウントはパスワードなしでも運用可能です。
パスワードを設定しない場合は空白のままにします。
ユーザー名、パスワードを入力したら「次へ」をクリックします。
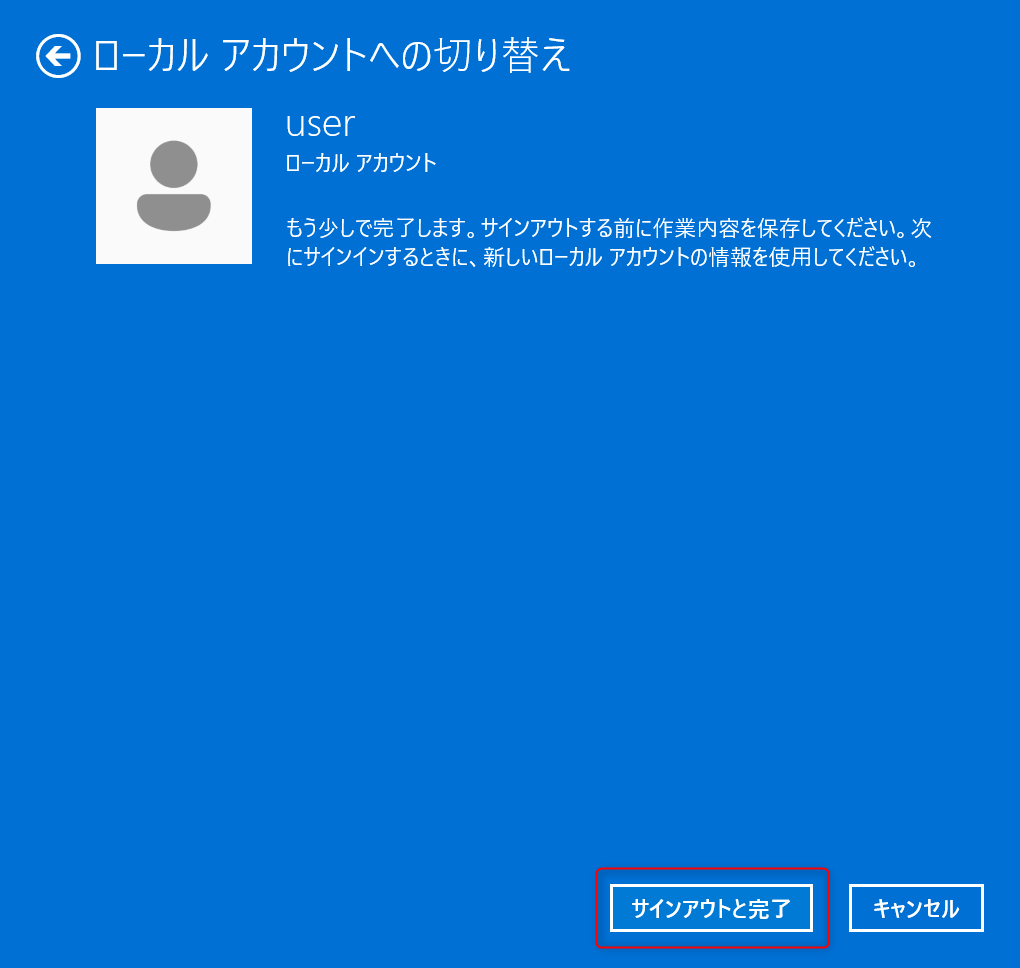
ユーザー名とパスワードを入力したら、あとは切り替えるだけです。
ローカルアカウントに切り替えるために、現在のアカウントをサインアウトする必要があります。
作業中のファイルがあれば保存して閉じておきましょう。
問題なければ「サインアウトと完了」をクリックします。
しばらくするとサインアウトがはじまり、ローカルアカウントに切り替わります。
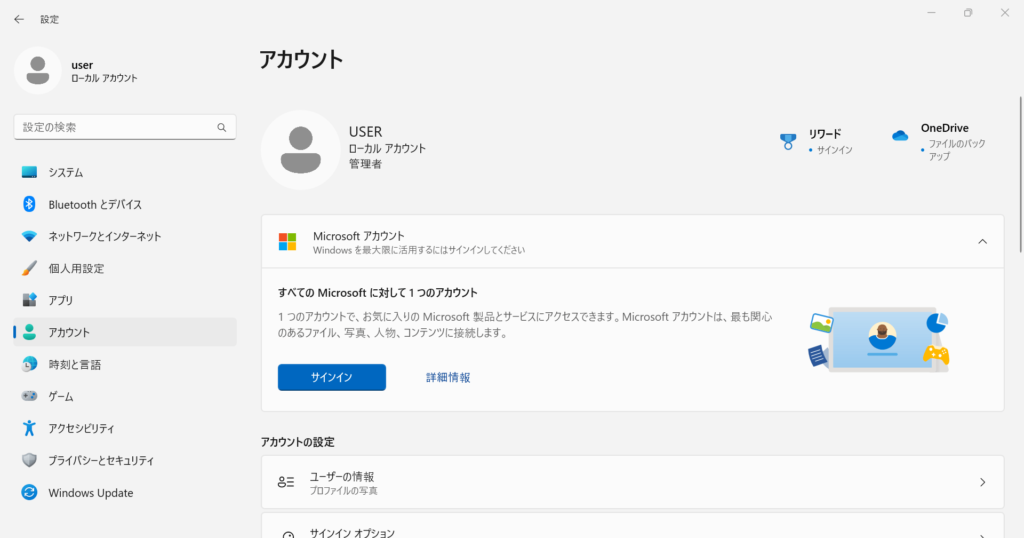
「設定」画面でローカルアカウントと表示されていればローカルアカウントに切り替わっています。
これでMicrosoftアカウントからローカルアカウントへの切り替え作業は完了です。
今回のまとめ
・Microsoftアカウントからローカルアカウントに切り替えることが可能。逆も可。
・データはそのまま残るので、気軽に切り替えられる
今回のまとめは以上の2点です。
それではまた次の記事でお会いしましょー!
\この記事が役に立ったらシェアお願いします!/










