【Windows11】既定のアプリを変更する方法。以前よりかなりややこしくなってます
※ 当サイトはリンクにプロモーション、アフィリエイト広告が含まれています。

みなさんこんにちは。ふくしまクラウドの編集長(@fkc_door)です。
今回はWindows11で既定のアプリを変更する方法について説明します。
Windows10は簡単に既定のアプリを変更できましたが、なぜかWindows11は既定のアプリ変更が非常にややこしくなりました。
既定のブラウザを例えば「Google Chrome」や「Firefox」に変えたいという要望は多いと思いますが、恐らく最初は戸惑います。
なるべく簡単に変えられるよう説明していきます!それでは少しの間お付き合いください。
目次
既定のアプリを変更する手順
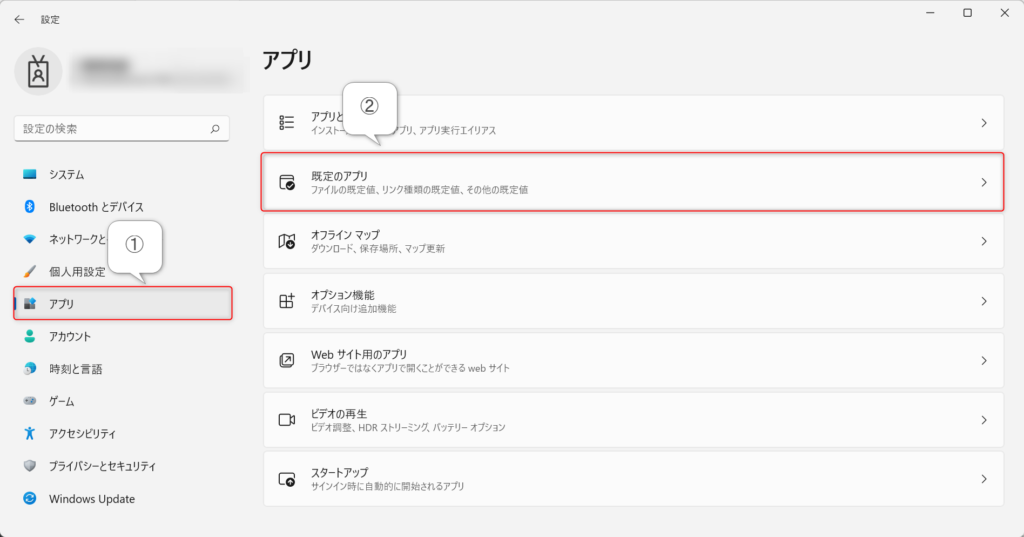
まず「設定」を開き、左側サイドバーの「アプリ」をクリックします。アプリの画面に変わったらメニューから「既定のアプリ」をクリックします。
Windows11の「設定」の開き方については、過去記事でまとめているので合わせてご覧ください。
【Windows11】新しくなった「設定」の開き方、設定画面の見方を説明します!
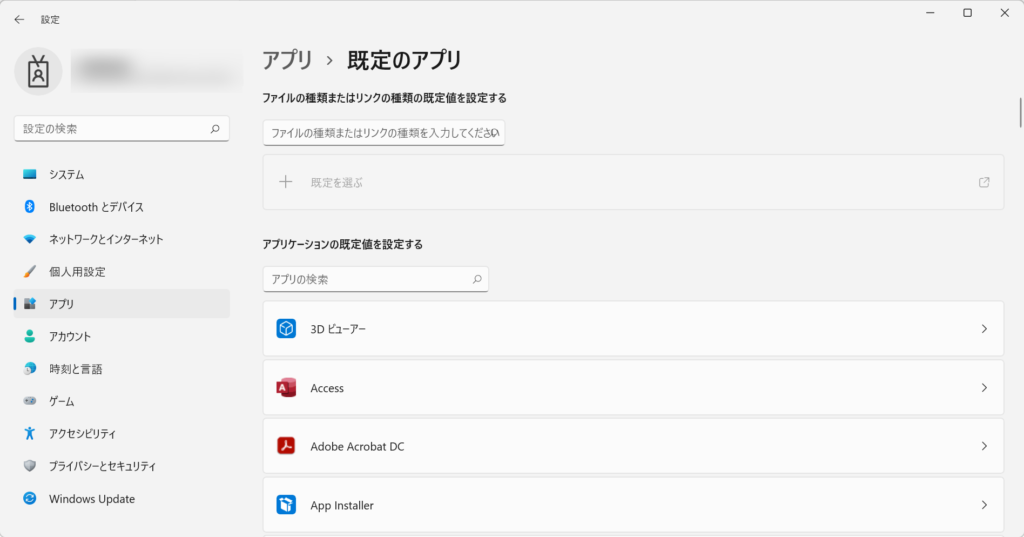
「既定のアプリ」が開いたら、既定にしたいアプリケーションを探します。ややこしいので、種類別に説明していきます!
ブラウザを「Microsoft Edge」から変更したいとき
既定のブラウザは初期値が「Microsoft Edge」になっていると思います。ここでは試しに「Google Chrome」を既定のブラウザに変更してみます。
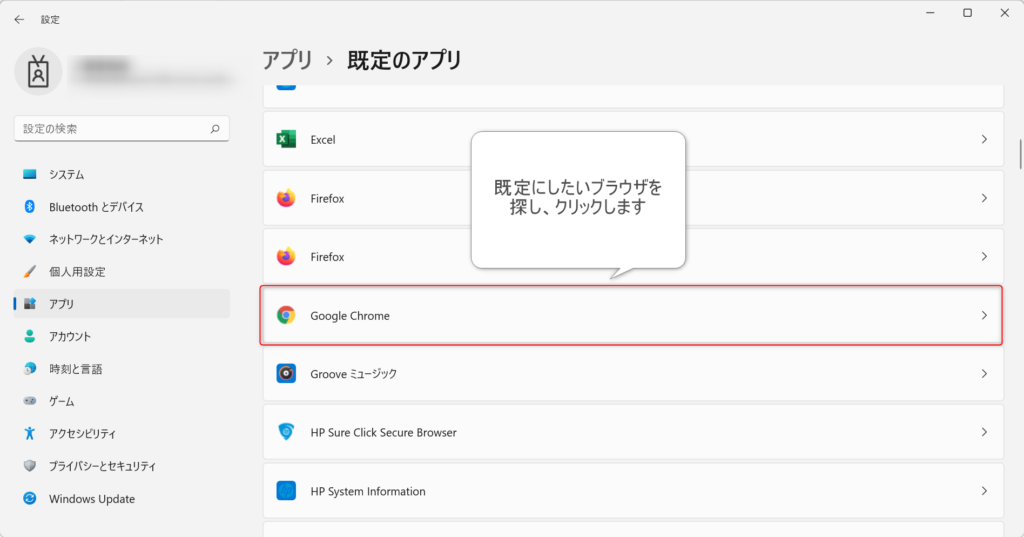
アプリケーション一覧から「Google Chrome」を探し、クリックします。
(アルファベット順に並んでいるので少し下にスクロールすれば出てくると思います)
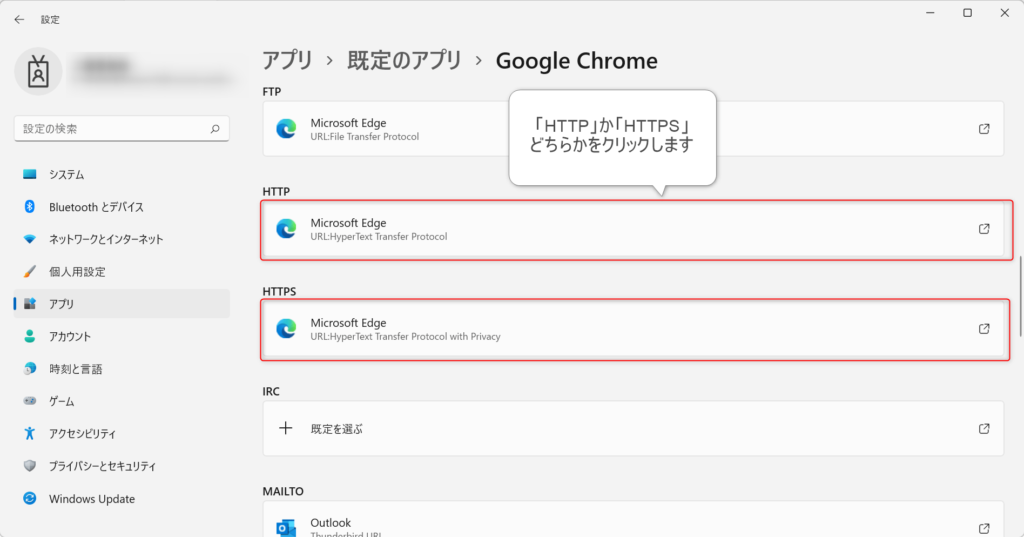
画面が変わると様々な拡張子の既定アプリが表示されます。「HTTP」「HTTPS」が表示されるまで下にスクロールしましょう。
表示されるところまで来たら、「HTTP」か「HTTPS」いずれかの赤枠をクリックします。
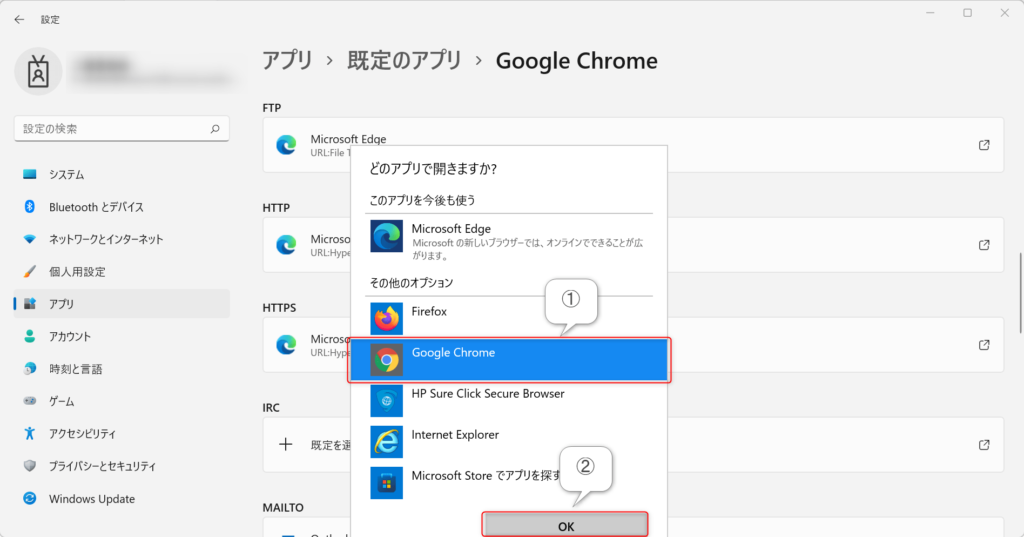
「どのアプリで開きますか?」と聞かれるため、「Google Chrome」を選択してから「OK」をクリックします。
以前だと「Microsoft Edge」からブラウザを変更する場合、引き止めるメッセージが出たのですが2022年1月現在は出ないようです。
もしメッセージが出たら「強制的に変更する」といった項目が出ると思うので、そちらを選べば変更できます。

「HTTP」か「HTTPS」どちらか変更すると、両方変更されます。「Microsoft Edge」から表示が変わっていれば変更完了です。
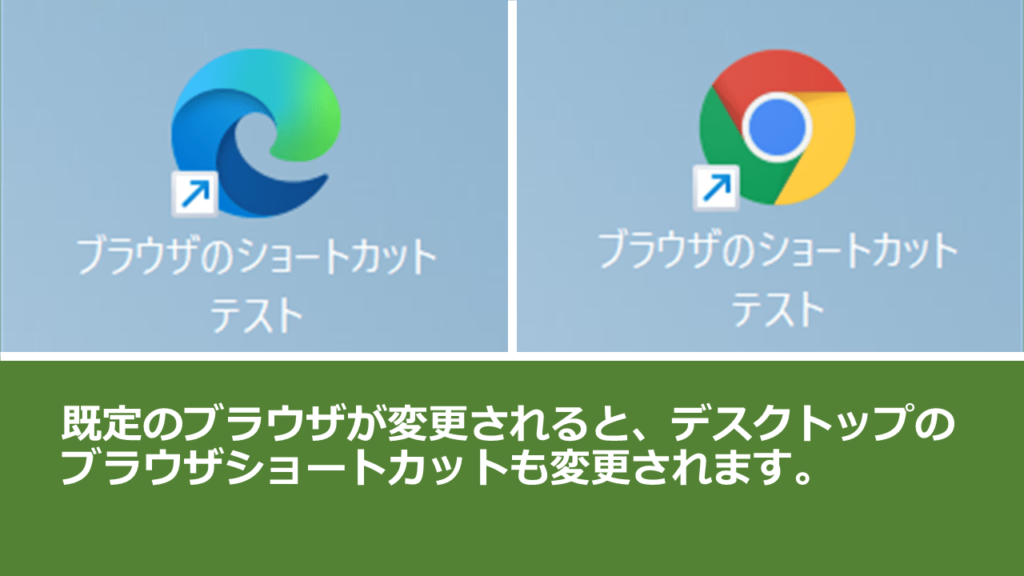
既定のブラウザが変更されると、ショートカットのリンクも変更したブラウザに飛ぶようになります。
2022.5.20追記 アップデートで既定のブラウザは簡単に変更可能になりました!
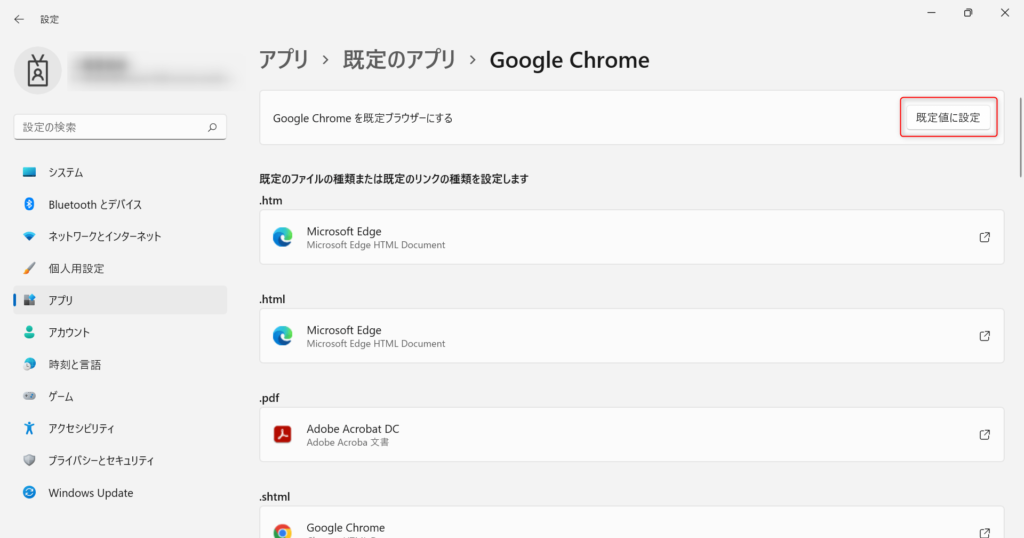
2022年3月のWindowsアップデートで、既定のブラウザ変更が簡単になりました。
「Google Chrome」等ブラウザアプリを選択すると、一番上に「Google Chromeを既定ブラウザーにする」と表示されるようになりました。
「規定値に設定」をクリックすると、既定のブラウザーとして設定されます。
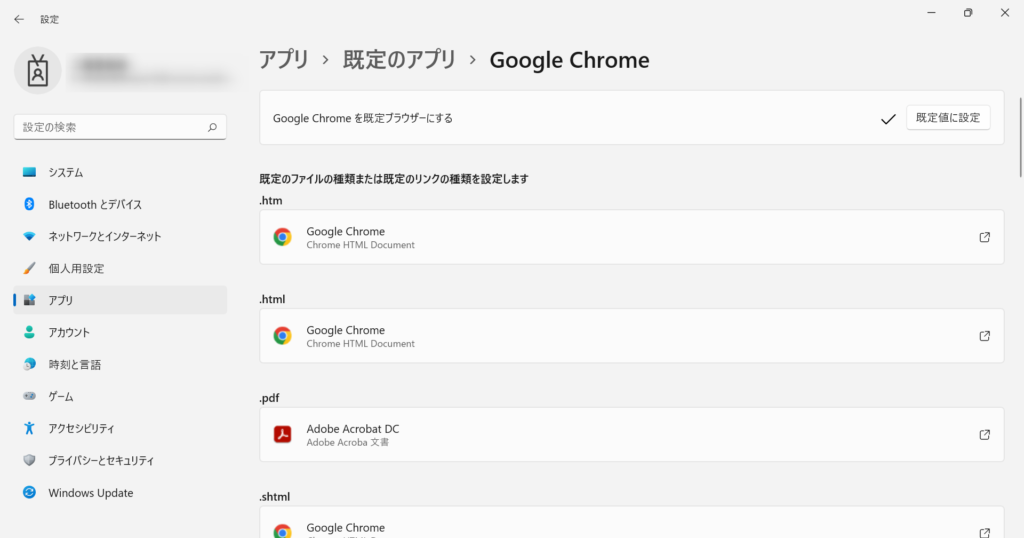
これで既定のブラウザが変更されました。
PDF表示を初期の「Microsoft Edge」から変えたいとき
次に、PDF形式ファイルを開くときのアプリケーションを変更する方法を説明します。
初期値だと「Microsoft Edge」になっていますが、使いづらいので別のPDFソフトに変更することを推奨します。
ここでは例として「Adobe Acrobat DC」をPDF形式の既定アプリに変更します。
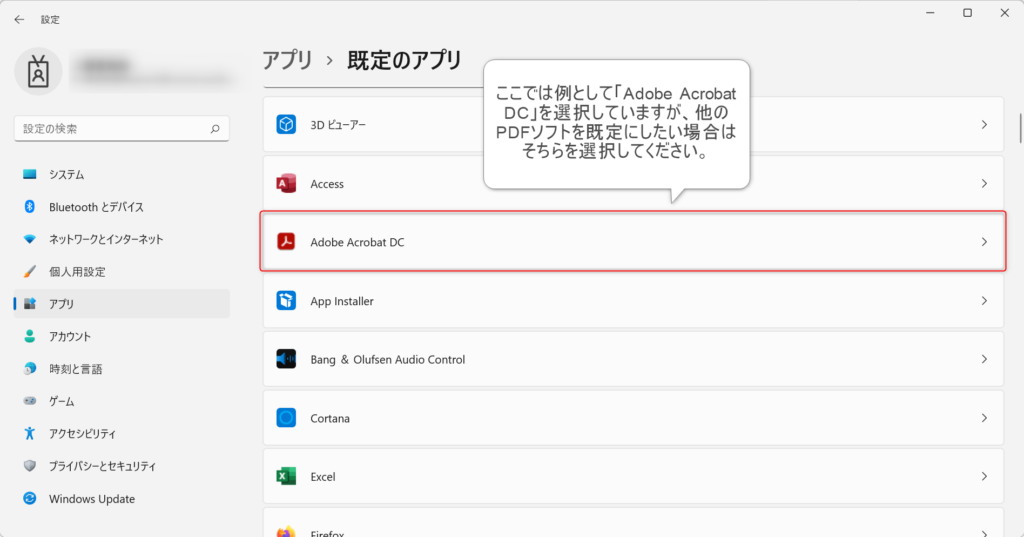
先ほどの「既定のアプリ」画面で「Adobe Acrobat DC」を探し、クリックします。
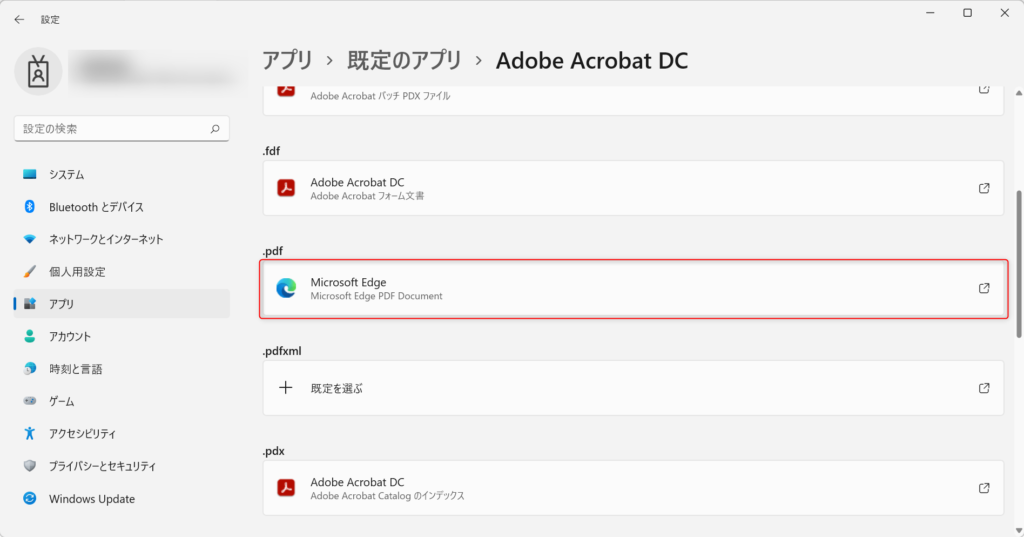
画面が変わり拡張子一覧が表示されたら「.pdf」が出てくるまで下にスクロールします。
「.pdf」が表示されたらクリックしましょう。
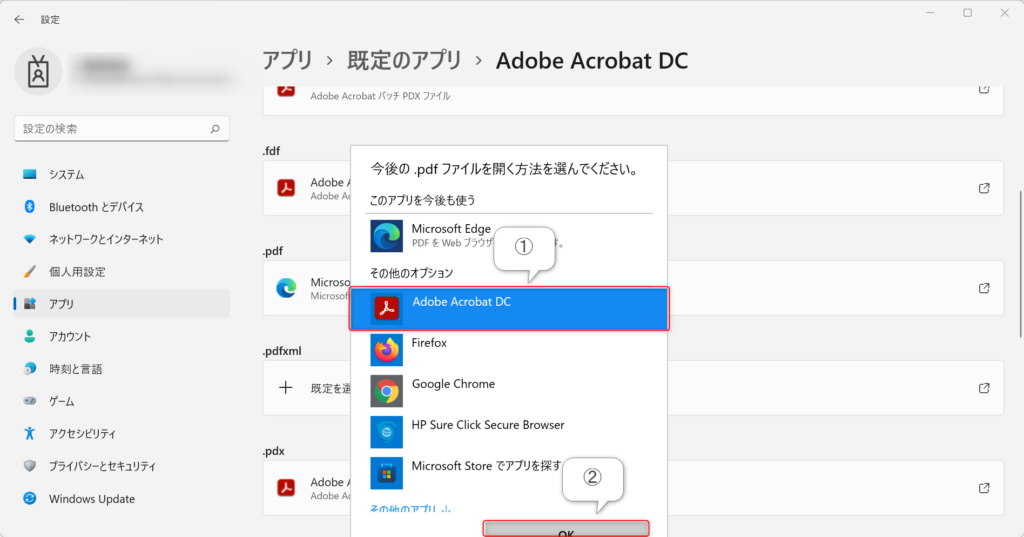
「今後の.pdfファイルを開く方法を選んでください。」と表示されるので、「Adobe Acrobat DC」を選択してから「OK」をクリックします。

「.pdf」が「Adobe Acrobat DC」に変われば変更完了です。
メールソフトを標準の「メール」から変更したいとき
メールソフトも初期値が「Windows標準のメールソフト」になっています。「Outlook」や「Thunderbird」を利用している方が大半だと思うので、こちらも設定を変更しておきましょう。
既定のメールソフトを選択するメリットとして、インターネット上で問い合わせをする際、メールソフトを起動して送信するタイプの場合に既定のメールソフトが選択されるので手間が省けます。
ここでは「Outlook」に変更する手順を説明します。
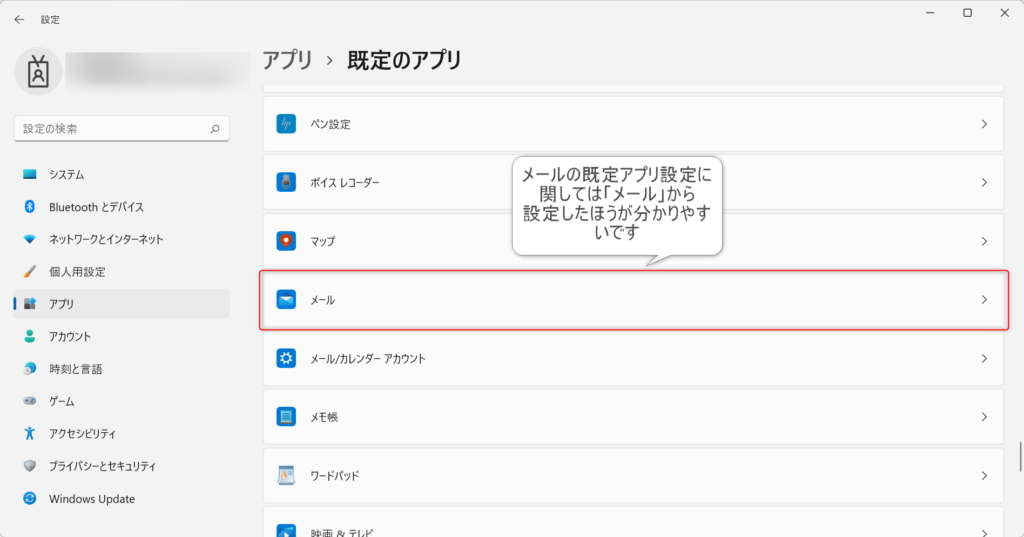
また先ほどの「既定のアプリ」画面で「メール」を探し、クリックします。
メールに関しては「Outlook」を選択して設定するよりも、標準のメールソフト「メール」から設定するほうが分かりやすく早いです。
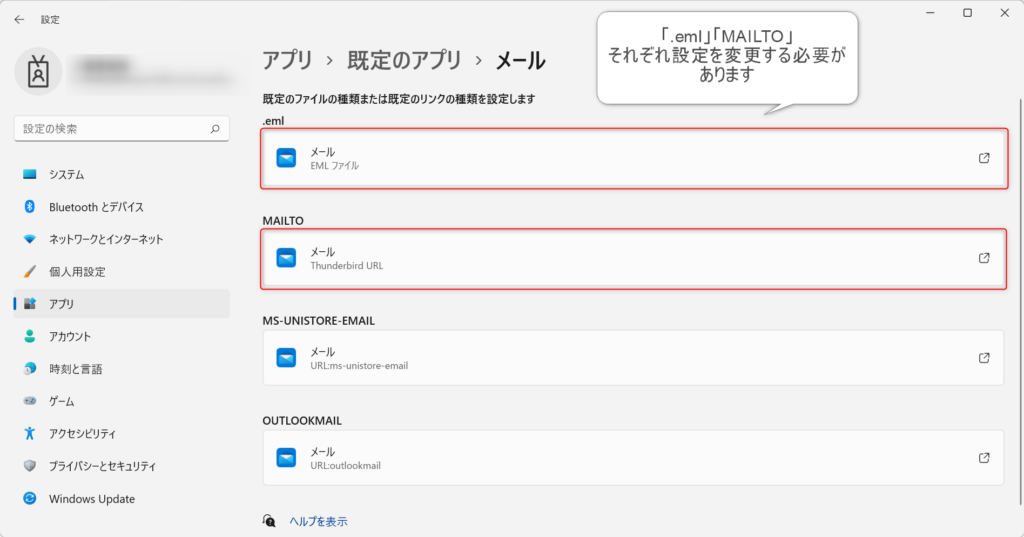
「メール」が表示されたら、「.eml」と「MAILTO」をそれぞれ変更します。
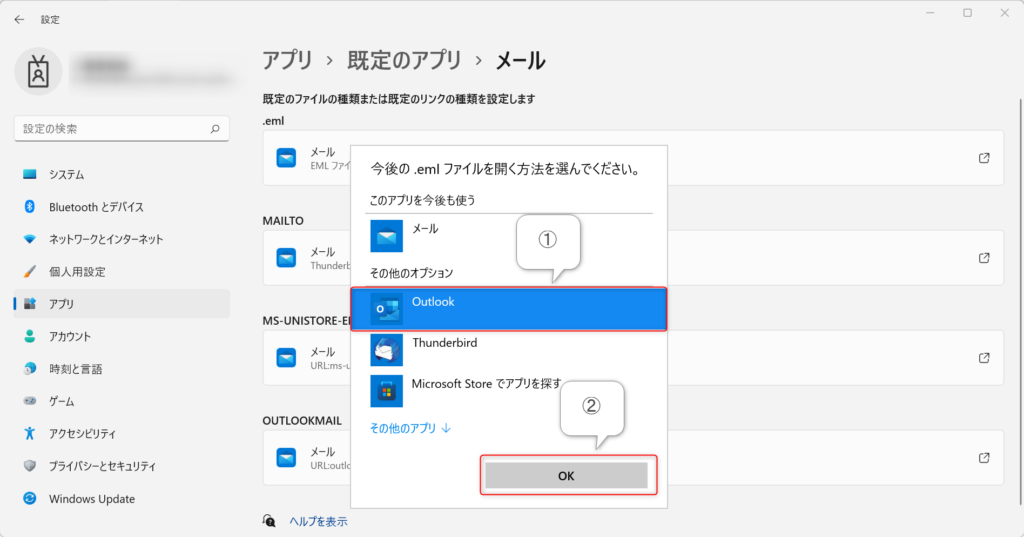
先ほどと同じように「Outlook」を選択してから「OK」をクリックします。
既定ブラウザのときのように同時に変更はされないため、「.eml」と「MAILTO」それぞれ同じように設定を変更します。
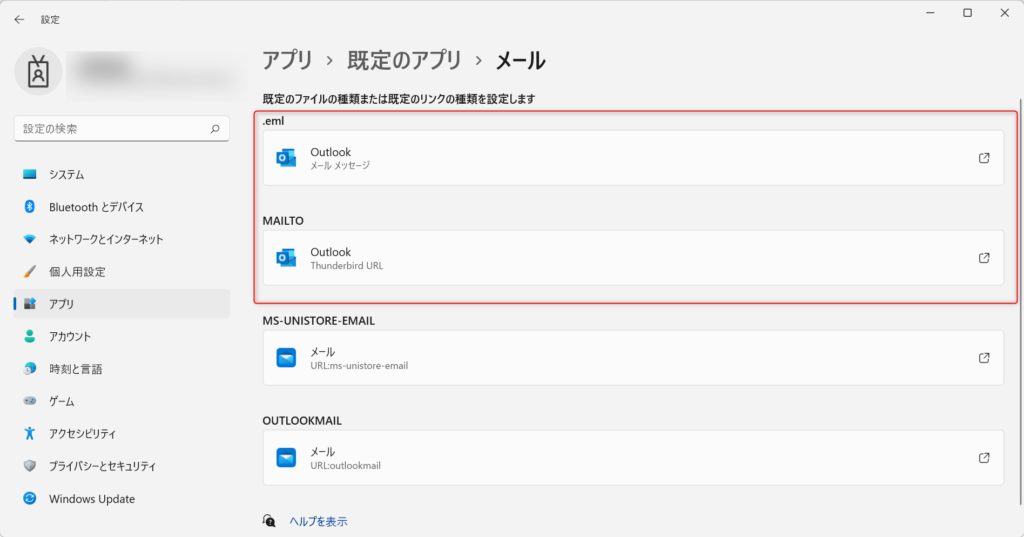
二つともアイコンが変わっていれば変更完了です。
今回のまとめ
以上が「Windows11の既定アプリを変更する方法」でした。
正直かなり面倒なので、Windows10の時のように簡単に既定アプリを変更できる仕様に戻して欲しいですね。。
(Windows10の時でもファイル形式ごとに既定アプリを決める場合は今回のような画面でしたが)
ふくしまクラウドでは他にもWindows11の基本操作、便利な機能などを紹介しています。
あわせてご覧ください。
それではまた次の記事でお会いしましょう!
\この記事が役に立ったらシェアお願いします!/







